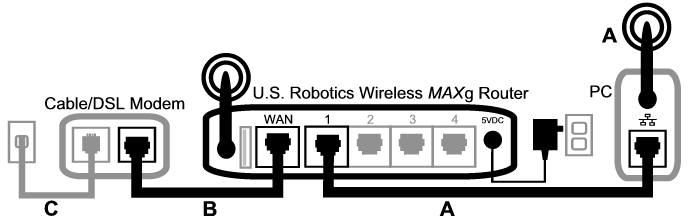
Hinweis: Falls Sie die Verbindung nicht zu einem Wireless MAXg Router herstellen, entnehmen Sie weitere Informationen zu Internetverbindungen bitte der Dokumentation Ihres Wireless Routers oder Access Points.
Wenn Ihr Computer eine Internetverbindung herstellt, müssen mehrere Geräte zusammenarbeiten.
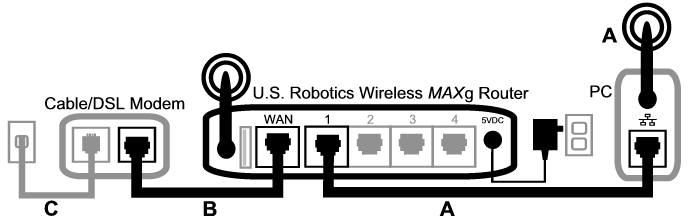
Um dieses Problem lösen zu können, müssen Sie zuerst nach der Ursache suchen. Die Verbindung zwischen Ihrem Computer und dem Internet kann an vielen Stellen fehlschlagen.
Prüfen Sie zuerst die Leuchtanzeigen an Ihren unterschiedlichen Geräten. Wenn eines oder mehrere Geräte ein Problem anzeigen, sollten Sie hier mit der Fehlerbehebung beginnen.
Wenn Ihr Computer nicht mit dem Router kommunizieren kann, kann er keine Internetverbindung herstellen.
Wenn der Router ausgeschaltet ist oder das Funksignal nicht funktioniert bzw. keine Internetverbindung (über Ihr Kabel-/DSL-Modem) aufweist, kann auch Ihr Computer nicht auf das Internet zugreifen.
Wenn Ihr Modem ausgeschaltet ist oder mit Ihrem ISP nicht kommunizieren kann, kann Ihr Router nicht auf das Internet zugreifen.
Im Folgenden gehen wir die Geräte einzeln durch und prüfen, welche ordnungsgemäß funktionieren.
Wenn Sie eine Kabelverbindung zwischen Ihrem Computer und Ihrem Wireless MAXg Router verwenden, müssen Sie prüfen, ob das Ethernet-Kabel an den LAN-Anschluss Ihres Computers und an einen LAN-Anschluss des Routers angeschlossen ist und ob die entsprechenden LEDs leuchten.
Wenn für Ihren Wireless MAXg Router eine drahtlose Verbindung eingerichtet ist: Meldet das Wireless-Dienstprogramm eine erfolgreiche Verbindung mit dem Router?
Wenn das Wireless-Dienstprogramm eine erfolgreiche Wireless-Verbindung meldet, hat Ihr Computer möglicherweise eine Verbindung mit dem Router des Nachbarn statt mit Ihrem Router hergestellt. Anhand des Wireless-Dienstprogramms können Sie den Netzwerknamen (SSID) des Routers prüfen, mit dem Sie verbunden sind. Wenn eine Verbindung mit dem falschen Router besteht, können Sie mit dem Dienstprogramm Ihren Computer zwingen, eine Verbindung mit Ihrem Router herzustellen. (Hinweise hierzu finden Sie in der Dokumentation für Ihren Wireless-Adapter.)
Wenn Sie keine Verbindung mit Ihrem Wireless MAXg Router haben, können Sie folgende Lösungen versuchen:
Wenn Ihr Router den Netzwerknamen überträgt, können Sie mit dem Wireless-Dienstprogramm Ihres Computers danach suchen. (Dieser Vorgang wird "Site-Übersicht" genannt.) Wenn das Dienstprogramm Ihren Router nicht findet, kann das Problem am Signal liegen.
Die MAC-Filterung bezieht sich auf spezielle Wireless-Adapter. Wenn Sie MAC-Filterung verwenden und die Wireless Adapter geändert haben, müssen Sie dem Router die MAC-Adresse des neuen Wireless Adapters hinzufügen.
Sie haben vielleicht bereits festgestellt, dass Sie auf Ihren Wireless MAXg Router zugreifen müssen, um einige dieser Punkte prüfen zu können. Das machen wir beim nächsten Schritt.
Wenn keine dieser Lösungen erfolgreich ist, können Sie eine Kabelverbindung zwischen Ihrem Computer und Ihrem Router herstellen. Verwenden Sie hierzu ein Ethernet-Kabel zwischen dem LAN-Anschluss Ihres Computers und einem LAN-Anschluss des Routers. (Prüfen Sie, ob die entsprechenden LAN-Anschluss-LEDs leuchten.) Wenn die Kabelverbindung funktioniert, ist die Fehlerursache mit größter Wahrscheinlichkeit in der Wireless-Verbindung zwischen Ihrem Computer und dem Router zu finden. Führen Sie die vorhergehenden Schritte erneut durch.
Wenn eine Wireless-Verbindung oder Kabelverbindung mit Ihrem Wireless MAXg Router besteht, können Sie Ihren Webbrowser öffnen. Geben Sie die URL des Routers ein: http://192.168.2.1. (Wenn Sie die LAN-IP-Adresse des Routers geändert haben, müssen Sie die neue Adresse verwenden.)
Wenn die Web-Benutzeroberfläche des Wireless MAXg Routers nicht angezeigt wird, müssen Sie u. U. die Verbindung mit Ihrem Router wiederherstellen.
Ihr Computer müsste eine IP-Adresse vom Router erhalten (etwa 192.168.2.5).
Wenn die Web-Benutzeroberfläche des Wireless MAXg Routers nicht angezeigt wird, muss der Router u. U. neu gestartet werden.
Wenn Sie nach wie vor nicht auf den Wireless MAXg Router zugreifen können, müssen u. U. die werkseitigen Voreinstellungen des Routers wiederhergestellt werden. (Dadurch verlieren Sie alle benutzerdefinierten Einstellungen auf Ihrem Router. Sie müssen diese wie bei einer Erstinstallation neu vornehmen. Sie können die Einstellungen aber auch anhand einer zuvor erstellten Sicherungsdatei wiederherstellen.)
Wenn die Web-Benutzeroberfläche des Wireless MAXg Routers nach wie vor nicht angezeigt wird, ist der Router u. U. defekt. Wenden Sie sich an den Kundendienst von USRobotics.
Wenn die Benutzeroberfläche des Wireless MAXg Routers angezeigt wird, ist die Fehlerursache möglicherweise in der Verbindung mit Ihrem Kabel-/DSL-Modem zu suchen.
Sie haben ja jetzt die Web-Benutzeroberfläche Ihres Wireless MAXg Routers geöffnet. Rufen Sie die Seite "Status" auf.
Am oberen Bildschirmrand müsste angezeigt werden, ob der Router mit dem Internet verbunden ist.
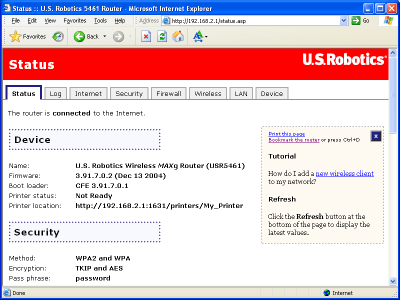
Beispiel-Screenshot eines Routers mit Internetverbindung:
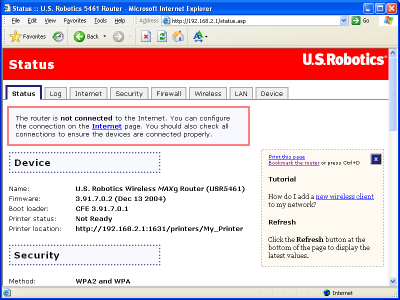
Beispiel-Screenshot eines Routers ohne Internetverbindung:
Sie können diese Anzeige überprüfen. Kontrollieren Sie auf der Seite "Status" unter WAN, ob der Router eine WAN-IP-Adresse hat (z. B. 235.42.181.5). Diese IP-Adresse zeigt an, ob der Router mit dem Kabel-/DSL-Modem verbunden ist.
Wenn der Router keine WAN-IP-Adresse hat, öffnen Sie die Seite "Internet" des Routers und konfigurieren die Internetverbindung des Routers. (Wenn Sie ein DSL-Modem haben, müssen Sie u. U. die Anmeldedaten eingeben, die Sie von Ihrem ISP erhalten haben.)
Wenn der Wireless MAXg Router nach wie vor keine WAN-IP-Adresse zugewiesen bekommt, ist die Fehlerursache wahrscheinlich im Kabel-/DSL-Modem oder bei Ihrem ISP zu suchen.
Wenn Ihr Computer eine Verbindung mit Ihrem Wireless MAXg Router aufweist und die Internetverbindung des Routers ordnungsgemäß konfiguriert ist, aber der Router keine Internetverbindung herstellen kann, hat das Kabel-/DSL-Modem möglicherweise die Verbindung verloren oder das Modem funktioniert nicht ordnungsgemäß. U. U. ist der Fehler auch bei Ihrem ISP zu suchen.
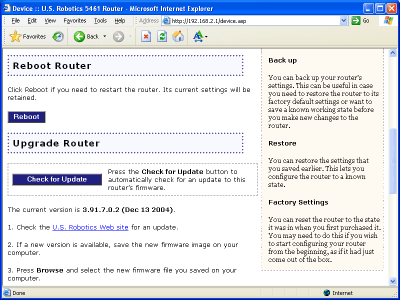
Wenn Ihr Wireless MAXg Router jetzt meldet, dass er mit dem Internet verbunden ist und eine WAN-IP-Adresse hat, versuchen Sie, auf das Internet zuzugreifen. Wenn Sie nach wie vor nicht auf das Internet zugreifen können, beginnen Sie erneut am Anfang des Lernprogramms, um die neue Fehlerursache zu suchen. (Möglicherweise muss Ihre Wireless-Verbindung wiederhergestellt werden.)
Wenn der Wireless MAXg Router nach wie vor keine WAN-IP-Adresse hat, ist die Fehlerursache möglicherweise im Kabel-/DSL-Modem oder bei Ihrem ISP zu suchen. Wenden Sie sich an den Kundendienst Ihres ISP.