
Contents:
About the 802.11g Wireless USB Adapter
Network Configuration and Planning
Adapter Installation and Configuration for Windows 98SE/2000/Me/XP
Navigating the Wireless Configuration Utility
Product Specifications for 802.11g Wireless USB Adapter
802.11g Wireless USB Adapter User Guide
Adapter Installation and Configuration for Windows 98SE/2000/Me/XP
System Requirements
In order to install and use the 802.11g Wireless USB Adapter, your computer must meet the following requirements:
- An available USB port
- 10 Mb free disk space for utility and driver installation
- Windows 98SE, 2000, Me, or XP
802.11g Wireless USB Adapter Installation
Prepare for installation
ATTENTION: You must install your software and drivers before you physically connect the 802.11g Wireless USB Adapter.
Note: For the most updated information, visit: http://www.usr.com/support
Turn on your desktop or laptop computer. Type your password if you are prompted to do so.
Attention Windows 2000 and XP Users: Before you install the 802.11g Wireless USB Adapter, Windows 2000 users must have Service Pack 4 installed and Windows XP users must have Service Pack 1 installed on your computer. If you do not have the appropriate Service Pack installed for your operating system, the 802.11g Wireless USB Adapter software will not install the necessary drivers for the 802.11g Wireless USB Adapter. Go to www.windowsupdate.com to download the correct Service Pack.
Note: Be sure to find out what letter your CD-ROM drive uses before you begin installing your new product. You will need to know this to properly install your software.
Note: During the Installation procedure, you may be prompted for your Windows Operating system CD-ROM. Make sure you have it available in case you need it.
Step One: Install your software and drivers
Insert your USRobotics Installation CD-ROM into your CD-ROM drive.
Note: If your CD-ROM does not automatically launch, click Windows Start, Run, and type D:\setup (if your CD-ROM drive uses a different letter, type that letter in place of "D") and click OK.
The Installation CD Graphic User Interface (GUI) will appear on your screen. If prompted, select your preferred language. Read the license agreement and click Yes.
Click Software. Click 802.11g Wireless USB Adapter Utility and Drivers. Follow the on-screen instructions to finish the installation procedure.*
*Note: You may receive a “Digital Signature Not Found” or “Windows Logo testing” screen. Click Yes or Continue Anyway. USRobotics has thoroughly tested this driver in conjunction with the supported hardware and has verified compatibility with Windows 2000, Me, and XP. Because USRobotics wants its customers to take full advantage of the network adapter’s functionality, it has made the drivers available.
If you are prompted, restart your computer.
You are now ready to connect the 802.11g Wireless USB Adapter. If you had to restart your computer, wait until it finishes rebooting before proceeding to Step Two.
Step Two: Connect the 802.11g Wireless USB Adapter to your computer
A. Plug the small square end of the included USB cable into the USB port on the 802.11g Wireless USB Adapter.
B. Locate an available USB port on your computer and insert the thin rectangular end of the included USB cable.
Note: Your computer will not detect the 802.11g Wireless USB Adapter if the USB cable is loose on either end. Make sure the USB cable is fully inserted into the USB port on your computer and into the USB port on the 802.11g Wireless USB Adapter.
When Windows detects the new hardware, follow the on-screen instructions to complete the installation procedure.* If you are prompted, restart your computer.
*Note: You may receive a “Digital Signature Not Found” or “Windows Logo testing” screen. Click Yes or Continue Anyway. USRobotics has thoroughly tested this driver in conjunction with the supported hardware and has verified compatibility with Windows 2000, Me, and XP. Because USRobotics wants its customers to take full advantage of the network adapter’s functionality, it has made the drivers available.
Note: If you are prompted at any time for your Windows Operating System CD-ROM, remove the USRobotics Installation CD-ROM and insert your Windows CD-ROM into the CD-ROM drive. When all of the files are copied, remove the Windows CD-ROM, and reinsert the USRobotics Installation CD-ROM.
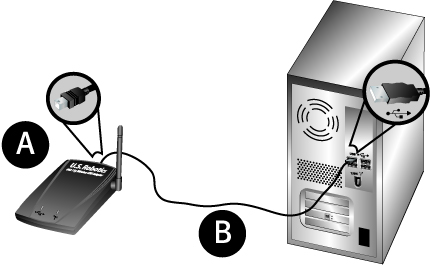
Step Three: Connect the 802.11g Wireless USB Adapter to a wireless network
You should now see a small icon for the Configuration Utility in the system tray by your clock on your computer desktop. The Configuration Utility is used to change or verify the configuration information that relates to your 802.11g Wireless USB Adapter. The Configuration Utility icon will be colored to indicate the status of your wireless network: red for disconnected and green for connected.
![]()
![]()
Double-click the Configuration Utility icon. When the Configuration Utility launches, you can either scan for a network to connect to or enter the information for a specific network.
To scan for a network, click the Site Survey tab. Locate the network you want to connect to in the list, select it, and then click Connect. If you do not see the network in the list, click Refresh to scan for the network.
If security is enabled in the wireless network you want to connect to or if you want to manually enter the network information, you will need to set up a profile. For information about how to do this, refer to the Navigating the Wireless Configuration Utility section of this User Guide.
When you have connected to an existing wireless network, click the Link Status tab. You will see a picture with a computer, a wireless device in the middle, and an icon representing the Internet. If you see an area of ones and zeroes moving between all three icons, you are connected to the wireless network and to the Internet. If you only see ones and zeroes moving between the computer and the middle wireless device, you are connected to the wireless network, but not to the Internet.
If you can’t connect to a network, verify your 802.11g Wireless USB Adapter has received an IP address. Refer to the “I cannot connect to the Internet” step in the Troubleshooting Guide. If you still can’t connect to a network or if that network has security enabled, refer to the Troubleshooting section in this guide.
Congratulations! You have finished installing the 802.11g Wireless USB Adapter.
For troubleshooting and technical support information, refer to the Troubleshooting section in this guide or to the USRobotics Web site at www.usr.com
Register your product
• At the Installation CD-ROM user interface, click the Support link. Click Registration and Warranty and then click http://www.usr.com/productreg
• You can also launch a Web browser and type in http://www.usr.com/productreg