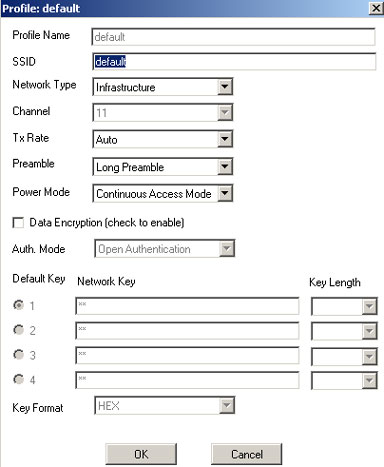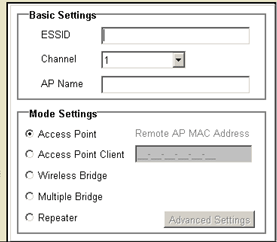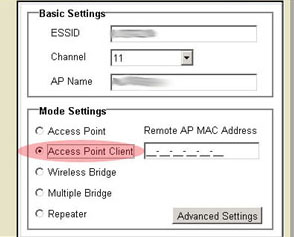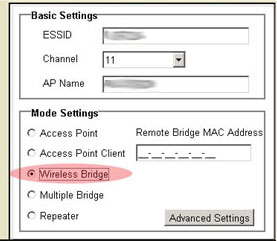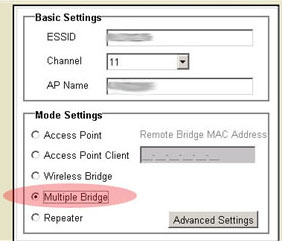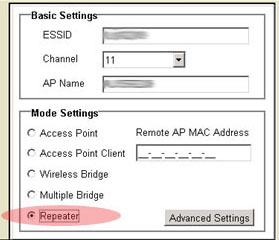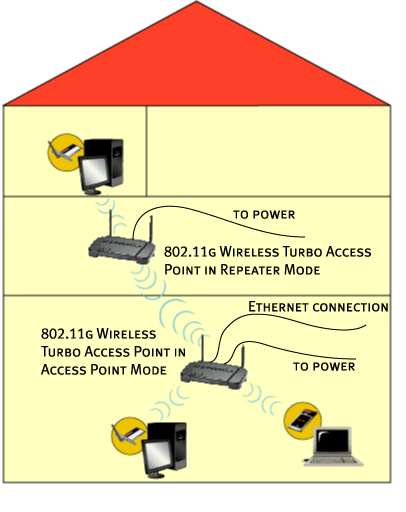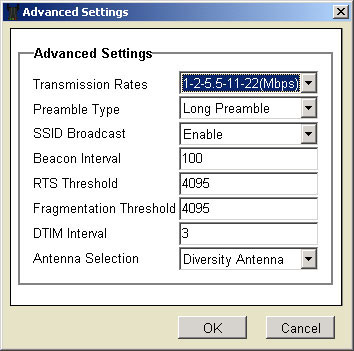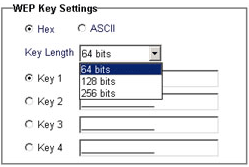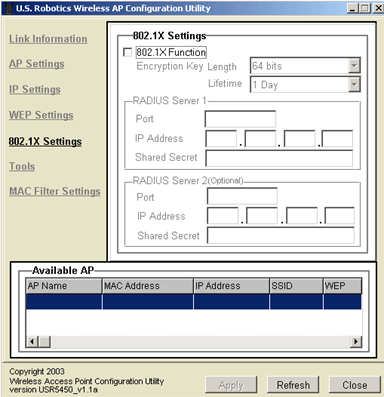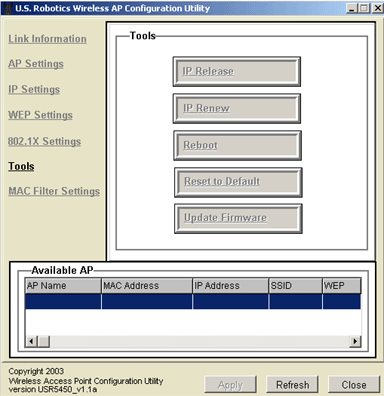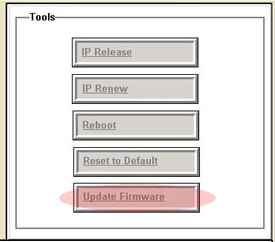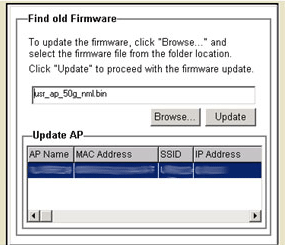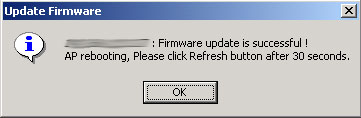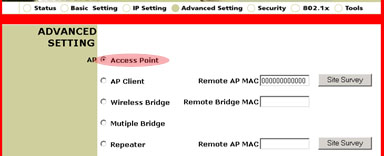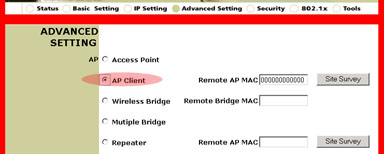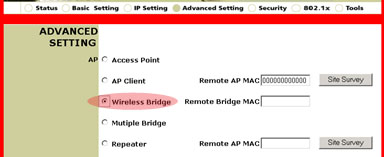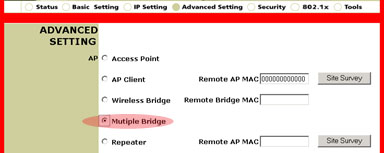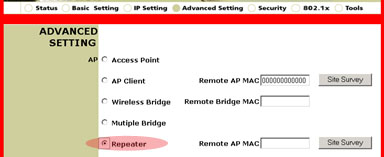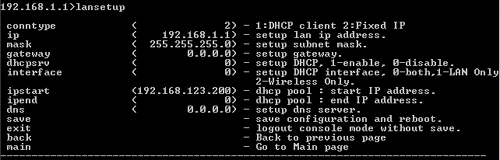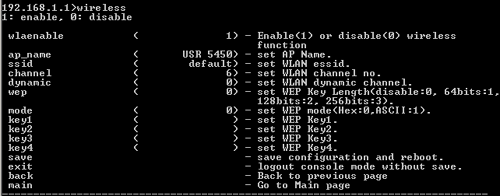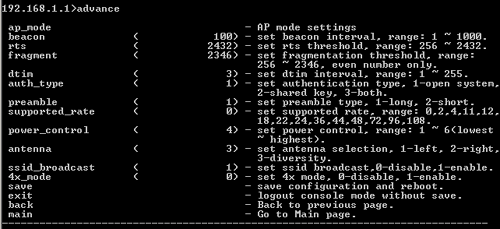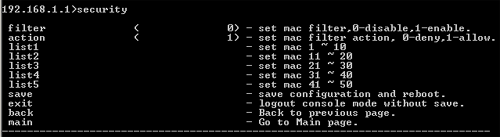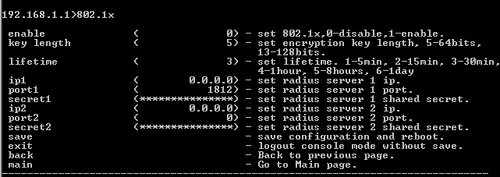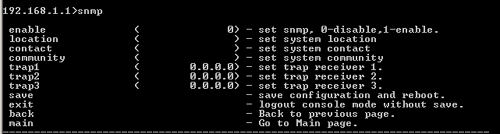İçindekiler:
802.11g Kablosuz Turbo PC Kartı, PCI Adaptörü ve Erişim Noktası hakkında
Windows 98 SE/2000/Me/XP için Adaptör Kurulumu ve Konfigürasyonu
802.11g Kablosuz Turbo Konfigürasyonu Yardımcı Programları >
802.11g Kablosuz Turbo PC Kartı ve PCI Adaptörü için Ürün Spesifikasyonları
802.11g Kablosuz Turbo Çok Fonksiyonlu Erişim Noktası için Ürün Spesifikasyonları
802.11g Kablosuz Turbo PC Kartı, PCI Adaptörü ve Çok Fonksiyonlu Erişim Noktası Kullanıcı Kılavuzu
802.11g Kablosuz Turbo Konfigürasyonu Yardımcı Programları
802.11g Kablosuz Turbo PC/PCI Ağ Konfigürasyonu Yardımcı Programı
802.11g Kablosuz Turbo Çok Fonksiyonlu Erişim Noktası Konfigürasyonu Yardımcı Programı
802.11g Kablosuz Turbo Çok Fonksiyonlu Erişim Noktası Web Konfigürasyon Tanımlayıcısı
802.11g Kablosuz Çok Fonksiyonlu Erişim Noktası Telnet Konfigürasyonu
802.11g Kablosuz Turbo PC/PCI Ağ Konfigürasyonu Yardımcı Programı
Aşağıdaki bölümde, Ağ Konfigürasyonu Yardımcı Programının çeşitli fonksiyonları ele alınacaktır. Bu yardımcı program tüm adaptör ayarlarına hızlı erişim sağlar. Konfigürasyon ayarları, varsayılan olarak doğru değerlere ayarlanacaktır. Sadece ileri düzeydeki kullanıcılar aşağıda belirtilen ayarlarda değişiklik yapabilir
Yükleme tamamlandıktan sonra, görev çubuğunun sağ tarafında, saatin yanında Yardımcı Program simgesi görünecektir. Hızlı Başlat çubuğundaki simgeye tıkladığınızda Yardımcı Program ana menüsü açılacak ve tüm adaptör ayarlarına hızlı erişim sağlanacaktır. Konfigürasyon Yardımcı Programı simgesi, kablosuz ağınızın durumunu belirtmek için renk değiştirecektir: kırmızı bağlantının kesildiğini, sarı aramakta olduğunu ve yeşil de iyi bir bağlantının sağlandığını belirtir.
![]()
![]()
![]()
LAN Konfigürasyonu Yardımcı Programı beş bölümden oluşmaktadır: Bağlantı Bilgileri, Konfigürasyon, Güvenlik, Alan Denetimi, ve Hakkında.
Bağlantı Bilgileri:
Bağlantı Bilgileri bölümünde mevcut kablosuz ağ ağlantısına ilişkin bilgiler verilmektedir. Burada ağ, SSID, Tx Rate ve Kanal durumu hakkındaki bilgileri göreceksiniz. Bağlantı Kalitesini ve Sinyal Gücünü gösteren iki grafik çubuğu vardır. Ayrıca Veri İletim ve Alım Hızını temsil eden iki grafik daha mevcuttur.
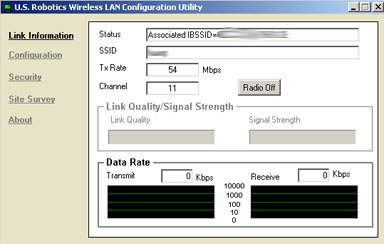
Konfigürasyon:
Konfigürasyon bölümünde 802.11 g Kablosuz Turbo PC Kartı veya PCI Adaptörüne ilişkin ağ konfigürasyon bilgilerini değiştirebilirsiniz.
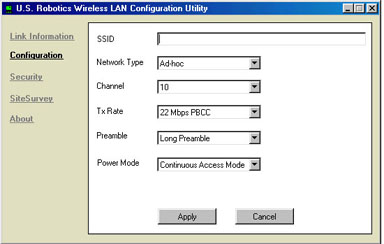
Ayarların Tanımı
Aşağıda, Konfigürasyon bölümünde bulunan adaptör ayarları ile ilgili açıklamalar verilmiştir.
SSID: SSID (Hizmet Seti Tanımlayıcısı) kablosuz bir ağda, tüm 802.11 g Kablosuz Turbo PC Kartları veya PCI adaptörleri ve 802.11 Kablosuz Turbo Çok Fonksiyonlu Erişim Noktaları arasında paylaşılan addır. SSID, aynı ağa katılan tüm 802.11g Kablosuz Turbo PC Kartları veya PCI Adaptörleri ve 802.11g Kablosuz Turbo Çok Fonksiyonlu Erişim Noktaları için aynı olmalıdır. SSID büyük ve küçük harflere duyarlıdır ve 30 karakteri geçmemelidir.
Ağ Türü:
- AdHoc: Bu mod, basit peer-to-peer ağ için kullanılır. Bu tür ağlar sadece, Kablosuz Erişim Noktası olmayan kablosuz istemciler arasında yerel kaynakların paylaşımını mümkün kılar .
- Altyapı: Bu mod, Kablosuz Erişim Noktası boyunca mevcut kablolu ağa, kablosuz bir LAN'ın entegre edilmesini mümkün kılar. Altyapı tipi ağlar, Kablosuz Erişim Noktaları arasında dolaşıma izin verir.
Kanal: Bu ayarlar, iletişim amacıyla Kablosuz LAN tarafından kullanılan 802.11g kanalını belirtir. Bir altyapı ağında istemciler mevcut tüm kanalları tarayacak ve bağlanılacak SSID'leri teşhis edecektir. Kanal ve WEP bilgisi de Erişim Noktası tarafından sağlanır.
- Kanal değiştirmek: Altyapı ağlarında kanal seçimi Erişim Noktasında yapılır. Altyapı modunda çalışan ağlar, otomatik olarak kanal ararlar. Aşağıdaki tabloda birçok ülke için çalışma kanal frekansı verilmiştir.
|
Yasal Kanal Frekansı
|
|||||
|
Kanal
|
Frekans (MHz)
|
FCC
|
Kanada
|
ETSI
|
Japonya
|
|
1
|
2412
|
X
|
X
|
X
|
|
|
2
|
2417
|
X
|
X
|
X
|
|
|
3
|
2422
|
X
|
X
|
X
|
|
|
4
|
2427
|
X
|
X
|
X
|
|
|
5
|
2432
|
X
|
X
|
X
|
|
|
6
|
2437
|
X
|
X
|
X
|
|
|
7
|
2442
|
X
|
X
|
X
|
|
|
8
|
2447
|
X
|
X
|
X
|
|
|
9
|
2452
|
X
|
X
|
X
|
|
|
10
|
2457
|
X
|
X
|
X
|
|
|
11
|
2465
|
X
|
X
|
X
|
|
|
12
|
2467
|
|
|
X
|
|
|
13
|
2472
|
|
|
X
|
|
|
14
|
2484
|
|
|
|
X
|
Tx Hızı: Tx Hızı (iletim hızı) 802.11 g Kablosuz Turbo PC Kartları veya PCI Adaptörlerinin kabul edilebilir aktarım hızını seçer . Performans ve aralığı en uygun hale getirmek için Tx Hızı Tam Otomatik moda ayarlanmalıdır. Bu aktarım hızını, en iyi performans ve en geniş aralık düzeyine göre, otomatik olarak ayarlayacaktır.
Not: Tx hızı sadece, 802.11g Kablosuz Turbo PC Kartları veya PCI Adaptörleri Alt Yapı modunda ise ayarlanabilir.
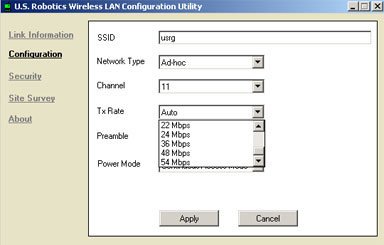
Not: Kablosuz Erişim Noktası TX hızı ayarlarını desteklemelidir. İstenilen hızda bağlanmak için, bağlandığınız cihazın, hem bu hızı desteklemesi hem de bu hızda kullanılabilir olması gerekmektedir.
Başlangıç: Başlangıç isteğe bağlı olarak Uzun Başlangıç veya Kısa Başlangıç olarak ayarlanabilir.
Güç Modu: Güç Modu kablosuz adaptörünüzün güçten tasarruf özelliklerini etkinleştirir veya devre dışı bırakır. Bir dizüstü bilgisayarda, güçten tasarruf modu seçilir kılındığında, kablosuz PC kartı ile güç tüketimini azaltabilir ve dizüstü bilgisayarınızın pil ömrünü uzatabilir.
Not: Güç Modu varsayılan olarak Sürekli Erişim Moduna ayarlanmıştır. Ayarları değiştirmek için açılan listeden Maksimum Güç Tasarrufu veya Hızlı Güç Tasarrufu seçeneğini seçerek, Uygula düğmesine basın.
Güvenlik:
Bu bölümde, 802.11 g Kablosuz Turbo PC Kartı veya PCI Adaptörünüzün güvenlik ayarlarını değiştirebilirsiniz.
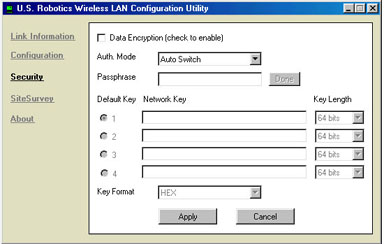
Ekranın üstündeki onay kutusunu seçerek Veri Şifreleme komutunu etkinleştirebilirsiniz. Bu komutu seçerseniz, bunun ardından bir Ağ Anahtarı girmeniz gerekecektir. Açılan anahtar formatı menüsünden HEX veya ASCII'yi seçmeniz gerekecektir.
Kimlik Denetimi seçeneğinin yanında açılan menüyü seçerek kimlik denetimi modunu değiştirebilirsiniz. Mod. Üç seçenekten birini seçebilirsiniz: Auto Switch (Otomatik Kapama), Open Authentication(Kimlik Denetimini aç), veya Shared Authentication (Paylaşılan Kimlik denetimi).
Şifrelemeyi etkinleştirdiğinizde, birden dörde kadar, WEP Ağ anahtarlarını seçmeniz ve girmeniz ve 64 bit, 128 bit, veya 256 bit seçenekleri arasından Anahtar Genişliğini seçmeniz gerekecektir.
Alan Denetimi:
Bu bölümde bağlanabileceğiniz diğer ağ oluşturma ürünlerini görebilirsiniz.
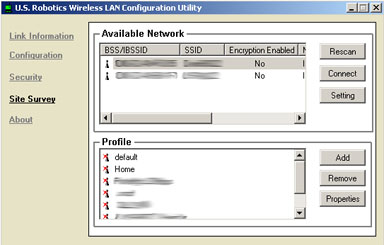
Listedeki kablosuz ağ oluşturma ürünlerine bağlanmanın iki yolu vardır: İster kablosuz bir ağ oluşturma ürünü seçecek ve Bağlan tuşuna basacaksınız, ister otomatik olarak bağlanmak için kablosuz ağ bağlantısı oluşturma ürününe iki kere tıklayacaksınız. Gösterilen bilgileri güncellemek için Yenile düğmesine basın.
Ayarlar seçeneğini tıklarsanız, kablosuz ağ ürününüzün öncelikle ne tür bir ağ aradığını belirleyebilirsiniz. Sadece diğer kablosuz kartları araştırmak istiyorsanız Sadece Ad-Hoc düğmesine basın. Altyapı modunda Erişim Noktaları veya Kablosuz Router'leri aramak istiyorsanız AP Only (Sadece AP) seçeneğini seçin. Herhangi bir kablosuz ağı aramak istiyorsanız Both (Her İkisi) seçeneğini seçin. Varsayılan ayar Both'tur (Her İkisi).
Profil bölümünde ağ profillerine ilişkin bilgiler oluşturabilir, çıkarabilir veya düzenlenebilir. Farklı ağ oluşturma profilleri, her seferinde bilgileri yeniden girmeye gerek kalmadan farklı durumlar veya alanlar için spesifik konfigürasyonları saklamak üzere kullanılabilir. Bir profil seçer ve Özellikler seçeneğine tıklarsanız, o profilin ayarlarına ilişkin bilgileri görebilir ve gerekli değişiklikleri yapabilirsiniz.
Hakkında:
Bu bölümde, 802.11 g Kablosuz Turbo PC Kartı veya PCI Adaptörünüzün modeli ile ilgili bilgileri bulabilirsiniz.
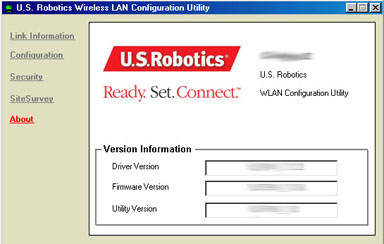
802.11g Kablosuz Turbo Çok Fonksiyonlu Erişim Noktası Konfigürasyonu Yardımcı Programı
![]()
802.11 g Kablosuz Turbo Çok Fonksiyonlu Erişim Noktası için olan Konfigürasyon Yardımcı Programı yedi bölümden oluşmaktadır: Bağlantı Bilgisi, AP Ayarları, IP Ayarları, WEP Ayarları, 802.1X Ayarlaı, Araçlar, ve MAC Filtre Ayarları. Bu altı bölümden herhangi birinde konfigürasyon bilgilerinde herhangi bir değişiklik yaparsanız, değişikliklerin geçerli olması için Uygula'ya tıklamanız gerekir. Bir ayarı her değiştirdiğinizde ve uyguladığınızda, sizden kullanıcı adınız ve şifreniz istenecektir. Varsayılan kullanıcı adı admin. Varsayılan bir şifre yoktur. Değişiklikler görünmezse veya gösterilen bilgiler doğru değilse, gösterilen bilgileri güncellemek için Yenile düğmesine basın.
Bağlantı Bilgileri:
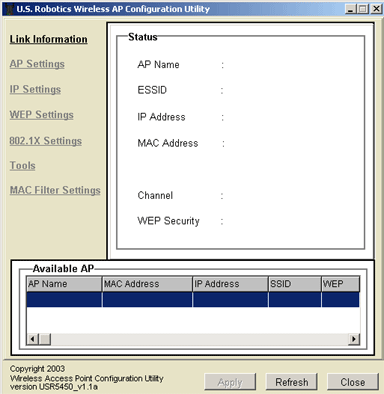
Durum alanında AP Adı, ESSID, IP Adresi, Mac Adresi, Alan, Kanal ve WEP Güvenlik konularına ilişkin bilgileri bulacaksınız.
Mevcut AP alanında, algılanan tüm 802.11g Kablosuz Turbo Çok Fonksiyonlu Erişim Noktalarının bir listesini görebilirsiniz.
Not: Herhangi bir ekranda Mevcut AP alanındaki bir cihaz listesini görmek için çift tıkladığınızda, Web tarayıcı penceresinde Web Konfigürasyon Yardımcı Programı başlar.
AP Ayarları
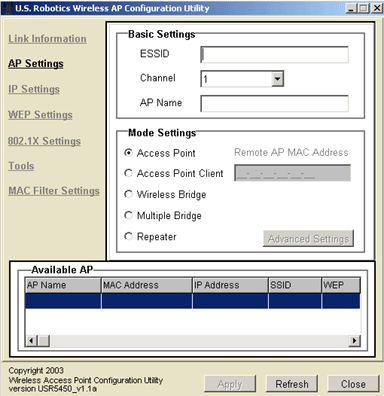
AP Ayarları üç bölümden oluşmaktadır: Temel Ayarlar, Mod Ayarları ve Mevcut AP.
Temel Ayarlar bölümünde bir ESSID girebilir, bir kanal seçebilir ve 802.11g Kablosuz Turbo Çok Fonksiyonlu Erişim Noktasına bir isim verebilirsiniz.
Mod Ayarları için aşağıdaki seçeneklerden birini seçebilirsiniz:
- Erişim Noktası modu
- Erişim Noktası İstemci modu
- Kablosuz Köprü modu
- Çoklu Köprü modu
- Yineleyici modu
Not: Erişim Noktası İstemci modunu da Yineleyici modunu da seçseniz, her iki koşulda da Uzak AP MAC Adresini girmeniz gerekecektir. Uzak AP MAC Adreslerinin hepsini orijinal bir ayar olan sıfıra ayarlarsanız, 802.11g Kablosuz Turbo Çok fonksiyonlu Erişim Noktası mevcut herhangi bir istemci ile ilişkilendirilecektir.
Erişim Noktası modu
Erişim Noktası modu 20 adede kadar kablosuz istemciye bağlantı sağlamak için kullanılır. Her biri kablosuz adaptörle donatılmış 20 kadar bilgisayara sahipseniz, bilgisayarlar arasında kablosuz bir ağ oluşturmak için Erişim Noktası modunu kullanabilirsiniz. Bu, Kablosuz Erişim Noktaları için en basit konfigürasyondur.
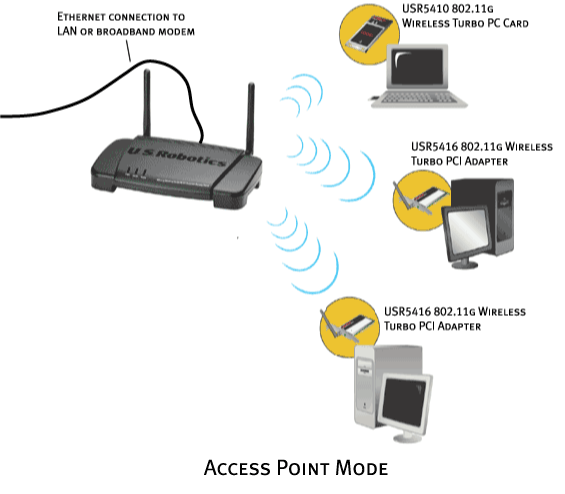
Erişim Noktası İstemci modu
Erişim Noktası İstemci Modu kablosuz adaptörü desteklemeyen tüm bilgisayarlara, bağlantı kurmak için kullanılır. Ethernet yoluyla bu cihazların her birine Kablosuz Erişim Noktası bağlanarak, Kablosuz Erişim Noktası kablosuz adaptör olarak kullanılabilir. Buna bir örnek vermek gerekirse aynı işletim platformunu kullanmayan dört bilgisayarınız olduğunu düşünün: bunlardan ikisi kablosuz adaptörler donatılmış olarak Windows 2000 kullanmakta, bir diğeri Mac OS9 ve bir diğeri de Linux kullanmakta olsun. Macintosh bilgisayara, Linux bilgisayara ve bir de her iki Windows kullanan bilgisayara Kablosuz Erişim Noktası bağladıktan sonra, her bir Kablosuz Erişim Noktasını, Erişim Noktası İstemci moduna ayarlayın. Bu bilgisayarların her birini kablosuz olarak bir ağda toplayabilirsiniz.
Not: Ethernet cihazınız veya ağ adaptörünüz otomatik anahtarlamayı desteklemiyorsa, Erişim Noktası İstemci modunda, Kablosuz Erişim noktasını bağlamak için Ethernet geçiş kablosu kullanmanız gerekebilir. Otomatik anahtarlamayı destekleyip desteklemediklerini görmek için Ethernet cihazınız veya ağ adaptörünüzle ilgili belgelere bakınız. USRobotics Kablosuz Turbo Çok Fonksiyonlu Erişim Noktası otomatik anahtarlamayı destekler.
Not: Erişim Noktası İstemci modunu seçerseniz, uzak Erişim Noktası için MAC adresini girmeniz gerekecektir.
- HTML sayfasında Advanced Setting'i (Gelişmiş Ayarlar) seçin.
- AP İstemci seçmek için tıklayın.
- Bağlanmak istediğiniz Router veya Erişim Noktasının LAN Donanım Adresini girin. Ekranın alt tarafındaki Apply (Uygula) butonuna tıklayın.
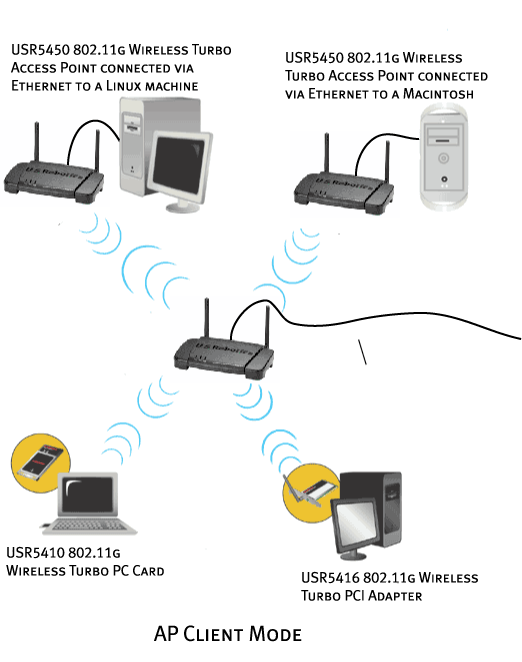
Kablosuz Köprü modu
Kablosuz Köprü modu, mevcut iki Yerel Alan Ağını (LAN) kablosuz olarak bağlamak için kullanılır. Her bir LAN'a Kablosuz Erişim Noktasını bağladığınız ve Kablosuz Köprü modunu seçtiğiniz zaman, iki Kablosuz Erişim Noktası sadece birbirleriyle iletişim kuracak ve farklı ağlar arasında güvenli bağlantılar oluşturacaktır.
Not: Kablosuz Köprü modunu seçerseniz uzak Kablosuz Köprü için MAC adresini girmeniz gerekecektir.
- İki Erişim Noktası arasına köprü krulacaktır; bunlara Erişim Noktası 1 ve Erişim Noktası 2 adı verilmiştir.
- Erişim Noktası 1 üzerinde, HTML sayfasından Advanced Setting'i (Gelişmiş Ayarlar) seçin.
- Wireless Bridge'i (Kablosuz Köprü) seçmek için tıklayın.
- Erişim Noktası 2'nin LAN Donanım Adresini girin.
- Ekranın alt tarafındaki Apply (Uygula) butonuna tıklayın.
- Erişim Noktası 2 üzerinde, HTML sayfasından Advanced Setting'i (Gelişmiş Ayarlar) seçin.
- Wireless Bridge'i (Kablosuz Köprü) seçmek için tıklayın.
- Erişim Noktası 1'in LAN Donanım Adresini girin.
- Ekranın alt tarafındaki Apply (Uygula) butonuna tıklayın.
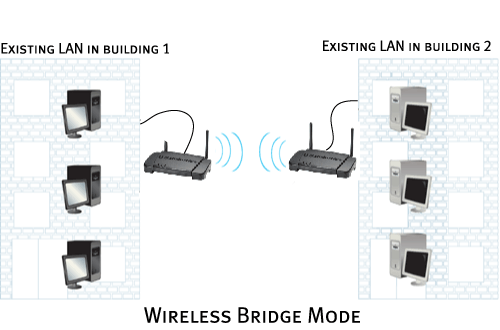
Çoklu Köprü modu
Çoklu Köprü modu Kablosuz Köprü moduna benzer, ancak iki kablolu LAN'dan daha fazlasını kablosuz olarak birbirine bağlamak istediğinizde kullanılır. Her bir LAN'a Kablosuz Erişim Noktasını bağladığınız ve Kablosuz Köprü modunu seçtiğiniz zaman iki Kablosuz Erişim Noktası sadece birbirleriyle iletişim kuracak ve farklı ağlar arasında güvenli bağlantılar oluşturacaktır.
- Aralarında köprü kurulacak tüm Erişim Noktalarının kurulumunun aynı olduğundan emin olun: aynı kanal, aynı SSID, aynı modülasyon, ve aşnı şifreleme seviyesi.
- HTML sayfasında Advanced Setting'i (Gelişmiş Ayarlar) seçin.
- Wireless Bridge'i (Kablosuz Köprü) seçmek için tıklayın.
- Ekranın alt tarafındaki Apply (Uygula) butonuna tıklayın.
- Erişim Noktalarını ayrı ayrı yeniden yükledikten sonra, uygulamanıza bağlı olarak uygun anahtarlara veya bilgisayarlara bağlayın.
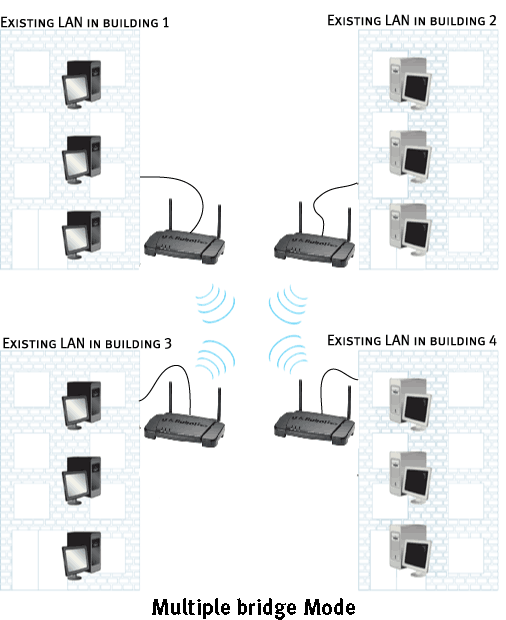
Yineleyici modu
Evinizde veya ofisinizde konumlanmış kablosuz bir istemciniz varsa ve iletim sinyalleri zayıfladıysa, kablosuz istemciden gelen ve kablosuz istemciye giden sinyali güçlendirmek için 802.11g Kablosuz Turbo Çok Fonksiyonlu Erişim Noktası kullanabilirsiniz. İki istemci arasına 802.11g Kablosuz Turbo Çok Fonksiyonlu Erişim Noktasını yerleştirerek ve Yineleyici modunu seçerek, 802.11g Kablosuz Turbo Çok Fonksiyonlu Erişim Noktası iletim kapasitesindeki boşlukları dolduracak ve tüm ağ bilgilerini kablosuz istemciler arasında iletecektir.
Yineleyici modunda, 802.11g Kablosuz Turbo Çok Fonksiyonlu Erişim Noktasını kullanmak için, ilk öncelikle Ethernet bağlantısı kullanarak Erişim Noktasını yapılandırmanız gerekir. Erişim Noktası, Yineleyici modu için yapılandırıldıktan sonra, Ethernet bağlantısını kaldırın, Erişim Noktasını uygun yerde konumlandırın ve güç kaynağını fişe takın.
Not: Yineleyici modunda 802.11g Kablosuz Turbo Çok Fonksiyonlu Erişim Noktasını yapılandırmak için Ethernet kablosunu kullanın. Yapılandırma işlemi bittikten sonra Ethernet kablosu kullanılmaz.
- HTML sayfasında Advanced Setting'i (Gelişmiş Ayarlar) seçin.
- Yineleyici'yi seçmek için tıklayın.
- Yineleme yahmak istediğiniz Router veya Erişim Noktasının LAN Donanım Adresini girin.
- Ekranın alt tarafındaki Apply (Uygula) butonuna tıklayın.
- Ek USR5450 Erişim Noktalarını yineleyici olarak ayarlamak isterseniz, her biri için yukarıdaki talimatları izleyin ancak yineleme yapmak istediğiniz cihaz için LAN MAC adresini değiştirin.
Mod Ayarları bölümünde ayrıca Gelişmiş Ayarlar düğmesi de vardır. Burada bilgileri girebileceğiniz sekiz seçenek olacaktır: İletim Hızları, Başlangıç Tipi, SSID Yayını, İşaret Aralığı, RTS Eşiği, Parçalanma Eşiği, DTIM Aralığı ve Anten Seçimi.
- İletim Hızları için,1-2 (Mbps), 1-2-5.5-11 (Mbps), 1-2-5.5-11-22 (Mbps), veya 1-2-5.5-11-22-54 (Mbps)'yi seçebilirsiniz.
- Başlangıç Tipi'nde, Kısa Başlangıç veya Uzun Başlangıç seçebilirsiniz.
- SSID Yayını'nda, Etkinleştir veya Devre Dışı Bırak seçeneklerinden birini seçebilirsiniz. Ağınızın güvenliğini arttırmak için Devre Dışı Bırak komutunu seçmeniz ve varsayılan SSID'yi değiştirmeniz önerilir. SSID küçük ve büyük harflere duyarlıdır.
Not: SSID Yayınını devre dışı bırakırsanız, kablosuz ağınıza bağlanması gereken her bir kablosuz istemci için doğru bilgileri girmeniz gerekir . SSID Yayını devre dışı bırakıldığında, kablosuz istemciler tarama yapamayacak ve kablosuz ağa otomatik olarak bağlanamayacaktır.
- İşaret Aralığı, RTS Eşiği, Parçalanma Eşiği ve DTIM Aralığı, varsayılan olarak optimal seviyelerde ayarlanmıştır. Sadece, ileri düzeydeki kullanıcılar tarafından yeniden yapılandırılmalıdırlar. Yanlış yapılandırma, cihazınızın performansını ciddi bir biçimde sınırlayabilir.
- Anten Seçiminde, ister Sol Anten, ister Sağ Anten veya isterseniz Farklı Anten seçeneklerini seçebilirsiniz.
Seçim yapmayı veya bilgi girmeyi tamamladığınızda, ana ekrana dönmek için, TAMAM düğmesine basın.
Mevcut AP alanında, algılanan tüm 802.11g Kablosuz Turbo Çok Fonksiyonlu Erişim Noktalarının bir listesini görebilirsiniz.
IP Ayarları
IP Ayarları bölümünde, isterseniz Sabit IP Adresi veya DHCP İstemci seçebilirsiniz.
DHCP İstemci seçerseniz, bu bilgiler otomatik olarak geri alınacaktır. Konfigürasyon Yardımcı Programı varsayılan olarak DHCP İstemci şeklinde ayarlanmıştır.
Not: DHCP'yi destekleyen bir adaptöre veya cihaza bağlı değilseniz, 802.11g Kablosuz Turbo Çok Fonksiyonlu Erişim Noktası bir IP Adresi almayacaktır. Bir IP Adresi olmadığında, buna rağmen, 802.11g Kablosuz Turbo Çok Fonksiyonlu Erişim Noktası istemciler arasında kablosuz ağ trafiğini iletecektir ancak siz HTML yardımcı programını kullanarak hiçbir ayarı yapılandırmayacaksınız.
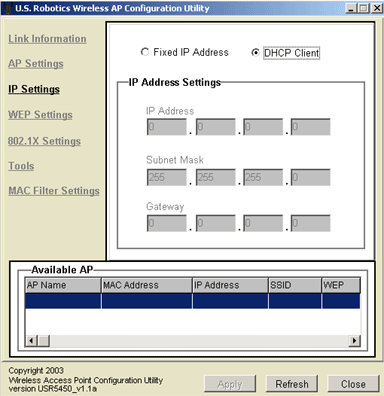
.Sabit bir IP Adresi seçtiğinizde, aşağıdaki bilgileri girmeniz gerekecektir: bir IP Adresi, bir Alt Ağ Maskesi ve bir Ağ Geçidi.
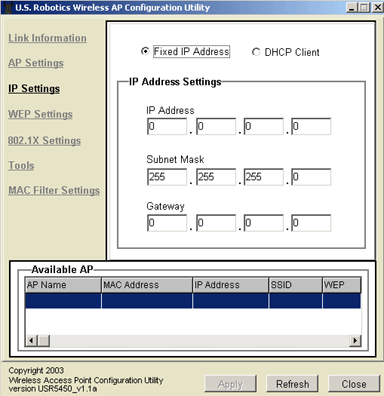
Mevcut AP alanında, algılanan tüm 802.11g Kablosuz Turbo Çok Fonksiyonlu Erişim Noktalarının bir listesini görebilirsiniz.
WEP Ayarları
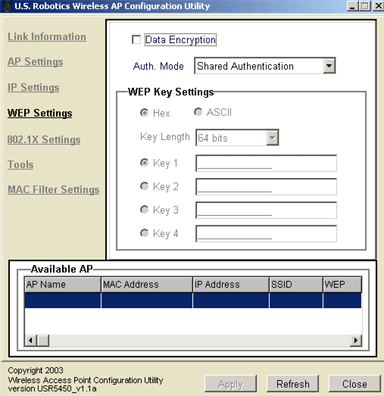
Kimlik Denetimi seçeneğinin yanında açılan menüyü seçerek kimlik denetimi modunu değiştirebilirsiniz. Mod. Üç seçenekten birini seçebilirsiniz: Auto Switch (Otomatik Kapama), Open Authentication(Kimlik Denetimini aç), veya Shared Authentication (Paylaşılan Kimlik denetimi).
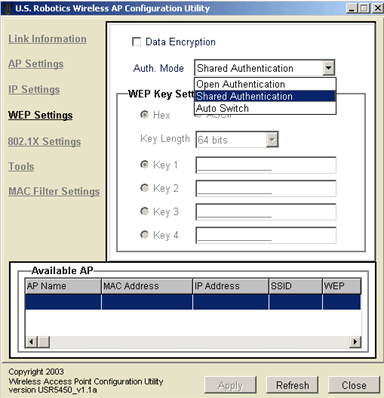
WEP Ayarları bölümünde, ekranın üst bölümündeki onay kutusunu seçerek, Veri şifreleme özelliğini etkinleştirirsiniz. Ayrıca, WEP Anahtar Ayarları penceresiden HEX veya ASCII'yi seçmeniz gerekir..
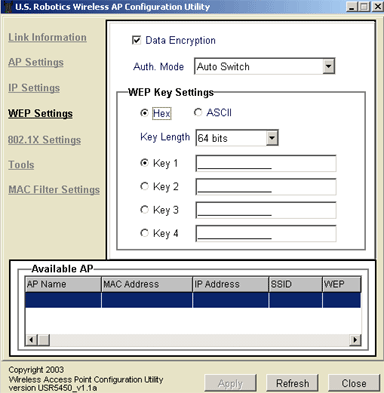
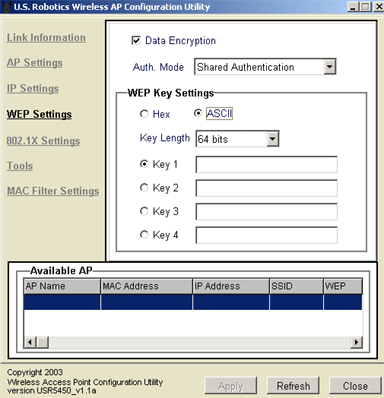
Ayrıca birden dörde kadar, WEP anahtarlarını seçmeniz ve girmeniz ve 64 bit, 128 bit, veya 256 bit seçenekleri arasından Anahtar Genişliğini seçmeniz gerekecektir.
Mevcut AP alanında, algılanan tüm 802.11g Kablosuz Turbo Çok Fonksiyonlu Erişim Noktalarının bir listesini görebilirsiniz.
Not: Erişim Noktanızda 802.1X etkinleştirildiğinde, maksimum 128 bit WEB şifrelemesini seçmelisiniz. 802.1X etkinleştirilmiş Windows istemcileri, 256 bit WEP şifrelemesinden yararlanamayabilir.
802.1X Ayarları
802.1X Ayarları bölümünde, 802.1X'in fonksiyonlarını yapılandırabilirsiniz.
Not: Konfigürasyon Yardımcı Programı 802.1X için etkinleştirilmemiş bir Erişim Noktası tespit ederse, Erişim Noktasındaki bellenimin güncellenmesi gerekir. Bellenimin en son versiyonu için lütfen www.usr.com/support adresini ziyaret ediniz.
Not: 802.1X kablosuz istemciniz bir Microsoft ağında ise, WEP etkinleştirilmelidir.
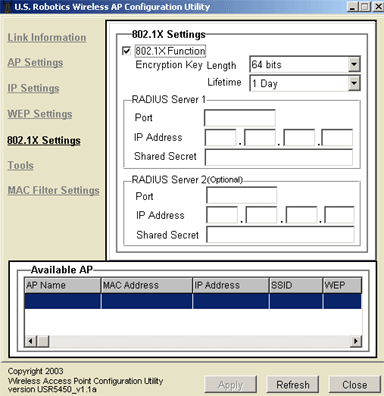
802.1X'i etkinleştirmek için 802.1X Fonksiyonunun yanındaki kutuyu seçin.
Ardından, RADIUS Sunucu 1 ile ilgili bilgileri vermeniz gerekir. Bu, 802.11g Kablosuz Turbo Çok Fonksiyonlu Erişim Noktasının, güvenli bir bağlantı kurduğu bilgisayardır. RADIUS Sunucusunun IP Adresini sağlamanız gerekir. Ayrıca RADIUS Sunucusu için de bir Port numarası sağlamanız veya varsayılan 1812'yi kullanmanız gerekir. Daha sonra bağlandığınız bilgisayar için IP Adresini sağlamanız gerekecektir. Ardından, Paylaşımlı Şifre'yi vermeniz gerekir. Bu bir kelime veya rakam dizisi olabilir ve ek güvenlik unsuru olarak kullanılacaktır. 802.11g Kablosuz Turbo Çok Fonksiyonlu Erişim Noktasına bağlanacak olan her bir 802.1X kablosuz istemcinin sahip olduğu Paylaşım Şifresinin doğru olması gerekir, aksi takdirde Erişim Noktası reddedilecektir.
RADIUS Sunucu 2'nin kullanımı isteğe bağlıdır. Bu alanlar yedek sunucu bilgilerini girmek için kullanılır. RADIUS Sunucu 1'de tanımlanan sunucu bilgisayar çalışmıyor veya yanıt vermiyorsa, WLAN erişimine sahip olmaya devam edebilmeniz için RADIUS Sunucu 2 kullanılabilir.
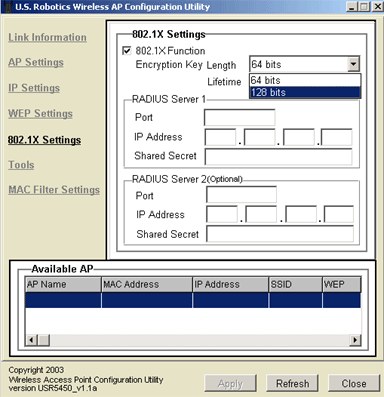
802.1X'i etkinleştiriseniz bir Şifreleme Anahtar Uzunluğu seçmeniz gerekecektir. 64 bit veya 128 bit arasından birini seçebilirsiniz. Bu 802.11g Kablosuz Turbo Çok Fonksiyonlu Erişim Noktası ile RADIUS Sunucusu arasındaki şifreleme düzeyini belirleyecektir. WLAN için WEP şifreleme düzeyini belirlemez.
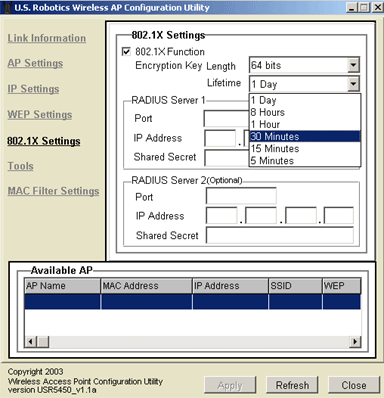
Ardından, şifrelemenin Geçerlik Süresini seçmeniz gerekecektir. 5 Dakika, 15 Dakika, 30 Dakika, 1 Saat, 8 Saat veya 1 gün seçebilirsiniz. Şifrelemenin ne kadar etkin kalacağını belirleyecektir.
Araçlar
Araçlar bölümünde, beş seçenek vardır: IP Bırakma, IP Yenileme, Sistemi Yeniden Yükleme, Varsayılanlara Geri Dönme ve Bellenim Güncelleme.
802.11g Kablosuz Turbo Çok Fonksiyonlu Erişim Noktasının IP Adresini yayımlamanız gerekiyorsa, IP Bırakma'ya tıklayın.
802.11g Kablosuz Turbo Çok Fonksiyonlu Erişim Noktasının IP Adresini yenilemeniz gerekiyorsa, IP Yenile'ye tıklayın
802.11g Kablosuz Turbo Çok Fonksiyonlu Erişim Noktası tepki vermemeye başlarsa, Sistemi Yeniden Yükleyin ve 802.11g Kablosuz Turbo Çok Fonksiyonlu Erişim Noktası yeniden başlayacaktır.
802.11g Kablosuz Turbo Çok Fonksiyonlu Erişim Noktasının orijinal ayarlarını geri yüklemeniz gerekiyorsa, Varsayılan Ayarlara Dön seçeneğini tıklamanız gerekir.
Herhangi bir yeni bellenim güncellemesi yüklerseniz, bunu uygulamak için Bellenim Güncelle seçeneğine tıklayın.
Not: TFTP kullanan bellenimi güncellemek için, Erişim Noktasının geçerli bir IP Adresine ihtiyacı vardır. 0.0.0.0. adresi ile yüklenmeyecektir.
İndirdiğiniz yeni bellenimin yerini belirlemek için Göz At seçeneğini tıklayın. Dosyanın yerini belirlediğinizde, Güncelle komutunu seçin.
Bellenim güncellendikten sonra, TAMAM seçeneğini tıklayın.
Not: Bellenim güncellemesi başarısız olursa bir IP Adresiniz olup olmadığını kontrol edin. Bir IP Adresiniz yoksa bellenimi güncelleyemezsiniz.
MAC Filtre Ayarları
MAC Filtre Fonksiyonunun yanındaki onay kutusunu seçerek veya seçimi kaldırarak MAC filtresini etkinleştirebilir veya devre dışı bırakabilirsiniz. MAC Filtresini etkinleştirirseniz, Filtre Listesinde yaptığınız her giriş için Kabul veya Reddet seçeneklerinden birini seçin. Herhangi bir giriş oluşturup, Kabul'ü seçerseniz, kablosuz istemcinin, kablosuz ağınızdaki kaynaklara girişine izin verilecektir. Herhangi bir giriş oluşturup, Reddet'i seçerseniz, kablosuz istemcinin, kablosuz ağınızdaki kaynaklara girişine izin verilmeyecektir. Mac Filtre Listesindeki herhangi bir girişi seçerek ve ardından Sil'e tıklayarak kaldırabilir veya Tümünü Sil'e tıklayarak listenin tamamını çıkarabilirsiniz. Değişiklikleri kaydetmek için Uygula seçeneğine basın.
Not: Tümünü Sil seçeneğine tıklamadan önce MAC Filtre Fonksiyonu onay kutusunu boşalttığınızdan emin olun, aksi takdirde ağınızdaki tüm kablosuz istemcilere olan erişimi reddetmiş olursunuz.
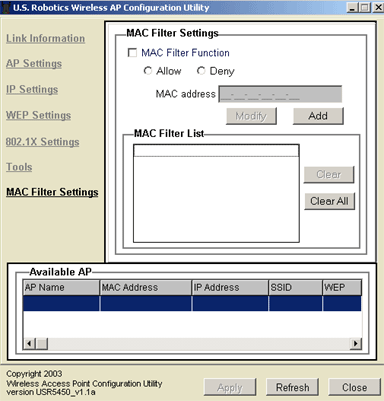
802.11g Kablosuz Turbo Çok Fonksiyonlu Erişim Noktası Web Konfigürasyon Tanımlayıcısı
802.11g Kablosuz Turbo Çok Fonksiyonlu Erişim Noktası Konfigürasyon Yardımcı Programını başlattıktan sonra, 802.11 g Kablosuz Turbo Çok Fonksiyonlu Erişim Noktasının IP adresini not edin. Mevcut AP listesindeki Erişim Noktasına çift tıklayın. Bu 802.11g Kablosuz Turbo Çok Fonksiyonlu Erişim Noktasının Web Konfigürasyon Tanımlayıcısını başlatcaktır.
Web Konfigürasyon Tanımlayıcısı yedi bölümden oluşur: Durum, Temel Ayarlar, IP Ayarları, Gelişimiş Ayarlar, Güvenlik, 802.1x, ve Araçlar. 802.11 g Kablosuz Turbo Çok Fonksiyonlu Erişim Noktasının konfigürasyon ayarlarında her değişiklik yaptığınızda, değişikliklerin yürürlüğe girmesi için Uygula düğmesine basmanız gerekir.
Durum
Durum ekranında, 802.11g Kablosuz Turbo Çok Fonksiyonlu Erişim Noktası için mevcut ağ bilgilerini görüntüleyebilirsiniz.
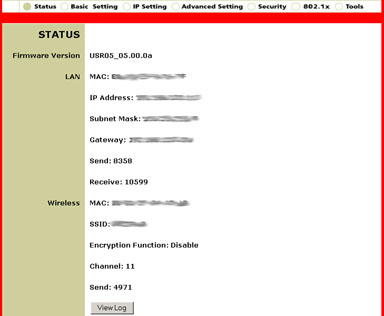
Durum ekranının altında, 802.11g Kablosuz Turbo Çok Fonksiyonlu Erişim Noktasına bağlı olan kablosuz istemcileri görebilirsiniz. Her istemci listesinin yanında bağlantıyı kes düğmesi bulunacaktır. Bağlantıyı kes düğmesine bastığınızda, MAC filtre seçeneğini etkinleştirmeniz istenecektir. Güvenlik ekranına gidin, MAC Filtre için Etkinleştir seçeneğini tıklayın ve daha sonra Sadece aşağıda listelenen MAC içeren bilgisayarların erişim cihazına erişimini engelle seçeneğine tıklayın. Daha sonra Durum ekranına döner ve bir istemci için bağlantıyı kes seçeneğine tıklarsanız, o istemcinin MAC adresi, Güvenlik Sayfasındaki MAC filtre listesine eklenecek ve bu istemcinin sizin kablosuz ağınıza erişimi engellenecektir. Değişiklikleri kaydetmeniz ve uygulamanız ve daha sonra değişikliklerin yürürlüğe girmesi için bilgisayarınızı yeniden başlatmanız gerekir.
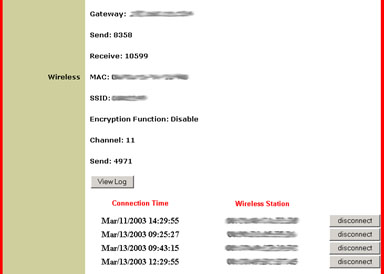
Temel Ayarlar
Bu bölümde 802.11g Kablosuz Turbo Çok Fonksiyonlu Erişim Noktasına bir isim atayabilir, bir SSID girebilir ve bir kanal seçebilirsiniz. WEP anahtarı için bir ayar seçebilirsiniz: Devre Dışı Bırak, 64bit, 128bit veya 256bit. Açılan Mod menüsünden Hex veya ASCII'yi seçmeniz ve WEP Anahtarlarını girmeniz gerekecektir.
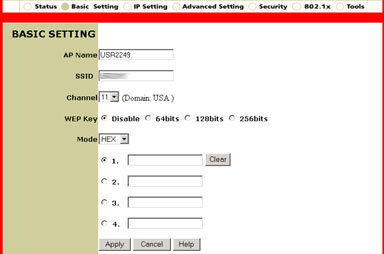
Not: SSID'nin varsayılan ayarlarını değiştirmeniz tavsiye edilir. SSID küçük ve büyük harflere duyarlıdır.
Not: Ayrıca, AP adını, cihazı tanımlamanıza yardım edecek "kullanışlı" bir ad ile değiştirmeniz tavsiye edilir. Örneğin: Bir yineleyici Erişim Noktasını "yineleyici" olarak veya konferans odanızdaki bir Erişim Noktasını "konferans odası AP'si" olara adlandırın.
Not: Erişim Noktanızda 802.1X etkinleştirildiğinde, maksimum 128 bit WEB şifrelemesini seçmelisiniz. 802.1X etkinleştirilmiş Windows istemcileri, 256 bit WEP şifrelemesinden yararlanamayabilir.
IP Ayarları
IP Ayarları bölümünde, LAN IP için Otomatik Olarak Al veya Sabit IP'yi seçebilirsiniz. Sabit IP'yi seçerseniz Adres, Alt Ağ Maskesi ve Ağ Geçidi girmeniz gerekir. Bundan sonra, bu alandaki DHCP Sunucusunu kapatabilirsiniz. DHCP Sunucusunu açarsanız, bir IP Aralığı ve DNS Sunucusu girmeniz gerekecektir.
Not: IP Adresini değiştirmek, cihazı yeniden yüklendikten sonra, manuel olarak yeniden bağlamanızı gerektirecektir.
Not: Bir DHCP Sunucusu sadece gerektiğinde seçilir kılınmalıdır. Bir yetkili tarafından yapılandırılmamış ağ üzerindeki birden fazla DHCP Sunucusu, ağ bağlantılarının bozulmasına neden olabilir.
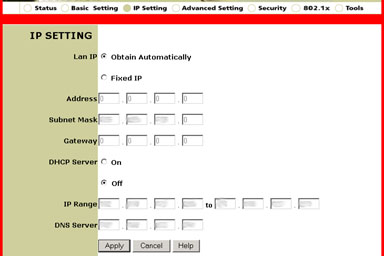
Not: DHCP adresleri veren bir adaptöre veya cihaza bağlı değilseniz, 802.11g Kablosuz Turbo Çok Fonksiyonlu Erişim Noktası bir IP Adresi almayacaktır. Bir IP Adresi olmadığında, 802.11g Kablosuz Turbo Çok Fonksiyonlu Erişim Noktası istemciler arasında kablosuz ağ trafiğini iletecek ancak siz hiçbir ayarı yapılandıramayacaksınız.
Gelişmiş ayarlar
Sadece ileri düzeydeki kullanıcılar konfigürasyon ayarlarından herhangi birini değiştirmelidir.
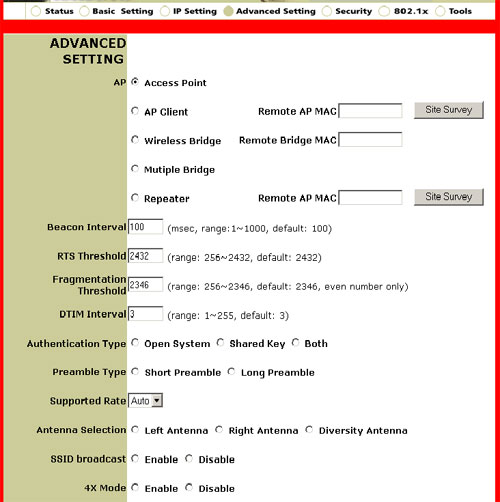
Alan Denetimi'ne tıklarsanız bağlanabileceğiniz diğer ağ ürünlerini görebilirsiniz.
AP Modu için aşağıdaki seçeneklerden birini seçebilirsiniz:
- Erişim Noktası modu
- Erişim Noktası İstemci modu
- Kablosuz Köprü modu
- Çoklu Köprü modu
- Yineleyici modu
Erişim Noktası modu
Erişim Noktası modu 20 adede kadar kablosuz istemciye bağlantı sağlamak için kullanılır. Her biri kablosuz adaptörle donatılmış 20 kadar bilgisayara sahipseniz, bilgisayarlar arasında kablosuz bir ağ oluşturmak için Erişim Noktası modunu kullanabilirsiniz. Bu, Kablosuz Erişim Noktaları için en basit konfigürasyondur.
Not: 100 Mbps Hızlandırma Teknolojisi sadece Erişim Noktası modunda mevcuttur.
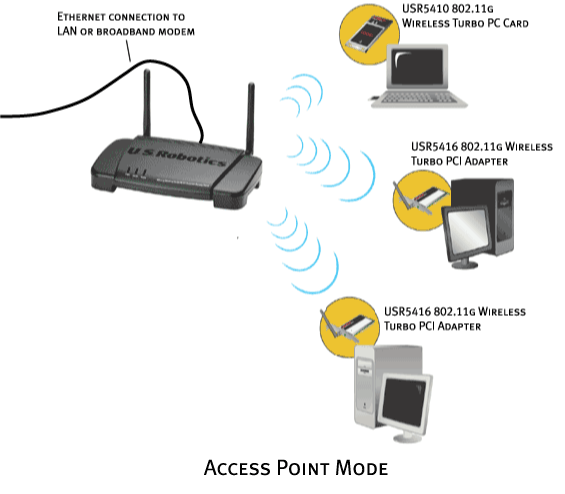
Erişim Noktası İstemci modu
Erişim Noktası İstemci Modu kablosuz adaptörü desteklemeyen tüm bilgisayarlara, bağlantı kurmak için kullanılır. Ethernet yoluyla bu cihazların her birine Kablosuz Erişim Noktası bağlanarak, Kablosuz Erişim Noktası kablosuz adaptör olarak kullanılabilir.
Not: Ethernet cihazınız veya ağ adaptörünüz otomatik anahtarlamayı desteklemiyorsa, Erişim Noktası İstemci modunda, Kablosuz Erişim noktasını bağlamak için Ethernet geçiş kablosu kullanmanız gerekebilir. Otomatik anahtarlamayı destekleyip desteklemediklerini görmek için Ethernet cihazınız veya ağ adaptörünüzle ilgili belgelere bakınız. USRobotics Kablosuz Turbo Çok Fonksiyonlu Erişim Noktası otomatik anahtarlamayı destekler.
Not: Erişim Noktası İstemci modunu seçerseniz, uzak Erişim Noktası için MAC adresini girmeniz gerekecektir.
- HTML sayfasında Advanced Setting'i (Gelişmiş Ayarlar) seçin.
- AP İstemci seçmek için tıklayın.
- Bağlanmak istediğiniz Router veya Erişim Noktasının LAN Donanım Adresini girin. Ekranın alt tarafındaki Apply (Uygula) butonuna tıklayın.
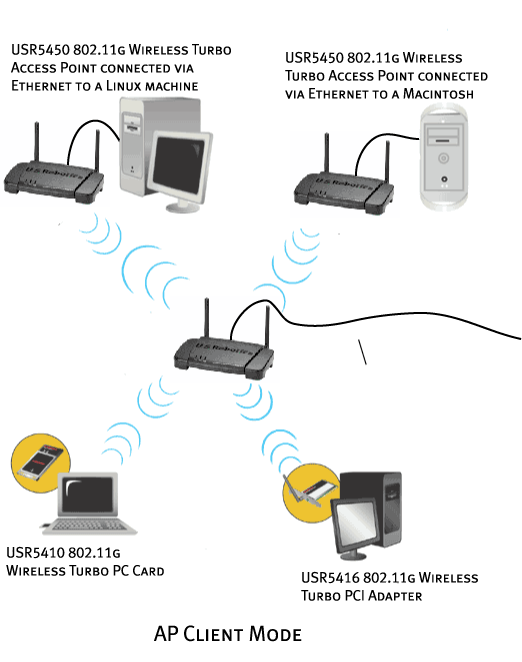
Kablosuz Köprü modu
Kablosuz Köprü modu, mevcut iki Yerel Alan Ağını (LAN) kablosuz olarak bağlamak için kullanılır. Her bir LAN'a Kablosuz Erişim Noktasını bağladığınız ve Kablosuz Köprü modunu seçtiğiniz zaman, iki Kablosuz Erişim Noktası sadece birbirleriyle iletişim kuracak ve farklı ağlar arasında doğrudan bir bağlantı oluşturacaktır.
Not: Kablosuz Köprü modunu seçerseniz uzak Kablosuz Köprü için MAC adresini girmeniz gerekecektir.
- İki Erişim Noktası arasına köprü kuruyor olacaksınız; bunlar Erişim Noktası 1 ve Erişim Noktası 2 olarak anılacaktır.
- Erişim Noktası 1 üzerinde, HTML sayfasından Advanced Setting'i (Gelişmiş Ayarlar) seçin.
- Wireless Bridge'i (Kablosuz Köprü) seçmek için tıklayın.
- Erişim Noktası 2'nin LAN Donanım Adresini girin.
- Ekranın alt tarafındaki Apply (Uygula) butonuna tıklayın.
- Erişim Noktası 2 üzerinde, HTML sayfasından Advanced Setting'i (Gelişmiş Ayarlar) seçin.
- Wireless Bridge'i (Kablosuz Köprü) seçmek için tıklayın.
- Erişim Noktası 1'in LAN Donanım Adresini girin.
- Ekranın alt tarafındaki Apply (Uygula) butonuna tıklayın.
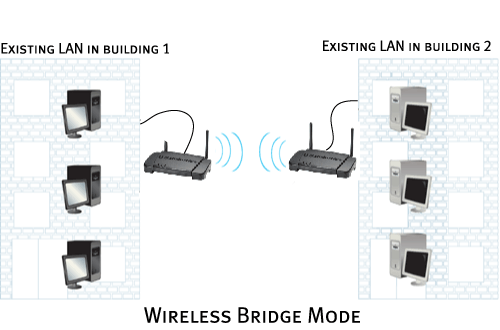
Çoklu Köprü modu
Çoklu Köprü modu Kablosuz Köprü moduna benzer, ancak iki kablolu LAN'dan daha fazlasını kablosuz olarak birbirine bağlamak istediğinizde kullanılır. Her bir LAN'a Kablosuz Erişim Noktasını bağladığınız ve Çoklu Köprü modunu seçtiğiniz zaman, iki Kablosuz Erişim Noktası sadece birbirleriyle iletişim kuracak ve farklı ağlar arasında güvenli bağlantılar oluşturacaktır.
- Aralarında köprü kurulacak tüm Erişim Noktalarının kurulumunun aynı olduğundan emin olun: aynı kanal, aynı SSID, aynı modülasyon, ve aynı şifreleme seviyesi.
- HTML sayfasında Advanced Setting'i (Gelişmiş Ayarlar) seçin.
- Wireless Bridge'i (Kablosuz Köprü) seçmek için tıklayın.
- Ekranın alt tarafındaki Apply (Uygula) butonuna tıklayın.
- Erişim Noktalarını ayrı ayrı yeniden yükledikten sonra, uygulamanıza bağlı olarak uygun anahtarlara veya bilgisayarlara bağlayın.
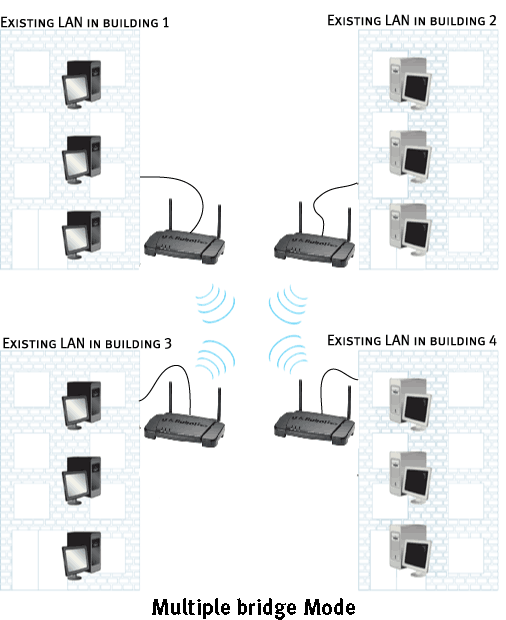
Yineleyici modu
Evinizde veya ofisinizde konumlanmış kablosuz bir istemciniz varsa ve iletim sinyalleri zayıfladıysa, kablosuz istemciden gelen ve kablosuz istemciye giden sinyali güçlendirmek için 802.11g Kablosuz Turbo Çok Fonksiyonlu Erişim Noktası kullanabilirsiniz. İki istemci arasına 802.11g Kablosuz Turbo Çok Fonksiyonlu Erişim Noktasını yerleştirerek ve Yineleyici modunu seçerek, 802.11g Kablosuz Turbo Çok Fonksiyonlu Erişim Noktası iletim kapasitesindeki boşlukları dolduracak ve tüm ağ bilgilerini kablosuz istemciler arasında iletecektir.
Yineleyici modunda, 802.11g Kablosuz Turbo Çok Fonksiyonlu Erişim Noktasını kullanmak için, ilk öncelikle Ethernet bağlantısı kullanarak Erişim Noktasını yapılandırmanız gerekir. 802.11g Kablosuz Turbo Çok Fonksiyonlu Erişim Noktasını, Ethernet kablosu kullanarak bir bilgisayara bağlayın. Konfigürasyon Yardımcı Programını veya Web Konfigürasyon Tanımlayıcısını başlatın. AP Modu olarak Yineleyici'yi seçin, ihtiyacınız olan tüm yapılandırmda bilgilerini girin ve değişiklikleri kaydedin.
Erişim Noktası, Yineleyici modu için yapılandırıldıktan sonra, Ethernet bağlantısını kaldırın, Erişim Noktasını uygun yerde konumlandırın ve güç kaynağını fişe takın.
Not: 802.11 g Kablosuz Turbo Çok Fonksiyonlu Erişim Noktası yapılandırıldıktan ve Yineleyici modunda kullanmaya başladıktan sonra, hiçbir Ethernet kablosunun bağlı olmadığından emin olun.
- HTML sayfasında Advanced Setting'i (Gelişmiş Ayarlar) seçin.
- Yineleyici'yi seçmek için tıklayın.
- Yineleme yahmak istediğiniz Router veya Erişim Noktasının LAN Donanım Adresini girin.
- Ekranın alt tarafındaki Apply (Uygula) butonuna tıklayın.
- Ek USR5450 Erişim Noktalarını yineleyici olarak ayarlamak isterseniz, her biri için yukarıdaki talimatları izleyin ancak yineleme yapmak istediğiniz cihaz için LAN MAC adresini değiştirin.
İşaret Aralığı, RTS Eşiği, Parçalanma Eşiği, ve DTIM Aralığı ile ilgili bilgiler verilir ve en iyi performansı vermek üzere yapılandırılır. Sadece ileri düzeydeki kullanıcılar bu bilgileri değiştirmelidir.
İletim Hızları için,1-2 (Mbps), 1-2-5.5-11 (Mbps), 1-2-5.5-11-22 (Mbps), veya 1-2-5.5-11-22-54 (Mbps)'yi seçebilirsiniz.
Kimlik Denetimi Tipi'nde, Açık Sistemler, Paylaşılan Anahtar veya Her İkisini seçebilirsiniz. Kimlik Denetimi Tipi, dolanımda olan herhangi bir istemcinin, kablosuz ağınıza girmesine izin verilip verilmediğini belirlemenizi sağlar. Açık Sistem'de, bu seçenek bağlantı kurmak isteyen tüm kablosuz istemcilerde seçilmiş olmalıdır. Paylaşılan Anahtar'da, bağlantı kurmak isteyen tüm kablosuz istemciler ağa erişebilmek için gizli anahtarı bilmelidir.
Başlangıç Tipi'nde, Kısa Başlangıç veya Uzun Başlangıç seçebilirsiniz. Ağ trafiğinin yoğun olduğu bir alanda iseniz , Uzun Başlangıç seçeneğini seçmelisiniz. Ağ trafiğinin yoğun olmadığı bir alanda iseniz ve daha yüksek performans istiyorsanız , Kısa Başlangıç seçeneğini seçmelisiniz.
İletim Hızları için,1-2 (Mbps), 1-2-5.5-11 (Mbps), 1-2-5.5-11-22 (Mbps), veya 1-2-5.5-11-22-54 (Mbps)'yi seçebilirsiniz.
Anten Seçiminde, ister Sol Anten, ister Sağ Anten veya isterseniz Farklı Anten'i seçebilirsiniz.
SSID Yayını'nda, Etkinleştir veya Devre Dışı Bırak seçeneklerinden birini seçebilirsiniz. Ağınızın güvenliğini arttırmak için Devre Dışı Bırak'ı seçmeniz ve varsayılan SSID'yi değiştirmeniz önerilir. SSID küçük ve büyük harflere duyarlıdır.
Not: SSID Yayınını devre dışı bırakırsanız, kablosuz ağınıza bağlanması gereken her bir kablosuz istemci için doğru bilgileri manuel olarak girmeniz gerekir .
SSID Yayını devre dışı bırakıldığında, kablosuz istemciler tarama yapamayacak ve kablosuz ağa otomatik olarak bağlanamayacaktır.
Güvenlik:
Güvenlik bölümünde, 802.11g Kablosuz Turbo Çok Fonksiyonlu Erişim Noktası için güvenlik bilgilerini değiştirebilirsiniz.
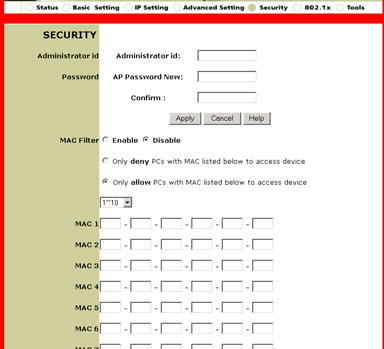
Bir Yetkili ID ve bir Şifre girebilirsiniz. Bunları oluşturursanız, ayarların yürürlüğe girmesi için Uygula seçeneğine tıklamanız gerekir.
MAC filtresi için Etkinleştir veya Devre Dışı Bırak seçeneklerinden birini seçin. Mac Filtresini etkinleştirirseniz, 802.11 g Kablosuz Turbo Çok Fonksiyonlu Erişim Noktasına kablosuz olarak bağlamak istemediğiniz bilgisayarların MAC adreslerini girebilirsiniz.
802.1x
802.1X Ayarları bölümünde, 802.1X'in fonksiyonlarını yapılandırabilirsiniz.
Not: Kablosuz istemcileriniz bir Microsoft ağında ise, WEP etkinleştirilmelidir.
802.1x özelliklerini aktif hale getirmek için Etkinleştir komutunu seçin. Bu özellikleri kapatmak için Devre dışı bırak komutunu seçin.
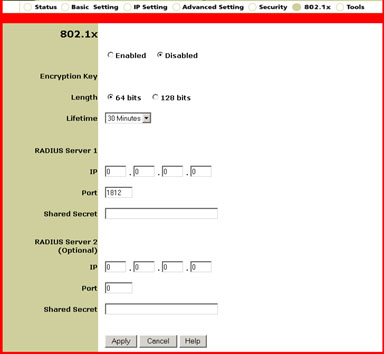
802.1X'i etkinleştiriseniz bir Şifreleme Anahtar Uzunluğu seçmeniz gerekecektir. 64 bit veya 128 bit arasından birini seçebilirsiniz. Bu 802.11g Kablosuz Turbo Çok Fonksiyonlu Erişim Noktası ile RADIUS Sunucusu arasındaki şifreleme düzeyini belirleyecektir. WLAN için şifreleme düzeyini belirlemez.
Ardından, şifrelemenin Geçerlik Süresini seçmeniz gerekecektir. 5 Dakika, 15 Dakika, 30 Dakika, 1 Saat, 8 Saat veya 1 gün seçebilirsiniz. Şifrelemenin ne kadar etkin kalacağını belirleyecektir.
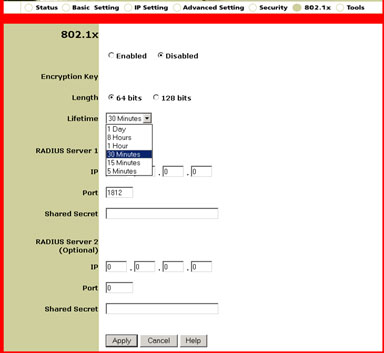
Ardından, RADIUS Sunucu 1 ile ilgili bilgileri vermeniz gerekir. Bu, 802.11g Kablosuz Turbo Çok Fonksiyonlu Erişim Noktasının, güvenli bir bağlantı kurduğu bilgisayardır. RADIUS Sunucusunun IP Adresini sağlamanız gerekir. Ayrıca RADIUS Sunucusu için de bir Port numarası sağlamanız veya varsayılan 1812'yi kullanmanız gerekir. Ardından, Paylaşımlı Şifre'yi vermeniz gerekir. Bu bir kelime veya rakam dizisi olabilir ve ek güvenlik unsuru olarak kullanılacaktır. 802.11g Kablosuz Turbo Çok Fonksiyonlu Erişim Noktasına bağlanacak olan her bir 802.1X kablosuz istemcinin sahip olduğu Paylaşım Şifresinin doğru olması gerekir, aksi takdirde Erişim Noktası reddedilecektir.
RADIUS Sunucu 2'nin kullanımı isteğe bağlıdır. Bu alanlar yedek sunucu bilgilerini girmek için kullanılır. RADIUS Sunucu 1'de tanımlanan sunucu bilgisayar çalışmıyor veya yanıt vermiyorsa, WLAN erişimine sahip olmaya devam edebilmeniz için RADIUS Sunucu 2 kullanılabilir.
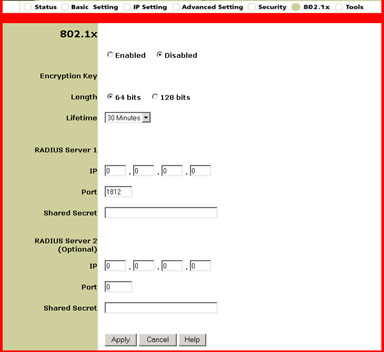
Araçlar
Araçlar bölümünde, Kablosuz Turbo Çok Fonksiyonlu Erişim Noktanızın ayarlarını, Yedekle komutuna basarak kaydedebilirsiniz.
802.11g Kablosuz Turbo Çok Fonksiyonlu Erişim Noktasının varsayılan ayarlarını geri yüklemeniz gerekiyorsa, Varsayılan Ayarlara Dön seçeneğini tıklamanız gerekir.
802.11g Kablosuz Turbo Çok Fonksiyonlu Erişim Noktası tepki vermemeye başlarsa, Sistemi Yeniden Yükleyin ve 802.11g Kablosuz Turbo Çok Fonksiyonlu Erişim Noktası yeniden başlayacaktır.
Ayarlarınızı değiştiriseniz ve kaydettiğiniz ayarlara geri dönmek isterseniz, kaydettiğiniz dosyaların yerlerini belirlemek için Göz At seçeneğine tıklayabilirsiniz. Kaydedilen dosyanın yerini belirledikten sonra, Geri Yükle komutuna basın.
Yeni bir bellenim versiyonu varsa ve siz bu versiyonu yüklerseniz, doğru dosyanın yerini belirlemek için Bellenim Güncellemesi'nin yanında bulunan Göz At'a tıklayın. Dosyanın yerini belirledikten sonra, yeni bellenimi uygulamak için Güncelle seçeneğine tıklayın.
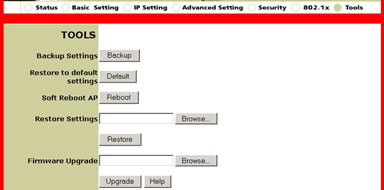
802.11g Kablosuz Çok Fonksiyonlu Erişim Noktası Telnet Konfigürasyonu
802.11g Kablosuz Turbo Çok Fonksiyonlu Erişim Noktasının yapılandırılmasına ilişkin bir başka seçenekte Telnet Konfigürasyonu kullanmaktır.
Komut penceresinden Telnet Konfigürasyonuna erişebilirsiniz. Windows Başlat düğmesine ve daha sonra Çalıştır seçeneğine basınız. Run (Çalıştır) iletişim kutusunda, Windows 95, 98 ve Me kullanıcıları komutu girmeli ve Tamam'a tıklamalıdır. Windows NT, 2000 ve XP kullanıcıları cmd yazmalı ve Tamam'a tıklamalıdır.
Komut penceresi açıldığında, Telnet ve 802.11 g Kablosuz Turbo Çok Fonksiyonlu Erişim Noktasının IP Adresini yazın ve ENTER'a basın. Sizden şifreyi girmeniz istendiğinde, Erişim Noktasının şifresini yazın ve ENTER'a basın. Telnet Konfigürasyon menüsünü açılacaktır.
Menülerdeki her bir satırda, geçerli değeri parantez içinde olmak üzere yapılandırılabilir parametreler veya alt menü maddeleri gösterilmektedir. Her maddenin yanında, o maddenin işlevini açıklayan bir not bulunur. Örneğin, "durum" bir alt menü maddesidir ve "şifre" yapılandırılabilen bir parametredir. Alt menünün adını girerseniz, alt menüye gidersiniz. Yapılandırılabilen bir parametre girerseniz, bağımsız bir değişken ortaya çıkacak ve değer bu bağımsız değişkene ayarlanacaktır.
Konfigürasyonun güncelleme işlemini tamamladıktan sonra save (kaydet) yazın ve ayarların yürürlüğe girmesi için ENTER tuşuna basın. Save (Kaydet) yazmak aynı zamanda 802.11g Kablosuz Turbo Çok Fonksiyonlu Erişim Noktasını yeniden başlatacaktır. Herhangi bir değişiklik yapar ve daha sonra bunları kaydetmek istemediğinize karar verirseniz, Telnet Konfigürasyonu ile bağlantınızın kesilmesi için exit (çık) yazın. Her seçenekte, "back" (geri) yazarak bir önceki ekrana veya "main" (ana) yazarak ana ekrana dönebilirsiniz.
Not: Cihaz yeniden yüklendiğinde Telnet oturumu sona erecektir. Ardından, cihazı manuel olarak tekrar bağlamanız gerekecektir.
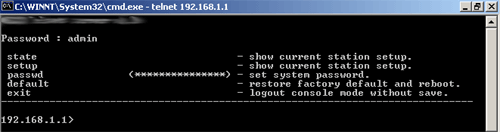
Bu menünün içinde beş seçenek vardır: state (belirt), setup (kur), passwd (şifre), default (varsayılan) ve exit (çık). Her menüde, seçeneklerin yanında konfigürasyonların mevcut değerleri ve seçeneklerin tanımı ve varsa ayarlarla ilgili seçimleriniz verilmiştir .
Durum
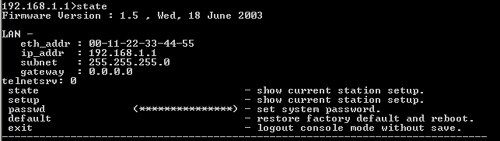
Komut isteminde, state (durum) yazın ve bu bölümü görüntülemek için ENTER'a basın. Bu bölümde 802.11g Kablosuz Turbo Çok Fonksiyonlu Erişim Noktanız için mevcut bağlantıları görebilirsiniz.
Kurulum
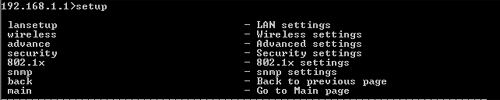
Komut isteminde, setup (kur) yazın ve bu bölümü görüntülemek için ENTER'a basın. Bu bölümde sekiz seçenek vardır: lansetup (lan kurulumu), wireless (kablosuz), advanced (gelişmiş), security (güvenlik), 802.1x, snmp, back (geri) ve main (ana)
LAN Kurulumu
LAN ağ seçeneklerini görmek için komut isteminde lansetup yazın ve ENTER tuşuna basın. Seçenekleriniz: conntype, ip, mask, gateway (ağ geçidi), dhcpsrv ve interface (arayüz)
Kablosuz
LAN ağ seçeneklerini görmek için komut isteminde wireless yazın ve ENTER tuşuna basın. Bu seçenekler wlaenable, ap_name, ssid, channel, dynamic ve wep'dir.
Gelişmiş
LAN ağ seçeneklerini görmek için komut isteminde advanced yazın ve ENTER tuşuna basın. Bu seçenekler aşağıdakileri içerir: ap_mode, beacon, rts, fragment, dtin, auth_type, preamble, supported_rate, power_control, antenna, ssid_broadcast, and 4x_mode.
Güvenlik:
Ağ ile ilgili güvenlik seçeneklerini görmek için komut isteminde security yazın ve ENTER'a basın. Bu seçenekler: filter, action, list1, list2, list3, list4, and list5.
802.1x
Ağın 802.1x seçeneklerini görmek için komut isteminde 802.1x yazın ve ENTER'a basın. Bu seçenekler: enable, key length, lifetime, ip1, port1, secret1, ip2, port2 ve secret2.
SNMP
Ağın snmp seçeneklerini görmek için komut isteminde snmp yazın ve ENTER'a basın. Bu seçenekler: enable, location, contact, community, trap1, trap2 ve trap3
Şifre
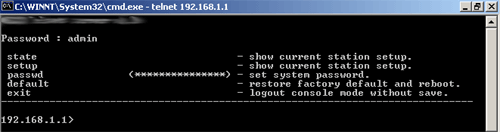
802.11g Kablosuz Turbo Çok Fonksiyonlu Erişim Noktanızın şifresini değiştirmek, komut isteminde yeni şifrenizi yazıp ENTER'a basın.
Varsayılan
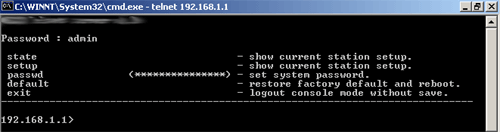
802.11g Kablosuz Turbo Çok Fonksiyonlu Erişim Noktasının fabrika ayarlarını geri yüklemek için, komut isteminde default yazın ve ENTER'a basın. Fabrika ayarları geri yüklendikten sonra 802.11g Kablosuz Turbo Çok Fonksiyonlu Erişim Noktası yeniden yüklenecektir.