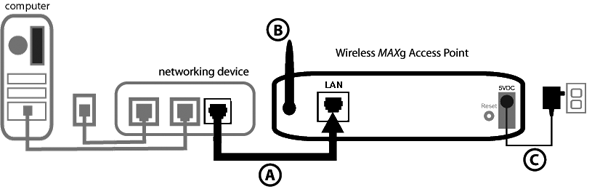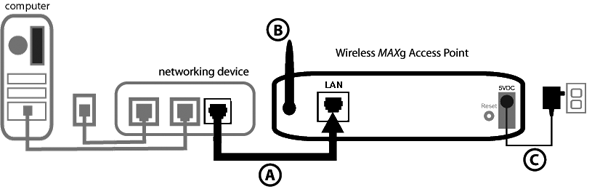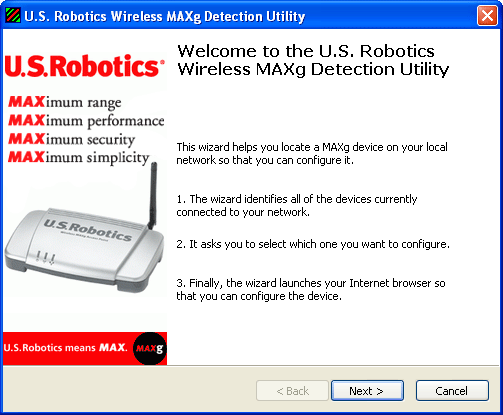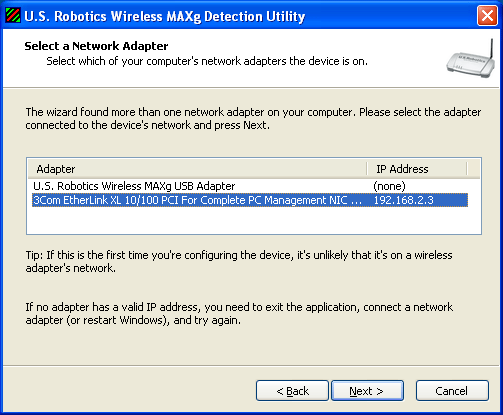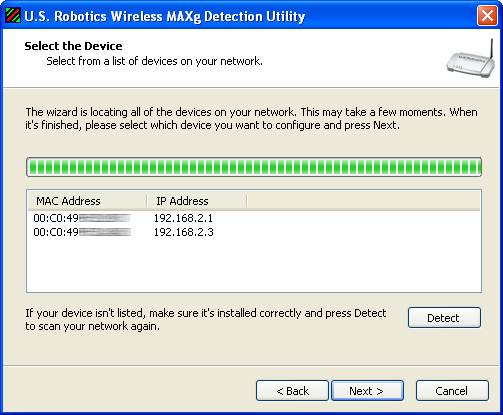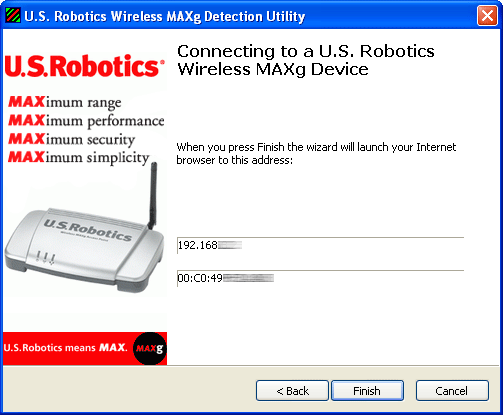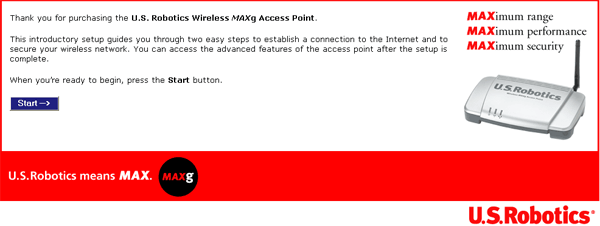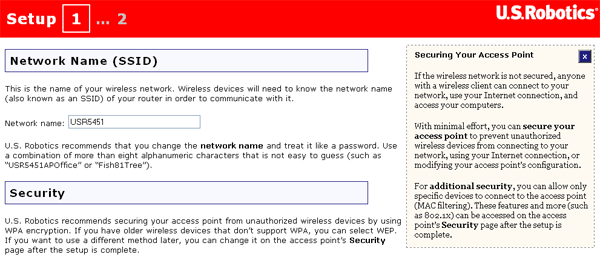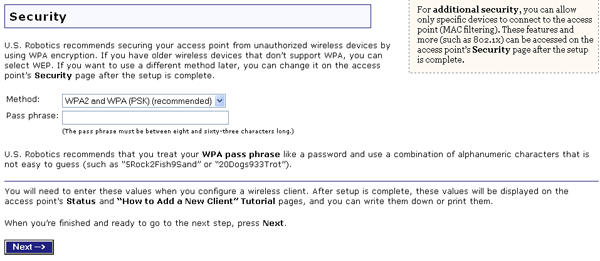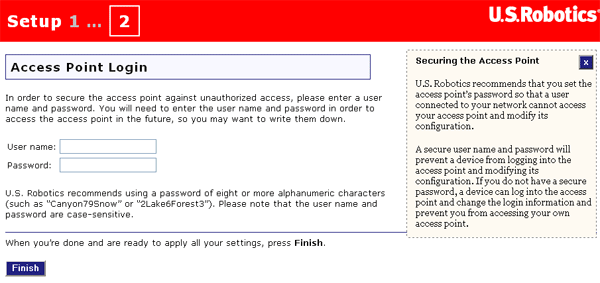Installation
Note: For the most updated information, visit: http://www.usr.com/support
You can also refer to the User Guide on the U.S. Robotics Installation CD-ROM
for more detailed information.
Step One: Connect the Wireless MAXg Access Point
Note: Look at the label on the bottom of the Wireless MAXg Access
Point and write down the WLAN and the LAN MAC addresses. You will need these for future reference.
- Connect the supplied Ethernet cable to the LAN port of the Wireless MAXg
Access Point and to the LAN port of a networking device with routing capabilities and a DHCP server, such as a router. A router with DHCP enabled is required to provide an IP address to the access point.
- Connect the antenna to the Wireless MAXg Access Point (if not already connected).
- Connect the power adapter to the Wireless MAXg Access Point and to
a standard wall power outlet.
Note to UK Users: Attach the correct power plug to the power adapter.
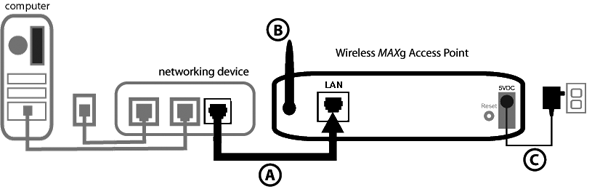
Step Two: Install your software
Note: U.S. Robotics recommends that the Wireless MAXg Access Point is
always configured via an Ethernet connection. This will ensure the configuration
changes are made without modifying the properties of any wireless cards in your
network.
Note: This is a Windows-based installation. Non-Windows users should
refer to I am using an operating system other than Windows and need to configure the Wireless MAXg Access Point in the Troubleshooting section for information regarding installation
on other operating system platforms.
- Insert your U.S. Robotics Installation CD-ROM into your CD-ROM drive.
Note: If your CD-ROM does not automatically start, click Windows Start,
Run, and type D:\setup (or the appropriate letter of your CD-ROM
drive) and click OK.
- The Installation CD Graphic User Interface (GUI) will appear on your screen.
If prompted, select your preferred language. You will be asked to read the
license agreement. Read the agreement and click Yes.
- Click Setup. Follow the on-screen instructions to install and start
the Detection Utility.
Step Three: Configure the Wireless MAXg Access Point
- Click Next when the Detection Utility starts.
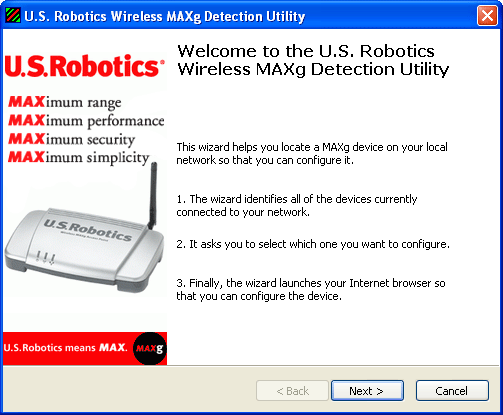
- If you have multiple network adapters connected to the computer on which
you are running the Detection Utility, you will need to select the adapter
that is connected to the access point's network. Click Next.
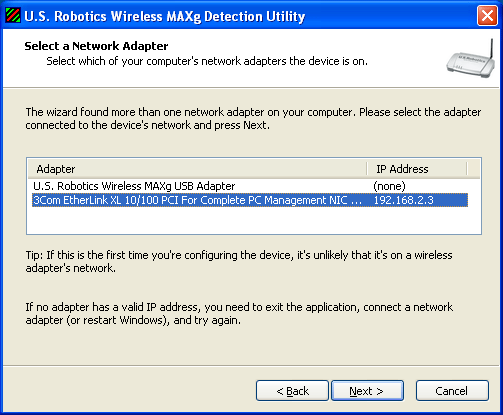
- After the devices on your network are detected, determine which is your
access point by matching the LAN MAC addresses. The LAN MAC address of the
access point is located on the label on the bottom of the access point. If
you do not see the LAN MAC address for your access point, make sure it is
connected properly and that the Ethernet LED is green. Click Detect to scan your network again. Select
the LAN MAC address for your access point and click Next.
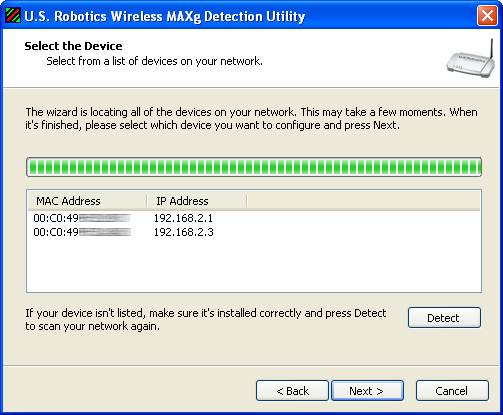
- On the final screen of the Detection Utility, write down the IP address
that is listed for your access point. You can use this address at a later
time to directly access the Web User Interface. Click Finish to start
the Web User Interface in a new browser window and exit the Detection Utility.
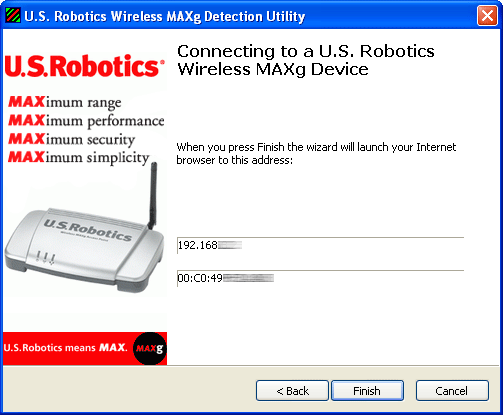
- Click Start to begin the Setup Wizard procedure.
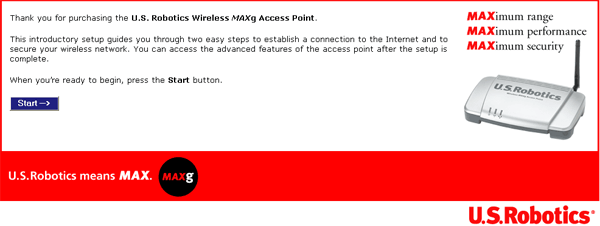
- On this page you should change the Network name of the Wireless MAXg
Access Point. This is the name that will be used to identify the Wireless
MAXg Access Point to wireless clients on a wireless network.
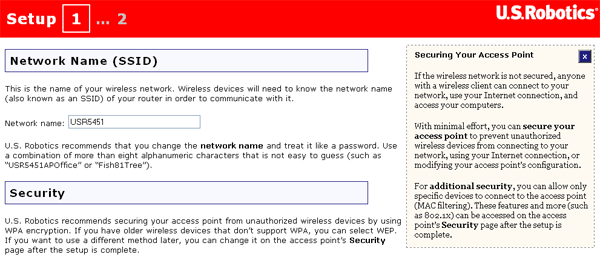
Next you will need to either manually enter a pass phrase for the security
encryption. If you manually enter one,
it must be between eight and thirty-two characters long. When you are finished,
click Next.
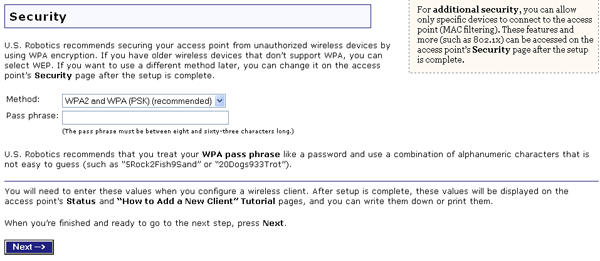
- On this page you will need to create a User name and a Password
for login purposes to the Wireless MAXg Access Point. These fields
are case-sensitive.
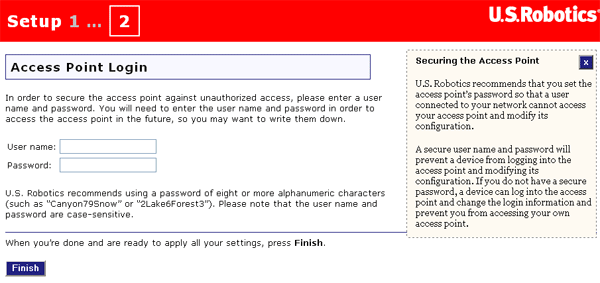
- When you are done, click Finish. You will be prompted to enter the
user name and password to access the Web User Interface of the access point.
Congratulations!
You have finished installing your hardware and the necessary software. Configure
your wireless network adapters to match the settings of the access point. You
should now be able to connect your wireless network adapters to the Wireless
MAXg Access Point. If you experience any difficulties, refer to the "Troubleshooting"
section of this guide for more detailed information.
Note: After you have completed the installation and configuration procedures,
U.S. Robotics recommends that you create a backup file of your settings in case you
ever experience some difficulties and want to restore your settings. Perform
the following steps:
- If you closed the Web browser after the Installation procedure, start a
Web browser and enter the IP address of the access point. Enter your user
name and password and the Web User Interface will open.
- Click the Device tab and then click Back Up in the Back Up
Settings section. Refer to the Device section
in the Web User Interface chapter of this guide for more information about
this feature.
Register your product
Register your product online at http://www.usr.com/productreg