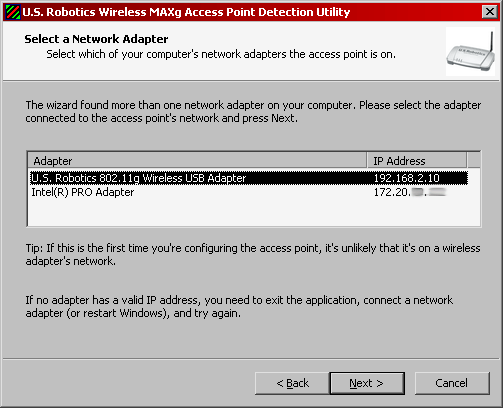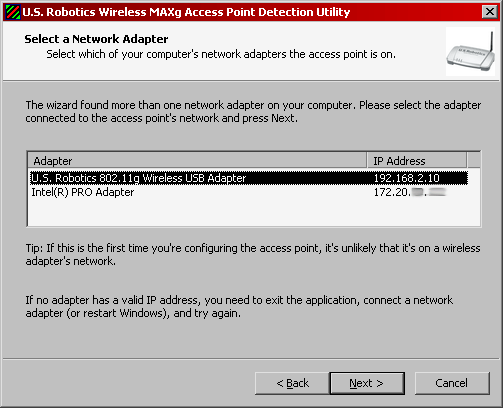The Wireless MAXg Device Detection Utility is not locating the
correct Access Point.
Possible Solution
Verify that all the physical connections of the Access Point are securely connected.
Possible Solution:
If the Detection Utility does not locate the correct Access Point, click Detect
to rescan the network.
Possible Solution:
If the correct Access Point is not located after you click Detect, perform
the following steps:
- The networking device that the Access Point is connected to probably has
some form of Web User Interface where you can view a client list. Refer to
your networking device's documentation to determine how to view this information.
- When you find the client list, locate the Access Point by verifying the
MAC address that is on the bottom label of the Access Point and what is listed.
Write down the IP address of the Access Point for future reference.
- Launch a Web browser, type in the IP address of the Access Point, and then
press Enter. This will open the Web User Interface of the Access Point. Verify
that all the connection information is correct for the network to which the
Access Point is connected. If you cannot connect to the Access Point, make
sure all the connections are secure and correct.
Possible Solution:
If you have more than one adapter installed on your computer, make sure you
have selected the correct one to connect to the access point.
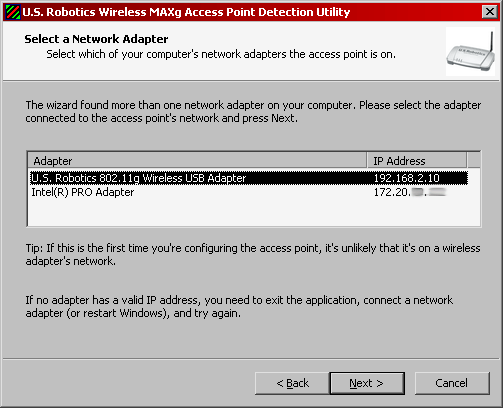
Return to Troubleshooting page