
Klicken Sie auf der Web-Benutzeroberfläche auf die Registerkarte Device (Gerät). In diesem Abschnitt können Sie Administrator-Funktionen ausführen.

Wenn der Wireless MAXg Access Point nicht ordnungsgemäß funktioniert, können Sie ihn mit einem Klick auf Reboot (Neu starten) neu starten.
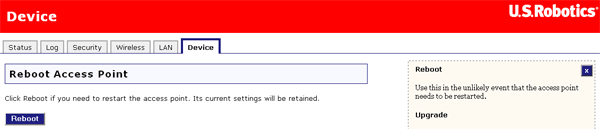
U.S. Robotics veröffentlicht gelegentlich neue Firmware-Versionen mit neuen oder aktualisierten Funktionen. Wenn Sie prüfen wollen, ob Updates für die Firmware des Wireless MAXg Access Points vorhanden sind, müssen Sie zunächst kontrollieren, ob Ihre Internet-Verbindung aktiv ist, und anschließend auf Check for Update (Nach Updates suchen) klicken. Der Wireless MAXg Access Point ruft die Website von U.S. Robotics auf und sucht automatisch nach Updates.
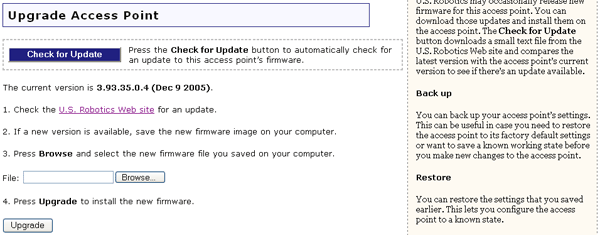
Wenn eine neue Version vorhanden ist, wird die neue Firmware-Version angezeigt. Gehen Sie folgendermaßen vor, um Ihren Access Point zu aktualisieren:
Die neue Version der Firmware müsste jetzt in diesem Bereich und auf der Seite Status im Bereich Device (Gerät) angezeigt werden. Andernfalls müssen Sie den Aktualisierungsvorgang wiederholen.
Sie können jederzeit diesen Bereich aufrufen und auf Back Up (Sicherungsdatei) klicken. Dadurch wird eine Datei mit den aktuellen Einstellungen des Wireless MAXg Access Points erzeugt. Dies kann nützlich sein, wenn Sie zahlreiche Änderungen an unterschiedlichen Einstellungen des Access Points vornehmen und gewährleisten wollen, dass Sie über eine sichere Version verfügen, zu der Sie zurückkehren können, wenn Probleme auftreten. Speichern Sie die Einstellungsdatei in einem Verzeichnis, das Sie sich leicht merken können, damit Sie sie auch wiederfinden, wenn Sie sie brauchen.
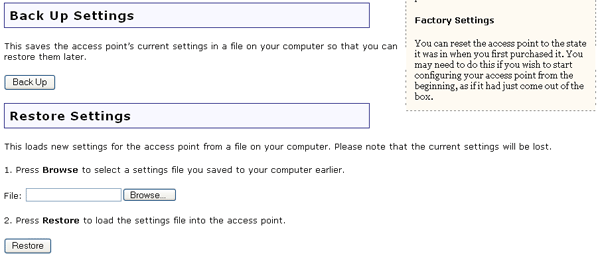
Falls Ihre Einstellungen auf die werkseitigen Voreinstellungen zurückgesetzt oder geändert wurden und der Access Point nicht ordnungsgemäß funktioniert, können Sie in diesem Bereich Ihre gespeicherten Einstellungen aus der zuvor gespeicherten Sicherungsdatei wiederherstellen. Klicken Sie auf Browse (Durchsuchen), um die Datei mit den Backup-Einstellungen zu suchen, die Sie zuvor erstellt haben. Klicken Sie auf Restore (Wiederherstellen), wenn Sie sie gefunden haben. Die Einstellungen, die in dieser Datei gespeichert sind, werden auf den Access Point angewendet. Wenn Sie keine Sicherungsdatei erstellt haben und der Access Point nicht einwandfrei funktioniert, müssen Sie u. U. die werkseitigen Voreinstellungen wiederherstellen.
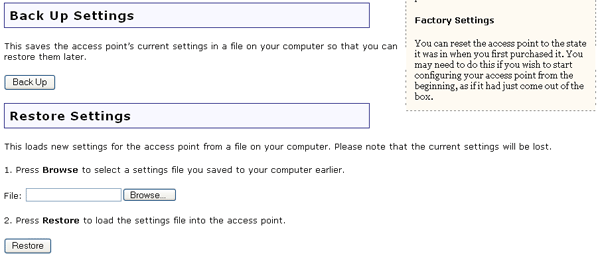
Sie können alle benutzerdefinierten Einstellungen löschen und die Werkseinstellungen am Access Point wiederherstellen, indem Sie auf Reload (Neu laden) klicken. Dies kann nützlich sein, wenn die Änderungen an der Konfiguration die Funktion des Access Points einschränken.

Sie können die werkseitigen Voreinstellungen auch wiederherstellen, indem Sie die RESET-Taste am Wireless MAXg Access Point fünf bis zehn Sekunden lang gedrückt halten. Wenn Sie die werkseitigen Voreinstellungen wiederherstellen, gehen alle Ihre persönlichen Einstellungen verloren. Das Zurücksetzen lässt sich jedoch nicht vermeiden, wenn Sie nicht auf die Web-Benutzeroberfläche zugreifen können oder Ihr Passwort vergessen haben.