
Dans l'interface utilisateur Web, cliquez sur l'onglet Device (Périphérique). Cette section vous permet d'effectuer des tâches d'administration.

Si le Wireless MAXg Access Point ne fonctionne pas correctement, vous pouvez cliquer sur Reboot (Redémarrer) pour redémarrer le point d'accès.
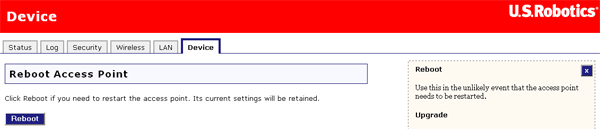
U.S. Robotics sort parfois de nouvelles versions du microcode proposant des fonctionnalités nouvelles ou mises à jour. Si vous souhaitez savoir si des mises à jour du microcode du Wireless MAXg Access Point sont disponibles, assurez-vous que votre connexion Internet est active et cliquez sur Check for Update (Rechercher les mises à jour). Le Wireless MAXg Access Point accède alors au site Web U.S. Robotics et recherche automatiquement les éventuelles mises à jour.
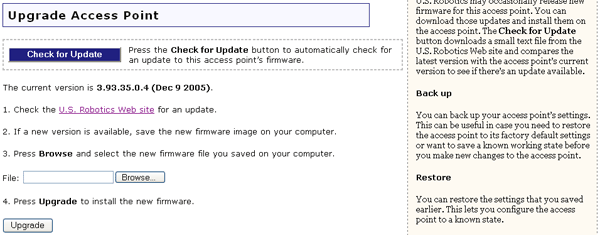
Si une nouvelle version est disponible, la nouvelle version du microcode est affichée. Pour mettre à niveau votre point d'accès, procédez comme suit :
La nouvelle version du microcode apparaît alors dans cette zone et sur la page Status (Statut) de la section Device (Périphérique). Si ce n'est pas le cas, recommencez la procédure de mise à jour.
Vous pouvez à tout moment accéder à cette zone et cliquer sur Back Up (Sauvegarder). Vous créez ainsi un fichier contenant les paramètres actuels du Wireless MAXg Access Point. Celui-ci peut être utile si vous souhaitez apporter de nombreux changements aux paramètres du point d'accès. En effet, si vous rencontrez des problèmes lors de l'opération, vous pourrez récupérer les paramètres initiaux grâce à ce fichier. Assurez-vous d'enregistrer le fichier de paramètres dans un emplacement que vous pourrez facilement retrouver par la suite.
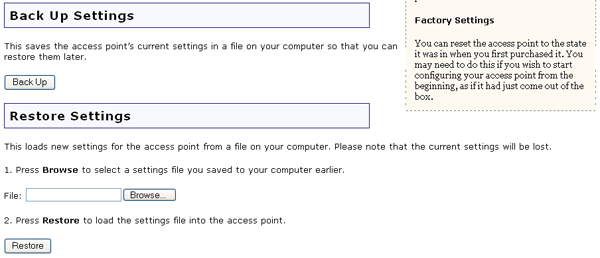
Si vous perdez vos paramètres ou si vous les modifiez et que le point d'accès ne fonctionne pas correctement, vous pouvez accéder à cette zone pour restaurer vos paramètres à partir du fichier de sauvegarde que vous avez créé. Cliquez sur Browse (Parcourir) pour rechercher le fichier de sauvegarde des paramètres que vous avez créé précédemment. Lorsque vous l'avez trouvé, cliquez sur Restore (Restaurer). Les paramètres contenus dans ce fichier seront alors appliqués au point d'accès. Si vous n'avez pas créé de fichier de sauvegarde et que le point d'accès ne fonctionne pas correctement, il se peut que vous deviez restaurer les paramètres d'usine.
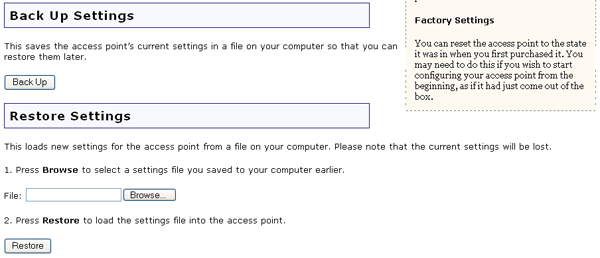
Vous pouvez supprimer tous vos paramètres personnalisés et rétablir les paramètres par défaut en cliquant sur Reload (Recharger). Rétablir les paramètres par défaut peut s'avérer utile si les modifications apportées à la configuration empêche le point d'accès de fonctionner correctement.

L'autre méthode de restauration des paramètres d'usine consiste à appuyer sur le bouton RESET (Réinitialiser) du Wireless MAXg Access Point et à le maintenir enfoncé pendant cinq à dix secondes. Vous perdrez alors tous vos paramètres personnels. Cette opération peut être utile si vous ne pouvez pas accéder à l'interface utilisateur Web ou si vous avez oublié votre mot de passe.