Aşağıdaki şekilde bir komut istemi açın:
Windows Vista:
Windows Start (Başlat) seçeneğini tıklatın.
Search (Arama) kutusuna, Command Prompt yazın ve ENTER tuşuna basın.
Çıkan listede, Command Prompt (Komut İstemcisi) seçeneğini çift tıklatın.
Diğer tüm Windows işletim sistemleri:
Windows Başlat > Çalıştır seçeneğini tıklatın.
Çalıştır iletişim kutusunda:
Windows XP, 2000 ve NT: cmd yazın ve Tamam düğmesini tıklatın.
Windows Me, 98 ve 95: command yazın ve Tamam düğmesini tıklatın.
Ping 127.0.0.1 yazın. Bu sizin yerel ana bilgisayar adresinizdir ve TCP/IP protokolünün kurulu olduğunu ve düzgün bir şekilde işlediğini garanti edecektir. Ping tamamlanamıyorsa, TCP/IP kurulum talimatları için Windows işletim sistemi belgelerine başvurun.
Bilgisayarınızın IP bilgilerini aşağıdaki şekilde alın:
Windows Vista, XP, 2000 ve NT kullanıcıları: ipconfig /all yazın ve ENTER tuşuna basın.
Windows Me, 98 ve 95 kullanıcıları: winipcfg yazın ve ENTER tuşuna basın.
IP yapılandırması aşağıdakine benzer şekilde görüntülenir:
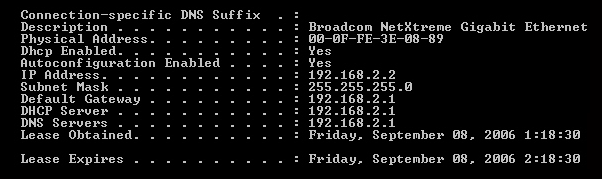
Ping, ardından adım 3'te kaydettiğiniz IP adresini yazın ve ENTER tuşuna basın.
Bu komut bilgisayarınızın isteklere yanıt verip vermediğini kontrol eder. Bilgisayarınızın IP adresi 169.254.xxx.xxx ise veya bu pingleme işlemini tamamlayamıyorsanız, tüm kabloların uygun şekilde bağlı olduğunda emin olun, cihazının fişini çekin ve tekrar taktıktan sonra bilgisayarınızı yeniden başlatın.
Ping, erişim noktası IP adresini yazın ve ENTER tuşuna basın.
ile iletişim kurabilirseniz, konfigürasyon sayfalarına erişebilirsiniz. Erişim noktası ile iletişim sağlayamıyorsanız, tüm kabloların uygun şekilde bağlandığından emin olun, fişini çıkarın, tekrar takın ve bilgisayarınızı yeniden başlatın. Ping işlemini hala tamamlayamıyorsanız, Kablosuz cihazım ile iletişim kurmuyor bölümüne bakın ve kablosuz iletişim ile ilgili çözümleri geçin.
Ping, ardından adım 3'te Varsayılan Ağ Geçidi olarak görüntülenen LAN IP adresini yazın ve ENTER tuşuna basın.
Böylelikle, erişim noktasını geçerek ağ geçidine ulaşıp ulaşmadığınızı belirleyebilirsiniz. Ağ geçidine bir örnek yönelticidir.
Ping ve arkasından ağ geçidinizin WAN IP adresini yazın.
Bu, servis sağlayıcınız veya harici LAN tarafından sağlanan adrestir. \ Bu prosedür, İnternet'e erişiminizi sağlayacaktır.
Ping, ardından adım 3'te kaydettiğiniz DNS sunucusu adresini yazın ve ENTER tuşuna basın.
Bu, geçerli ana bilgisayar adlarını IP adreslerine ayırmanızı ve İnternet erişiminizi onaylayabilmenizi sağlayacaktır.
DNS sunucusunu başarıyla pinglemenize rağmen Internet'e erişemiyorsanız, aşağıdaki şekilde DNS sunucusunu statik olarak atayın:
Windows Vista:
Erişim noktasına bağlı olan cihazın yapılandırma programını veya yapılandırma sayfalarını açın ve WAN durumu bilgilerine ulaşın. Bu bilgilerden WAN DNS sunucularının IP adreslerini alın. Ayrıntılı talimatlar için ağ cihazı belgelerine başvurun.
Windows Başlat > Denetim Masası seçeneğini tıklatın.
Ağ ve Internet > Ağ ve Paylaşım Merkezi > Ağ bağlantılarını yönet seçeneğini çift tıklatın.
-
Bilgisayarı yönelticiye bağlayan ağ adaptörünü sağ tıklatarak Local Area Connection (Yerel Alan Bağlantısı) ve Properties (Özellikler) seçeneklerini seçin.
This connection uses the following items (Bu bağlantı aşağıdaki öğeleri kullanır) seçeneğinin altında Internet Protocol (TCP/IP) (Internet Protokolü (TCP/IP)) seçeneğini seçin ve Properties (Özellikler) düğmesini tıklatın.
Use the following IP address (Aşağıdaki IP adresini kullan) öğesini seçin, A adımında not ettiğiniz IP adresini girin ve OK (Tamam) düğmesini tıklatın.
Tekrar OK (Tamam) düğmesini tıklatın.
Windows XP, 2000 veya NT:
Erişim noktasına bağlı olan cihazın yapılandırma programını veya yapılandırma sayfalarını açın ve WAN durumu bilgilerine ulaşın. Bu bilgilerden WAN DNS sunucularının IP adreslerini alın. Ayrıntılı talimatlar için ağ cihazı belgelerine başvurun.
Windows Başlat > Denetim Masası seçeneğini tıklatın ve Ağ Bağlantıları öğesini çift tıklatın.
Ağ Bağlantıları penceresinde ağ adaptörünün bilgisayarı ağ cihazına bağlayan Local Area Connection (Yerel Alan Bağlantısı) öğesini çift tıklatın ve Properties (Özellikler) seçeneğini seçin.
This connection uses the following items (Bu bağlantı aşağıdaki öğeleri kullanır) seçeneğinin altında Internet Protocol (TCP/IP) (Internet Protokolü (TCP/IP)) seçeneğini seçin ve Properties (Özellikler) düğmesini tıklatın.
Use the following DNS server addresses (Aşağıdaki DNS sunucu adreslerini kullan) seçeneğini seçin, A adımında not ettiğiniz IP adreslerini girin ve OK (Tamam) düğmesini tıklatın.
Tekrar OK (Tamam) düğmesini tıklatın.
Windows Me, 98 veya 95:
Erişim noktasına bağlı olan cihazın yapılandırma programını veya yapılandırma sayfalarını açın ve WAN durumu bilgilerine ulaşın. Bu bilgilerden WAN DNS sunucularının IP adreslerini alın. Ayrıntılı talimatlar için ağ cihazı belgelerine başvurun.
Masa üzerinde, Ağ Konumları ya da Ağ Bağlantıları öğelerini sağ tıklatın ve Özellikler seçeneğini seçin.
Configuration (Konfigürasyon) sekmesinde, bilgisayarı yönelticiye bağlayan ağ adaptörünü seçin ve Properties (Özellikler) seçeneğini tıklatın.
DNS Configuration (DNS Konfigürasyonu) sekmesinde Enable (Etkinleştir) düğmesini tıklatın ve Host (Ana Bilgisayar) adını girin.
DNS Server Search Order (DNS Sunucusu Arama Sırası) seçeneğinde birincil DNS sunucusunun IP adresini girin ve Add (Ekle) düğmesini tıklatın.
DNS Server Search Order (DNS Sunucusu Arama Sırası) seçeneğinde ikincil DNS sunucusunun IP adresini girin ve Add (Ekle) düğmesini tıklatın.
OK (Tamam) seçeneğini tıklatın.
Tekrar OK (Tamam) düğmesini tıklatın.