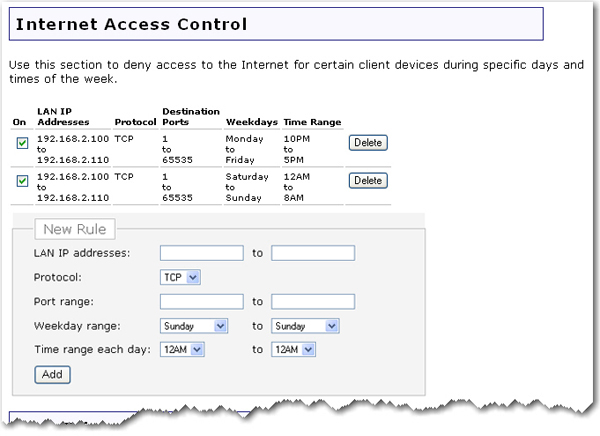
Die integrierte Firewall des Routers schützt Ihr Netzwerk vor Angriffen von außen und steuert den Zugriff auf das Internet von Ihrem Netzwerk. Wählen Sie auf den Konfigurationsseiten Firewall aus. In diesem Bereich können Sie die Firewall-Einstellungen für den Router konfigurieren und ändern.
Mit dieser Option können Sie den Internet-Zugriff an bestimmten Wochentagen und Uhrzeiten auf bestimmte Clients beschränken. Dies kann nützlich sein, wenn in Ihrem Haushalt Kinder wohnen und Sie die Internet-Nutzung einschränken wollen oder wenn in Ihrem Kleinunternehmen mehrere Personen während unterschiedlicher Zeiten auf den gleichen Computer zugreifen und Sie wollen, dass bestimmte Mitarbeiter nicht auf das Internet zugreifen können.
Der Router wird mit zwei Standard-Zugriffssteuerungsregeln für die Beschränkung des Internetzugangs von Computern mit IP-Adressen im Bereich zwischen 192.168.2.100 und 192.168.2.110 geliefert. Aktivieren Sie das Kontrollkästchen On (Ein) für die Regel, die Sie anwenden wollen.
Restrict all Internet access between 10PM and 5PM from Monday to Friday. (Gesamten Internetzugang zwischen 22 Uhr und 17 Uhr von Montag bis Freitag sperren.)
Restrict all Internet access between 12AM and 8AM for the weekend, Saturday and Sunday. (Gesamten Internetzugang zwischen 24 Uhr und 8 Uhr am Wochenende – Samstag und Sonntag – sperren.)
Genaue Anweisungen zum Konfigurieren Ihrer eigenen Internet-Zugriffssteuerungsregeln finden Sie auf der Seite Lernprogramme im Abschnitt "Parental Controls" (Kindersicherung).
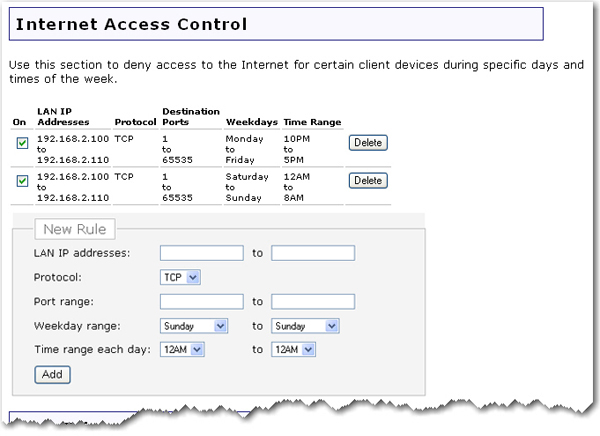
Um Einträge für diese Funktion hinzuzufügen, müssen Sie folgende Schritte durchführen:
Legen Sie den Bereich für LAN IP addresses (LAN-IP-Adressen) fest oder geben Sie eine einzelne IP-Adresse ein.
Legen Sie ein Protocol (Protokoll) fest: entweder TCP (Transmission Control Protocol) oder UDP (User Datagram Protocol).
Legen Sie unter Port range (Anschlussbereich) den Anschlussbereich fest oder geben Sie einen einzelnen, bestimmten Anschluss ein, der gesperrt werden soll.
Legen Sie Weekday range (Wochentagsbereich) und Time range each day (Uhrzeitbereich pro Tag) fest.
Klicken Sie auf Add (Hinzufügen), wenn Sie diese Einstellungen festgelegt haben.
Wiederholen Sie für weitere Einträge die Schritte 1 bis 4.
Klicken Sie auf Save (Speichern) am unteren Bildschirmrand, wenn Sie mit der Eingabe fertig sind.
Einige Anwendungen stellen die Verbindung zum Internet über einen oder mehrere Ausgangsanschlüsse her und erwarten, dass der Remote-Host über einen oder mehrere Eingangsanschlüsse antwortet. Der Router blockiert standardmäßig alle eingehenden Verbindungen. Port Triggering (Anschlussweiterleitung) konfiguriert die Firewall des Routers so, dass eingehende Verbindungen die Client-Geräte erreichen.
Der Router ist standardmäßig mit einer Anschlussweiterleitungsregel ausgestattet, die Sie benötigen, wenn Sie eine Sony Playstation2™ anschließen möchten, die Internetzugang über Ihren Router haben soll. Wählen Sie zum Aktivieren der Regel das entsprechende Kontrollkästchen On (Ein) aus.
Eine genaue Anleitung zur Konfiguration Ihrer eigenen Anschlussweiterleitungsregeln, einschließlich Informationen zum Anschließen einer Microsoft Xbox®, finden Sie auf der Seite Lernprogramme.
Hinweis: Das Öffnen von Anschlüssen eines Routers kann Sicherheitsrisiken bergen. Wenn Sie beispielsweise den Terminal Services UPnP Port 3389 von Windows XP öffnen, können Internet-Hacker Kontrolle über Ihren Computer gewinnen, falls Windows XP nicht die neuesten Sicherheits-Updates aufweist.
Eine vollständige Liste von Anwendungen und Anschlüssen finden Sie auf der Website www.iana.org.
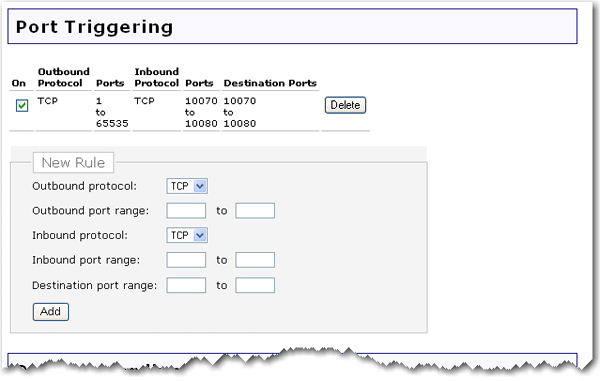
Um Einträge für diese Funktion hinzuzufügen, müssen Sie folgende Schritte durchführen:
Legen Sie das Outbound protocol (Ausgangsprotokoll) fest: TCP/UDP.
Legen Sie unter Outbound port range (Ausgangsanschlussbereich) den Ausgangsanschlussbereich der Destination Ports (Zielanschlüsse) für ausgehenden Datenverkehr fest, der diese Anschlussweiterleitung aktivieren wird.
Legen Sie das Inbound protocol (Eingangsprotokoll) fest: TCP/UDP.
Legen Sie unter Inbound port range (Eingangsanschlussbereich) den Eingangsanschlussbereich der Destination Ports (Zielanschlüsse) für den eingehenden Datenverkehr fest. Wenn die Anschlussweiterleitung aktiviert ist, werden diese Anschlüsse vom Router für eingehenden Datenverkehr freigegeben.
Legen Sie den Destination port range (Zielanschlussbereich) für die Anschlüsse fest, an die die eingehende Verbindung geleitet werden soll. Wenn die Anschlussweiterleitung aktiviert ist, wandelt der Router den Zielanschluss für eine eingehende Verbindung in diesen Anschlussbereich um.
Klicken Sie auf Add (Hinzufügen), wenn Sie diese Einstellungen festgelegt haben.
Wiederholen Sie für weitere Einträge die Schritte 1 bis 5.
Klicken Sie auf Save (Speichern) am unteren Bildschirmrand, wenn Sie mit der Eingabe fertig sind.
Mit der Funktion Port Forwarding (Anschlussweiterleitung) können Sie eingehenden Datenverkehr an bestimmte Clients in Ihrem Netzwerk weiterleiten. Über Anschlüsse wickelt der Computer unterschiedliche Arten von Netzwerkdatenverkehr ab. Ein Anschluss kann ein- und ausgehenden Netzwerkdatenverkehr oder Netzwerkdatenverkehr in nur einer Richtung unterstützen.
Wenn Sie einen Anschluss öffnen, wird ihm ein bestimmter Dienst zugewiesen. Dieser Dienst kommuniziert mit dem Netzwerk ausschließlich über diesen Anschluss. Einige Anwendungen wie Internetspiele, Videokonferenzprogramme oder Internet-Telefonanwendungen setzen offene Dienstanschlüsse voraus.
Beispielsweise können Sie diese Funktion aktivieren, wenn auf einem Ihrer Netzwerk-Clients ein Web-Server läuft. Nach Aktivieren der Anschlussweiterleitung passiert der Datenverkehr zu dieser Website den Router und wird direkt zum entsprechenden Netzwerk-Client geleitet. Dadurch wird vermieden, dass er den Router passiert und plötzlich Zugriff auf Ihr gesamtes Netzwerk hat.
So verfügt der Router beispielsweise standardmäßig über eine Anschlussweiterleitungsregel für einen auf Ihrem Netzwerk laufenden Webserver, bei dem die Anschlüsse für den Webverkehr (80) eine Weiterleitung an die IP-Adresse des Webservers vornehmen müssen (Standard-IP-Adresse: 192.168.2.120). Wählen Sie zum Aktivieren der Regel das Kontrollkästchen On (Ein) aus.
Genaue Anweisungen zur Konfiguration Ihrer eigenen Anschlussweiterleitungsregeln finden Sie auf der Seite Lernprogramme.
Hinweis: Das Öffnen von Anschlüssen eines Routers kann Sicherheitsrisiken bergen. Wenn Sie beispielsweise den Terminal Services UPnP Port 3389 von Windows XP öffnen, können Internet-Hacker Kontrolle über Ihren Computer gewinnen, falls Windows XP nicht die neuesten Sicherheits-Updates aufweist.
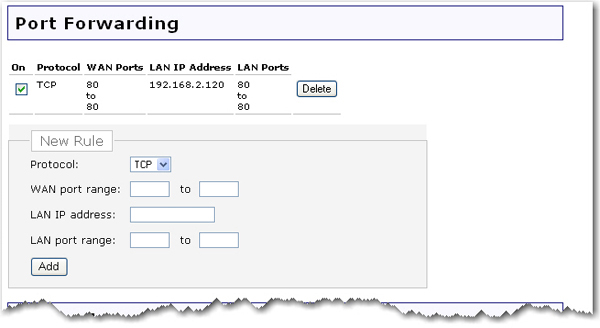
Um Einträge für diese Funktion hinzuzufügen, müssen Sie folgende Schritte durchführen:
Legen Sie Protocol (Protokoll) und WAN Port range (WAN-Anschlussbereich) fest. Der Router ermöglicht, dass eingehender Datenverkehr an diesen Anschlüssen des zuvor genannten Protokolltyps die Firewall passieren kann.
Legen Sie die LAN IP address (LAN-IP-Adresse) und den LAN port range (LAN-Anschlussbereich) der Anschlüsse fest, an die der eingehenden Datenverkehr weitergeleitet werden soll.
Klicken Sie auf Add (Hinzufügen), wenn Sie diese Einstellungen festgelegt haben.
Wiederholen Sie für weitere Einträge die Schritte 1 bis 3.
Klicken Sie auf Save (Speichern) am unteren Bildschirmrand, wenn Sie mit der Eingabe fertig sind.
Wenn Sie das Kontrollkästchen neben Enable Firewall (Firewall aktivieren) deaktivieren, wird die Firewall deaktiviert. Wir raten Ihnen jedoch davon ab. Die Firewall sperrt den Zugriff auf das Netzwerk oder Netzwerk-Ressourcen für nicht autorisierte Benutzer und ist damit die wichtigste Sicherheitskomponente in Ihrem Netzwerk.

Bei DMZ (Demilitarised Zone - entmilitarisierte Zone) handelt es sich um einen Computer, an den der gesamte externe Internet-Datenverkehr weitergeleitet wird, z. B. ein öffentlicher Webserver. Auf diese Weise wird einem Computer die uneingeschränkte bidirektionale Kommunikation ermöglicht. Verwenden Sie diese Funktion nur, falls unbedingt notwendig, da hiermit die Sicherheit der Firewall des Computers außer Kraft gesetzt wird.

Wenn Sie eine DMZ festlegen wollen, müssen Sie die IP address (IP-Adresse) des Client-Computers eingeben. Klicken Sie abschließend auf Save (Speichern).
Hinweis: Sie müssen alle neuen Einstellungen durch Klicken auf die Schaltfläche Save (Speichern) sichern und den Router neu starten, nachdem Sie alle Änderungen vorgenommen haben.