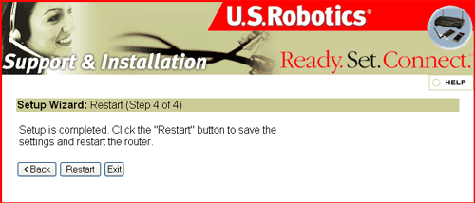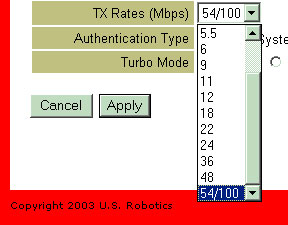Sommaire :
Instructions pour une connexion Internet spécialisée
Configuration du point d'accès et routeur Wireless Turbo Access Point & Router >
Guide de l'utilisateur du point d'accès et routeur Wireless Turbo Access Point & Router (Windows 95, 98, 2000, NT, Me, XP et Macintosh)
Configuration du point d'accès et routeur Wireless Turbo Access Point & Router
L'interface utilisateur Web permet de modifier les paramètres du point d'accès et routeur Wireless Turbo Access Point & Router. Vous trouverez ci-dessous une brève description de ces paramètres.
Démarrage et connexion
Ouvrez un navigateur Internet et saisissez l'adresse IP du point d'accès et routeur Wireless Turbo Access Point & Router. Voici son adresse IP par défaut :
Une fois la connexion établie, l'interface utilisateur Web s'affichera. Le nom d'utilisateur par défaut est admin. Il n'y a pas de mot de passe par défaut pour le point d'accès et routeur Wireless Turbo Access Point & Router.
Vous trouverez huit menus principaux pour le point d'accès et routeur Wireless Turbo Access Point & Router : Status (Statut), Basic Settings (Paramètres de base), Wireless (Sans fil), Routing (Routage), Access (Accès), Management (Gestion), Tools (Outils), et Wizard (Assistant).
Remarque : après avoir apporté des changements aux options de configuration ou aux paramètres de sécurité du point d'accès et routeur Wireless Turbo Access Point & Router, cliquez sur Apply (Appliquer) pour enregistrer et activer vos changements.
Status (Statut)
Cette section comprend cinq zones : Device Information (Informations sur le dispositif), Log (Journal), Log Setting (Configuration des journaux), Statistic (Statistiques) et Wireless (Sans fil).
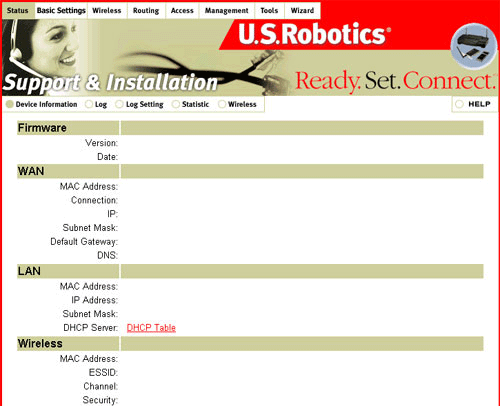
Device Information (Informations sur le dispositif)
Cette zone permet de consulter les informations concernant la vitesse de connexion pour les différents aspects réseau de votre point d'accès et routeur Wireless Turbo Access Point & Router.
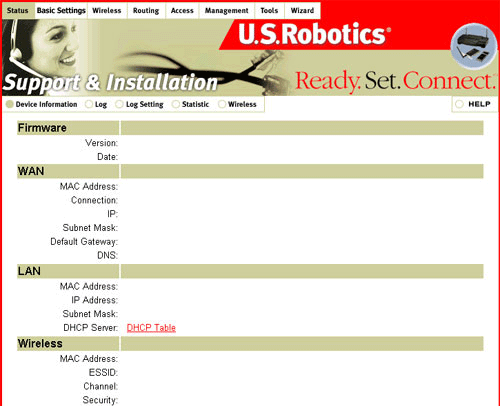
Log (Journal)
Cette zone permet de consulter les messages du journal qui ont été générés pour les utilisateurs de votre point d'accès et routeur Wireless Turbo Access Point & Router.
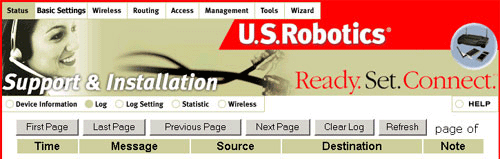
Log Setting (Configuration des journaux)
Cette zone vous permet de spécifier les détails concernant les journaux qui sont générés.
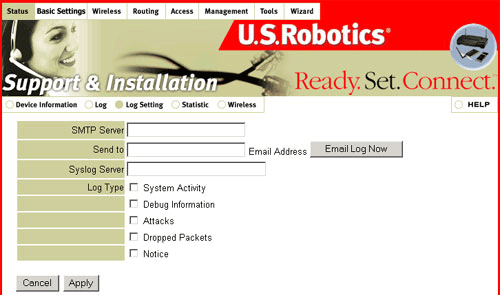
SMTP Server (Serveur SMTP) : il s'agit du nom de domaine de votre serveur de messagerie.
Send to (Envoyer à) : il s'agit de l'adresse e-mail à laquelle vous souhaitez envoyer le journal.
Syslog Server (Serveur Syslog) : il s'agit de l'adresse IP du serveur Syslog auquel les journaux seront envoyés.
Log Type (Type de journal) : vous pouvez sélectionner l'une de ces options pour déterminer le type d'événements réseau à consigner dans le journal.
Statistic (Statistiques)
Cette zone vous permet de consulter les informations concernant la transmission des paquets pour les différents aspects réseau de votre point d'accès et routeur Wireless Turbo Access Point & Router. Cliquez sur Reset (Réinitialiser) pour effacer les résultats et recommencer à sauvegarder les statistiques.
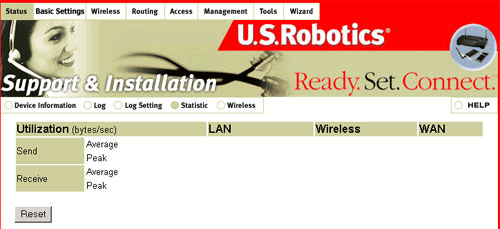
Wireless (Sans fil)
Cette zone vous permet de consulter l'heure de connexion et l'adresse MAC des clients sans fil qui sont connectés au point d'accès et routeur Wireless Turbo Access Point & Router.
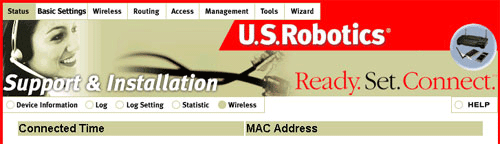
Basic Parameters (Paramètres de base)
Cette section comprend quatre zones : LAN&DHCP Server (Serveur LAN et DHCP), WAN, Password (Mot de passe), et Time (Date et heure).
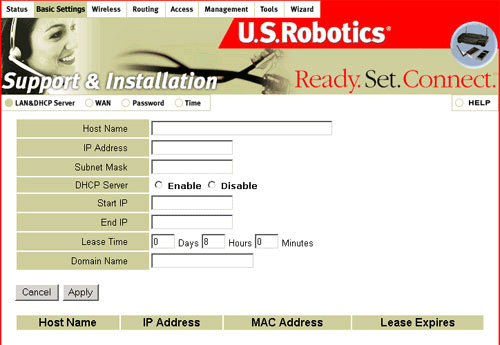
LAN&DHCP Server (Serveur LAN et DHCP)
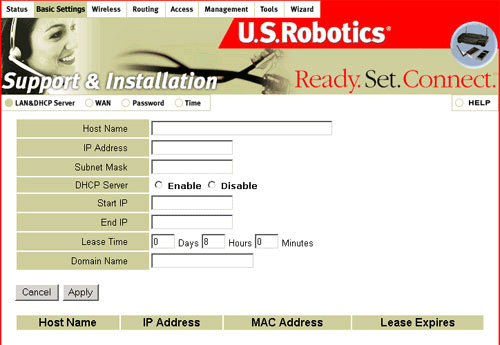
Dans la zone LAN&DHCP Server, les informations suivantes sont disponibles :
Host Name (Nom d'hôte) : il s'agit du nom du routeur utilisé sur le réseau WAN.
IP Address (Adresse IP) : il s'agit de l'adresse IP LAN actuelle du point d'accès et routeur Wireless Turbo Access Point & Router.
Subnet Mask (Masque de sous-réseau) : il s'agit du masque de sous-réseau pour lequel le routeur est configuré.
DHCP Server (Serveur DHCP) : deux réglages sont possibles, Enable (Activer) et Disable (Désactiver).
Start IP (IP de début) : le serveur DHCP attribue automatiquement une adresse IP non utilisée du groupe d'adresses IP à l'ordinateur qui lui en fait la demande. Vous pouvez préciser la première adresse du groupe d'adresses IP.
End IP (IP de fin) : le serveur DHCP attribue automatiquement une adresse IP non utilisée du groupe d'adresses IP à l'ordinateur qui lui en fait la demande. Vous pouvez préciser la dernière adresse du groupe d'adresses IP.
Lease time (Durée de bail) : cela détermine la durée pour laquelle les adresses IP sont attribuées.
Domain Name (Nom de domaine) : cette information est communiquée au client LAN.
Si le serveur DHCP du point d'accès et routeur Wireless Turbo Access Point & Router est activé et que les ordinateurs sont configurés de sorte à obtenir automatiquement l'adresse IP, l'ordinateur charge automatiquement l'information TCP/IP appropriée fournie par le point d'accès et routeur Wireless Turbo Access Point & Router. Le serveur DHCP est activé par défaut.
WAN
Dans cette zone, vous pouvez afficher et modifier votre type de connexion WAN et les informations correspondantes. Comme type de connexion, vous pouvez choisir DHCP Client or Fixed IP (Client DHCP ou IP fixe), PPPoE ou PPTP.
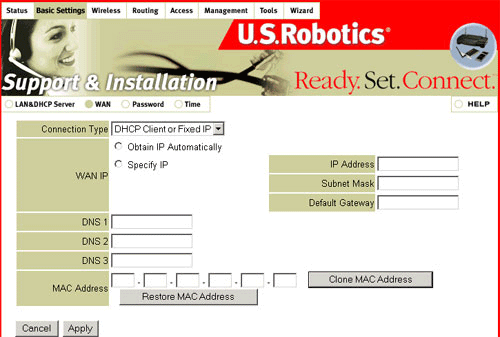
- DHCP Client or Fixed IP (Client DHCP ou IP fixe) : cette option doit être sélectionnée pour deux types de connexions bien distinctes :
Static IP Address (Adresse IP statique) : il s'agit du type de connexion pour lequel votre FAI vous a attribuée une adresse IP statique ou fixe.
Dynamic IP Address (Adresse IP dynamique) : il s'agit du type de connexion pour lequel votre adresse IP est attribuée automatiquement à chaque fois que vous accédez à Internet.
- PPPoE (PPP over Ethernet) : certains FAI exigent l'utilisation du protocole PPPoE pour accéder à leurs services. C'est généralement le cas pour les connexions DSL. Contactez votre FAI pour obtenir de plus amples renseignements.
- PPTP : si vous utilisez un Accès réseau à distance configuré avec un adaptateur de réseau privé virtuel, vous utilisez sans doute une connexion PPTP.
Voici une description plus détaillée de chaque option WAN. Si vous apportez des modifications au type de WAN, vous devez cliquer sur Apply (Appliquer).
DHCP Client or Fixed IP (Client DHCP ou IP fixe)
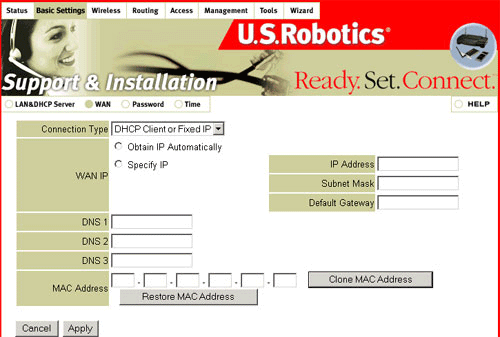
Obtain IP Automatically (Dynamic IP) - (Adresse IP dynamique)
Sélectionnez Obtain IP Automatically (Obtenir adresse IP automatiquement) et le routeur regroupera automatiquement les valeurs correctes de votre FAI.Specify IP (Static IP) - (Adresse IP statique)
Sélectionnez Specify IP (Spécifier adresse IP) puis entrez les valeurs de réglage correctes fournies par votre FAI pour Subnet Mask (Masque de sous-réseau), Default Gateway (Passerelle par défaut), DNS 1, DNS 2 et DNS 3. En fonction des informations fournies par votre FAI, il se peut que vous n'ayez pas à remplir tous ces champs. Si vous avez des questions sur les valeurs de réglage correctes, contactez votre FAI.Clone MAC Address (Cloner adresse MAC)
Si vous ne parvenez pas à vous connecter à votre FAI, cliquez sur Clone MAC Address pour inscrire automatiquement l'adresse MAC de votre ordinateur et l'appliquer à votre routeur.Restore MAC Address (Rétablir adresse MAC)
Si vous avez changé l'adresse MAC, mais que vous voulez rétablir l'originale, cliquez sur Restore MAC Address.PPPoE
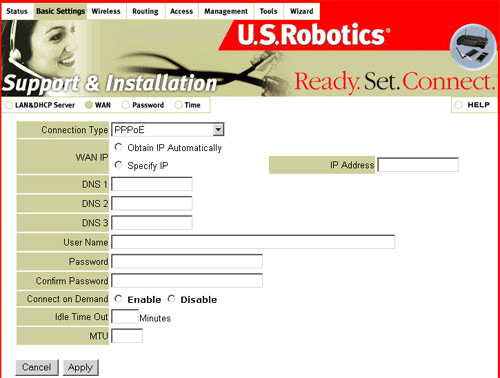
Obtain IP Automatically (Dynamic IP) - (Adresse IP dynamique)
Sélectionnez Obtain IP Automatically (Obtenir adresse IP automatiquement) et le routeur regroupera automatiquement les valeurs correctes de votre FAI.Specify IP (Static IP) - (Adresse IP statique)
Sélectionnez Specify IP (Spécifier adresse IP) puis entrez les valeurs de réglage correctes fournies par votre FAI pour IP Address (Adresse IP), Subnet Mask (Masque de sous-réseau), Default Gateway (Passerelle par défaut), DNS 1, DNS 2 et DNS 3. En fonction des informations fournies par votre FAI, il se peut que vous n'ayez pas à remplir tous ces champs. Si vous avez des questions sur les valeurs de réglage correctes, contactez votre FAI.PPPoE (PPPoE over Ethernet)
PPPoE User Name and Password (Nom d'utilisateur et mot de passe PPPoE) : ces deux champs contiennent le compte et le mot de passe qui vous ont été attribués par votre fournisseur d'accès Internet. Si vous ne voulez pas modifier le mot de passe, laissez ce champ vide.
Connect on Demand (Connexion sur demande) : lorsque le routeur détectera un trafic Internet, il se connectera automatiquement à votre FAI si l'option Connect on Demand est activée (Enable). Si l'option Connect on Demand est désactivée (Disable), vous devrez vous connecter manuellement.
Idle Time Out (Délai d'inactivité) : réglez ce paramètre sur le délai en minutes que vous souhaitez voir s'écouler avant que votre routeur se déconnecte automatiquement de votre FAI. Réglez ce paramètre sur 0 (zéro), si vous ne souhaitez pas que votre routeur se déconnecte automatiquement.
MTU : la taille optimale est la valeur par défaut. Les utilisateurs expérimentés préféreront peut-être changer cette valeur pour prendre en charge une taille de paquet spécifique.
PPTP
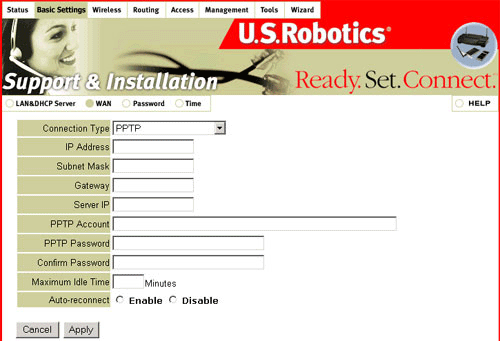
PPTP
IP Address (Adresse IP) : adresse IP de votre réseau local.
Subnet Mask (Masque de sous-réseau) : il s'agit d'une valeur du masque de sous-réseau de votre réseau local.
Server IP Address (Adresse IP du serveur) : il s'agit de l'adresse IP du serveur à laquelle votre client PPTP (routeur) se connecte. Il s'agit en général d'un modem DSL.
PPTP Account (Compte PPTP) : nom de votre compte personnel attribué par votre FAI.
PPTP Password (Mot de passe PPTP) : mot de passe de votre compte personnel attribué par votre FAI.
Maximum Idle Time (Délai d'inactivité maximal) : ce champ permet de préciser le délai d'inactivité maximal autorisé avant que la session PPTP soit interrompue. Réglez cette fonction sur 0 (zéro) pour la désactiver.
Auto-reconnect (Reconnexion automatique) : lorsque le routeur sera connecté à Internet, il se reconnectera automatiquement à votre FAI si l'option Auto-reconnect est activée (Enable) et que vous êtes déconnecté. Si cette option est désactivée (Disable), vous devrez vous reconnecter manuellement.
Password (Mot de passe)
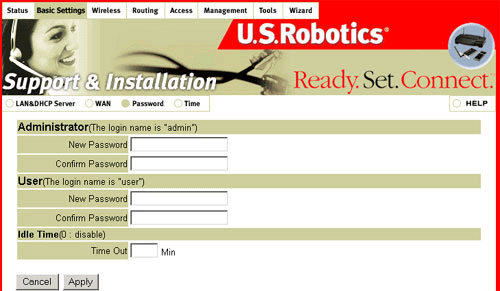
Dans cette zone, vous pouvez changer le mot de passe utilisé pour accéder au point d'accès et routeur Wireless Turbo Access Point & Router. En fonction de votre nom d'utilisateur (admin ou user), vous devez changer le mot de passe dans la zone appropriée et cliquer sur Apply (Appliquer).
Vous pouvez également paramétrer le délai d'inactivité (Idle Time). Le nombre de minutes que vous avez saisi déterminera la durée du délai avant que le point d'accès et routeur Wireless Turbo Access Point & Router ne tente de déconnecter l'administateur ou l'utilisateur de l'interface utilisateur Web.
Time (Date et heure)
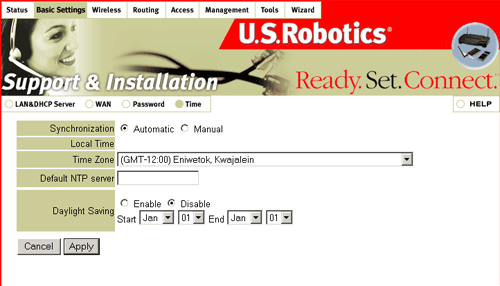
Dans cette zone, vous pouvez spécifier l'heure et la date pour le point d'accès et routeur Wireless Turbo Access Point & Router.
Le point d'accès et routeur Wireless Turbo Access Point & Router se synchronisera automatiquement avec l'heure UTC (Temps universel coordonné) à partir de différents serveurs NTP s'il est connecté à Internet.
Vous pouvez contourner les serveurs NTP par défault en saisissant l'adresse d'un serveur NTP dans le champ NTP Server (Serveur NTP).
Wireless (Sans fil)
Dans cette section, vous pouvez configurer la fonction de point d'accès du Wireless Turbo Access Point & Router. Cette zone comporte trois sections : Basic (Basique), Security (Sécurité) et Advanced (Avancé).
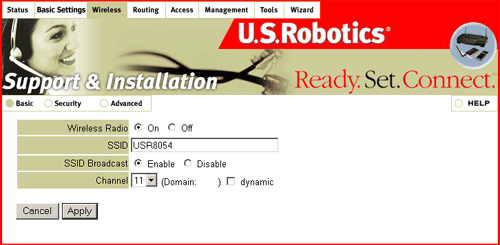
Remarque : le mode Infrastructure doit être sélectionné dans l'utilitaire de configuration pour chaque carte sans fil du réseau sans fil. Reportez-vous à la documentation relative à votre carte sans fil pour savoir comment sélectionner le mode Infrastructure.
Basic (Basique)
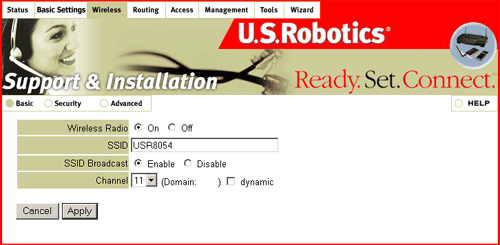
Vous pouvez activer (ON) ou désactiver (OFF) la radio sans fil (Wireless Radio). Cela activera/désactivera la fonction sans fil.
SSID : le SSID (Service Set Identifier, Identifiant d'ensemble de service) est le nom unique que partagent tous les clients et le point d'accès associé d'un réseau sans fil. Le SSID doit donc être le même pour tous les clients et points d'accès du réseau. Le SSID est sensible à la casse et ne doit pas excéder 30 caractères.
Vous pouvez activer (Enable) ou désactiver (Disable) la diffusion SSID (SSID Broadcast). Si vous sélectionnez Enable, tout client sans fil effectuant une représentation du site (Site Survey) pourra voir votre point d'accès et routeur Wireless Turbo Access Point & Router. Cette fonction est activée par défaut.
Remarque : si le SSID de chaque carte sans fil est réglé sur « ANY » (Tous), elles s'associeront à n'importe quel point d'accès sans fil disponible. Dans le cas contraire, chaque point d'accès sans fil du réseau sans fil doit également être paramétré sur le nouveau SSID.
Remarque : si vous désactivez la diffusion SSID, les informations doivent être saisies manuellement pour chaque client sans fil devant être connecté à votre réseau sans fil. Si la diffusion SSID est désactivée, les clients sans fil ne seront pas en mesure de rechercher et de se connecter automatiquement à votre réseau sans fil.
Channel (Canal) : ce paramètre spécifie le canal par défaut 802.11g utilisé par le réseau local sans fil pour communiquer.
Dynamic (Dynamique) : cette fonction permet au routeur de chercher automatiquement les canaux sur lesquels il y a le moins de bruit et d'interférence. Par défaut, cette fonction est désactivée. Vous pouvez activer cette fonction en cochant la case correspondante, puis en cliquant sur Apply (Appliquer).
Si vous effectuez des changements sur cette page, cliquez sur Apply (Appliquer).
Security (Sécurité)
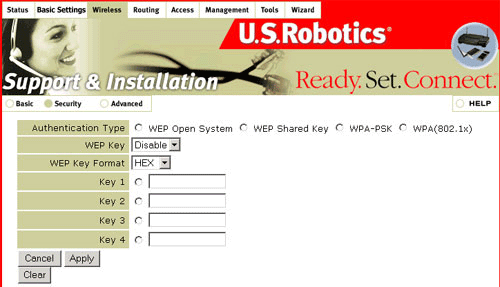
Il existe quatre options pour le type d'authentification : WEP Open System, WEP Shared Key, WPA-PSK et WPA(802.1x).
Le WEP est une méthode de cryptage permettant de protéger les communications de données sans fil. Elle associe des clés 64 bits, 128 bits et 256 bits pour permettre de contrôler l'accès à votre réseau et pour assurer la sécurité de toutes vos transmissions de données en les cryptant. Pour décoder une transmission, chaque client sans fil du réseau doit utiliser la même clé 64, 128 ou 256 bits.
L'utilisation de clés pour le WPA est très similaire à celle du WEP, sachant qu'elles ne servent qu'une seule fois, au début de la phase de décryptage. Une fois la communication établie, la clé changera aléatoirement. Cela permettra une meilleure sécurité. Nous vous recommandons d'utiliser le meilleur système de protection disponible sur votre point d'accès et routeur Wireless Turbo Access Point & Router.
Remarque : les premiers périphériques sans fil n'étant pas tous compatibles avec les modes d'authentification WPA et WPA-PSK, assurez-vous que le réseau sans fil auquel vous voulez vous connecter puisse reconnaître ces modes avant de les sélectionner. Si les modes d'authentification WPA-PSK ne sont pas pris en charge, vous ne pourrez pas accéder au réseau sans fil.
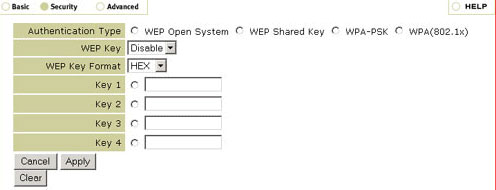
Si vous activez WEP Open System ou WEP Shared System, vous devrez sélectionner la longueur de la clé WEP (WEP key) : Disable (Désactiver), 64 bits, 128 bits ou 256 bits. Ces options offrent différents niveaux de sécurité réseau, 64 bits étant la protection minimale et 256 bits la plus haute.
Vous devrez ensuite sélectionner le format de la clé WEP : HEX ou ASCII. Les valeurs HEX vont de A à F et de 0 à 9 tandis que le mode ASCII utilise tous les caractères.
Si vous activez le WEP, vous pourrez stocker jusqu'à quatre clés. Vous devez en sélectionner au moins une. Le tableau suivant indique les longueurs de caractères nécessaires à entrer pour chaque clé WEP activée.
|
HEX
|
ASCII
|
|
| 64 bits |
10 caractères
|
5 caractères
|
| 128 bits |
26 caractères
|
13 caractères
|
| 256 bits |
58 caractères
|
29 caractères
|
Remarque : si vous choisissez un cryptage 256 bits, chaque adaptateur ou carte sans fil doit prendre en charge le cryptage 256 bits. Si vous utilisez une carte sans fil ou un adaptateur qui ne prend pas en charge le cryptage 256 bits, vous ne pourrez pas vous connecter au point d'accès et routeur Wireless Turbo Access Point & Router.
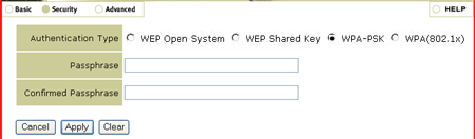
Si vous activez WPA-PSK, vous devrez saisir une phrase d'authentification (Passphrase), la saisir de nouveau, puis la confirmer. Cette phrase d'authentification doit être la même sur chaque ordinateur connecté au réseau sans fil.
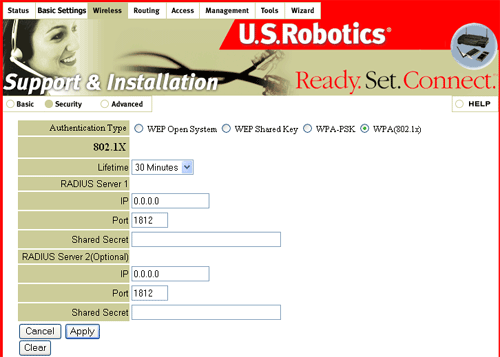
Si vous activez le WPA, vous devrez sélectionner la durée de vie (Lifetime) du cryptage, à savoir : 5 Minutes, 15 Minutes, 30 Minutes, 1 Hour (1 heure), 8 Hours (8 heures) ou 1 Day (1 journée). Cela déterminera la durée de validité du codage.
Vous devrez ensuite fournir les informations pour le serveur RADIUS 1. Il s'agit de l'ordinateur pour lequel le point d'accès et routeur Wireless Turbo Access Point & Router crée une connexion sécurisée. Vous devrez fournir l'adresse IP du serveur Radius auquel vous vous connectez ainsi qu'un numéro de port (ou utiliser le numéro de port 1812 par défaut). Vous devrez ensuite fournir l'adresse IP de l'ordinateur auquel vous vous connectez et remplir le champ Shared Secret (Secret partagé). Il peut s'agir d'un mot ou d'une suite de chiffres qui renforcera la sécurité. Chaque client sans fil 802.1X doit connaître le secret partagé pour se connecter au point d'accès et routeur Wireless Turbo Access Point & Router sans quoi, l'accès à ce dernier lui sera refusé.
L'utilisation du serveur RADIUS 2 est optionnelle. Ces champs sont utilisés pour saisir l'information destinée au serveur de secours. Si l'ordinateur serveur identifié dans le serveur RADIUS 1 ne fonctionne pas ou ne répond pas, vous pouvez utiliser le serveur RADIUS 2 pour conserver l'accès au réseau WLAN.
Si vous apportez des modifications à la configuration sans fil, vous devez cliquer sur Apply (Appliquer) pour que les changements soient pris en compte. Si vous commettez des erreurs en modifiant les paramètres, cliquez sur Clear (Effacer) pour annuler les changements.
Advanced (Avancé)
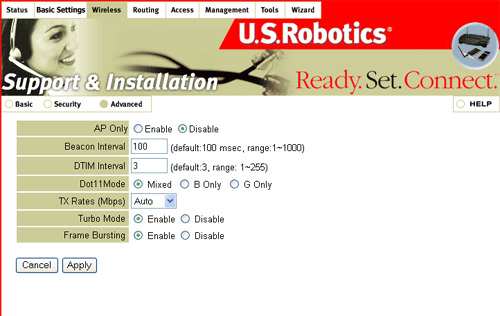
Pour le mode AP Only (Point d'accès uniquement), vous pouvez sélectionner Enable (Activer) ou Disable (Désactiver). Si vous sélectionnez Enable, seule la fonction sans fil du point d'accès et routeur Wireless Turbo Access Point & Router sera active. La fonction avec câble ne sera pas active. L'option Disable est sélectionnée par défaut.
Les champs Beacon Interval (Intervalle balise) et DTIM Interval (Intervalle DTIM) sont réglés par défaut.
Pour le mode Dot11Mode, vous pouvez sélectionner Mixed, B Only ou G Only (Mixte, B seulement ou G seulement). Si vous sélectionnez Mixed (Mixte), différents types de périphériques sans fil 802.11 pourront se connecter au point d'accès et routeur Wireless Turbo Access Point & Router. Si vous sélectionnez l'une des autres options, seuls les périphériques sans fil de ce type 802.11 spécifique pourront se connecter au point d'accès et routeur Wireless Turbo Access Point & Router. L'option Mixed (Mixte) est sélectionnée par défaut.
Dans TX Rates (Mbps) (Taux de transmission en Mbits/s), vous pouvez sélectionner Auto, 1, 2, 5.5, 6, 9, 11, 12, 18, 22, 24, 36, 48, 54, 54/100 ou 54/125.
Pour Turbo Mode, vous pouvez sélectionner Enable (Activer) ou Disable (Désactiver). Si vous sélectionnez Enable, tous les clients sans fil qui se connecteront au réseau sans fil doivent être des produits 802.11g afin de pouvoir utiliser ce mode Turbo. Cela aura pour effet de faire passer la vitesse maximale de 54 Mbits/s à 100 Mbits/s.
Pour Frame Bursting, vous pouvez sélectionner Enable (Activer) ou Disable (Désactiver). Si vous sélectionnez Enable, tous les clients sans fil qui se connecteront au réseau sans fil doivent être des produits 802.11g afin de pouvoir utiliser ce mode d'émission de trame en rafale. Cela aura pour effet de faire passer la vitesse maximale de 100 Mbits/s à 125 Mbits/s. Cette fonction peut seulement être utilisée si le mode Turbo est activé.
Routing (Routage)
Cette section vous permet de consulter et de modifier les informations WAN pour votre point d'accès et routeur Wireless Turbo Access Point & Router. Elle comprend trois zones : Static (Statique), Dynamic (Dynamique) et Routing Table (Table de routage).
Static (Statique)
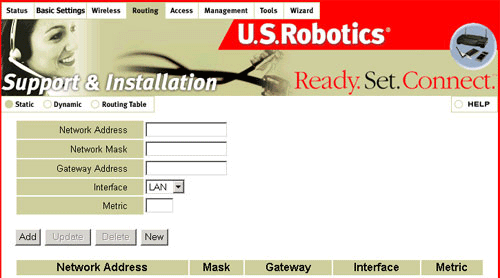
Vous devrez fournir une adresse réseau, un masque de sous-réseau, une adresse de passerelle, une interface et une valeur métrique qui définira le niveau d'importance du trafic réseau provenant d'ordinateurs spécifiques. Cette valeur « classe » les réseaux disponibles par ordre de priorité : quand la valeur métrique du routeur est faible, ce dernier sera solicité en premier, mais quand elle est supérieure, le routeur se vera relégué au second plan.
Dynamic (Dynamique)
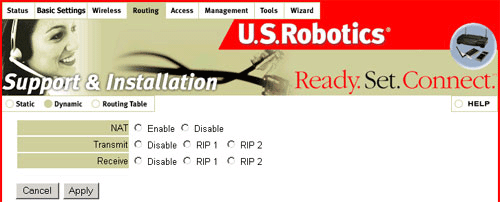
Vous pouvez activer (Enable) ou désactiver (Disable) le NAT (Network Address Translation, c'est-à-dire la traduction des adresses réseau). Ainsi, il est possible de mapper une adresse IP et un port locaux en adresse IP et port publics. Activez le NAT si vous utilisez le point d'accès et routeur Wireless Turbo Access Point & Router comme passerelle principale vers Internet et si d'autres routeurs de votre réseau y sont connectés.
Si vous désactivez le NAT, vous pouvez sélectionner Disable (Désactiver), RIP 1 ou RIP 2 pour la transmission (Transmit) et la réception (Receive). Le protocole RIP détermine un chemin à suivre sur le réseau selon le nombre de sauts le plus faible entre la source et la destination. Le protocole RIP calcule ce nombre en échangeant des informations avec les autres routeurs du réseau. Le protocole RIP ne fonctionne que si le routeur cible utilise également ce protocole. La version RIP (RIP 1 ou RIP 2) doit correspondre à la version RIP des autres routeurs éventuels de votre réseau.
Si vous modifiez ces paramètres, cliquez sur Apply (Appliquer).
Routing Table (Table de routage)
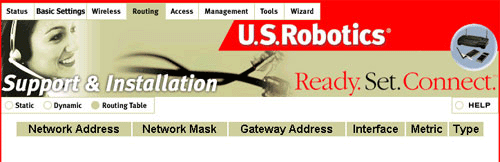
La table de routage contient toutes les connexions actuelles et disponibles du point d'accès et routeur Wireless Turbo Access Point & Router.
Access (Accès)
Cette section vous permet de modifier les paramètres du mode de connexion au point d'accès et routeur Wireless Turbo Access Point & Router. Elle comprend sept zones : MAC Filter (Filtre MAC), Protocol Filter (Filtre de protocole), IP Filter (Filtre IP), Virtual Server (Serveur virtuel), Special AP (Applications spéciales), DMZ et Firewall Rule (Règle de pare-feu).
MAC Filter (Filtre MAC)
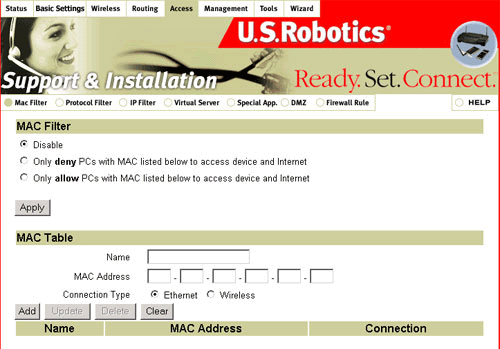
Cet écran vous permet de contrôler le mappage des adresses MAC. Vous pouvez également décider quelle adresse MAC est autorisée à se connecter au périphérique.
MAC Filter (Filtre MAC) : sélectionnez Disable (Désactiver), Only deny PCs with MAC listed below to access device (Seuls les ordinateurs dont les adresses MAC apparaissent ci-dessous ne peuvent accéder à ce dispositif et à Internet), ou Only allow PCs with MAC listed below to access device and Internet (Seuls les ordinateurs dont les adresses MAC apparaissent ci-dessous peuvent accéder à ce dispositif et à Internet). Cliquez sur Apply (Appliquer) pour activer/désactiver le filtre MAC.
MAC Table (Table MAC) : si vous activez le filtre MAC, vous devez attribuer un nom à l'entrée dans le champ Name et saisir l'adresse MAC (MAC Address). Après avoir fourni les informations nécessaires, cliquez sur Add (Ajouter). Si vous souhaitez modifier des informations dans une entrée existante, sélectionnez-la, effectuez les changements nécessaires et cliquez sur Update (Mettre à jour). Vous pouvez également supprimer une entrée de la liste en la sélectionnant et en cliquant sur Delete (Effacer).
Remarque : lorsque vous sélectionnez Only allow PCs with MAC listed below to access device and Internet (Seuls les ordinateurs dont les adresses MAC apparaissent ci-dessous peuvent accéder à ce dispositif et à Internet), assurez-vous que le PC utilisé pour configurer le routeur est déjà ajouté à la table MAC avant de cliquer sur Apply (Appliquer).
Protocol Filter (Filtre de protocole)
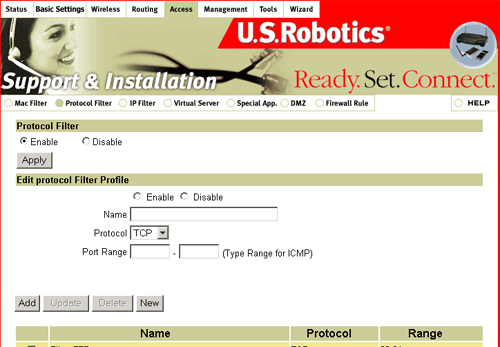
Cette zone vous permet de contrôler les paquets autorisés à transiter par le point d'accès et routeur Wireless Turbo Access Point & Router.
Sélectionnez Enable (Activer) pour activer les filtres que vous avez indiqués et cliquez sur Apply (Appliquer). Sélectionez l'option Disable (Désactiver) afin de désactiver tous les filtres spécifiés, puis cliquez sur Apply (Appliquer).
Vous pouvez saisir des informations dans les quatre champs disponibles pour chaque entrée de filtre : Enable/Disable (Activer/Désactiver), Name (Nom), Protocol (Protocole) et Port Range (Plage de ports).
Vous pouvez activer ou désactiver chaque entrée de filtre en sélectionnant respectivement Enable ou Disable.
Vous devez fournir un nom pour permettre l'identification de chaque entrée dans la liste des filtres.
Vous devez ensuite sélectionner un protocole et une plage de ports à filtrer. Vous pouvez définir un seul port (80) ou une plage de ports (1000-1999). Si vous ne remplissez pas ce champ, tous les ports seront inclus. Après avoir créé une entrée, cliquez sur Add (Ajouter).
Vous pouvez modifier des entrées de plages existantes en cliquant sur Update (Mettre à jour) ou en supprimer en cliquant sur Delete (Supprimer).
Pour en savoir plus sur les listes de ports, reportez-vous à la FAQ sur la liste de ports pour les applications spéciales.
IP Filter (Filtre IP)
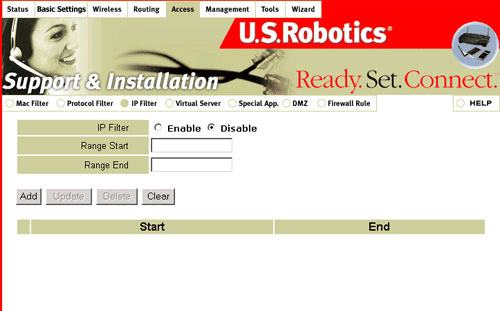
Cliquez sur Enable ou Disable pour respectivement activer ou désactiver le filtre IP. Vous devrez ensuite saisir une plage de début et de fin pour le filtrage des adresses IP. Vous pouvez filtrer plusieurs plages en créant des entrées séparées et en cliquant sur Add (Ajouter). Vous pouvez modifier des entrées de plages existantes en cliquant sur Update (Mettre à jour) ou en supprimer en cliquant sur Delete (Supprimer).
Virtual Server (Serveur virtuel)
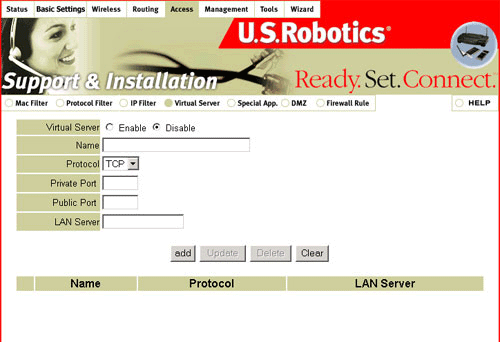
Le pare-feu utilisant la traduction des adresses réseau (NAT) du point d'accès et routeur Wireless Turbo Access Point & Router élimine les paquets inconnus pour protéger votre réseau domestique ou de bureau. Tous les hôtes protégés par ce pare-feu sont invisibles aux utilisateurs extérieurs. L'activation du mappage de serveur virtuel rend certains des ports de l'hôte accessibles.
La fonction de serveur virtuel comporte deux paramètres : une adresse IP et un port de service. Toutes les requêtes parvenant à ce port sont réacheminées vers l'adresse de serveur IP spécifiée. Lorsque les utilisateurs Internet émettent des requêtes vers un port spécifique de votre réseau, le point d'accès et routeur Wireless Turbo Access Point & Router achemine ces requêtes vers l'ordinateur approprié. L'adresse IP ne doit pas changer. Pour ce faire, utilisez soit une adresse dynamique DHCP réservée soit une adresse statique. Si l'adresse IP change sur un ordinateur de serveur virtuel, il se peut que le système devienne indisponible à distance. On utilise généralement l'expédition par un port différent pour installer un serveur Web, un serveur FTP ou un serveur de messagerie sur le réseau. Certains services courants sont inclus dans la liste prédéfinie.
Pour ajouter un serveur en utilisant l'expédition par un port différent, procédez comme suit :
- Sélectionnez Enable (Activer), attribuez un nom à l'entrée, saisissez le numéro de port dans la zone Private Port (Port privé) ou dans la zone Public Port (Port public) et tapez l'adresse IP dans la zone LAN Server (Serveur du réseau local) dont vous autorisez l'accès aux utilisateurs d'Internet.
- Configurez toutes les entrées voulues.
- Cliquez sur Add (Ajouter) pour enregistrer les paramètres ou cliquez sur Update (Mettre à jour) si vous avez modifié une entrée existante.
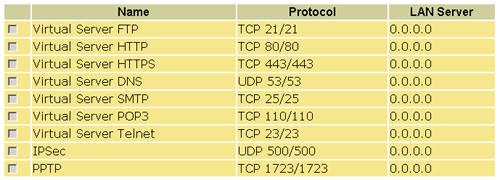
Applications spéciales
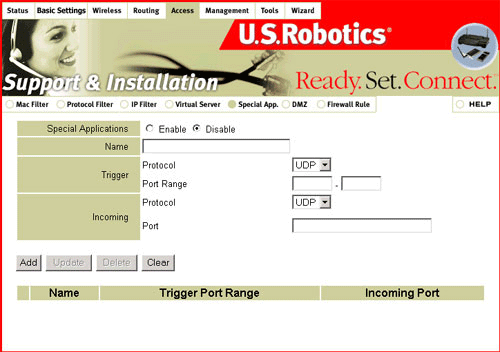
Certaines applications, dont les jeux Internet, la vidéo-conférence et la téléphonie Internet, exigent des ports de service ouverts. Ces applications ne peuvent pas fonctionner avec un routeur Wireless Cable/DSL Router utilisant la traduction des adresses réseau NAT uniquement puisque tous les ports sont bloqués par défaut. Ce blocage est le résultat de la fonction de pare-feu NAT du point d'accès et routeur Wireless Turbo Access Point & Router. Toutefois, l'option Special Applications (Applications spéciales) permet à certaines de ces applications de fonctionner avec un routeur Wireless Cable/DSL Router utilisant la traduction des adresses réseau NAT. Si l'option Special Applications ne permet pas à l'application de fonctionner correctement, reportez-vous à l'option DMZ host (Hôte de zone démilitarisée) sous la section DMZ de ce guide.
Enable (Activer) : cette option doit être sélectionnée pour qu'un port d'application spéciale soit activé.
Name (Nom) : sert à identifier l'entrée dans la liste.
Trigger (Déclencheur) : premier numéro de port sortant attribué par l'application.
Incoming Ports (Ports entrants) : lorsque le paquet déclencheur est détecté, les paquets entrants au numéro de port précisé peuvent traverser le pare-feu.
Remarque : un numéro de port précis ne peut être attribué qu'à un seul ordinateur à la fois.
DMZ
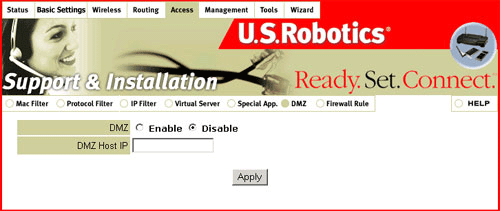
L'hôte DMZ (Zone démilitarisée) est un ordinateur vers lequel tout le trafic Internet extérieur est transféré. Il permet à un ordinateur d'être exposé à des communications bidirectionnelles sans aucune restriction. Cette fonction ne devrait être utilisée que lorsqu'elle est vraiment nécessaire, puisqu'elle supprime la protection offerte par le pare-feu NAT.
Firewall Rule (Règle de pare-feu)
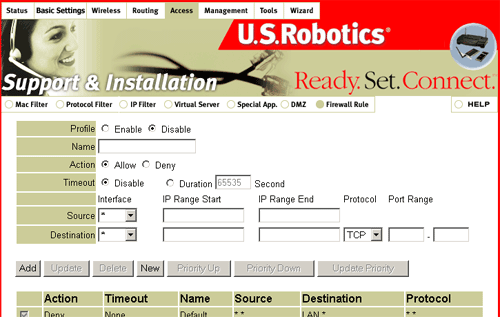
Cette zone vous permet de créer des listes d'adresses IP ou de plages d'adresses IP spécifiques sur Internet auxquelles vous souhaitez réduire l'accès pour des clients de votre réseau local. Vous pouvez également créer des entrées pour restreindre l'accès des ordinateurs se trouvant en dehors de votre réseau local et qui essayent de contacter des clients spécifiques sur votre réseau local.
Vous devez d'abord cliquer sur Enable (Activer) ou Disable (Désactiver) pour activer/désactiver la règle de pare-feu (Firewall Rule), et attribuer ensuite un nom à chaque entrée. En fonction de la mesure que vous souhaitez prendre pour cette entrée, sélectionnez Allow (Autoriser) ou Deny (Refuser).
Cliquez ensuite sur Disable (Désactiver) afin que la règles de pare-feu s'applique en permanence ou cliquez sur Duration (Durée) pour que la règle de pare-feu soit supprimée après expiration du délai saisi.
Puis précisez l'interface et la portée IP pour la source. Spécifiez ensuite l'interface, la portée IP et le protocole pour la destination. Lorsque vous avez fini de créer la nouvelle entrée, cliquez sur Add (Ajouter).
Vous pouvez modifier des entrées existantes en cliquant sur Update (Mettre à jour) ou en supprimer en cliquant sur Delete (Supprimer). Vous pouvez changer la priorité d'entrées existantes en cliquant sur Priority Up (Augmenter priorité) ou Priority Down (Diminuer priorité) puis sur Update Priority (Mettre la priorité à jour).
Management (Gestion)
Cette zone vous permet de consulter ou de modifier des informations concernant le protocole SNMP et la gestion à distance (Remote Management).
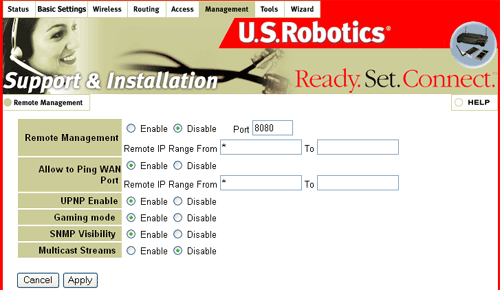
Remote Management (Gestion à distance)
Par défaut, seuls les utilisateurs du réseau local peuvent accéder aux pages Web intégrées pour effectuer des tâches administratives. Cette fonction permet d'effectuer ces tâches à partir d'un hôte distant. Lorsqu'elle est activée, seule l'adresse IP précisée est autorisée à effectuer des tâches administratives à distance. Si l'adresse IP précisée est *, tous les hôtes peuvent accéder au point d'accès et routeur Wireless Turbo Access Point & Router pour effectuer ces tâches. Lorsque cette fonction est activée, le port Web passe au port 8080 par défaut. Pour en savoir plus à ce sujet, consultez la section FAQ à l'adresse www.usr.com/support.
Le point d'accès et routeur Wireless Turbo Access Point & Router prend en charge l'UPnP et fonctionne uniquement avec d'autres dispositifs et logiciels UPnP. Si vous ne souhaitez pas utiliser la fonctionnalité UPnP, cliquez sur Disabled (Désactivé) à côté de UPNP Enable (Activer UPNP).
Quels logiciels prennent en charge l'UPnP ?
L'UPnP est uniquement pris en charge par Windows Me et Windows XP. Parmi les logiciels Microsoft compatibles, on peut citer Remote Assistance, Remote Desktop et MSN Messenger Version 5.0.Qu'est-ce que l'UPnP ?
La technologie réseau Universal Plug and Play (UPnP) utilise les protocoles Web et Internet pour favoriser l'échange d'informations et la communication entre les périphériques d'un réseau. En d'autres termes, avec l'UPnP, lorsqu'un utilisateur connecte un périphérique (par exemple une imprimante) à un réseau, le périphérique se configure automatiquement en obtenant une adresse TCP/IP et en utilisant un protocole basé sur le protocole HTTP (HyperText Transfer Protocol) pour informer les autres périphériques du réseau de sa présence et de sa disponibilité.Quels sont les avantages de l'UPnP ?
La simplicité, l'interopérabilité et le choix. Les produits réseau qui prennent en charge Universal Plug and Play fonctionnent « tout seuls » lorsque vous les connectez physiquement au réseau. L'UPnP est surtout utilisé pour les technologies en réseau, qu'elles soient câblées ou sans fil.L'objectif principal de l'UPnP est de donner aux réseaux domestiques, aux réseaux de proximité et aux réseaux installés dans de petits bâtiments la capacité de mettre en place la communication de données entre deux périphériques par l'intermédiaire de n'importe quel périphérique de contrôle du réseau. Il s'agit d'une avancée de taille, puisqu'avec l'UPnP, l'utilisateur pourra ajouter de la bande passante sans devoir configurer quoi que ce soit au préalable. Les avantages de cette technologie ne sont limités que par l'imagination des utilisateurs. Avec l'UPnP et quelques périphériques supplémentaires, il est possible de réguler un thermostat, de synchroniser les horloges d'une maison et même de contrôler la sécurité d'une maison ou d'une entreprise à l'aide de caméras et de téléviseurs compatibles UPnP.
De plus, l'UPnP n'est lié à aucun système d'exploitation, langage de programmation ou support physique particulier. Il s'agit là encore d'un avantage considérable, puisqu'un périphérique peut quitter le réseau facilement, automatiquement et efficacement, sans laisser derrière lui d'informations résiduelles ou de données indésirables. Enfin, l'UPnP est un outil autosuffisant qui s'inspire du succès d'Internet pour en faire profiter les utilisateurs. Cette technologie exploite les éléments essentiels d'Internet et permet leur fonctionnement conjoint dans un même langage. L'UPnP, associé aux efforts combinés de divers fournisseurs du secteur pour établir des DCP (Device Control Protocols) standard, a établi des contrats entre tous les protocoles câblés, tels que IP, TCP, UDP, HTTP et XML. L'UPnP utilise un langage déclaratif XML et communique cette forme via HTTP.
Comment installer l'Universal Plug and Play ?
Remarque : actuellement, l'UPnP n'est pris en charge que par Windows Me et Windows XP.
- Dans Windows, cliquez sur Démarrer, Panneau de configuration, puis sur Ajout/Suppression de programmes.
- Cliquez sur Ajouter/Supprimer des composants Windows.
- Dans la liste Composants, cochez la case Services de mise en réseau et cliquez sur Détails.
- Assurez-vous que la case Universal Plug and Play est cochée.
Gaming Mode (Mode de jeu) : si vous rencontrez des difficultés pour jouer en ligne ou accéder à certaines applications utilisant des données vocales, il peut être recommandé d'activer le Gaming Mode pour que ces applications fonctionnent correctement. Lorsque vous arrêtez de jouer ou d'utiliser ces applications vocales, il est recommandé de désactiver le mode de jeu.
SNMP Visibilty (Visibilité SNMP) : SNMP signifie Simple Network Management Protocol. Cela vous permet de voir vos statistiques réseau. Dans cette section, vous pouvez activer ou désactiver le protocole SNMP Visibilty en sélectionnant respectivement Enable ou Disable.
Multicast Streams (Séquences multidiffusion) : si les utilisateurs sur le réseau local veulent recevoir du trafic vidéo et audio multidiffusion depuis le réseau étendu (WAN), cliquez sur Enable pour activer cette fonction.
Tools (Outils)
Cette section comprend quatre zones : Restart (Redémarrer), Settings (Paramètres), Firmware (Microcode) et Ping Test (Test ping).
Restart (Redémarrer)
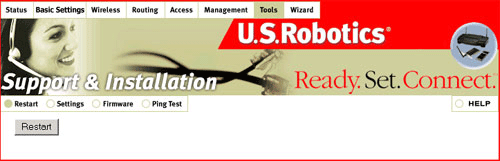
Si le point d'accès et routeur Wireless Turbo Access Point & Router ne répond plus, cliquez sur Restart pour le redémarrer.
Remarque : si vous oubliez votre mot de passe, maintenez le bouton RESET enfoncé sur le point d'accès et routeur Wireless Turbo Access Point & Router pendant environ 5 secondes pour réinitialiser le point d'accès et routeur Wireless Turbo Access Point & Router aux paramètres par défaut.
Settings (Paramètres)
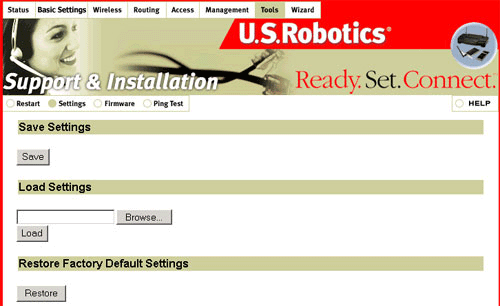
Sous Save Settings (Enregistrer les paramètres), cliquez sur Save (Enregistrer) pour créer un fichier de sauvegarde des paramètres actuels du point d'accès et routeur Wireless Turbo Access Point & Router.
Si vous perdez vos paramètres ou que vos paramètres sont modifiés et que le point d'accès et routeur Wireless Turbo Access Point & Router cesse de fonctionner correctement, cliquez sur Browse (Parcourir) pour localiser le fichier de sauvegarde des paramètres que vous avez créé, puis cliquez sur Load (Charger) pour rétablir les paramètres sauvegardés.
Si vous souhaitez un jour rétablir les réglages d'usine, cliquez sur Restore (Rétablir).
Firmware (Microcode)
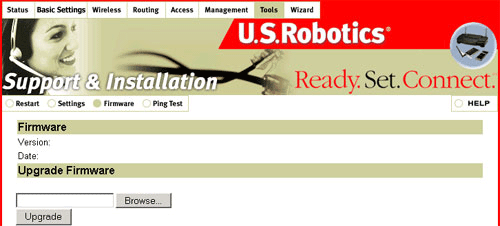
Cet écran vous permet également d'obtenir des informations sur la version du microcode et sur l'adresse MAC WAN. Visitez le site http://www.usr.com pour obtenir les mises à jour du microcode pour le point d'accès et routeur Wireless Turbo Access Point & Router. Après avoir téléchargé ce fichier, cliquez sur Browse (Parcourir) pour localiser le fichier sur votre ordinateur, puis cliquez sur Upgrade pour mettre à jour le microcode de votre point d'accès et routeur Wireless Turbo Access Point & Router.
Ping Test (Test ping)
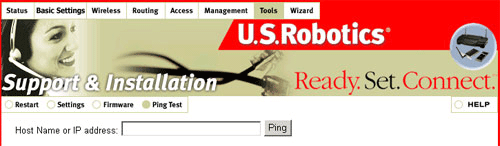
Si un ordinateur de votre réseau a du mal à se connecter au point d'accès et routeur Wireless Turbo Access Point & Router, entrez le nom d'hôte ou l'adresse IP de cet ordinateur et cliquez sur Ping. Le point d'accès et routeur Wireless Turbo Access Point & Router lancera une procédure de commande ping pour tester sa communication avec l'ordinateur.
Wizard (Assistant)
Lorsque vous accédez à l'interface utilisateur Web pour la première fois, l'assistant d'installation démarre. Vous pouvez démarrer l'assistant d'installation à tout moment en cliquant sur Wizard (Assistant) dans le menu supérieur de l'interface utilisateur Web. Suivez les instructions ci-après pour configurer votre connexion.
Remarque : si l'on vous demande de vous connecter à Internet pendant l'une des étapes de l'assistant d'installation, vous devrez sûrement sélectionner Try Again (Réessayer) ou Connect (Se connecter), selon le navigateur que vous utilisez.
- Choisissez votre type de connexion Internet. Entrez les informations correspondant au type de connexion Internet choisi. Quand vous avez terminé, cliquez sur Next (Suivant).
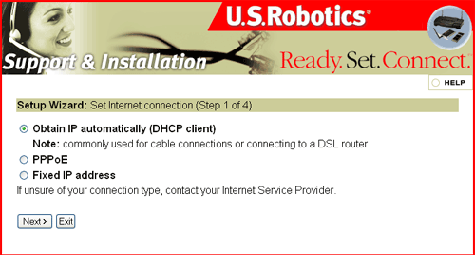
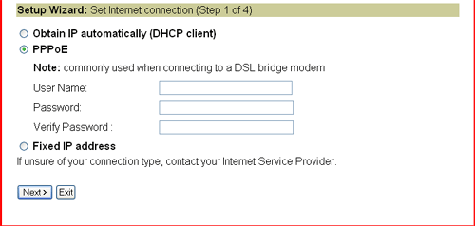
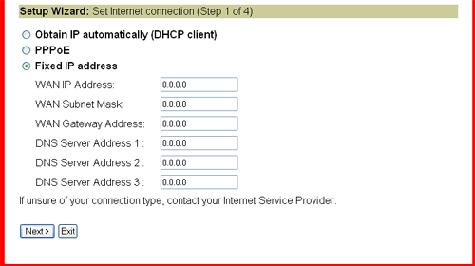
Remarque : des caractères cryptés apparaîtront peut-être dans vos champs de mot de passe. Supprimez-les et saisissez votre mot de passe.
- Choisissez votre fuseau horaire et cliquez sur Next (Suivant).
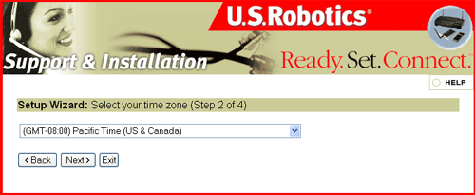
- Saisissez un mot de passe pour le point d'accès et routeur Wireless Turbo Access Point & Router et cliquez sur Next (Suivant).
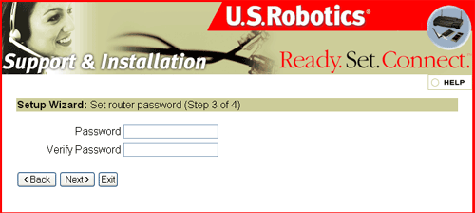
- Cliquez sur Restart pour redémarrer le Wireless Turbo Access Point & Router.