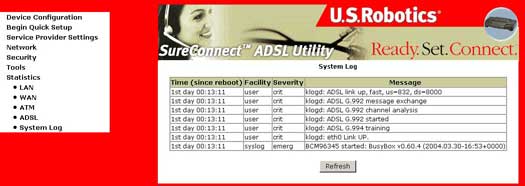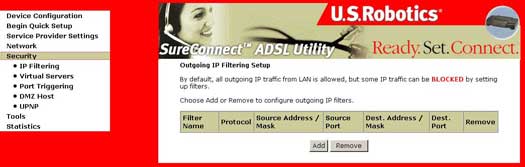Spis treści:
Instalacja za pomocą programu EasyConfigurator
Zaawansowane funkcje programu EasyConfigurator
Sieciowy interfejs użytkownika >
USRobotics SureConnect™ ADSL 4-Port Router — podręcznik użytkownika
Windows 95/98/NT 4.0/Me/2000/XP
Macintosh i Linux
Sieciowy interfejs użytkownika
Device Configuration (Konfiguracja urządzenia)
Begin Quick Setup (Rozpocznij szybką konfigurację)
Service Provider Settings (Ustawienia dotyczące dostawcy usług internetowych)
Network (Sieć)
Security (Zabezpieczenia)
Tools (Narzędzia)
Statistics (Statystyki)
Wprowadzenie
Sieciowy interfejs użytkownika (WUI) umożliwia konfigurowanie, modyfikowanie i przeglądanie zmiennych konfiguracji routera oraz danych operacyjnych.
-
Jeśli router ADSL nie jest włączony, włącz zasilanie. Poczekaj około jednej minuty.
-
Uruchom przeglądarkę internetową i połącz się z adresem http://192.168.1.1/, aby uruchomić program konfiguracyjny routera. Po uzyskaniu połączenia z tym adresem powinien się pojawić przedstawiony poniżej ekran, gdzie należy wprowadzić hasło sieciowe.
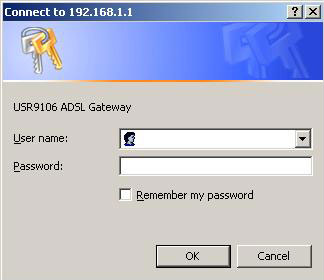
Wpisz admin w polach User Name (Nazwa użytkownika) i Password (Hasło), a następnie kliknij przycisk OK. Hasło i nazwę można później zmienić w sieciowym interfejsie użytkownika.
Przywracanie ustawień fabrycznych
Przywracanie ustawień fabrycznych routera jest konieczne tylko wtedy, gdy urządzenie nie działa lub chcesz je całkowicie przeprogramować. W większości przypadków router jest już skonfigurowany na wartości domyślne. Fabryczna konfiguracja domyślna może byś przywrócona przez naciśnięcie i przytrzymanie przycisku resetowania przez ponad 5 sekund albo przez kliknięcie opcji Restore Default Configuration (Przywróć ustawienia fabryczne) na ekranie Restore Settings (Przywracanie ustawień).
Przy pierwszej konfiguracji urządzenia router posiada następujące domyślne ustawienia.
- LAN port IP address (Adres IP portu LAN): 192.168.1.1
- WAN connection type (Typ połączenia WAN): bridging (mostowanie)
- WAN ATM PVC encapsulation (Tunelowanie WAN ATM PVC): LLC
- Local administrator account name (Nazwa konta administratora lokalnego): admin
- Local administrator account password (Hasło administratora lokalnego): admin
- Local non-administrator account name (Nazwa lokalnego konta nieadministracyjnego): user
- Local non-administrator account password (Hasło lokalnego konta nieadministracyjnego): user
- Remote WAN access (Dostęp do zdalnej sieci WAN): disabled (wyłączony)
- Remote WAN access account name (Nazwa konta dostępu do zdalnej sieci WAN): support
- Remote WAN access account password (Hasło konta dostępu do zdalnej sieci WAN): support
- NAT and Firewall (Translacja NAT i zapora firewall): disabled (wyłączona)
- DHCP server on LAN interface (Serwer DHCP poprzez interfejs LAN): enabled (włączony)
- WAN IP address (Adres IP sieci WAN): none (brak)
Device Configuration (Konfiguracja urządzenia)
Po zalogowaniu się pojawi się ekran Device Info (Informacje o urządzeniu):
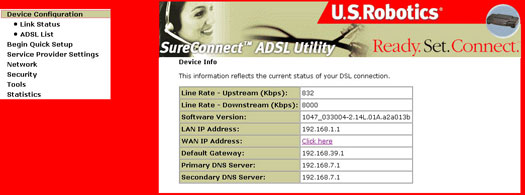
Uwaga: Jeśli na ekranie nie figurują jeszcze żadne wartości, należy skonfigurować router przy pomocy opcji Begin Quick Setup (Rozpocznij szybką konfigurację).
ADSL List (Lista ADSL)
Ekran ADSL List (Lista ADSL) wyświetla szczegółowe wartości dotyczące połączenia wskazane przez dostawcę usług internetowych.
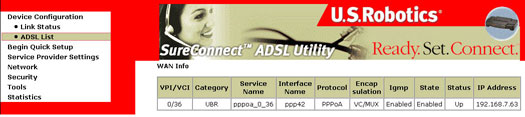
Uwaga: Jeśli na ekranie nie figurują jeszcze żadne wartości, należy skonfigurować router przy pomocy opcji Begin Quick Setup (Rozpocznij szybką konfigurację).
Diody stanu

W przedniej części routera USRobotics SureConnect ADSL 4-Port znajduje się siedem diod: PWR, Ethernet 1, 2, 3, 4, ADSL i WAN IP. Sposób w jaki diody się świecą (w tabeli poniżej) pokazuje stan działania routera.
| PWR | Zielona | Do urządzenia dociera zasilanie. |
| Wył. | Brak zasilania. | |
| WAN IP | Zielona | Router otrzymuje publiczny adres IP od dostawcy usług internetowych w trybie PPP. |
| Zielona migająca | Urządzenie jest połączone z adresem IP i przesyła dane. | |
| Czerwona | Pobranie adresu IP od dostawcy usług internetowych zakończone niepowodzeniem. | |
| Wył. | Brak synchronizacji ADSL lub urządzenie pracuje w trybie mostowym. | |
| Ethernet 1,2,3,4 | Zielona | Ustanowione i wykryte fizyczne połączenie między routerem i komputerem poprzez kabel Ethernet. |
| Zielona migająca | Transmisja danych. | |
| Wył. | Fizyczne połączenie między routerem i komputerem poprzez kabel Ethernet nie zostało ustanowione. | |
| ADSL | Zielona | Ustanowione zostało połączenie DSL. |
| Zielona migająca | Trwa negocjacja połączenia DSL. | |
| Wył. | Połączenie DSL zakończone niepowodzeniem. |
Begin Quick Setup (Rozpocznij szybką konfigurację)
Opcja Begin Quick Setup umożliwia użytkownikowi skonfigurowanie routera ADSL dla połączenia DSL oraz dostępu do Internetu. Prowadzi go również najpierw przez konfigurację sieci usługodawcy internetowego, a następnie przez konfigurację sieci domowej lub biurowej. Router USRobotics SureConnect ADSL 4-Port Router obsługuje następujące pięć trybów konfiguracji interfejsu ADSL dostawcy usług internetowych:
- PPP over Ethernet (PPPoE)
- PPP over ATM (PPPoA)
- MAC Encapsulated Routing (MER)
- IP over ATM (IPoA)
- Bridging (Mostowanie)
Tryb pracy sieci dostawcy usług internetowych zależy od konfiguracji dostawcy po stronie centrali telefonicznej oraz serwera dostępu szerokopasmowego (BRAS) dla linii ADSL.
W razie potrzeby dostawca usług internetowych powinien zapewnić następujące informacje:
- wartości VPI/VCI,
- standard ADSL (modulacja),
- tryb tunelowania,
- uwierzytelnianie (PAP lub CHAP) dla połączeń PPP.
Zastosowanie mają również następujące czynniki:
- Jeśli dostawca usług internetowych dostarcza usługę PPPoE, wtedy wybór połączenia zależy od tego, czy na urządzeniu po stronie sieci LAN (zazwyczaj komputer PC) uruchomiony jest klient PPPoE, czy też klient PPPoE ma być uruchomiony w 4-portowym routerze. 4-portowy router ADSL może obsługiwać jednocześnie oba przypadki. Zapoznaj się z instrukcjami dostawcy usług internetowych dotyczącymi zastosowania właściwego protokołu.
- Mechanizm NAPT i zapora firewall są zawsze włączone kiedy wybrany jest tryb PPPoE lub PPPoA, ale w przypadku wybrania trybu MER lub IPoA użytkownik może je w każdej chwili włączyć lub wyłączyć. Mechanizm NAPT i zapora firewall są zawsze wyłączone, kiedy wybrany jest tryb Bridge (Mostowanie).
- W zależności od trybu pracy sieci oraz włączonego lub wyłączonego mechanizmu NAPT i zapory firewall, panel główny wyświetli lub ukryje menu NAPT/Firewall. Na przykład podczas instalacji początkowej domyślnym trybem pracy sieci jest tryb Bridge (Mostowanie). Panel główny nie pokaże menu translatora NAPT i zapory firewall.
- Kliknij opcję Begin Quick Setup (Rozpocznij szybką konfigurację), aby rozpocząć proces konfiguracji.
- Wprowadź właściwe wartości VPI i VCI, a następnie kliknij przycisk Next (Dalej). Poprawny zakres wartości VPI to liczby od 0 do 255. Poprawny zakres wartości VCI to liczby od 32 do 65535.
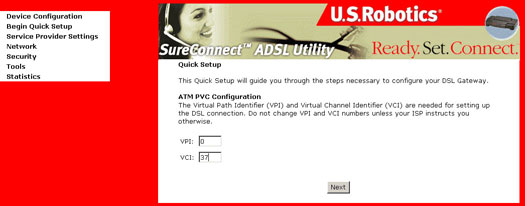
Connection Type (Typ połączenia)
Ekran Connection Type umożliwia wybranie typu protokołu sieciowego przez połączenie ATM PVC obsługiwane przez dostawcę usług internetowych. Przejdź do początku tej części, aby zapoznać się z opisem mostów dla tych protokołów.
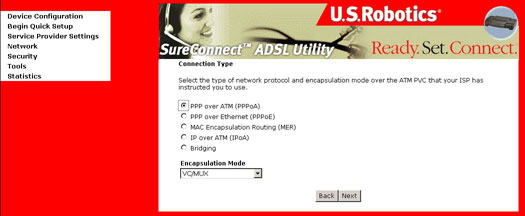
Wybierz protokół przypisany przez Twojego dostawcę usług internetowych i odwołuj się do odpowiednich części tego podręcznika użytkownika w celu uzyskania dalszych instrukcji.
Tryb PPP over ATM (PPPoA) / PPP over Ethernet (PPPoE)
- Wybierz przycisk opcji PPP over ATM (PPPoA) lub PPP over Ethernet (PPPoE) i kliknij przycisk Dalej.
- Wybierz odpowiedni tryb tunelowania. Pojawi się następujący ekran:
- Dopuszcza tylko jeden komputer PC do sieci LAN.
- Publiczny adres IP przypisany przez serwer zdalny, korzystający z protokołu PPP/IPCP, faktycznie nie jest używany przez interfejs WAN PPP. Zamiast tego jest on przekazywany do interfejsu LAN komputera poprzez serwer DHCP. Tylko jeden komputer należący do sieci LAN może być połączony z serwerem zdalnym, ponieważ serwer DHCP routera ADSL posiada tylko jeden adres IP, który może przypisać urządzeniu LAN.
- Translator NAPT i zapora firewall zostaną wyłączone w przypadku wybrania tej opcji.
- Router ADSL staje się bramą domyślną, a serwer DNS łączy się z komputerem poprzez serwer DHCP, korzystając z adresu IP interfejsu LAN.
- Router ADSL rozszerza podsieć IP po stronie zdalnego dostawcy usług internetowych o komputer należący do sieci LAN. Komputer ten staje się hostem należącym do tej samej podsieci IP.
- Mosty routera ADSL przesyłają pakiety IP między portami sieci WAN i LAN, chyba że dany pakiet ma być przesłany na adres IP routera sieci LAN.
- Po dokonaniu ustawień kliknij przycisk Next (Dalej). Pojawi się następujący ekran:
- Strona ta pozwala skonfigurować adres IP interfejsu LAN, maskę podsieci i serwer DHCP w przypadku, gdy router ADSL ma przypisywać dynamiczne adresy IP, adres serwera DNS i domyślne bramy dla innych urządzeń w sieci LAN. Zaznacz opcję Enable DHCP Server on the LAN (Włącz serwer DHCP dla LAN), aby wprowadzić początkowy i końcowy adres IP oraz czas zajęcia serwera DHCP. Po zakończeniu kliknij przycisk Next (Dalej). Pojawi się następujący ekran:
- Pojawi się ekran Network Setup - Summary (Konfiguracja sieci — Podsumowanie), przedstawiający podsumowanie całej konfiguracji. Kliknij przycisk Finish (Zakończ), jeśli ustawienia są poprawne.
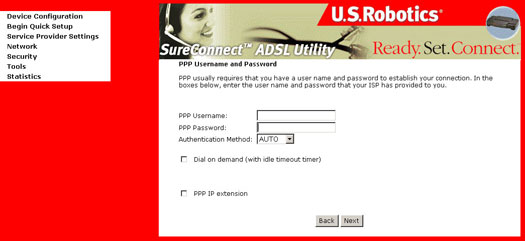
Wyświetlony ekran zawiera pola, w które należy wpisać nazwę użytkownika PPP (PPP Username) oraz hasło PPP (PPP Password). Wymagania dotyczące hasła zależą od przyjętych przez dostawcę usług internetowych lub dostawcę usług ADSL rozwiązań.
Sieciowy interfejs użytkownika zezwala na wpisanie nazwy użytkownika PPP zawierającej maksymalnie 256 znaki oraz hasła PPP o maksymalnie 32 znakach.
4-portowy router można skonfigurować tak, aby zrywał połączenie w przypadku braku aktywności użytkownika przez dany okres czasu, zaznaczając pole wyboru Disconnect if no activity (Odłącz w przypadku braku aktywności).
Podana wartość musi się mieścić w zakresie od 1 do 4320 minut. Ustawienie domyślne to 30 minut. Funkcja PPP IP Extension (Rozszerzenie PPP IP) jest specjalną funkcją używaną przez niektórych dostawców usług internetowych. O ile usługodawca nie wymaga takiej konfiguracji, nie należy jej zaznaczać.
Funkcja PPP IP Extension obsługuje następujące warunki pracy:
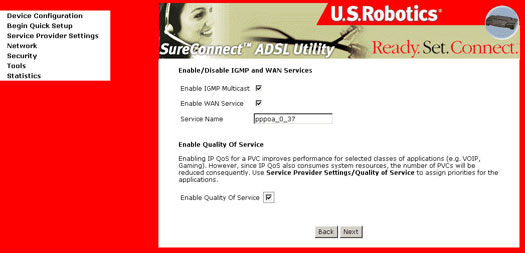
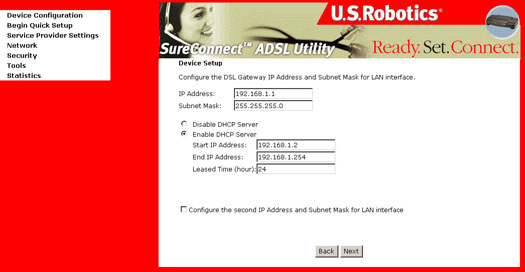
Po kliknięciu przycisku Finish (Zakończ) router zapisze konfigurację w pamięci i ponownie się uruchomi. Sieciowy interfejs użytkownika nie będzie odpowiadał, dopóki system nie zostanie ponownie uruchomiony. Po uruchomieniu systemu zamknij przeglądarkę internetową i uruchom ją ponownie.
Tryb MAC Encapsulated Routing (MER) (Routing z tunelowaniem MAC (MER))
Aby skonfigurować tryb MER, wykonaj następujące czynności:
- Kliknij przycisk radiowy MAC Encapsulated Routing (MER) (Routing z tunelowaniem MAC (MER)).
- Zaznacz odpowiedni tryb Encapsulation Mode (Tryb tunelowania) i kliknij Next (Dalej). Pojawi się następujący ekran:
- Jeśli przydzielanie adresu IP można osiągnąć w sposób automatyczny przez klienta DHCP w routerze ADSL, zaznacz opcję Obtain an IP address automatically (Uzyskaj adres IP automatycznie); w przeciwnym razie należy samodzielnie wpisać adres IP interfejsu WAN, maski podsieci i bramy domyślnej.
- Pole wyboru Enable NAT (Włącz translację NAT): Jeśli sieć LAN jest skonfigurowana przy pomocy prywatnego adresu IP, należy zaznaczyć to pole. Jeśli prywatny adres IP nie jest używany po stronie sieci LAN, nie należy zaznaczać tego pola.
- Pole wyboru Enable Firewall (Włącz zaporę firewall): w przypadku zaznaczenia tego pola można skonfigurować funkcje zapory firewall po zrestartowaniu komputera i ponownym uruchomieniu systemu. Jeśli nie korzystasz z zapory firewall, nie należy zaznaczać tego pola.
- Zakłada się, że używane mają być oba ustawienia Enable NAT (Włącz translację NAT) i Enable Firewall (Włącz zaporę firewall). Aby kontynuować, kliknij przycisk Next (Dalej).
- Aby móc korzystać z usługi DHCP w sieci LAN, zaznacz pole wyboru Enable DHCP server on the LAN (Włącz obsługę serwera DHCP umieszczonego w sieci LAN), a następnie wpisz początkowy adres IP, końcowy adres IP oraz czas zajęcia serwera DHCP. Przy takich ustawieniach router będzie automatycznie przypisywać adresy IP, adres bramy domyślnej i adresy serwera DNS każdemu komputerowi.
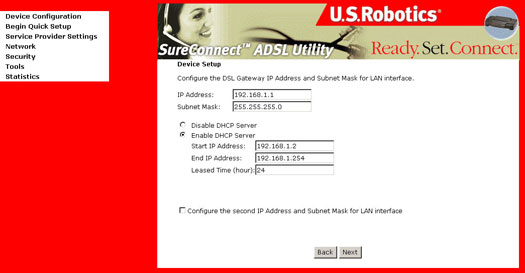
- Po zakończeniu kliknij przycisk Next (Dalej).
- Pojawi się ekran Network Setup - Summary (Konfiguracja sieci — Podsumowanie), przedstawiający podsumowanie całej konfiguracji. Kliknij przycisk Finish (Zakończ), aby zakończyć konfigurację, co potrwa około 1 minuty, lub przycisk Back (Wstecz), aby zmienić któreś z ustawień.
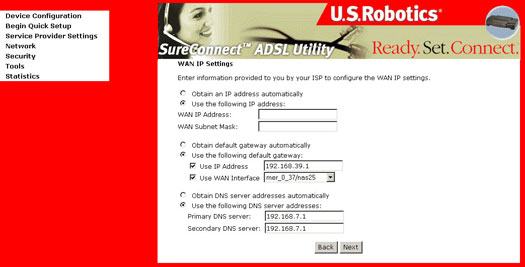
W pola należy wpisać wartości, które powinny być dostarczone przez dostawcę usług internetowych.
Jeśli adresy serwera DNS można uzyskać w sposób automatyczny przez serwer DHCP, zaznacz opcję Obtain DNS server address automatically (Uzyskaj adres serwera DNS automatycznie); w przeciwnym razie należy samemu wpisać adres preferowanego serwera DNS oraz adres opcjonalnego, alternatywnego serwera DNS, a następnie kliknąć przycisk Next (Dalej). Pojawi się następujący ekran:
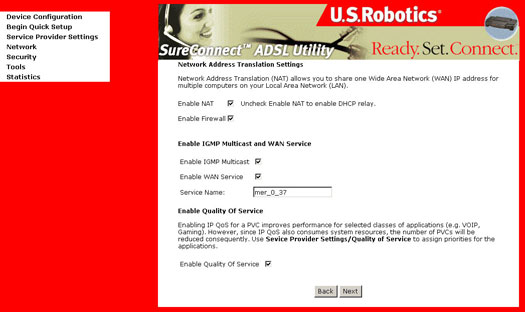
Należy zwrócić uwagę, iż domyślny adres IP to 192.168.1.1, a domyślny zakres adresów prywatnych zapewniony przez serwer DHCP w routerze to pula numerów od 192.168.1.2 do 192.168.1.254.
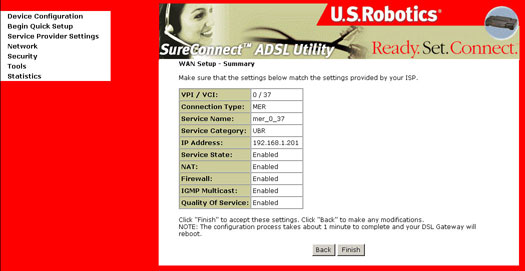
Po zakończeniu konfiguracji i ponownym uruchomieniu 4-portowy router jest gotowy do użytkowania. Diody powinny świecić w sposób podany w tabeli.
IP over ATM (IPoA)
Aby skonfigurować tryb IP over ATM (IPoA), wykonaj następujące czynności:
- Kliknij przycisk radiowy IP over ATM (IPoA).
- Zaznacz odpowiedni tryb Encapsulation Mode (Tryb tunelowania) i kliknij Next (Dalej).
Należy zwrócić uwagę, iż klient DHCP nie jest obsługiwany przez tryb IPoA. Należy wpisać adres IP interfejsu WAN, zdalny końcowy adres IP domyślnej konfiguracji bramy oraz adresy serwera DNS dostarczone przez dostawcę usług internetowych, a następnie kliknąć przycisk Next (Dalej). Pojawi się następujący ekran:
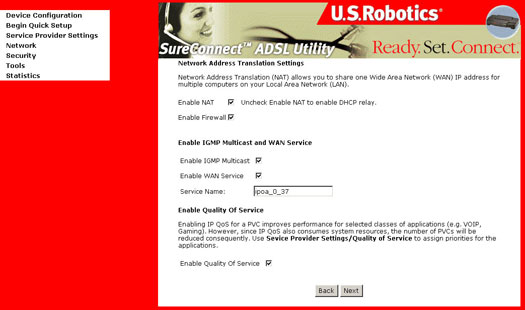
- Pole wyboru Enable NAT (Włącz translację NAT): Jeśli sieć LAN jest skonfigurowana przy pomocy prywatnego adresu IP, należy zaznaczyć to pole. Jeśli prywatny adres IP nie jest używany po stronie sieci LAN, nie należy zaznaczać tego pola; spowoduje to zwolnienie zasobów systemowych i w konsekwencji zwiększenie wydajności.
- Pole wyboru Enable Firewall (Włącz zaporę firewall): w przypadku zaznaczenia tego pola można skonfigurować funkcje zapory firewall po zrestartowaniu komputera i ponownym uruchomieniu systemu. Jeśli zapora firewall nie jest używana, nie należy zaznaczać tego pola; spowoduje to zwolnienie zasobów systemowych i w konsekwencji zwiększenie wydajności.
Zakłada się, że używane mają być oba ustawienia Enable NAT (Włącz translację NAT) i Enable Firewall (Włącz zaporę firewall). Aby kontynuować, kliknij przycisk Next (Dalej). Pojawi się następujący ekran:
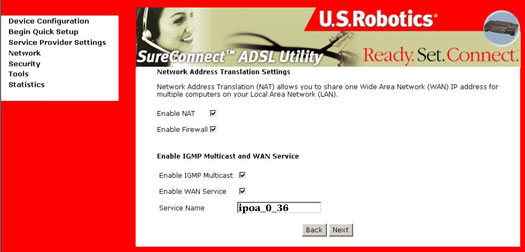
- Aby móc korzystać z usługi DHCP w sieci LAN, zaznacz pole wyboru Enable DHCP server on the LAN (Włącz obsługę serwera DHCP umieszczonego w sieci LAN), a następnie wpisz początkowy adres IP, końcowy adres IP oraz czas zajęcia serwera DHCP. Przy takich ustawieniach router będzie automatycznie przypisywać adresy IP, adres bramy domyślnej i adresy serwera DNS każdemu komputerowi.
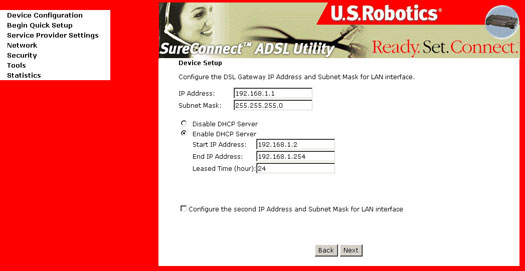
- Po zakończeniu kliknij przycisk Next (Dalej). Pojawi się następujący ekran:
- Pojawi się ekran Network Setup - Summary (Konfiguracja sieci — Podsumowanie), przedstawiający podsumowanie całej konfiguracji. Kliknij przycisk Finish (Zakończ), aby zakończyć konfigurację, co potrwa około 1 minuty, lub przycisk Back (Wstecz), aby zmienić któreś z ustawień.
Należy zwrócić uwagę, iż domyślny adres IP to 192.168.1.1, a domyślny zakres adresów prywatnych zapewniony przez serwer DHCP w routerze to pula numerów od 192.168.1.2 do 192.168.1.254.
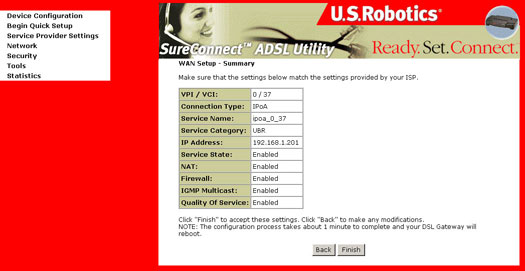
Bridging (Mostowanie)
Wybierz tryb Bridging (Mostowanie), jeśli takie jest zalecenie Twojego dostawcy usług ADSL.
Aby skonfigurować tryb Bridging, wykonaj następujące czynności:
- Wybierz przycisk opcji Bridging (Mostowanie) i kliknij przycisk Dalej.
- Zaznacz odpowiedni tryb Encapsulation Mode (Tryb tunelowania) i kliknij Next (Dalej). Pojawi się następujący ekran:
- Odznacz pole wyboru Enable Bridge Service (Włącz usługę mostowania), aby wyłączyć w tej usłudze ruch związany z dostawcą usług internetowych i kliknij przycisk Dalej.
- Wprowadź adres IP dla interfejsu LAN. Domyślny adres IP to 192.168.1.1. Interfejs IP sieci LAN w trybie mostowania jest konieczny, aby użytkownicy lokalni mogli zarządzać routerem ADSL.
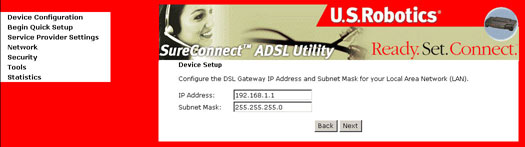
Należy zwrócić uwagę, że w tym trybie interfejs WAN nie posiada adresu IP, a użytkownik zdalnej pomocy technicznej nie może uzyskać dostępu do routera ADSL Kliknij przycisk Next (Dalej). - Pojawi się ekran Network Setup - Summary (Konfiguracja sieci — Podsumowanie), przedstawiający podsumowanie całej konfiguracji. Kliknij przycisk Finish (Zakończ), aby zakończyć konfigurację, co potrwa około 1 minuty, lub przycisk Back (Wstecz), aby zmienić któreś z ustawień.
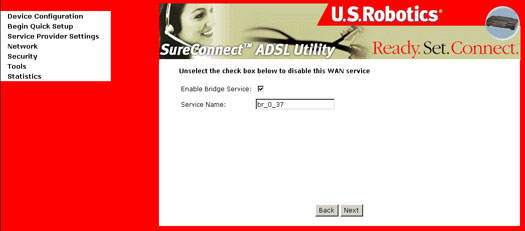
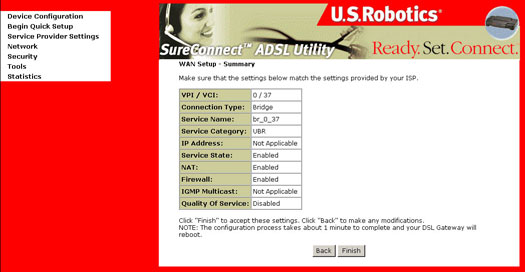
Po zakończeniu szybkiej konfiguracji powinno być możliwe przeglądanie stron Internetu bez konieczności wykonywania dodatkowych czynności konfiguracyjnych.
Service Provider Settings (Ustawienia dotyczące dostawcy usług internetowych)
Okno dialogowe DSL Settings (Ustawienia DSL) umożliwia wybór właściwej metody modulacji.
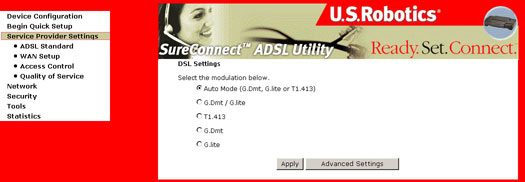
| Opcja | Opis |
| Auto Mode (G.Dmt, G.lite lub T1.413) | System automatycznie wykrywa tryb G.Dmt, G.lite lub T1.413. |
| G.Dmt/G.lite | System używa trybu G.Dmt lub G.lite. |
| T1.413 | System używa wyłącznie trybu T1.413. |
| G.Dmt | System używa wyłącznie trybu G.Dmt. |
| G.lite | System używa wyłącznie trybu G.lite. |
Uwaga: w większości przypadków tryb automatyczny będzie wystarczający i powinien być zmieniony tylko na żądanie dostawcy usług internetowych.
Ustawienia standardu ADSL
Niniejsza wersja obsługuje połączenie ADSL2. Skonsultuj się ze swoim dostawcą usług internetowych, aby móc w pełni wykorzystać większą przepustowość tego standardu połączenia.
Okno dialogowe DSL Advanced Settings (Zaawansowane ustawienia DSL) umożliwia wybór właściwego trybu testowego.
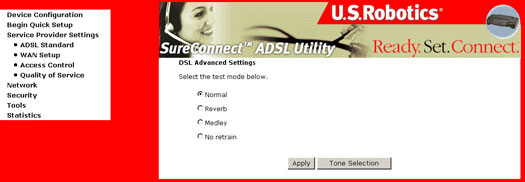
Ostrzeżenie!! Testy te są przeznaczone dla dostawcy usług internetowych w celu przetestowania linii DSL. Uruchomienie tych testów może spowodować, że przestanie działać usługa DSL.
| Opcja | Opis |
| Normal | Normalny tryb pracy. |
| Reverb | Wysyłanie tylko sygnału pogłosu. |
| Medley | Wysyłanie tylko sygnału mieszanego. |
| No retrain | Pozostanie w trybie pracy nawet po przerwaniu połączenia przez modem. |
Wszystkie trzy tryby umożliwiają dokonanie pomiarów PSD dla każdej fazy negocjacji i pracy.
Tone Selection (Wybór tonów)
Kliknięcie przycisku Tone Selection spowoduje wyświetlenie okna dialogowego ADSL Tone Settings (Ustawienia tonów ADSL). W oknie można wybrać odpowiednią liczbę tonów dla wysyłania i pobierania. Kliknij przycisk Apply (Zastosuj) po dokonaniu wyboru.
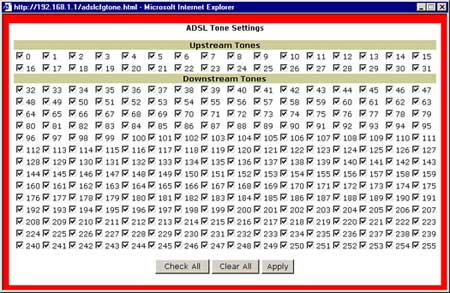
WAN Setup (Konfiguracja sieci WAN)
Okno dialogowe WAN Setup umożliwia edycję (Edit) lub usunięcie (Remove) konfiguracji dostawcy usług internetowych wybranej przez program EasyConfigurator lub w trybie Quick Setup (Szybka konfiguracja). Zmiany zostaną uwzględnione dopiero po kliknięciu przycisku Finish (Zakończ) i ponownym uruchomieniu routera.
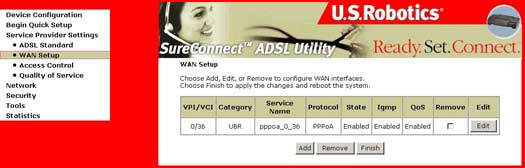
Access Control - Services (Kontrola dostępu — Usługi)
Wybierz opcję Services (Usługi) poniżej sekcji Access Control (Kontrola dostępu). Ekran ten umożliwia określenie protokołów dla strony sieci LAN i WAN, co umożliwia kontrolę nad zarządzaniem urządzeniami.
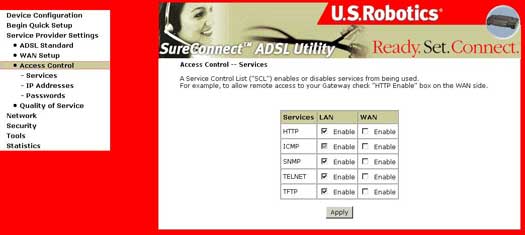
Access Control - IP Addresses (Kontrola dostępu — Adresy IP)
Wybierz opcję IP Addresses (Adresy IP) poniżej sekcji Access Control (Kontrola dostępu). Wybierz opcję Disable (Wyłącz) lub Enable (Włącz), aby włączyć lub wyłączyć tryb Access Control Mode (Zarządzanie urządzeniami) przez adres IP użytkownika. Aby dodać adres IP do listy, kliknij przycisk Add (Dodaj). Aby usunąć adres IP z listy, kliknij przycisk Remove (Usuń).
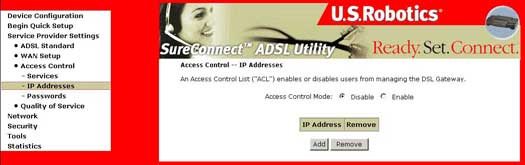
Access Control - Passwords (Kontrola dostępu — Hasła)
Wybierz opcję Passwords (Hasła) poniżej sekcji Access Control (Kontrola dostępu). Ekran ten umożliwia zmianę lub utworzenie haseł na potrzeby zarządzania urządzeniami. Po zakończeniu kliknij przycisk Apply (Zastosuj).
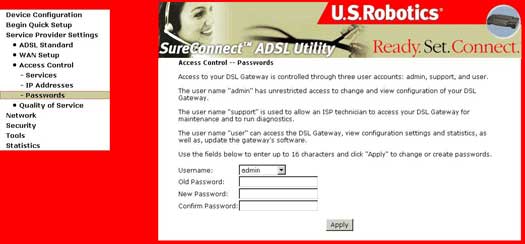
Quality of Service (Jakość usługi)
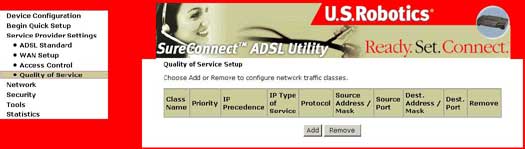
Karta Quality of Service (QoS) jest przydatna tylko jeśli spełnione są następujące warunki:
- obwód PVC nie pracuje w trybie mostowania (protokół WAN może działać w trybie PPPoA, PPPoE, IPoA lub MER);
- obwód PVC jest ustawiony na jedną z następujących kategorii usług ATM:
- UBR z PCR,
- UBR bez PCR,
- VBR nie w czasie rzeczywistym; - ilość kolejek ATM TX pozostałych w systemie jest wystarczająca.
Funkcja QoS dla IP jest realizowana w warstwie IP. Klasyfikuje ona ruch danych zgodnie z zasadami klasyfikacji. Każda zasada może uwzględniać kombinację następujących warunków: protokół (TCP/UDP/ICMP), źródłowy adres IP adres/maska podsieci, docelowy adres IP/maska podsieci, port źródłowy (jeden lub zakres), port docelowy (jeden lub zakres). Wynikiem dobrania zasady klasyfikacji będzie nadanie priorytetu (wysoki, średni, niski) oraz typu usługi (Don’t care — Obojętne, Normal Service — Zwykła, Minimum Cost — Minimalny koszt, Maximum Reliability — Maksymalna niezawodność, Maximum Throughput — Maksymalna przepływność, Minimum Delay — Minimalne opóźnienie).
Pasująca zasada opcji IP Type of Service (Typ usługi IP) zastąpi pierwotne pole nagłówka IP typu usługi, jeśli nie zostanie wybrany typ usługi „Don’t care” (Obojętne).
Priorytet pasującej zasady określa, którą kolejkę ATM TX należy przesłać przez obwód PVC, jeśli pakiet jest routowany do tego obwodu PVC. Harmonogram mechanizmu SAR sieci ATM przesyła pakiet w następującej kolejności:
- Usługa ATM klasyfikuje następujące usługi w kolejności od najwyższego do najniższego rzędu: CBR, rt-VBR, rrt-VBR, UBR.
- Dla tej samej kategorii usługi: poziom priorytetu od wysokiego, poprzez średni do niskiego.
- Dla tego samego poziomu priorytetu: cyklicznie.
Funkcja QoS dla IP zadziała tylko wtedy, kiedy pakiet będzie routowany do obwodu PVC z włączoną funkcją QoS. Natomiast jeśli będzie on routowany do zwykłego obwodu PVC z wyłączoną funkcją QoS, pakiet zostanie wysłany z poziomem priorytetu równym priorytetowi niskiemu obwodu PVC z włączoną funkcją QoS, należącego do tej samej kategorii usługi ATM.
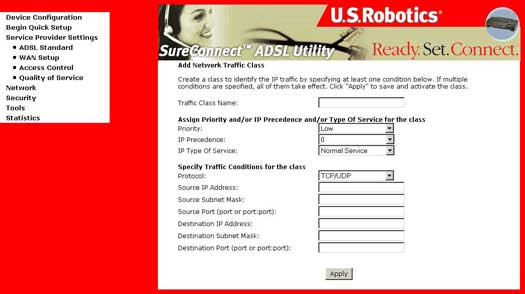
Network (Sieć)
LAN Setup/DHCP Server (Konfiguracja sieci LAN/Serwer DHCP)
Skonfiguruj adres IP zarządzania dla routera DSL i maskę podsieci dla interfejsu LAN oraz serwera DHCP.
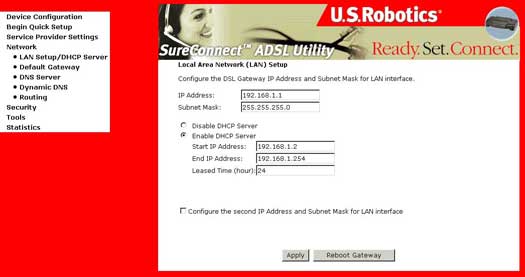
Default Gateway (Brama domyślna)
Okno dialogowe konfiguracji bramy domyślnej umożliwia skonfigurowanie statycznego adresu IP dla bramy domyślnej.
W przypadku odznaczenia pola wyboru Automatically Assigned Default Gateway (Automatycznie przypisana brama domyślna) pojawi się następujący ekran:
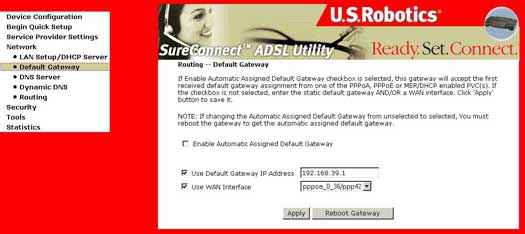
Jeśli konfigurujesz router dla trybu routowanego (IPoA) lub statycznego trybu MER, należy wpisać adres IP bramy domyślnej w polu Default Gateway IP Address (Adres IP bramy domyślnej) i wybrać odpowiedni interfejs WAN.
Uwaga: Bardzo ważne jest, aby ustawienia obu pól były ze sobą zgodne. Pole wyboru interfejsu WAN powinno podawać tę samą wartość, co pole wyboru Service Name (Nazwa usługi) na ekranie WAN Setup (Konfiguracja sieci WAN).
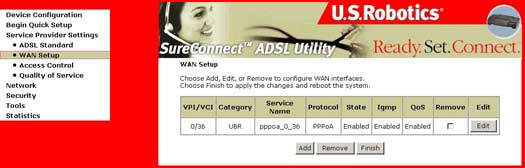
Ustawienia zostaną uwzględnione dopiero po kliknięciu przycisku Apply (Zastosuj). Jeśli zaznaczone zostało pole wyboru Automatically Assigned Default Gateway (Automatycznie przypisana brama domyślna), należy ponownie uruchomić router w celu automatycznego przypisania bramy domyślnej.
DNS Server Configuration (Konfiguracja serwera DNS)
Okno dialogowe konfiguracji serwera DNS umożliwia skonfigurowanie statycznego adresu IP dla serwera DNS.
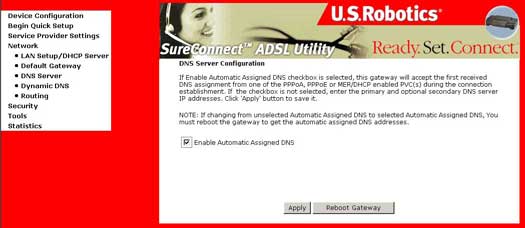
W przypadku usunięcia zaznaczenia pola wyboru Enable Automatic Assigned DNS (Włącz automatycznie przypisany serwer DNS) pojawi się następujący ekran:
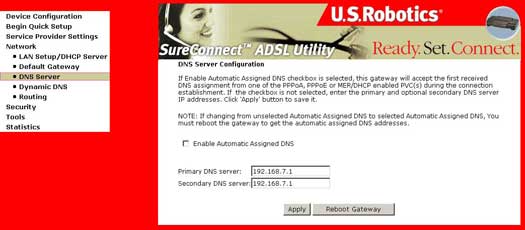
- Jeśli konfigurujesz router dla trybu routowanego lub statycznego trybu MER, należy wpisać statyczny adres IP serwera DNS w polu Primary DNS Server (Podstawowy serwer DNS). Poniżej można określić również pomocniczy serwer DNS.
- Ustawienia zostaną uwzględnione dopiero po kliknięciu przycisku Apply (Zastosuj). Jeśli zaznaczone zostało pole wyboru Enable Automatic Assigned DNS (Włącz automatycznie przypisany serwer DNS), należy ponownie uruchomić router w celu automatycznego przypisania serwera DNS.
Dynamic DNS (Dynamiczny serwer DNS)
System nazw domenowych (DNS) jest odpowiedzialny za odczytywanie z nazwy witryny internetowej, jak np. www.usr.com, adresu IP dla urządzeń dostawcy usług internetowych celem odnalezienia i umożliwienia przeglądania zawartości tej witryny. Odwrócenie tego procesu powoduje, że używana jest usługa dynamicznego serwera DNS. Zarejestrowanie się u dostawców takich usług dynamicznych serwerów DNS i odpowiednie zaprogramowanie routera spowoduje, że Twój publiczny adres routera zostanie ustalony.
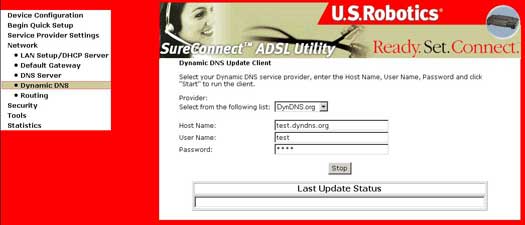
Routing
Okno dialogowe Routing umożliwia skonfigurowanie wpisów tras statycznych oraz wpisów routowania statycznego ARP.
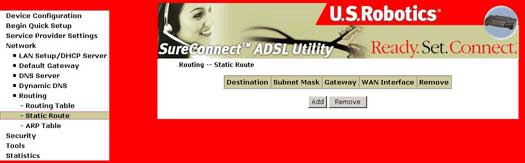
Kliknięcie przycisku Add (Dodaj) spowoduje wyświetlenie następującego ekranu:
Dodawanie tras statycznych
Kliknięcie przycisku Add (Dodaj) spowoduje wyświetlenie poniższego ekranu, na którym można dodać trasy statyczne.
- Wprowadź dane w pola:
- Destination Network Address (Adres sieciowy miejsca docelowego) i Subnet Mask (Maska podsieci)
- Gateway IP Address (Adres IP bramy)
- Wybierz interfejs, do którego te ustawienia się stosują.
- Kliknij przycisk Apply (Zastosuj).
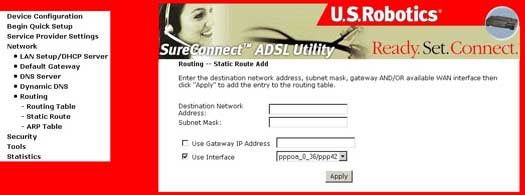
Routowanie ARP
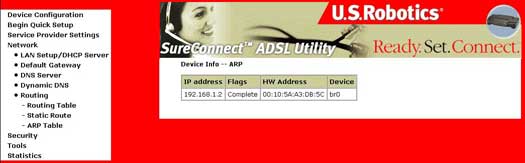
Adres MAC jest następującego formatu „xx:xx:xx:xx:xx:xx”, gdzie „xx” to liczby szesnastkowe.
Security (Zabezpieczenia)
Zapora firewall
Zapory firewall używają jednej lub więcej z trzech poniższych metod kontroli ruchu przychodzącego i wychodzącego z sieci:
- Filtrowanie pakietów: Pakiety (małe porcje danych) są analizowane przez zestaw filtrów. Pakiety, którym udało się przejść przez filtry, są wysyłane do systemu, który wygenerował żądanie, a wszystkie inne są odrzucane.
- Usługa proxy: Informacje przychodzące z Internetu są odtwarzane przez zaporę firewall, a następnie wysyłane do systemu, który wygenerował żądanie i na odwrót.
- Kontrola stanu: Nowsza metoda, nie badająca zawartości poszczególnych pakietów, ale porównująca ich kluczowe części z bazą wiarygodnych informacji. Informacje kierowane na zewnątrz zapory firewall są monitorowane pod kątem pewnych definiujących je właściwości, które to właściwości są porównywane z informacjami przy ich odbiorze. Jeśli ich porównanie wykaże zgodność, informacja zostanie przepuszczona. W przeciwnym razie zostanie odrzucona.
IP Filtering - Outbound Filters (Filtrowanie IP — Filtry ruchu wychodzącego)
Zapora firewall blokuje użytkowników wewnętrznych, uniemożliwiając im dostęp do Internetu. Istnieją dwa sposoby osiągnięcia tego celu:
Użycie portu TCP/UDP celem zablokowania użytkownikom wewnętrznym dostępu do Internetu (operacja nazywana również filtrowaniem portów).
Użycie adresu IP celem zablokowania danemu użytkownikowi dostępu do Internetu (operacja nazywana również filtrowaniem adresu). Okno dialogowe Firewall pozwala skonfigurować przesyłanie typów pakietów wychodzących za pomocą TCP lub UDP (bądź ich kombinacji) z określonych portów.
Po kliknięciu przycisku Add (Dodaj) pojawi się następujący ekran:
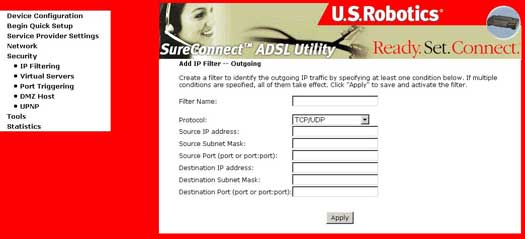
Zapora firewall ruchu wychodzącego — opis pól ekranu filtrów portów
|
Opcja |
Opis |
|
Protocol |
Wybór protokołu TCP, UDP lub kombinacji TCP/UDP. |
|
Source IP address (LAN) |
Wprowadź adres IP, który nie ma mieć dostępu do docelowego adresu IP. |
|
Source Port (LAN) |
Wprowadź numer portu źródłowego, lub zakres portów, do którego dostęp ma być zablokowany (dla źródłowego IP). |
|
Destination IP address |
Wprowadź docelowy adres IP, do którego źródłowy adres IP nie będzie miał dostępu. |
|
Destination Subnet Mask: |
Wprowadź maskę podsieci dla docelowego adresu IP. |
|
Destination Port (port lub port:port) |
Wprowadź numer portu docelowego, lub zakres numerów portów, do którego dostęp ma być zablokowany (dla docelowego IP). |
IP Filtering - Inbound Filters (Filtrowanie IP — Filtry ruchu przychodzącego)
Ekran ten umożliwia skonfigurowanie adresów IP dla ruchu przychodzącego tak, aby mogły dotrzeć do komputera. Aby dodać adres IP do listy filtrów ruchu przychodzącego, kliknij przycisk Add (Dodaj). Aby usunąć adres IP z listy filtrów, kliknij przycisk Remove (Usuń).
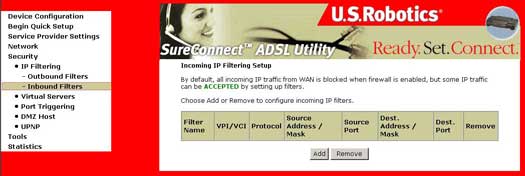
IP Filtering - Inbound Filters (Filtrowanie IP — Filtry ruchu przychodzącego)
|
Opcja |
Opis |
|
Protocol |
Wybór protokołu TCP, UDP lub kombinacji TCP/UDP. |
|
Source IP address (WAN) |
Wprowadź adres IP, który ma mieć dostęp do docelowego adresu IP. |
|
Source Port (WAN) |
Wprowadź numer portu źródłowego, lub zakres portów, do którego dostęp ma być zablokowany (dla źródłowego IP). |
|
Destination IP address (LAN) |
Wprowadź docelowy adres IP, do którego źródłowy adres IP będzie miał dostęp. |
|
Destination Subnet Mask: |
Wprowadź maskę podsieci dla docelowego adresu IP. |
|
Destination Port (port or port:port) |
Wprowadź numer portu docelowego, lub zakres numerów portów, do którego dostęp ma być możliwy (dla docelowego IP). |
Translacja adresów portów sieciowych (NAPT)
Mechanizm NAPT umożliwia pojedynczemu urządzeniu, takiemu jak router, pełnienie roli agenta między Internetem (lub „siecią publiczną”) a siecią lokalną (lub „prywatną”). Oznacza to, że wymagany jest tylko jeden unikalny adres IP, mogący reprezentować całą grupę komputerów.
Zastosowanie dynamicznego translatora NAPT automatycznie tworzy zaporę firewall między daną siecią wewnętrzną a sieciami zewnętrznymi, lub między siecią wewnętrzną a Internetem. Zezwala on jedynie na połączenia pochodzące z subdomen. Generalnie oznacza to, że komputer po stronie sieci zewnętrznej nie może uzyskać połączenia z Twoim komputerem, chyba że to Twój komputer zainicjował połączenie. Możesz korzystać z Internetu i uzyskać połączenie z daną witryną, a nawet pobierać pliki, ale inny użytkownik nie może podłączyć się pod Twój adres IP i użyć go w celu połączenia się z portem Twojego komputera.
W środowisku NAPT wszystkie komputery za translatorem NAPT nie są dostępne z zewnątrz (tj. sieci WAN). Niemniej jednak, jeśli konieczne będzie korzystanie z usług publicznych — takich jak serwery internetowe, serwery FTP lub serwery poczty — w sieci prywatnej, istnieje możliwość skonfigurowania serwera wirtualnego w celu ustawienia dozwolonego dostępu zabezpieczonego. Skonfigurowanie serwera wirtualnego umożliwia przekierowanie połączenia z zewnątrz do hosta udostępniającego usługi w prywatnej podsieci. Ten host nazywany jest serwerem wirtualnym (serwer wirtualny jest tożsamy z przekazywaniem IP).
Okno dialogowe NAPT pozwala skonfigurować serwery wirtualne i ustawienia hosta DMZ poprzez ich dodawanie, usuwanie i zapisywanie.
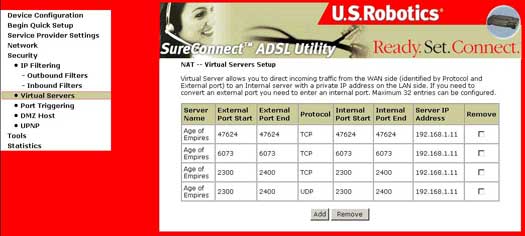
Virtual Servers (Serwery wirtualne)
Kliknięcie przycisku Add (Dodaj) spowoduje wyświetlenie następującego ekranu:
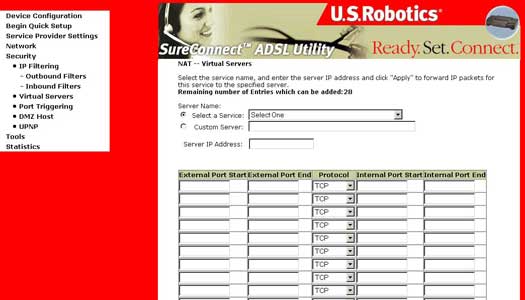
| Opcja | Opis |
| Service Name | Umożliwia wybór istniejących usług z menu rozwijanego (web, FTP, e-mail). |
| Custom Server | Umożliwia dodanie usługi klienta, jeśli znana jest jej nazwa, a która nie znajduje się na liście rozwijanej Select a Service (Wybierz usługę). |
| Server IP Address | Adres IP Twojego komputera występującego w charakterze serwera. |
| Protocol | Umożliwia wybór protokołu transportowego (UDP, TCP lub obu). |
| External Port (start/end) | Umożliwia wpisanie pojedynczego portu zewnętrznego lub zakresu portów. |
| Internal Port (start/end) | Umożliwia wpisanie pojedynczego portu wewnętrznego lub zakresu portów. |
| Internal server IP address | Adres IP Twojego komputera występującego w charakterze serwera. |
Port Triggering (wyzwalanie portów; znane również jako dynamiczne przekazywanie portów)
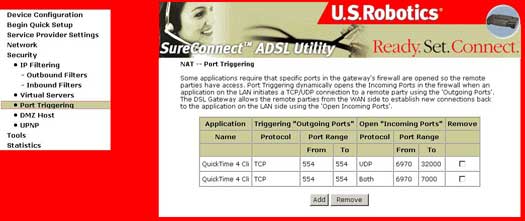
Wpisz nazwę aplikacji, protokół wychodzący, zakres portów wychodzących, protokół przychodzący, zakres portów przychodzących i kliknij przycisk Apply (Zastosuj), aby przekazać pakiety IP dla tej aplikacji do podanych portów.
Uwaga: Wyzwalanie portu jest dostępne dla pojedynczej aktywnej sesji i nie może obsługiwać wielu wyzwoleń dla wielu klientów wychodzących.
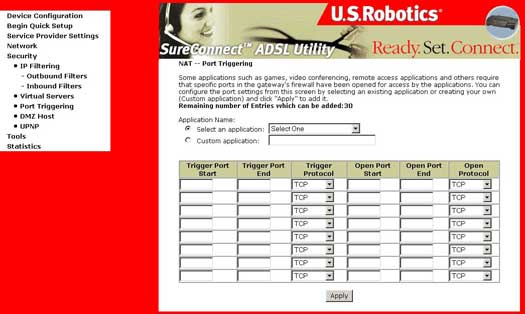
DMZ Host (Host DMZ)
Opcja hosta "strefy neutralnej" (DMZ) jest używana do przekazywania pakietów IP z sieci WAN nie należącej do żadnej z aplikacji skonfigurowanych w tabeli serwerów wirtualnych do komputera typu host DMZ. Podczas gdy serwer wirtualny może jedynie przekazać (przeadresować) ograniczoną liczbę usług (portów), obsługa DMZ umożliwia uruchomienie wszystkich usług (portów) z hosta DMZ i udostępnienie ich użytkownikom zewnętrznym.
Kliknięcie przycisku DMZ Host (Host DMZ) spowoduje wyświetlenie następującego ekranu:
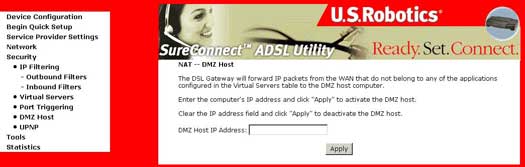
Aby skonfigurować hosta DMZ, wpisz adres swojego komputera, który będzie pełnił rolę hosta DMZ.
UPNP (Szyfrowanie UPNP)
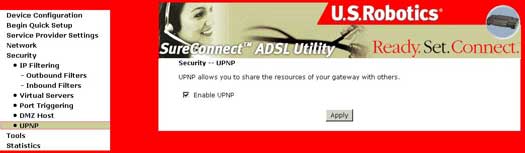
Opcja szyfrowania UPNP jest domyślnie włączona. Aby ją wyłączyć, usuń zaznaczenie pola wyboru Enable UPNP (Włącz UPNP) i kliknij przycisk Apply (Zastosuj).
Tools (Narzędzia)
Upgrade Gateway (Aktualizacja bramy)
Ekran Update Software (Aktualizacja oprogramowania) umożliwia pobranie pliku obrazu zaktualizowanego oprogramowania od dostawcy usług internetowych. Ręcznej aktualizacji oprogramowania można dokonać z przechowywanego lokalnie pliku, używając do tego celu następującego ekranu:
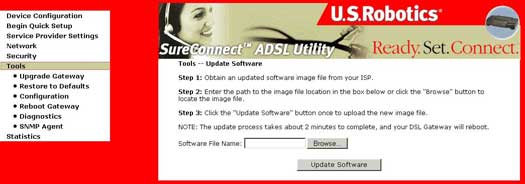
- Wybierz nowy plik obrazu po kliknięciu przycisku Browse (Przeglądaj).
- Kliknij przycisk Update Software (Aktualizuj oprogramowanie). Zakończenie tej czynności zajmuje około dwóch minut. w tym czasie 4-portowy router uruchomi się ponownie
Restore to Defaults (Przywróć ustawienia domyślne)
Można przywrócić ustawienia fabryczne przez kliknięcie opcji Restore Default Configuration (Przywróć konfigurację domyślną) na ekranie Restore Settings (Przywróć ustawienia).
Uwaga: Opcja ta działa tak samo, jak przycisk Reset. 4-portowy router i oprogramowanie startowe obsługują przycisk resetowania, przywracania wartości domyślnych. Jeśli przycisk Reset zostanie wciśnięty na więcej niż 5 sekund, moduł ładujący rozruchu wymaże wszystkie dane konfiguracyjne zapisane w części „pamięci trwałej” pamięci flash.
Uwaga: Jeśli przycisk zostanie wciśnięty na dłużej niż 30 sekund, router uaktywni tryb odzyskiwania. Wyłącz i włącz urządzenie, aby powrócić do normalnego trybu startowego.
Ustawienia fabryczne
Domyślnie ustawienia 4-portowego routera:
- Domyślny tryb pracy sieci to Bridging (Mostowanie).
- Domyślny adres IP portu LAN to 192.168.1.1, a maska podsieci to 255.255.255.0.
- Nazwa użytkownika lokalnego: admin
- Hasło użytkownika lokalnego: admin
- Nazwa użytkownika zdalnego: support
- Hasło użytkownika zdalnego: support
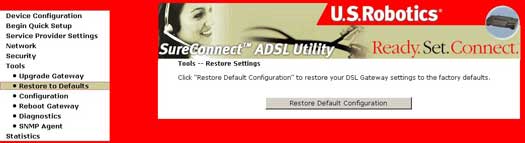
Kliknięcie przycisku Restore Default Configuration (Przywróć konfigurację domyślną) spowoduje pojawienie się następującego ekranu:
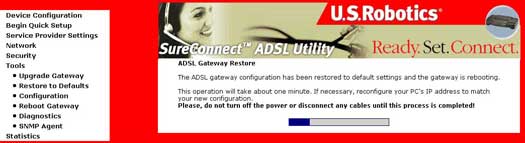
Configuration - Backup (Konfiguracja — Kopia zapasowa)
Aby zapisać ustawienia konfiguracyjne bramy DSL, kliknij przycisk Backup Configuration (Konfiguracja kopii zapasowej) i wybierz folder na twardym dysku.
UWAGA: Aby można było zapisać ustawienia konfiguracyjne, wymagane jest zainstalowanie programu Internet Explorer w wersji 6.0 lub nowszej.
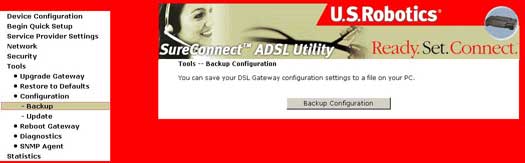
Configuration - Update (Konfiguracja — Aktualizacja)
Aby zaktualizować ustawienia konfiguracyjne bramy DSL, postępuj zgodnie z wyświetlanymi na ekranie instrukcjami.
UWAGA: Aby można było zaktualizować ustawienia konfiguracyjne, wymagane jest zainstalowanie programu Internet Explorer w wersji 6.0 lub nowszej.
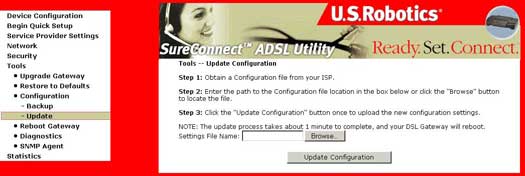
Reboot Gateway (Ponowne uruchomienie bramy)
To okno dialogowe umożliwia ponowne uruchomienie bramy. Operacja trwa dwie minuty.
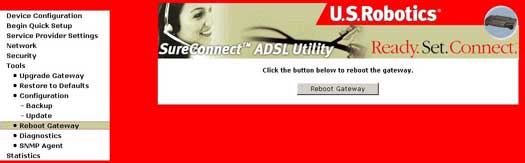
Diagnostics (Diagnostyka)
Menu diagnostyki dostarcza informacje na temat stanu połączenia bramy bezprzewodowej i łącza ADSL. Możesz uzyskać opis każdego testu, klikając przycisk Help (Pomoc) związany z danym testem.
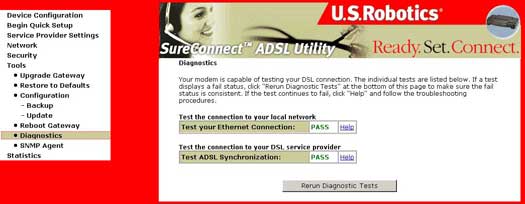
W przypadku braku aktywnego połączenia ADSL wiele testów nie zostanie uruchomionych, jak pokazano na poniższym ekranie.
Jeśli bieżącym trybem pracy sieci jest bridge (most), testy bramy domyślnej i serwera DNS nie zostaną uruchomione.
Ponowne uruchamianie testów diagnostycznych
U dołu ekranu znajdują się dwa przyciski:
- Rerun Diagnostic Tests (Ponownie uruchom testy diagnostyczne)
- Rerun Diagnostic Tests With OAM F4 (Ponownie uruchom testy diagnostyczne z funkcją OAM F4)
Kliknięcie któregokolwiek przycisku uruchamiającego testy spowoduje ponowne przeprowadzenie wszystkich testów diagnostycznych. Zazwyczaj jeśli jeden lub więcej testów dadzą wynik negatywny, użytkownik powinien uruchomić wszystkie testy jeszcze raz, aby dokładnie zdiagnozować napotkane problemy.
Kliknięcie przycisku Rerun Diagnostic Tests With OAM F4 (Ponownie uruchom testy diagnostyczne z funkcją OAM F4) powoduje, oprócz przesłania komórek OAM F5 pętli zwrotnej, przesłanie także komórek OAM F4 przez protokół ATM. Może się zdarzyć, że test segmentu i pętli zwrotnej OAM F4 ATM nie będą obsługiwane przez urządzenia ATM w sieci DSL dostawcy usług internetowych. Z tej przyczyny test OAM F4 został wyodrębniony z ogólnych testów diagnostycznych. W przypadku wystąpienia błędu OAM F4 na ekranie z wynikami pojawi się komunikat F4 Fail (F4 — niepowodzenie). Poniższa ilustracja przedstawia przykładowe wyniki testów diagnostycznych wykonanych przy ustawieniu obwodu PVC w trybie pracy PPPoE.
Opis testów diagnostycznych
| Test | Opis |
| Ethernet Connection |
|
| ADSL Synchronization |
|
| ATM OAM Segment Ping |
Modem wysyła żądania segmentów pętli zwrotnej OAM F4/F5 (jeśli ponownie uruchomisz test z funkcją OAM F4, wysłane zostaną komórki F4 i F5; w przeciwnym razie wysłane zostaną tylko komórki F5) i czeka na odpowiedź przez 5 sekund. Test ma na celu sprawdzenie ciągłości połączenia ATM pomiędzy segmentem łącza kanału wirtualnego pochodzącego z modemu z siecią DSL usługodawcy internetowego (zazwyczaj jest to połączenie DSLAM w lokalizacji dostawcy usługi DSL).
|
| ATM OAM End-to-end Ping |
Modem wysyła żądania typu end-to-end dla pętli zwrotnej OAM F4/F5 (jeśli ponownie uruchomisz test z funkcją OAM F4, wysłane zostaną komórki F4 i F5; w przeciwnym razie wysłane zostaną tylko komórki F5) i czeka na odpowiedź przez 5 sekund. Test ma na celu sprawdzenie połączenia ATM łącza kanału wirtualnego z punktem końcowym PVC w sieci ATM, np. z routerem zdalnego dostępu szerokopasmowego zlokalizowanym u dostawcy usług DSL lub dostawcy usług internetowych.
|
| PPP server |
Gdy aktywny jest tryb PPPoA, modem sprawdza, czy protokół PPP (LCP i IPCP) jest połączony ze zdalnym serwerem PPP. Jeśli włączony jest tryb PPPoE, test sprawdza, czy modem może wykryć serwer PPPoE. W tym celu test sprawdza, czy modem może otrzymać pakiet PADO (PPPoE Active Discovery Offer) z serwera PPPoE po wysłaniu pakietu emisji PADI (PPPoE Active Discovery Initiation — inicjacja aktywnego odkrywania PPPoE).
|
| Authentication with ISP |
Test sprawdza, czy podana nazwa użytkownika i hasło PPP przechowywane w modemie DSL zostały uwierzytelnione przez serwer PPP należący do sieci dostawcy usług internetowych.
|
| Assigned IP address |
Test sprawdza, czy modem DSL posiada prawidłowy adres IP (w tym przypadku adres IP sieci PPP WAN) z serwera PPP.
|
| Ping default gateway |
|
| Ping Primary Domain Name Server |
Test sprawdza, czy modem DSL może się komunikować z podstawową nazwą domeny serwera (DNS).
|
SNMP — Konfiguracja
Włączenie tej funkcji, na żądanie dostawcy usług internetowych, pomoże mu wykryć problemy związane z routerem. Dzięki niej aplikacja zarządzająca może pobrać stan routera i jego statystyki od agenta SNMP w urządzeniu. Jeśli włączysz tę funkcję, nie musisz włączać funkcji Remote Access (Dostęp zdalny), aby aplikacja zarządzająca mogła pobrać stan routera i jego statystyki. Informacje wprowadzone na tym ekranie powinny odpowiadać informacjom wprowadzonym w aplikacji zarządzającej.
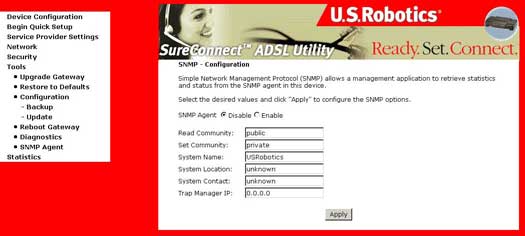
Statistics (Statystyki)
LAN (Sieć LAN)
Ekran statystyk sieci LAN pokazuje liczbę przesłanych bajtów i pakietów oraz statystykę błędów dla interfejsu Ethernet.
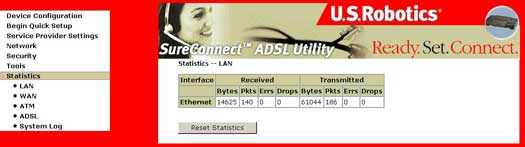
WAN (Sieć WAN)
Ekran statystyk sieci WAN pokazuje liczbę przesłanych bajtów i pakietów oraz statystykę błędów dla ustawień usług.

ATM (Sieć ATM)
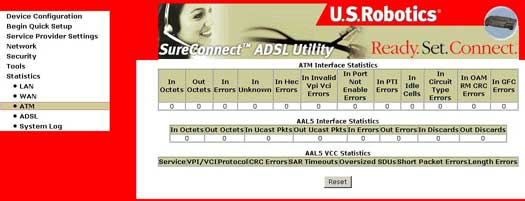
Statystyki warstwy ATM dotyczące połączenia ADSL
| Pole | Opis |
| InOctets | Liczba odebranych oktetów poprzez interfejs. |
| OutOctets | Liczba wysłanych oktetów poprzez interfejs. |
| InErrors | Liczba komórek pominiętych z powodu niemożliwych do naprawienia błędów HEC. |
| InUnknown | Liczba komórek odebranych, ale odrzuconych podczas sprawdzania poprawności ich nagłówków, łącznie z komórkami z nierozpoznanymi wartościami VPI/VCI i komórkami z niepoprawnymi wzorami nagłówków. Odrzucone komórki z nieokreślonymi wartościami PTI również są tutaj podliczane. |
| InHecErrors | Liczba odebranych komórek z błędem HEC nagłówka ATM. |
| InInvalidVpiVciErrors | Liczba odebranych komórek z niezarejestrowanym adresem VCC. |
| InPortNotEnabledErrors | Liczba komórek odebranych przez wyłączony port. |
| InPtiErrors | Liczba odebranych komórek z błędem PTI nagłówka ATM. |
| InIdleCells | Liczba odebranych komórek pustych. |
| InCircuitTypeErrors | Liczba odebranych komórek z niedozwolonym typem obwodu. |
| InOamRmCrcErrors | Liczba odebranych komórek OAM i RM z błędami CRC. |
| InGfcErrors | Liczba odebranych komórek z polem GFC różnym od zera. |
Statystyki warstwy AAL5 ATM korzystającej z interfejsu ADSL
| Pole | Opis |
| InOctets | Liczba odebranych oktetów AAL5/AAL0 CPCS PDU. |
| OutOctets | Liczba wysłanych oktetów AAL5/AAL0 CPCS PDU. |
| InUcastPkts | Liczba odebranych pakietów PDU AAL5/AAL0 CPCS przesłanych do wyższej warstwy. |
| OutUcastPkts | Liczba pakietów PDU AAL5/AAL0 CPCS odebranych z wyższej warstwy transmisji. |
| InErrors | Liczba odebranych pakietów PDU AAL5/AAL0 CPCS zawierających błąd. Brane pod uwagę rodzaje błędów to błędy CRC-32, błędy limitu czasu SAR i błędy SDU o przekroczonym rozmiarze. |
| OutErrors | Liczba odebranych pakietów PDU AAL5/AAL0 CPCS, które nie mogły zostać wysłane z powodu błędów. |
| InDiscards | Liczba odebranych pakietów PDU AAL5/AAL0 CPCS odrzuconych z powodu przepełnionego bufora wejściowego. |
| OutDiscards | To pole nie jest obecnie używane. |
Statystyki warstwy AAL5 ATM dla każdego połączenia VCC przez interfejs ADSL
| Pole | Opis |
| CrcErrors | Liczba pakietów PDU odebranych z błędami CRC-32. |
| SarTimeOuts | Liczba częściowo złożonych pakietów PDU, które zostały odrzucone, ponieważ nie zostały w pełni złożone w wymaganym okresie czasu. Jeśli zegar składania pakietów nie jest obsługiwany, wartość tego pola wynosi zero. |
| OverSizedSDUs | Liczba pakietów PDU odrzuconych z powodu zbyt dużego rozmiaru zgodnej jednostki SDU. |
| ShortPacketErrors | Liczba pakietów PDU odrzuconych, ponieważ długość PDU była mniejsza od rozmiaru bloku końcowego AAL5. |
| LengthErrors | Liczba pakietów PDU odrzuconych, ponieważ długość PDU nie zgadzała się z długością bloku końcowego AAL5. |
ADSL (Sieć ADSL)
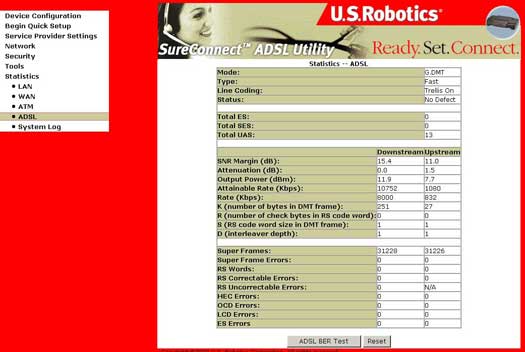
| Pole | Opis |
| Mode | Protokół modulacji G.DMT lub T1.413. |
| Type | Typ kanału: Interleave (Przeplot) lub Fast (Szybki). |
| Line Coding | Kodowanie splotowe: Off (Wył.) lub On (Wł.). |
| SNR Margin (dB) | Margines stosunku sygnału do szumu (SNR). |
| Attenuation (dB) | Wartość szacunkowa średniego tłumienia pętli w kierunku dosyłowym. |
| Status | Stan łącza DSL. |
| Output Power (dBm) | Całkowita moc wyjściowa w kierunku zwrotnym. |
| Attainable downstream bit rate | Maksymalna szybkość przepływu danych w kierunku dosyłowym. |
| Rate (Kbps) | Szybkość przepływu danych w Kb/s. |
| K | Liczba bajtów danych w ramce danych ADSL (symbol DMT). |
| S | Długość słowa kodu Reeda-Solomona w ramkach danych. |
| R | Liczba powtarzających się bajtów sprawdzających, przypadająca na słowo kodu Reeda-Solomona. |
| D | Głębokość układu przeplotu. |
| Super Frames | Całkowita liczba superramek. |
| Super Frame Errors | Liczba superramek odebranych z błędami. |
| RS Words | Całkowita liczba słów kodu Reeda-Solomona. |
| RS Correctable Errors | Liczba słów kodu RS (Reeda-Solomona) z możliwymi do poprawienia błędami. |
| RS Uncorrectable Errors | Liczba słów kodu RS (Reeda-Solomona) z błędami niemożliwymi do naprawienia. |
| HEC Errors | Całkowita liczba błędów sumy kontrolnej błędów nagłówka. |
| LCD Errors | Całkowita liczba błędów utraty opisu komórek pamięci. |
w oknie statystyk sieci ADSL dostępny jest test bitowej stopy błędów (BER) uruchamiany przez kliknięcie przycisku ADSL BER Test (Test ADSL BER). z testem związane są następujące okna: okno startu/konfiguracji, okno procesu testu oraz okno z wynikami.
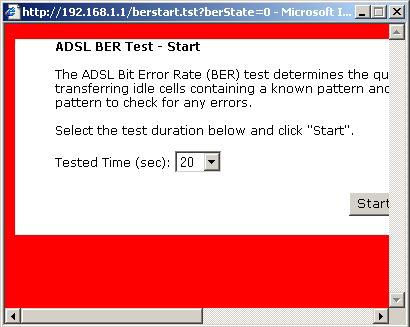
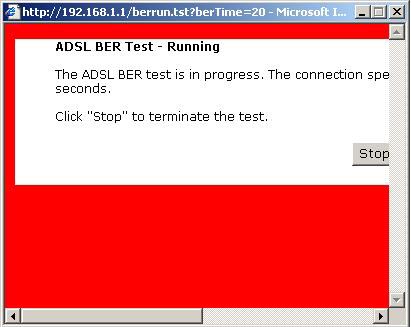
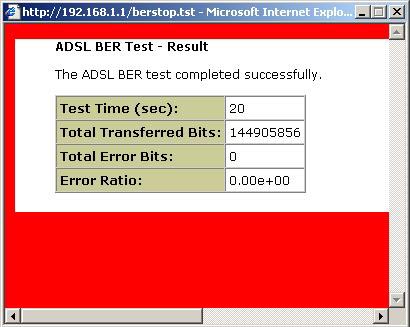
System Log (Dziennik systemu)
Ekran dziennika systemu umożliwia przeglądanie dziennika zdarzeń systemowych i skonfigurowanie opcji dziennika systemu.

Funkcja System Log (Dziennik systemu) umożliwia włączenie lub wyłączenie opcji dziennika systemu.
- Kliknij przycisk Configure System Log (Konfiguruj dziennik systemu), aby wyświetlić następujący ekran:
- Wybierz żądane opcje dziennika systemu i kliknij przycisk Apply (Zastosuj).
- Emergency (Awaryjny) = system jest niezdatny do użytku
- Alert (Alarmowy) = należy natychmiast podjąć działanie
- Critical (Krytyczny) = stany krytyczne
- Error (Błąd) = stany błędów
- Warning (Ostrzeżenie) = stany ostrzeżeń
- Notice (Powiadomienie) = stany normalne, ale ważne
- Informational (Informacyjny) = zdarzenia informacyjne
- Debugging (Usuwanie błędów) = komunikaty dotyczące poziomu usuwania błędów
- Kliknij przycisk View System Log (Przejrzyj dziennik systemu). Wyświetlone zostaną następujące wyniki:
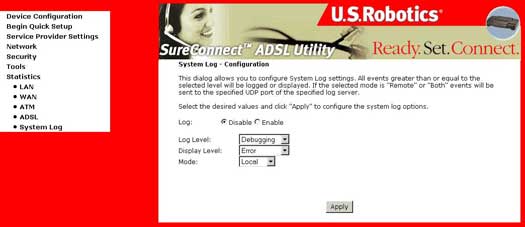
Dziennik systemu — opcje konfiguracji
| Opcja | Opis |
| Log Status | Informuje, czy obecnie system rejestruje zdarzenia. Użytkownik może włączyć lub wyłączyć rejestrowanie zdarzeń. Domyślnie opcja jest wyłączona. Aby ją włączyć, kliknij pole Enable (Włącz), a następnie przycisk Apply (Zastosuj). |
| Log Level |
Opcja ta umożliwia skonfigurowanie poziomu zdarzeń i odfiltrowanie niechcianych zdarzeń zakwalifikowanych poniżej tego poziomu. Zdarzenia od najwyższego poziomu krytycznego „Emergency” (Awaryjny) do skonfigurowanego poziomu będą rejestrowane w pamięci buforowej SDRAM dziennika bramy. Kiedy pamięć się zapełni, nowe zdarzenia będą dopisywane na początku bufora i będą zastępować stare. Ustawieniem domyślnym poziomu jest „Debugging” (Usuwanie błędów), stanowiące najniższy poziom krytyczny. Dostępne są następujące poziomy dziennika: Poziom „Emergency” jest najpoważniejszym poziomem zdarzeń, a „Debugging” poziomem najmniej ważnym. Jeśli wybrany zostanie poziom „Debugging”, będą rejestrowane wszystkie zdarzenia od najniższego poziomu, tj. „Debugging”, aż do najbardziej krytycznego poziomu „Emergency”. Jeśli wybrany zostanie poziom „Error”, rejestrowane będą tylko zdarzenia od tego poziomu wzwyż. |
| Display Level | Opcja ta umożliwia użytkownikowi wybranie zarejestrowanych zdarzeń i wyświetlenie na stronie „View System Log” (Przejrzyj dziennik systemu) zdarzeń wybranego poziomu oraz pozostałych zdarzeń, aż do najwyższego poziomu „Emergency”. |
| Mode | Opcja ta umożliwia określenie, czy zdarzenia mają być przechowywane w pamięci lokalnej, wysyłane do zdalnego serwera syslog czy też do obydwu tych lokalizacji jednocześnie. W przypadku wybrania trybu „Remote” (Zdalnie) strona przeglądania dziennika systemu nie będzie mogła wyświetlić zdarzeń zapisanych na zdalnym serwerze syslog. Dostępne są dwa rodzaje oprogramowania dla serwerów syslog: dla systemu operacyjnego Windows i Linux. Darmowy serwer syslog dla systemu Windows to Kiwi Syslog Daemon, który można pobrać z witryny internetowej pod adresem www.kiwisyslog.com. W przypadku wybrania trybu Remote (Zdalnie) lub Both (Oba tryby) sieciowy interfejs użytkownika wyśle użytkownikowi monit o wpisanie adresu IP serwera i portu UDP serwera. |
| Server IP Address | Jest to pole ukazujące się w przypadku wybrania w polu Mode (Tryb) trybu Remote (Zdalnie) lub Both (Oba tryby). |
| Server UDP Port | Jest to pole ukazujące się w przypadku wybrania w polu Mode (Tryb) trybu Remote (Zdalnie) lub Both (Oba tryby). Pole to monituje użytkownika o wpisanie numeru portu UDP serwera SysLog. Wartość 514 to powszechnie znany numer portu UDP, który jest zazwyczaj przypisany temu serwerowi. Niemniej jednak użytkownik może go zastąpić innym numerem portu UDP, jeśli dany serwer syslog korzysta z innego portu UDP. |