
Inhalt:
Installation mit EasyConfigurator
Erweiterte Leistungsmerkmale von EasyConfigurator
Web-Benutzeroberfläche (Web User Interface, WUI)
Funktionsbeschreibung des Gateways
Deinstallation mit EasyConfiguratorUSRobotics SureConnect
ADSL Wireless Gateway Bedienungsanleitung
Windows 95, 98, NT 4.0, Me, 2000, XP,
Macintosh und Linux
Überblick über Installation und Systemanforderungen
Hinweis: Es ist sehr wichtig, dass Sie sich die Seriennummer notieren. Diese Nummer benötigen Sie, wenn Sie sich an unsere Support-Abteilung wenden. Die 12-stellige Seriennummer finden Sie auf einem Strichcode-Aufkleber auf der Gateway-Unterseite und der Verpackung. Sie benötigen außerdem Ihre Modellnummer.
Was Sie zunächst brauchen:
- Aktiver ADSL- und Internetdienst Ihrer Telefongesellschaft oder Ihres Internet Service Providers (ISP).
- Benutzername und Kennwort, falls bereits zugewiesen.
- Manchmal muss zwischen Gateway und Telefonwandbuchse ein spezieller Verteiler (Splitter) geschaltet sein. Dieser Verteiler muss sowohl für eine Telefonbuchse als auch für einen Router-Anschluss geeignet sein. Ist dies nicht der Fall, darf der Verteiler nicht zwischen Wandbuchse und Gateway geschaltet werden.
Ihr ISP sollte bei Bedarf Folgendes zur Verfügung stellen:
- Werte für VPI/VCI
- ADSL-Standard (Modulation)
- Kapselungsmodus
- Authentifizierung (PAP oder CHAP) für PPP-Verbindungen
Installation des Gateways
1. Schritt: Anschließen von Mikrofiltern (falls vorhanden oder falls vom ISP vorgeschrieben)
Ihr ISP gibt an, ob Mikrofilter notwendig sind. Falls keine Mikrofilter beiliegen, fragen Sie bei Ihrem ISP nach, ob diese Mikrofilter erforderlich sind oder nicht.
Zur Installation des Mikrofilters stecken Sie das Telefon-Anschlusskabel in den Mikrofilter und schließen diesen danach an die Telefonwandbuchse an. Installieren Sie keinen Mikrofilter an dem Kabel, das Ihr Gateway mit der Telefonbuchse verbindet, sofern der Filter nicht mit einer entsprechenden Buchse für das Telefon und das ADSL-Gerät ausgestattet ist.

2. Schritt: Einrichten Ihres Computers für die Installation (Macintosh- und Linux-Benutzer sollten direkt zum 3. Schritt übergehen)
Vor dem Anschließen des Gateways an den Computer müssen Sie zunächst die Software installieren. Ihr Computer muss eingeschaltet sein. Halten Sie außerdem die CD-ROM Ihres Betriebssystems bereit.
Legen Sie die Installations-CD-ROM in das CD-ROM-Laufwerk Ihres Computers ein. Das Installationsprogramm startet automatisch. Das kann einen Augenblick dauern.

Klicken Sie auf Windows Start und dann auf Ausführen, wenn die Installation nicht automatisch gestartet wird. Geben Sie D:\setup.exe in das Dialogfeld ein und klicken Sie auf OK. (Wenn Ihr CD-ROM-Laufwerk einen anderen Buchstaben verwendet, geben Sie diesen anstelle von D ein.)
- Befolgen Sie die Bildschirmanweisungen, bis die Software-Installation abgeschlossen ist.
- In einem Test wird nun überprüft, ob Ihr System die Mindestvoraussetzungen für die Installation erfüllt. Auf dem Bildschirm "Results" (Ergebnisse) werden diejenigen Elemente, die die Prüfung bestanden haben, mit einer grünen Flagge markiert. Eine rote Flagge kennzeichnet unzureichende Elemente. Wenn Ihr System die Überprüfung bestanden hat, klicken Sie auf Next (Weiter).
- Wenn das System die Überprüfung nicht bestanden hat, klicken Sie auf View Report (Bericht anzeigen). Es werden die unzureichenden Komponenten angezeigt. Im Abschnitt zur Fehlerbehebung in dieser Installationsanleitung finden Sie weitere Informationen.
3. Schritt: Anschließen der Antennen und Kabel
- Schließen Sie die Antennen an die Rückseite des Gateways an.
- Stecken Sie den Wechselstromadapter in die 16-V-Wechselstrombuchse an der Rückseite Ihres USRobotics SureConnect ADSL Wireless Gateway. Stecken Sie das Netzteil in eine Steckdose. Falls die "PWR"-LED an der Vorderseite nicht aufleuchtet, drücken Sie den Netzschalter an der Rückseite des Gateways.
Das Gateway wird initialisiert, sobald die Stromversorgung eingeschaltet ist. Das kann einen Augenblick dauern.

Nur für Windows-Benutzer: Klicken Sie auf Next (Weiter). Die erforderlichen Dateien werden auf Ihr System kopiert.
Stecken Sie ein Ende des beigefügten grauen Telefonkabels in den mit "ADSL" gekennzeichneten grauen Telefonanschluss an der Rückseite des Gateways. Stecken Sie das andere Ende in die Telefonwandbuchse. Nur für Windows-Benutzer: Klicken Sie auf Next (Weiter).
Wählen Sie eine der folgenden Verbindungsoptionen.
Über eine Wireless-Verbindung:
Suchen Sie nach dem Wireless Gateway und nehmen Sie dessen Zuordnung vor. Nur für Windows-Benutzer: Klicken Sie auf Next (Weiter).
Über eine Ethernet-Verbindung:
Anschließen des gelben Ethernet-Kabels: Sie können bis zu vier Geräte vernetzen, doch der Anschluss weiterer Geräte sollte erst erfolgen, nachdem Sie das erste Setup abgeschlossen haben. Schließen Sie ein Ende des gelben Ethernet-Kabels an den gelben Ethernet 1-, Ethernet 2-, Ethernet 3- oder Ethernet 4-Anschluss an der Rückseite des Gateways an. Stecken Sie das andere Ende des Ethernet-Kabels in den Ethernet-Anschluss der 10/100-Netzwerkkarte Ihres Computers. Nur für Windows-Benutzer: Klicken Sie auf Next (Weiter).
Beim Setup wird Ihr Modem erkannt und der SureConnect ADSL EasyConfigurator installiert. Das kann einen Augenblick dauern.

Für Macintosh- und Linux-Benutzer: Legen Sie die CD-ROM ein und befolgen Sie die Anweisungen auf dem Bildschirm. Mac-10-Benutzer: Doppelklicken Sie auf das CD-Symbol auf Ihrem Schreibtisch, öffnen Sie Install.htm und befolgen Sie die Anweisungen auf dem Bildschirm.
4. Schritt: Konfiguration des Gateways mit dem EasyConfigurator
Hinweis: Benutzer von NT 4.0 benötigen das Service Pack 3 oder eine höhere Version, um den EasyConfigurator auszuführen.
- Es erscheint der SureConnect ADSL EasyConfigurator-Bildschirm, auf dem Sie, wie in der folgenden Abbildung gezeigt, einen Benutzernamen und ein Kennwort eingeben müssen.
- Wählen Sie Ihr Land und Ihren Internet Service Provider (ISP) aus den Listen aus. Klicken Sie auf Apply (Übernehmen). Falls Ihr ISP nicht in dieser Liste erscheint, lesen Sie bitte den Abschnitt zur Fehlerbehebung in dieser Installationsanleitung.
Bei diesen Feldern ist die Groß-/Kleinschreibung zu berücksichtigen. Deaktivieren Sie daher die Feststelltaste. Der Standard-Benutzername lautet admin. Das Standard-Kennwort lautet admin. Vergewissern Sie sich, dass Sie diese Werte richtig eingegeben haben, und klicken Sie auf Login (Anmeldung). Das kann einen Augenblick dauern.
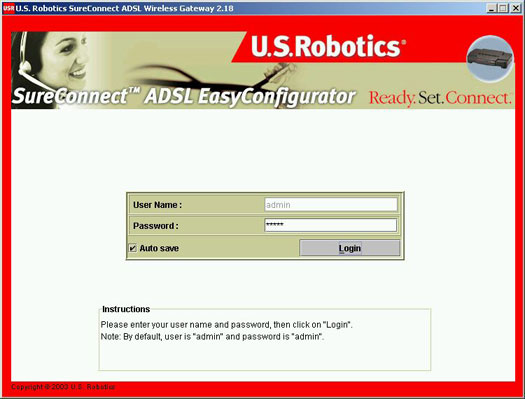

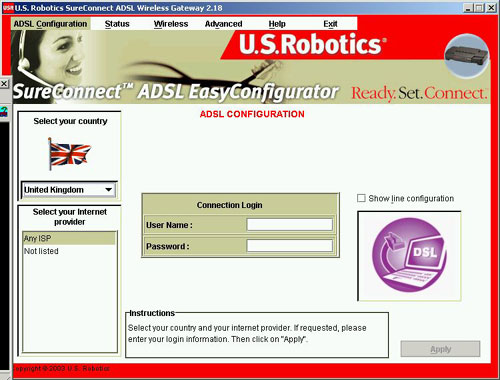
Der EasyConfigurator konfiguriert daraufhin Ihr Gateway. Das kann einen Augenblick dauern.

Wenn als aktueller Status CONNECTED TO THE INTERNET (Internetverbindung hergestellt) angegeben wird, wie in der folgenden Abbildung gezeigt, ist Ihr USRobotics SureConnect ADSL Wireless Gateway für den Internet-Zugriff konfiguriert. Sie können nun das Internet nutzen. Registrieren Sie Ihr Produkt und überprüfen Sie Ihre Verbindung, indem Sie zur folgenden Website gehen: www.usr.com/productreg
Falls Sie diese Meldung nicht erhalten, lesen Sie bitte den Abschnitt zur Fehlerbehebung in dieser Installationsanleitung.
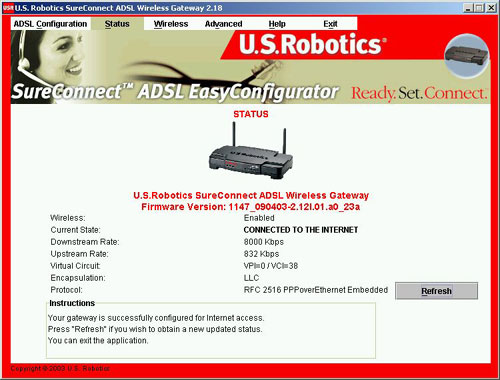
5. Schritt: (Optional) Überprüfen der drahtlosen Verbindung
Klicken Sie oben auf dem Bildschirm auf das Menü "Wireless". EasyConfigurator fragt dann das Gateway ab und zeigt Ihnen nach einiger Zeit den aktuellen Status der Wireless-Verbindung an.
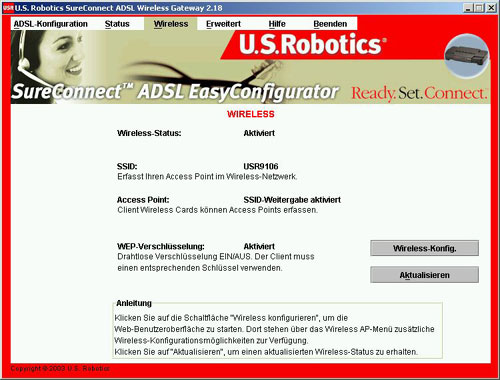
Die Standardeinstellungen lauten wie folgt:
Wireless Status = Enabled (Aktiviert)
Access Point = SSID Broadcast Enabled (SSID-Weitergabe aktiviert)
WEP Encryption (WEP-Verschlüsselung) = Disabled (Deaktiviert)
Falls Sie diese Parameter ändern möchten, klicken Sie auf Configure Wireless (Wireless konfigurieren). Daraufhin wird ein Webbrowser gestartet. Wir empfehlen Ihnen, WEP zu aktivieren und einen sicheren Geheimschlüssel zuzuweisen. Achten Sie darauf, diesen Schlüssel auch Ihren Wireless-Geräten zuzuweisen, um künftige Verbindungen zu ermöglichen. Sie können die Sicherheit der Wireless-Verbindung noch weiter steigern, indem Sie auf der Web-Benutzeroberfläche für den Mac-Filter die Optionen zum Mac-Filter aktivieren.
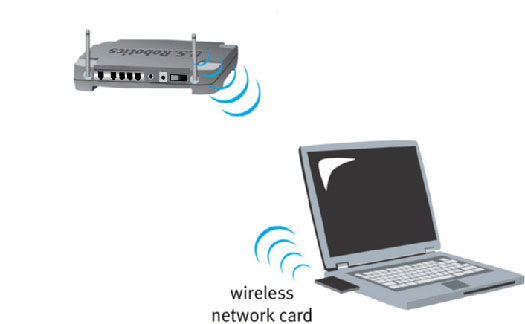
Sollten Sie beim Herstellen einer Verbindung zum USRobotics SureConnect ADSL Wireless Gateway Probleme haben, überprüfen Sie, ob einer der beiden nachfolgend beschriebenen Fälle auf Sie zutrifft.
- Wenn Sie keine Wireless-Verbindung zum USRobotics SureConnect ADSL Wireless Gateway herstellen können, sollten Sie überprüfen, ob alle Wireless Cards auf den Modus Infrastructure (Infrastruktur) eingestellt sind. Wurde für eine Wireless Card der Modus 802.11b AdHoc gewählt, können Sie keine Verbindung zum USRobotics SureConnect ADSL Wireless Gateway herstellen. Sind alle Wireless Cards auf den Modus Infrastructure eingestellt, sollte die Verbindung zum Access Point des USRobotics SureConnect ADSL Wireless Gateway automatisch hergestellt werden. Falls die Verbindung nicht automatisch hergestellt wird, wiederholen Sie den Scanvorgang, bis die Cards das USRobotics SureConnect ADSL Wireless Gateway erkennen und eine Verbindung zustande kommt.
- Lässt die Qualität einer Wireless-Verbindung zum USRobotics SureConnect ADSL Wireless Gateway zu wünschen übrig, empfiehlt es sich, den Standort des USRobotics SureConnect ADSL Wireless Gateway zu prüfen. Große Entfernungen (auch über mehrere Stockwerke hinweg), Stahl- oder Betonwände sowie andere Drahtlosgeräte können die Verbindungsqualität beeinträchtigen. Wählen Sie nach Möglichkeit einen neuen Standort für das USRobotics SureConnect ADSL Wireless Gateway, um diese Hindernisse zu umgehen und die Empfangsqualität zu verbessern.