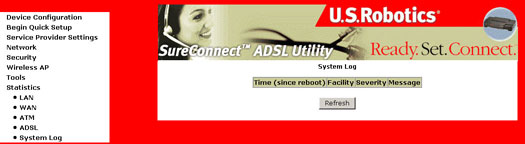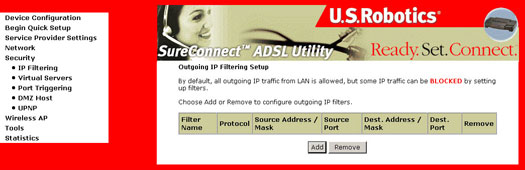İçindekiler:
EasyConfigurator Gelişmiş Özellikleri
İnternet Kullanıcı Arayüzü >
Ağ Geçidi Özelliklerinin Açıklaması
USRobotics SureConnect
ADSL
Kablosuz Ağ Geçidi Kullanıcı Kılavuzu
Windows 95, 98, NT 4.0, Me, 2000, XP
Macintosh ve Linux
İnternet Kullanıcı Arayüzü
Aygıt Konfigürasyonu
Hızlı Kurulumun Başlatılması
Servis Sağlayıcı Ayarları
Ağ
Güvenlik
Kablosuz AP
Araçlar
İstatistikler
Genel Bakış
İnternet Kullanıcı Arayüzü (WUI) sayesinde, ağ geçidi konfigürasyon değişkenlerini ve kullanım verilerini ayarlayabilir, değiştirebilir ve görüntüleyebilirsiniz.
-
ADSL ağ geçidi açık değilse açın. Yaklaşık bir dakika bekleyin.
-
Ağ geçidinin konfigürasyon programına erişmek için PC'nizde bulunan bir İnternet tarayıcı ile http://192.168.1.1/ adresine gidin. Tarayıcı bağlantıyı kurduktan sonra, aşağıda gösterilen şekilde Enter Network Password (Ağ Şifresini Girin) ekranını görmeniz gerekir.
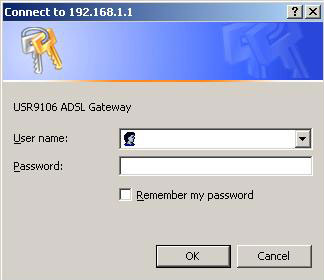
Kullanıcı Adı alanına admin yazın. Şifre alanına admin yazın. OK'u (Tamam) tıklatın. Bu değerler, İnternet Kullanıcı Arayüzünde (WUI) daha sonra değiştirilebilir.
Varsayılan Fabrika Ayarlarının Yüklenmesi
Ağ geçidi ancak fonksiyonlarını yerine getirmiyorsa veya siz, tamamen yeniden programlamak istiyorsanız ağ geçidinin varsayılan fabrika ayarlarını geri yüklemelisiniz. Birçok durumda ağ geçidiniz varsayılan değerlere ayarlanmış gelir. Varsayılan fabrika konfigürasyonunu geri yüklemek için reset butonuna beş saniyeden fazla basmanız ya da Restore Settings (Ayarları Geri Yükle) ekranında bulunan Restore Default Configuration (Varsayılan Konfigürasyonu Geri Yükle) seçeneğine tıklamanız gerekir.
Ağ geçidinin ilk kurulumu sırasında, aşağıdaki varsayılan ayarlar hazır gelir.
- LAN portu IP adresi: 192.168.1.1
- WAN bağlantı türü: köprü
- WAN ATM PVC kapama: LLC
- Yerel yönetici hesap adı: admin (yönetici)
- Yerel yönetici hesap şifresi: admin (yönetici)
- Yerel yönetici dışı hesap adı: user (kullanıcı)
- Yerel yönetici dışı hesap şifresi: user (kullanıcı)
- Uzaktan WAN erişimi: disabled (devre dışı)
- Uzaktan WAN erişimi hesap adı: support (destek)
- Uzaktan WAN erişimi hesap şifresi: support (destek)
- NAT ve Güvenlik Duvarı: disabled (devre dışı)
- LAN arayüzünde DHCP sunucusu: enabled (devrede)
- WAN IP adresi: none (yok)
Aygıt Konfigürasyonu
Oturumu açtıktan sonra Device Info (Aygıt Bilgileri) ekranı görüntülenir:
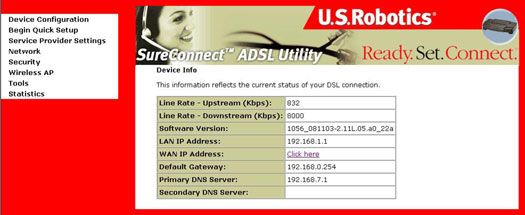
Not: Bu ekranda henüz değerler girilmemişse, Hızlı Kurulumun Başlatılması bölümünden itibaren ağ geçidinizi ayarlamanız gerekecektir.
ADSL Listesi
ADSL Listesi ekranında, İnternet Servis Sağlayıcınız tarafından yönetilen spesifik bağlantı değerleri ayrıntılarıyla yer alır.
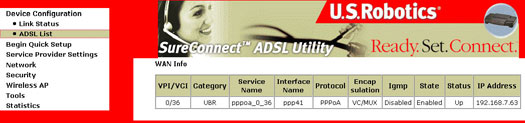
Not: Bu ekranda henüz değerler girilmemişse, Hızlı Kurulumun Başlatılması bölümünden itibaren ağ geçidinizi ayarlamanız gerekecektir.
Durum LED'leri
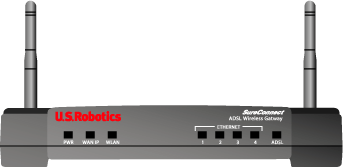
USRobotics SureConnect ADSL Kablosuz Ağ Geçidinin ön tarafında sekiz adet LED bulunmaktadır: PWR, WAN IP, WLAN, Ethernet 1, 2, 3, 4 ve ADSL. Ağ geçidinin çalışma durumu, aşağıdaki tabloda açıklanan LED koşullarıyla gösterilir.
| PWR (GÜÇ) | Açık Yeşil | AC adaptörden güç gelmektedir. |
| Kapalı | Güç algılanamamıştır. | |
| WAN IP | Açık Yeşil | Ağ geçidi, PPP modunda İnternet Servis Sağlayıcıdan (İSS) bir genel IP adresi alır. |
| Yanıp sönen Yeşil | IP bağlanmış ve veri iletmektedir. | |
| Kırmızı | İSS'den IP adresi alınamamıştır. | |
| Kapalı | ADSL senkronize edilmemiştir veya köprü modundadır. | |
| WLAN | Açık Yeşil | Kablosuz istemci ağ geçidine bağlanmıştır. |
| Yanıp sönen Yeşil | Kablosuz veri akışı yapılmaktadır. | |
| Kapalı | Ağ geçidine hiçbir kablosuz istemci bağlı değildir. | |
| Ethernet 1,2,3,4 | Açık Yeşil | Ağ geçidi ve bilgisayar arasında Ethernet kablosu üzerinden bir fiziksel bağlantı gerçekleşmiş ve algılanmıştır. |
| Yanıp sönen Yeşil | Veri trafiği akmaktadır. | |
| Kapalı | Ağ geçidi ve bilgisayar arasında Ethernet kablosu üzerinden bir fiziksel bağlantı gerçekleşmemiştir. | |
| ADSL | Açık Yeşil | Bir DSL hattı kurulmuştur. |
| Yanıp sönen Yeşil | Bir DSL hattı görüşülmektedir. | |
| Kapalı | DSL hattı başarısız olmuştur. |
Hızlı Kurulumun Başlatılması
Hızlı Kurulumun Başlatılması sayesinde kullanıcı, ADSL ağ geçidini DSL bağlantısı ve İnternet erişimi için konfigüre edebilir. Ayrıca, kullanıcıya önce İSS ağ kurulumu ve ardından ve veya ofis ağ kurulumu sırasında rehberlik eder. USRobotics SureConnect ADSL Kablosuz Ağ Geçidi, ağ geçidi ADSL arayüzü üzerinden aşağıdaki beş İSS ağ işletim modunu destekler:
- Ethernet üzeri PPP (PPPoE)
- ATM üzeri PPP (PPPoA)
- MAC Kapalı Yöneltme (MER)
- ATM üzeri IP (IPoA)
- Köprü Oluşturma
İSS ağ işletim modu, servis sağlayıcının ADSL hattınız için Ana Ofis tarafı ve Genişband Erişim Sunucusu (BRAS) tarafı konfigürasyonuna bağlıdır.
İSS'niz, gerektiğinde aşağıdaki bilgileri sağlayabilmelidir:
- VPI/VCI değerleri
- ADSL Standardı (Modülasyon)
- Kapatma Modu
- PPP bağlantılar için kimlik doğrulama (PAP veya CHAP)
Aşağıdaki konfigürasyon durumları geçerlidir:
- Servis sağlayıcı PPPoE servisi sağlıyorsa, bağlantı seçimi LAN tarafındaki aygıtın (tipik olarak bir PC) bir PPPoE istemcisi çalıştırıp çalıştırmadığına veya Kablosuz Ağ Geçidinin bir PPPoE istemci çalıştıracak olup olmadığına bağlıdır. Kablosuz Ağ Geçidi, her iki durumu da eşzamanlı olarak destekleyebilir. Kullanılacak uygun protokol için İSS talimatlarına başvurun.
- PPPoE veya PPPoA modu seçildiğinde NAPT ve Güvenlik Duvarı her zaman etkindir ancak MER veya IPoA modu seçildiğinde kullanıcı tarafından etkinleştirilebilir veya devre dışı bırakılabilirler. Köprü modu seçildiğinde NAPT ve Güvenlik Duvarı her zaman devre dışıdır.
- Ağ işletim moduna ve NAPT ve Güvenlik Duvarının açık veya kapalı olmasına bağlı olarak, NAPT/Güvenlik Duvarı menüsü ana panelde gösterilir veya gizlenir. Örneğin ilk kurulumda varsayılan ağ işletim modu Köprü'dür. NAPT ve Güvenlik Duvarı menüsü ana panelde gösterilmez.
- Ayar işlemini başlatmak için Begin Quick Setup'a (Hızlı Kurulumu Başlat) tıklayın.
- Uygun VPI ve VCI'yı girip Next'e (İleri) tıklayın. Geçerli VPI, 0 - 255 arasıdır. Geçerli VCI, 32 - 65535 arasıdır.
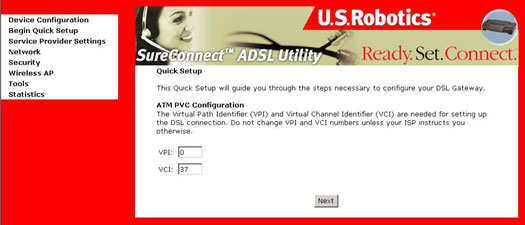
Bağlantı Türü
Connection Type (Bağlantı Türü) ekranı sayesinde, İnternet Servis Sağlayıcı tarafından desteklenen ATM PVC üzeri ağ protokolü türünü seçebilirsiniz. Bu ürünler hakkında kısa açıklamalar bu bölümün başında verilmiştir.
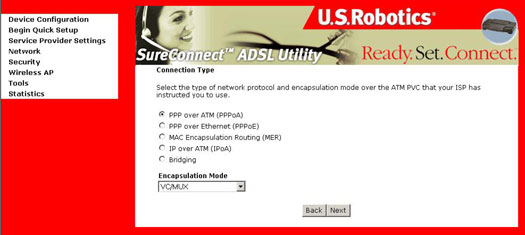
İnternet Servis Sağlayıcınız tarafından atanan protokolü seçin ve ayrıntılı talimatlar için bu kılavuzdaki ilgili bölümlere başvurun.
ATM üzeri PPP (PPPoA) / Ethernet üzeri PPP (PPPoE)
- PPP over ATM (PPPoA) (ATM üzeri PPP (PPPoA)) veya PPP over Ethernet (PPPoE) (Ethernet üzeri PPP (PPPoE)) butonunu seçin.
- Uygun Kapatma Modunu seçin ve Next'e (İleri) tıklayın. Aşağıdaki ekran görüntülenir:
- LAN üzerinde sadece bir PC'ye izin verir
- Uzaktan PPP/IPCP protokolü kullanarak atanan genel IP adresi, WAN PPP arayüzünde kullanılmaz. Bunun yerine, DHCP üzerinden PC'nin LAN arayüzüne yönlendirilir. ADSL ağ geçidindeki DHCP sunucusunun bir LAN aygıtına atamak için sadece tek bir IP adresi olması nedeniyle, LAN üzerinde uzak ağa sadece tek bir PC bağlanabilir.
- Bu seçenek seçildiğinde NAPT ve güvenlik duvarı devre dışı kalır.
- ADSL ağ geçidi varsayılan ağ geçidi olur ve DNS sunucusu, LAN arayüzü IP adresini kullanarak DHCP üzerinden PC'ye gider.
- ADSL ağ geçidi, uzak servis sağlayıcıdaki IP alt ağını LAN PC'ye gönderir. Buna göre PC, aynı IP alt ağına bağlı bir ana bilgisayar olur.
- ADSL ağ geçidi, paket ağ geçidinin LAN IP adresine gönderilmedikçe, WAN ve LAN portları arasındaki IP paketleri için köprü oluşturur.
- Ayarlarınızı girdikten sonra Next'e (İleri) tıklayın. Aşağıdaki ekran görüntülenir:
-
Kullanıcı, bu sayfa sayesinde IGMP Multicast özelliğini etkinleştirebilir, WAN servisini etkinleştirebilir ve Servis Kalitesini etkinleştirebilir. Servis Kalitesi varsayılan olarak etkinleştirilmemiştir. Servis Kalitesini etkinleştirmenin gerekli olup olmadığını İnternet Servis Sağlayıcınıza danışın. Ayarları onaylayıp girdikten sonra, Next'e (İleri) tıklayın. Aşağıdaki ekran görüntülenir:
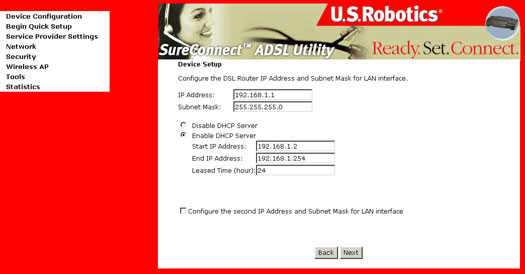
- Kullanıcı, yöneltici veya bilgisayara bir statik IP adresi atamak istiyorsa, bu sayfayı kullanarak LAN arayüzü IP adresini ve alt ağ maskesini konfigüre edebilir. Başlangıç ve bitiş IP adreslerini ve DHCP kira süresini girmek için Enable DHCP Server (DHCP Sunucusunu Etkinleştir) butonunu seçin.
Yerel Ağınıza bir statik IP adresi atamak istiyorsanız LAN üzerinde Disable DHCP Server'ı (DHCP Sunucusunu Devre Dışı Bırak) seçin.
- Genel IP Adresi: Small Office/Home Office (SOHO) ortamlarındaki alt ağların, İnternet Servis Sağlayıcınız tarafından atanan bir genel IP adresi kullanan ikincil LAN arayüzü üzerinden İnternet'e erişebilmesine olanak sağlar; SOHO'da bulunan ve birincil LAN arayüzüne bağlı diğer alt ağlar İnternet'e WAN IP Adresini kullanarak erişir. Sadece, birincil LAN arayüzüne bağlı alt ağlar ADSL yönelticiye erişebilir ve yönetimini gerçekleştirebilir. ADSL yöneltici iki farklı LAN alt ağı arasında da yöneltme yapabilir.
- Özel IP Adresi: İkincil LAN arayüzü İnternet'e bağlı değilken, buna bağlı SOHO istemcileri İnternet'e erişemez ancak birincil IP Adresine bağlı istemcilerle iletişim kurabilir. ADSL yöneltici iki farklı LAN alt ağı arasında da yöneltme yapabilir.
- İşlemi tamamladıktan sonra Next'e (İleri) tıklayın. Aşağıdaki ekran görüntülenir:
- Next'i (İleri) tıklayın.
- Ağ Ayarları Özet Ekranında konfigürasyon özeti yer alır. Ayarlar doğruysa Finish'i (Son) tıklayın.
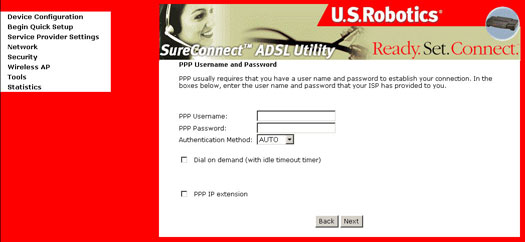
Bu ekranda PPP Kullanıcı adı ve PPP şifresini girmek için alanlar bulunur. Şifre girilmesi, İSS veya ADSL servis sağlayıcının özel ayarlarına bağlıdır.
WUI, PPP kullanıcı adı için en fazla 256 ve PPP şifresi için en fazla 32 karakter kullanımına izin verir.
Kimlik Doğrulama Metodu varsayılan olarak Auto'dur (Otomatik) Kimlik Doğrulama Metodunu Auto olarak bırakmanız önerilir ancak gerektiğinde PAP veya CHAP seçeneklerini de seçebilirsiniz.
Disconnect if no activity (İşlem yapılmıyorsa bağlantıyı kes) onay kutusunu seçerek, belirli bir süre içinde işlem yapılmadığında Kablosuz Ağ Geçidi bağlantısı kesilecek şekilde konfigüre edebilirsiniz.
1 - 4320 dakika arası bir değer girilmelidir. Varsayılan ayar 30 dakikadır. PPP IP Uzantısı, bazı servis sağlayıcıların kullandığı özel bir özelliktir. Servis sağlayıcı tarafından özellikle istenmedikçe bu özelliği seçmeyin.
PPP IP Uzantısı aşağıdaki koşulları destekler:
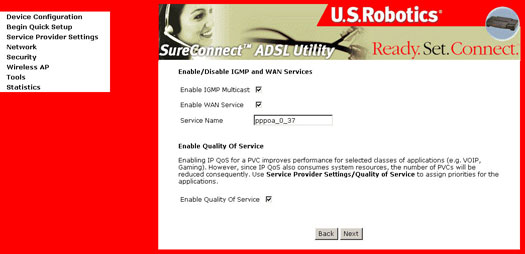
İkinci LAN IP'si, genel ve özel IP adreslerini destekler ve Ağ Adresi Çevirisi (NAT) kullanmaz. LAN arayüzü için ikinci IP adresini, aşağıdaki senaryolardan birini kullanarak konfigüre edebilirsiniz:
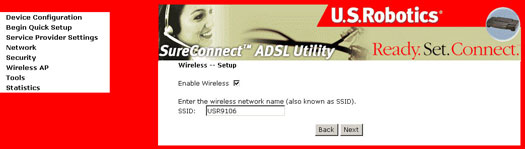
Not: Varsayılan olarak Enable Wireless (Kablosuzu Etkinleştir) seçilidir. Yönelticiyi kablosuz aygıt olarak kullanmayacaksanız, güvenliğin ihlal edilmesi riskini en aza indirgemek için seçimi kaldırın. Ayrıca, Kablosuz SSID ayarını bu aşamada değiştirebilir veya daha sonra, Kablosuz AP menüsünden değiştirebilirsiniz.
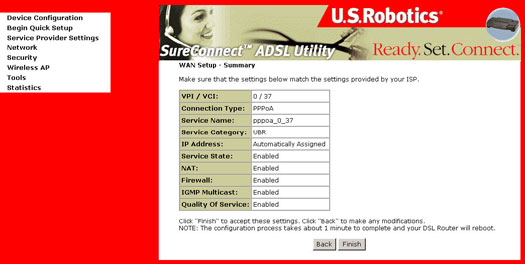
Finish'i (Son) tıkladıktan sonra, ağ geçidi konfigürasyonu belleğe kaydeder ve yeniden başlatılır. Sistem tekrar açılana kadar WUI yanıt vermez. Sistem açıldıktan sonra, İnternet tarayıcıyı kapatın ve başka bir İnternet tarayıcı oturumu başlatın.
MAC Kapalı Yöneltme (MER)
MER konfigürasyonu aşağıdaki yolla yapılır:
- MAC Encapsulated Routing (MER) (MAC Kapalı Yöneltme (MER)) butonunu seçin.
- Uygun Kapatma Modunu seçin ve Next'e (İleri) tıklayın. Aşağıdaki ekran görüntülenir:
- IP adres oluşturma, ADSL ağ geçidindeki DHCP istemci üzerinden otomatik olarak alınabiliyorsa, Obtain an IP address automatically'yi (IP adresini otomatik olarak al) seçin; aksi takdirde kullanıcı WAN arayüzü IP adresini, alt ağ maskesini ve varsayılan ağ geçidi adresini girmelidir.
- Enable NAT (NAT'ı Etkinleştir) onay kutusu: LAN, bir özel IP adresi ile konfigüre edilmişse, kullanıcı bu onay kutusunu seçmelidir. LAN tarafında bir özel IP adresi kullanılmıyorsa, bu onay kutusu seçimi kaldırılmalıdır.
- Enable Firewall (Güvenlik Duvarını Etkinleştir) onay kutusu: Güvenlik duvarı onay kutusu seçilmişse, sistem yeniden başlatıldıktan sonra kullanıcı güvenlik duvarı özelliklerini konfigüre edebilir. Güvenlik duvar kullanılmıyorsa, bu onay kutusu seçimi kaldırılmalıdır.
- Enable Quality of Service (Servis Kalitesini Etkinleştir) onay kutusu: Servis Kalitesi, varsayılan olarak etkinleştirilmemiştir. Servis Kalitesini etkinleştirmenin gerekli olup olmadığını İnternet Servis Sağlayıcınıza danışın.
- Hem Enable NAT (NAT'ı Etkinleştir) hem de Enable Firewall (Güvenlik Duvarını Etkinleştir) ayarlarını kullanacağınız varsayılarak, Next'e (İleri) tıklayın.
- LAN üzerinde DHCP servisini kullanmak için Enable DHCP server on the LAN (LAN üzerinde DHCP sunucusunu etkinleştir) onay kutusunu seçin ve Başlangıç IP adresini, Bitiş IP adresini ve DHCP kiralama süresini girin. Bu işlem, ağ geçidini her bir PC'nize IP adreslerini, varsayılan ağ geçidi adreslerini ve DNS sunucu adreslerini otomatik olarak atayacak şekilde konfigüre eder.
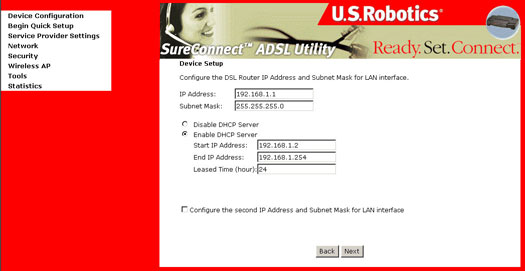
- İşlemi tamamladıktan sonra Next'e (İleri) tıklayın.
- Next'i (İleri) tıklayın.
- Ağ Ayarları Özet Ekranında konfigürasyon özeti yer alır. Konfigürasyonu tamamlamak için Finish'e (Son) tıklayın (bu işlemin tamamlanması için yaklaşık 1 dakika gerekir) veya ayarlar üzerinde değişiklik yapmak için Back'e (Geri) tıklayın.
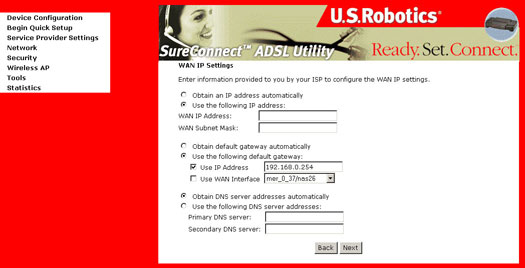
Buradaki alanlara girilmesi gereken değerleri İSS sağlamalıdır.
DNS sunucu adresleri DHCP üzerinden otomatik olarak alınabiliyorsa Obtain DNS server address automatically'yi (DNS sunucu adresini otomatik olarak al) seçin; aksi takdirde, kullanıcı tercih edilen DNS sunucu adresini ve isteğe bağlı alternatif DNS sunucu adresini girerek Next'e (ileri) tıklamalıdır. Aşağıdaki ekran görüntülenir:
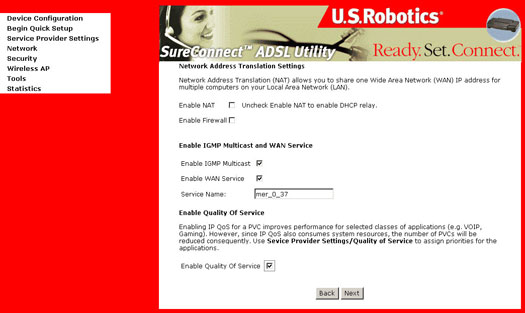
Ağ geçidinin varsayılan IP adresi 192.168.1.1 ve ağı geçidi içinde DHCP sunucusu tarafından sağlanan varsayılan özel adres aralığı ise 192.168.1.2 - 192.168.1.254 arasıdır.
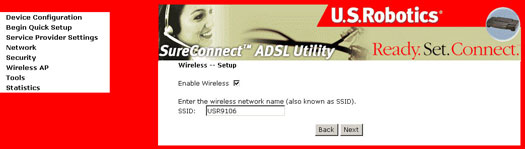
Not: Varsayılan olarak Enable Wireless (Kablosuzu Etkinleştir) seçilidir. Yönelticiyi kablosuz aygıt olarak kullanmayacaksanız, güvenliğin ihlal edilmesi riskini en aza indirgemek için seçimi kaldırın. Ayrıca, Kablosuz SSID ayarını bu aşamada değiştirebilir veya daha sonra, Kablosuz AP menüsünden değiştirebilirsiniz.
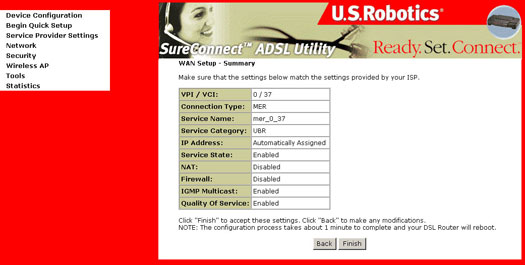
Konfigürasyon tamamlanıp cihaz yeniden başlatıldıktan sonra, Kablosuz Ağ Geçidi kullanıma hazır hale gelir ve LED'ler, LED açıklama tablolarında açıklanan şekilde yanar.
ATM üzeri IP (IPoA) - (RFC2684 Yöneltilmiş)
ATM üzeri IP (IPoA) özelliği aşağıdaki şekilde konfigüre edilir.
- IP over ATM (IPoA) (ATM üzeri IP (IPoA)) butonunu seçin.
- Uygun Kapatma Modunu seçin ve Next'e (İleri) tıklayın.
- Enable NAT (NAT'ı Etkinleştir) onay kutusu: LAN, bir özel IP adresi ile konfigüre edilmişse, kullanıcı bu onay kutusunu seçmelidir. LAN tarafında bir özel IP adresi kullanılmıyorsa, daha iyi bir performans sağlamak üzere sistem kaynaklarını serbest bırakmak için bu onay kutusu seçimi kaldırılmalıdır.
- Enable Firewall (Güvenlik Duvarını Etkinleştir) onay kutusu: Güvenlik duvarı onay kutusu seçilmişse, sistem yeniden başlatıldıktan sonra kullanıcı güvenlik duvarı özelliklerini konfigüre edebilir. Güvenlik duvarı kullanılmıyorsa, daha iyi bir performans sağlamak üzere sistem kaynaklarını serbest bırakmak için bu onay kutusu seçimi kaldırılmalıdır.
- Enable Quality of Service (Servis Kalitesini Etkinleştir) onay kutusu: Servis Kalitesi, varsayılan olarak etkinleştirilmemiştir. Servis Kalitesini etkinleştirmenin gerekli olup olmadığını İnternet Servis Sağlayıcınıza danışın.
- LAN üzerinde DHCP servisini kullanmak için Enable DHCP server on the LAN (LAN üzerinde DHCP sunucusunu etkinleştir) onay kutusunu seçin ve Başlangıç IP adresini, Bitiş IP adresini ve DHCP kiralama süresini girin. Bu işlem, ağ geçidini her bir PC'nize IP adreslerini, varsayılan ağ geçidi adreslerini ve DNS sunucu adreslerini otomatik olarak atayacak şekilde konfigüre eder.
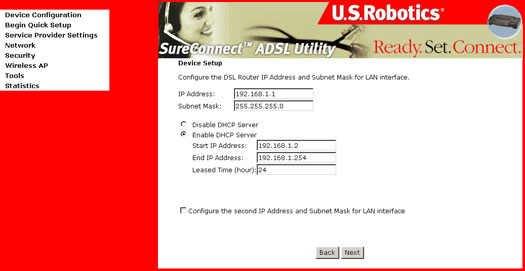
- Next'i (İleri) tıklayın. Aşağıdaki ekran görüntülenir:
- Ağ Ayarları Özet Ekranında konfigürasyon özeti yer alır. Konfigürasyonu tamamlamak için Finish'e (Son) tıklayın (bu işlemin tamamlanması için yaklaşık 1 dakika gerekir) veya ayarlar üzerinde değişiklik yapmak için Back'e (Geri) tıklayın.
DHCP istemcisinin IPoA üzerinde desteklenmediği unutulmamalıdır. Kullanıcı, varsayılan ağ geçidi ayarları için WAN arayüz IP adresini, uzaktan bitiş IP adresini ve İSS tarafından sağlanan DNS sunucu adreslerini girmeli ve Next'e (İleri) tıklamalıdır. Aşağıdaki ekran görüntülenir:
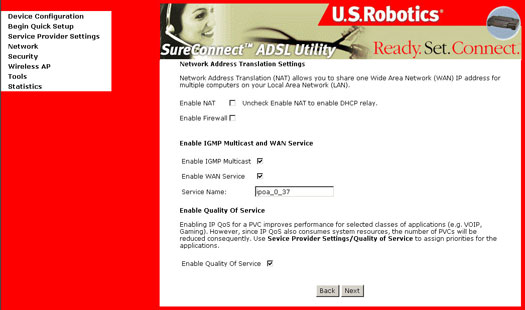
Hem Enable NAT (NAT'ı Etkinleştir) hem de Enable Firewall (Güvenlik Duvarını Etkinleştir) ayarlarını kullanacağınız varsayılarak, Next'e (İleri) tıklayın. Aşağıdaki ekran görüntülenir:
Ağ geçidinin varsayılan IP adresi 192.168.1.1 ve ağı geçidi içinde DHCP sunucusu tarafından sağlanan varsayılan özel adres aralığı ise 192.168.1.2 - 192.168.1.254 arasıdır.
İşlemi tamamladıktan sonra Next'e (İleri) tıklayın. Aşağıdaki ekran görüntülenir:
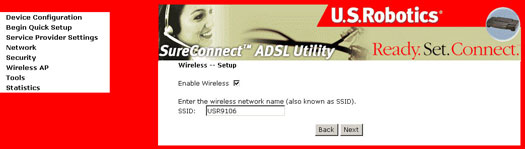
Not: Varsayılan olarak Enable Wireless (Kablosuzu Etkinleştir) seçilidir. Yönelticiyi kablosuz aygıt olarak kullanmayacaksanız, güvenliğin ihlal edilmesi riskini en aza indirgemek için seçimi kaldırın. Ayrıca, Kablosuz SSID ayarını bu aşamada değiştirebilir veya daha sonra, Kablosuz AP menüsünden değiştirebilirsiniz.
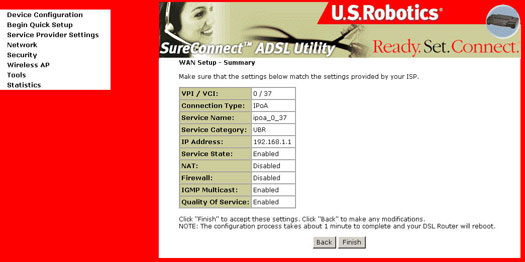
Köprü Oluşturma (RFC 2684)
ADSL servis sağlayıcınız tarafından istenmişse, köprü işletim modunu seçin.
Köprü Oluşturma konfigürasyonu aşağıdaki yolla yapılır:
- Bridging (Köprü Oluşturma) butonunu seçin.
- Uygun Kapatma Modunu seçin ve Next'e (İleri) tıklayın. Aşağıdaki ekran görüntülenir:
- Next'i (İleri) tıklayın. LAN arayüzü için IP adresini girin. Varsayılan IP adresi 192.168.1.1. Yerel kullanıcıların ADSL ağ geçidini yönetebilmesi için LAN IP arayüzünün köprü işletim modunda olması gerekir. Köprü modunda WAN arayüzü için bir IP adresi yoktur ve uzaktan teknik destek kullanıcısı ADSL ağ geçidine erişemez.
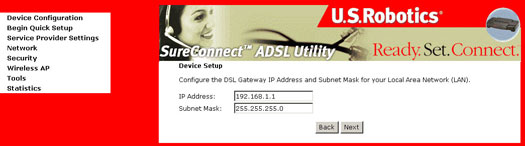
Next'e (İleri) tıklayın. - Next'i (İleri) tıklayın.
- Ağ Ayarları Özet Ekranında konfigürasyon özeti yer alır. Konfigürasyonu tamamlamak için Finish'e (Son) tıklayın (bu işlemin tamamlanması için yaklaşık 1 dakika gerekir) veya ayarlar üzerinde değişiklik yapmak için Back'e (Geri) tıklayın.
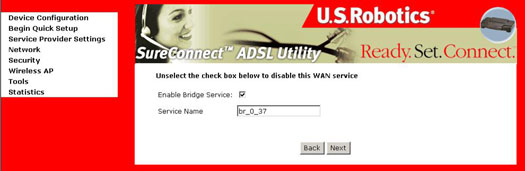
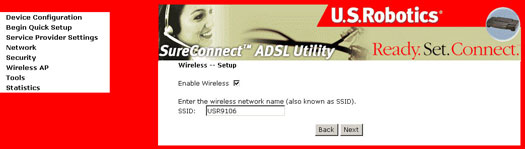
Not: Varsayılan olarak Enable Wireless (Kablosuzu Etkinleştir) seçilidir. Yönelticiyi kablosuz aygıt olarak kullanmayacaksanız, güvenliğin ihlal edilmesi riskini en aza indirgemek için seçimi kaldırın. Ayrıca, Kablosuz SSID ayarını bu aşamada değiştirebilir veya daha sonra, Kablosuz AP menüsünden değiştirebilirsiniz.
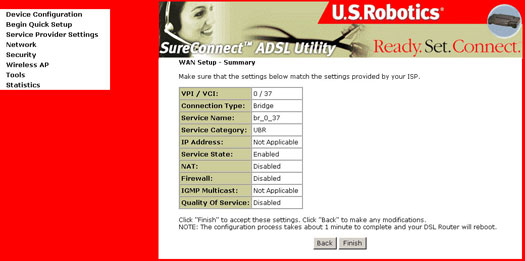
Hızlı Kurulumu tamamladıktan sonra, herhangi bir ek konfigürasyon gerekmeden İnternet'te gezinebilmeniz gerekir.
Servis Sağlayıcı Ayarları
DSL Settings (DSL Ayarları) iletişim kutusu sayesinde uygun bir modülasyon türü seçebilirsiniz.
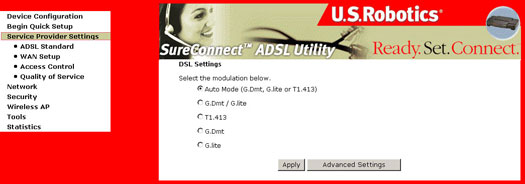
|
Opsiyon |
Açıklama |
|
Auto (Otomatik) Modu (G.Dmt, G.lite veya T1.413) |
G.Dmt, G.lite veya T1.413 arasında sistem otomatik algılamasını ayarlar. |
|
G.Dmt/G.lite |
Sistemin G.Dmt veya G.lite modlarından birini kullanmasını istediğinizde, G.Dmt/G.lite ayarını yapar. |
|
T1.413 |
Sistemin sadece T1.413 modunu kullanmasını istediğinizde, T1.413 ayarını yapar. |
|
G.Dmt |
Sistemi sadece G.Dmt modunu kullanacak şekilde ayarlar. |
|
G.lite |
Sistemi sadece G.lite modunu kullanacak şekilde ayarlar. |
Not: Birçok durumda, otomatik mod yeterli olacak ve sadece İSS tarafından istenmesi durumunda değiştirilmesi gerekecektir.
Standart ADSL Ayarları
Bu sürüm ADSL2 bağlantısını destekler. Söz konusu daha yüksek hızlı bağlantı standardını kullanabilmek için İnternet Servis Sağlayıcınıza başvurun.
DSL Advanced Settings (Gelişmiş DSL Ayarları) iletişim kutusu sayesinde uygun bir test modu seçebilirsiniz.
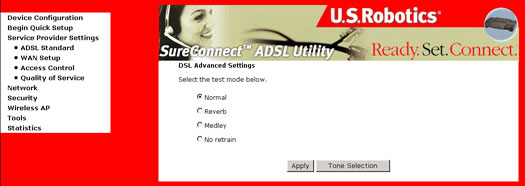
Uyarı!! Bu testler, İnternet Servis Sağlayıcınızın DSL hat testleri yapması içindir. Bu testler gerçekleştirildiğinde DSL servisini kullanamayabilirsiniz.
| Opsiyon | Açıklama |
| Normal | Normal işletim modu |
| Reverb (Yansıma) | Sadece Reverb (Yansıma) sinyali gönderimi. |
| Medley (Karışık) | Sadece Medley (Karışık) sinyali gönderimi. |
| No retrain (Yeniden eğitim yok) | Modem bağlantısı kesildikten sonra bile gösterimde kalır. |
Bu üç modun hepsi, eğitim ve gösterimin her aşaması için PSD ölçümlerini etkinleştirir.
Ton Seçimi
Tone Selection (Ton Seçimi) butonu, ADSL Tone Settings (ADSL Ton Ayarları) iletişim kutusunu çağırır. Bu sayede, uygun sayıda şebeke ve yük tarafı tonu seçebilirsiniz. Seçiminizi yaptıktan sonra Apply'a (Uygula) tıklayın.
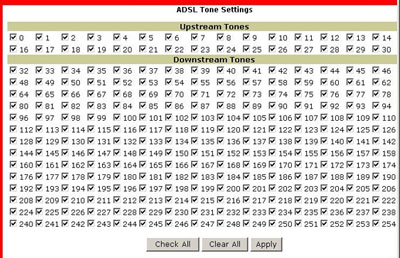
WAN Ayarları
WAN Setup (WAN Ayarları) iletişim kutusu sayesinde, EasyConfigurator ile veya Hızlı Kurulum ayarları sırasında konfigüre edilen İSS konfigürasyonunu Düzenleyebilir veya Kaldırabilirsiniz. Değişiklikler ancak Finish'i (Son) tıklayıp ağ geçidinizi yeniden başlattıktan sonra geçerli olur.
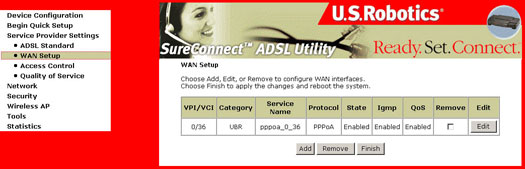
Erişim Kontrolü - Servisler
Access Control (Erişim Kontrolü) bölümü altında Services'i (Servisler) seçin. Bu ekran sayesinde ağın yönetiminin kontrolü, LAN ve WAN tarafları için protokolü tanımlayabilir.
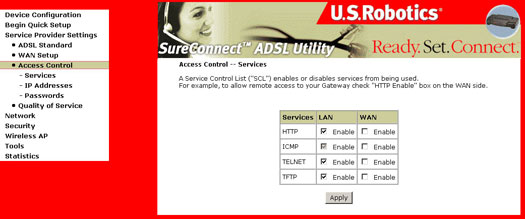
Erişim Kontrolü - IP Adresleri
Access Control (Erişim Kontrolü) bölümü altında IP Addresses'i (IP Adresleri) seçin. Erişim Kontrol Modunu (Aygıt Yönetimi) kullanıcının IP adresi ile etkinleştirmek veya devre dışı bırakmak için Disable'ı (Devre Dışı Bırak) veya Enable'ı (Etkinleştir) seçin. Listeye bir IP Adresi eklemek için Add'i (Ekle) seçin. Listeden bir IP Adresi kaldırmak için Remove'u (Kaldır) seçin.
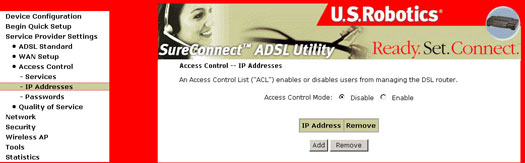
Erişim Kontrolü - Şifreler
Access Control (Erişim Kontrolü) bölümü altında Passwords'ü (Şifreler) seçin. Aygıt Yönetim şifrelerini değiştirmek veya oluşturmak için bu ekranı kullanın. İşlemi tamamladığınızda Apply'a (Uygula) tıklayın.
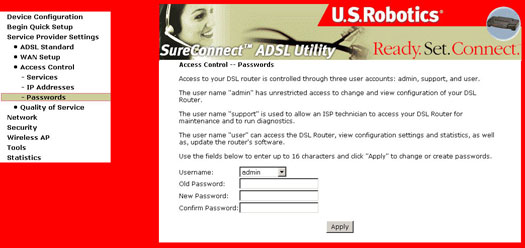
Servis Kalitesi
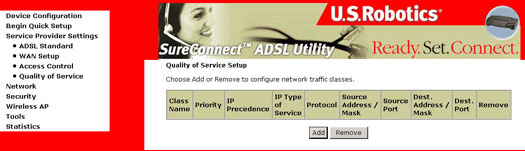
Quality of Service (QoS) (Servis Kalitesi) sekmesi ancak aşağıdaki koşullar sağlandığında kullanılabilir:
- PVC köprü modunda değildir (yani WAN protokolü PPPoA, PPPoE, IPoA veya MER modunda olabilir)
- PVC, aşağıdaki ATM servis kategorilerinden birine ayarlanmıştır:
- PCR'li UBR
- PCR'siz UBR
- gerçek zamanlı olmayan VBR - Sistemde yeterli sayıda ATM TX kuyruğu bırakılmıştır.
IP QoS, IP katmanında yürütülmüştür. Trafiği, sınıflandırma kurallarına uygun olarak sınıflandıracaktır. Kuralların her birinde, şu koşulların bir kombinasyonu bulunabilir: protokol (TCP/UDP/ICMP), kaynak IP adresi/alt ağ maskesi, hedef IP adresi/alt ağ maskesi, kaynak portu (bir veya birkaç), hedef portu (bir veya birkaç). Bir sınıflandırma kuralının eşlenmesi sonucunda, bir öncelik (yüksek, orta, düşük) ve servis türü (önemsiz, Normal Servis, Minimum Maliyet, Maksimum Güvenilirlik, Maksimum Verim, Minimum Gecikme) belirlenir.
"önemsiz" seçilmemişse, eşlenen kuralın IP Servis Türü (TOS) orijinal IP başlığı TOS alanının üzerine yazacaktır.
Eşlenen kuralın önceliği, paket bu PVC'ye yöneltilmişse, PVC üzerinden hangi ATM TX sırasının iletileceğini belirler. ATM SAR programcısı paketi aşağıdaki sıraya göre iletir:
- ATM servisi en yüksekten en düşüğe doğru sınıflandırılır: CBR, rt-VBR, rrt-VBR, UBR
- Aynı servis kategorisi için: Öncelik seviyesi yüksek, orta, düşük
- Aynı öncelik seviyesi için: dairesel denetim.
IP QoS ancak paketin QoS etkinleştirilmiş bir PVC'ye yöneltilmesi durumunda etkili olacaktır. Normal, QoS devre dışı bir PVC'ye yöneltilmişse, ayın ATM servis kategorisinde QoS etkinleştirilmiş bir PVC'nin düşük önceliği ile aynı öncelik seviyesinde iletilecektir.
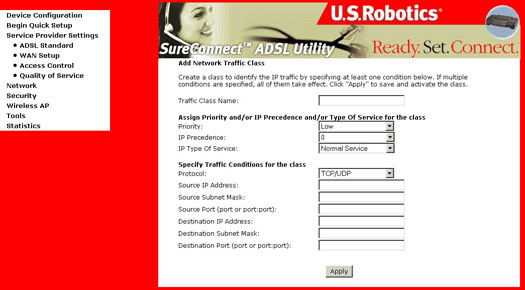
Ağ
LAN Ayarları/DHCP Sunucusu
LAN arayüzü ve DHCP Sunucusu için DSL ağ geçidi IP Yönetim Adresini ve Alt Ağ Maskesini konfigüre edin.
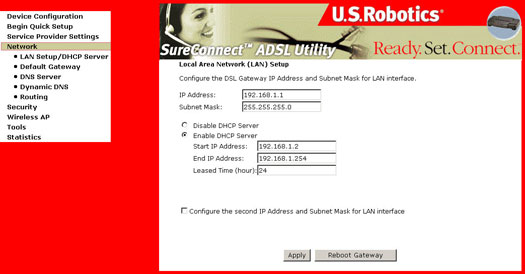
Varsayılan Ağ Geçidi
Default Gateway Configuration (Varsayılan Ağ Geçidi Konfigürasyonu) iletişim kutusunu kullanarak statik bir varsayılan ağ geçidi IP adresi konfigürasyonu yapabilirsiniz.
Automatically Assigned Default Gateway (Otomatik Atanmış Varsayılan Ağ Geçidi) onay kutusu seçimini kaldırırsanız aşağıdaki ekran gösterilir:
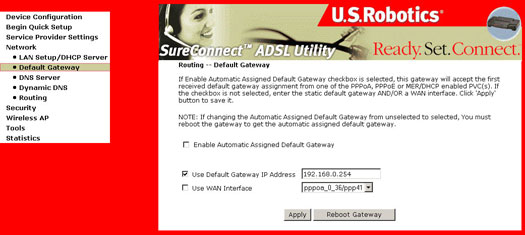
Ağ geçidinizi Yöneltilmiş Mod (IPoA) veya Statik MER Modu için konfigüre ediyorsanız, ilgili alana bir statik Varsayılan Ağ Geçidi IP adresi girmeli ve uygun WAN arayüzünü kullanmalısınız.
Not: Her iki alanın birbiriyle uyumlu olması son derece önemlidir. WAN interface (WAN arayüzü) onay kutusunda, WAN Setup (WAN Ayar) ekranının Service Name (Servis Adı) alanı ile aynı değer bulunmalıdır.
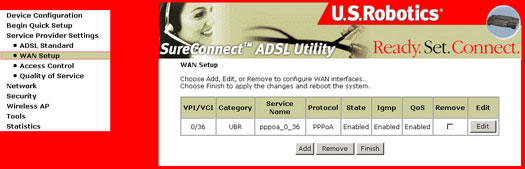
Bu ayarlar Apply'a (Uygula) tıkladıktan sonra geçerli olur. Automatic Assigned Default Gateway (Otomatik Atanmış Varsayılan Ağ Geçidi) seçimini tekrar yaparsanız, otomatik atanmış varsayılan ağ geçidini elde etmek için ağ geçidini tekrar başlatmanız gerekir.
DNS Sunucu Konfigürasyonu
DNS Server Configuration (Sunucu Konfigürasyonu) iletişim kutusunu kullanarak statik bir DNS sunucusu IP adresi konfigüre edebilirsiniz.
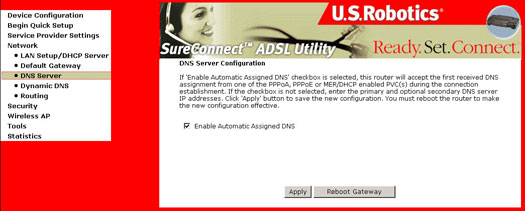
Enable Automatic Assigned DNS (Otomatik Atanmış DNS'yi Etkinleştir) onay kutusu seçimini kaldırdığınızda, aşağıdaki ekran gösterilir:
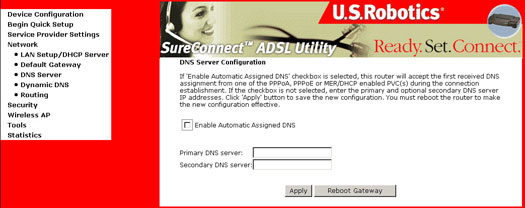
- Ağ geçidinizi, Yöneltilmiş Mod veya Statik MER Modu için konfigüre ediyorsanız, Birincil DNS Sunucusu alanına bir statik DNS sunucusu IP Adresi girmeniz gerekir. Ayrıca, ikinci bir DNS sunucusu da girilebilir.
- Bu ayarlar Apply'a (Uygula) tıkladıktan sonra geçerli olur. Automatic Assigned DNS (Otomatik Atanmış DNS) seçimini tekrar yaparsanız, otomatik atanmış DNS adresini elde etmek için ağ geçidini tekrar başlatmanız gerekir.
Dinamik DNS
DNS (Alan Adı Servisi), www.usr.com gibi bir İnternet adının, İnternet Servis Sağlayıcınızın sizi bulması ve size İnternet içeriği sağlayabilmesi için İSS ekipmanına bir IP adresi olarak çözülmesini sağlar. Bu işlemi tersine çevirdiğimizde, bir Dinamik DNS Servisi kullanılır. Söz konusu Dinamik DNS Servis sağlayıcılarına kaydolup, yönelticinizi programladığınızda, yönelticinizin genel adresi çözülür.
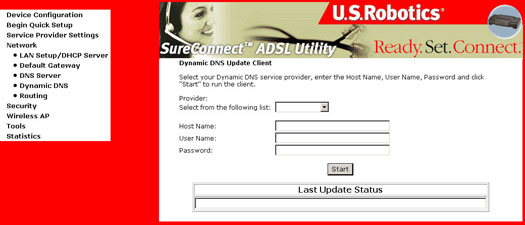
Yönlendirme
Routing (Yönlendirme) iletişim kutusunu kullanarak Statik Yol konfigüre edebilirsiniz.
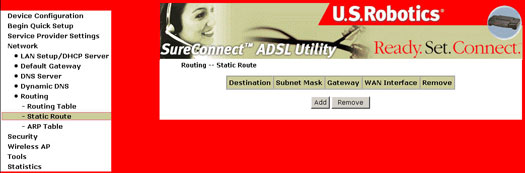
Yönlendirme-Statik Yol
Add'e (Ekle) bastığınızda, statik yollar ekleyebileceğiniz aşağıdaki ekran gösterilir.
- Aşağıdaki alanlar için verileri giriniz:
- Hedef Ağ Adresi ve Alt Ağ Maskesi
- Ağ Geçidi IP Adresi
- Ayarlarınızın uygulandığı arayüzü seçin
- Apply'a (Uygula) tıklayın.
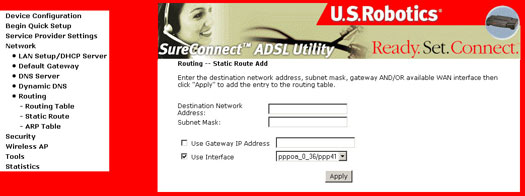
ARP Yöneltme

MAC adresinin formatı "xx:xx:xx:xx:xx:xx" olup, buradaki xx, onaltılı bir sayıdır.
Güvenlik
Güvenlik Duvarı
Güvenlik duvarları, ağ üzerindeki trafiği kontrol etmek için bu üç yöntemin bir veya daha fazlasını kullanır:
- Paket filtreleme: Paketler (küçük veri parçaları), bir dizi filtre karşısında analiz edilir. Filtreleri geçebilen paketler isteği yapan sisteme gönderilirken, diğerleri atılır.
- Proksy servisi: Güvenlik duvarı İnternet'ten gelen bilgilere erişir ve ardından isteği yapan sisteme iletilir veya tam tersi olur.
- Stateful inspection: Her bir paketin içeriğini incelemeyen ancak bunun yerine paketin belirli temel kısımları ile güvenilir bilgiler içeren bir veritabanını karşılaştıran yeni bir metottur. Güvenlik duvarının içinden dışına giden bilgiler, belirli özelliklere göre izlenir ve ardından gelen bilgiler bu özelliklerle karşılaştırılır. Karşılaştırma sonucunda önemli miktarda eşleme bulunursa, bilgilerin geçmesine izin verilir. Aksi takdirde bilgiler geçemez.
IP Filtreleme-Çıkış Filtreleri
Güvenlik duvarı, dahili kullanıcıların İnternet erişimini engeller. Bunu yapmanın iki yolu vardır:
Dahili kullanıcıların İnternet erişimini engellemek için TCP/UDP portunun kullanılması (Port Filtreleme olarak da bilinir).
Belirli bir kullanıcının İnternet erişimini engellemek için kaynak veya hedef portu veya kaynak veya hedef protokolünün veya herhangi bir IP adres kombinasyonunu kullanırken (Adres Filtreleme olarak da bilinir), Firewall iletişim kutusunu kullanarak çıkış paket tiplerini, belirli portlardan TCP veya UDP (veya bunların bir kombinasyonu) kullanılarak gönderilecek şekilde konfigüre edebilirsiniz.
Add'e (Ekle) tıkladığınızda aşağıdaki ekran görüntülenir.
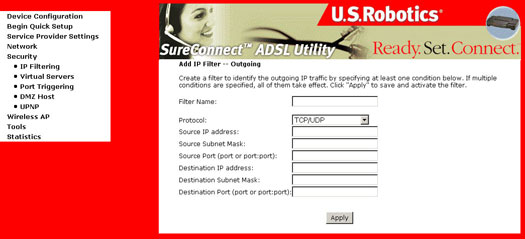
Çıkış Güvenlik Duvarı - Port Filtresi Ekranı Alanları
|
Opsiyon |
Açıklama |
|
Protokol |
TCP, UDP veya TCP/UDP kombinasyonunu seçer. |
|
Kaynak IP adresi (LAN) |
Hedef IP'ye erişmesini istemediğiniz IP adresini girin. |
|
Kaynak Port (LAN) |
Kaynak IP erişimini engellemek istediğiniz kaynak port numarasını veya port aralığını girin. |
|
Hedef IP adresi |
Kaynak IP adresinin erişmesini istemediğiniz IP adresini girin. |
|
Hedef Alt Ağ Maskesi: |
Hedef IP adresi için alt ağ maskesini girin. |
|
Hedef Port (port veya port:port) |
Hedef IP için erişimini engellemek istediğiniz hedef port sayısını veya port aralığını girin. |
IP Filtreleme - Gelen Filtreler
Ekran, gelen IP adreslerinin bilgisayarınıza ulaşmasını sağlar. Gelen filtre listesine bir IP adresi eklemek için Add'e (Ekle) tıklayın. Bir IP adresini gelen filtre listesinden kaldırmak için Remove'a (Kaldır) tıklayın.
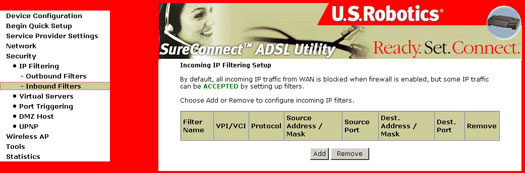
IP Filtreleme - Gelen Filtreler
|
Opsiyon |
Açıklama |
|
Protokol |
TCP, UDP veya TCP/UDP kombinasyonunu seçer. |
|
Kaynak IP adresi (WAN) |
Hedef IP'ye erişebilmesini istediğiniz IP adresini girin. |
|
Kaynak Port (WAN) |
Kaynak IP erişimini engellemek istemediğiniz kaynak port numarasını veya port aralığını girin. |
|
Hedef IP adresi (LAN) |
Kaynak IP adresinin erişmesini istediğiniz IP adresini girin. |
|
Hedef Alt Ağ Maskesi: |
Hedef IP adresi için alt ağ maskesini girin. |
|
Hedef Port (port veya port:port) |
Hedef IP için erişim izni vermek istediğiniz hedef port sayısını veya port aralığını girin. |
Ağ Adresi ve Port Çevirisi (NAPT)
Ağ Adresi ve Port Çevirisi (NAPT) bir ağ geçidi gibi tek bir aygıtın İnternet (veya "genel ağ") ile bir yerel (veya "özel" ağ arasında aracı görevini görmesini sağlar. Buna göre, bilgisayarlardan oluşan tüm grubu temsil etmek için tek, benzersiz bir IP adresi gerekir.
Dinamik NAPT'nin otomatik olarak uygulanması, dahili ağınız ve harici ağlar arasında veya dahili ağınız ve İnternet arasında bir güvenlik duvarı oluşturur. NAPT sadece alt alanın içinden kaynaklanan bağlantılara izin verir. Buna göre, harici bir ağ üzerindeki bir bilgisayar, iletişim sizin bilgisayarınız tarafından başlatılmadıkça, bilgisayarınıza bağlanamaz. İnternet'te gezinebilir, bir siteye bağlanabilir ve hatta bir dosyayı karşıdan yükleyebilirsiniz; ancak, bir başkası sizin IP adresinizi mandallayarak bilgisayarınızdaki bir porta bağlanamaz.
NAPT ortamında, NAPT'nin arkasındaki hiçbir bilgisayara dışarıdan erişilemez (örneğin, WAN). Ancak, özel ağınız için İnternet sunucuları, ftp sunucuları veya e-posta sunucuları gibi genel servisler gerekirse, izine dayalı erişim için sanal bir sunucu konfigüre edilebilir. Sanal sunucu ayarlandığında, dışarıdan gelen bir bağlantı, servisleri özel alt ağda çalıştıran bir ana bilgisayara yönlendirilebilir. Servisleri çalıştıran bu ana bilgisayara sanal sunucu adı verilir (bir sanal sunucu IP yönlendirme ile eşanlamlıdır).
Virtual Servers Setup (Sanal Sunucu Ayarları) iletişim kutusu sayesinde, ekleme, kaldırma ve kaydetme yoluyla Sanal Sunucu ve DMZ Ana Bilgisayar ayarlarını yapabilirsiniz.
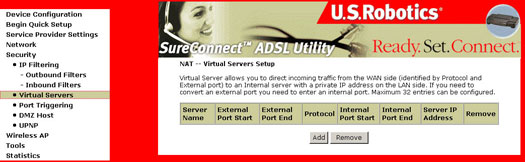
Sanal Sunucular
Add (Ekle) tuşunu seçtiğinizde aşağıdaki ekran görüntülenir:
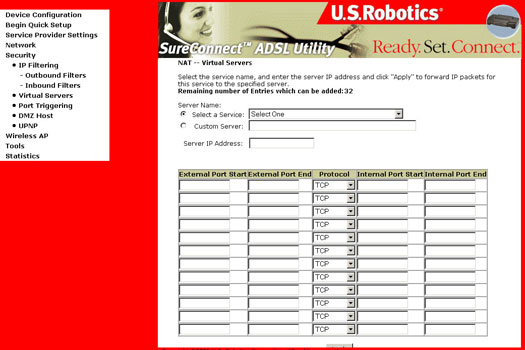
| Opsiyon | Açıklama |
| Servis Adı | Mevcut servislerden birinin bir açılır menüden seçilmesini sağlar (internet, FTP, e-posta). |
| Özel Sunucu | Adı bilinen ancak Select a Service (Bir Servis Seçin) açılır menüsünde yer almayan bir servisin müşteri tarafından girilmesini sağlar. |
| Sunucu IP Adresi | Sunucu işlevi gören bilgisayarın IP adresi. |
| Protokol | Bir iletim protokolünün seçilmesini sağlar (UDP, TCP veya her ikisi). |
| Harici Port (başlangıç/bitiş) | Tek bir harici portun veya bir port aralığının girilmesini sağlar. |
| Dahili Port (başlangıç/bitiş) | Tek bir dahili portun veya bir port aralığının girilmesini sağlar. |
| Dahili sunucu IP adresi | Sunucu işlevi gören bilgisayarın IP adresi. |
Port Tetikleme (Dinamik Port Yönlendirme olarak da bilinir)
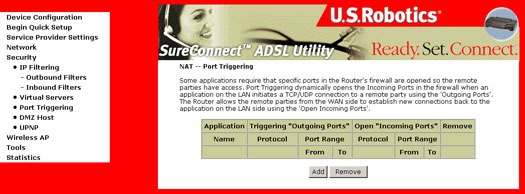
Bu uygulamanın IP paketlerini tanımlanan portlara yönlendirmek için uygulama adını, çıkış protokolünü, çıkış port aralığını, giriş protokolünü, giriş port aralığını girin ve Apply'a (Uygula) tıklayın.
Not: Bir port tetikleyici tek bir aktif oturumda kullanılabilir ve birden fazla çıkış istemcisi için birden fazla tetiği desteklemez.
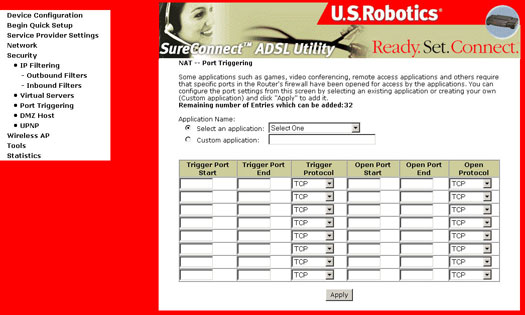
DMZ Ana Bilgisayar
Yasak Olmayan Bölge (DMZ) Ana Bilgisayar uygulaması, sanal sunucular tablosunda konfigüre edilen uygulamaların hiçbirine ait olmayan WAN ağından DMZ ana bilgisayara IP paketlerini yönlendirmek için kullanılır. Sanal sunucu sadece sınırlı sayıda servis (port) yönlendirebilirken, DMZ ana bilgisayar sistemi, DMZ ana bilgisayarda çalışan tüm servislerin (portların) dışarıdan erişilebilir olmasını sağlar.
DMZ Host (DMZ Ana Bilgisayar) tuşunu seçtiğinizde aşağıdaki ekran görüntülenir:
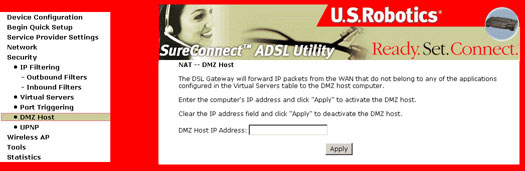
DMZ konfigürasyonunu yapmak için DMZ ana bilgisayar işlevi görecek bilgisayarınızın adresini yazın.
UPNP
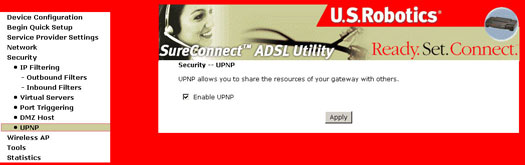
Varsayılan ayar olarak UPNP özelliği etkinleştirilmiştir. Devre dışı bırakmak için Enable UPNP (UPNP Etkinleştir) seçimini kaldırın ve Apply'a (Uygula) tıklayın.
Kablosuz AP
Wireless (Kablosuz) iletişim kutusu sayesinde, kablosuz özelliğini etkinleştirebilir, erişim noktasını saklayabilir, kablosuz ağ adını oluşturabilir, kablosuz güvenliğini etkinleştirebilir ve kanal ayarını sınırlayabilirsiniz.
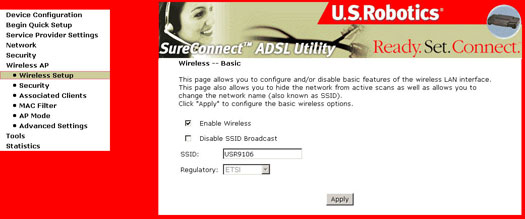
| Opsiyon | Açıklama |
| Enable Wireless (Kablosuz Özelliğini Etkinleştir) | Kablosuz LAN arayüzünü etkinleştiren veya devre dışı bırakan bir onay kutusu. Seçildiğinde, WUI, Disable SSID Broadcast and SSID'yi (SSID Yayınını ve SSID'yi Devre Dışı Bırak) gösterir. Varsayılan ayar Enable Wireless'tır (Kablosuz Özelliğini Etkinleştir). |
| Disable SSID Broadcast (SSID Yayınını Devre Dışı Bırak) |
ADSL ağ geçidi erişim noktasının kablosuz aktif tarayıcılar tarafından algılanmasını önlemek için Disable SSID Broadcast'i (SSID Yayınını Devre Dışı Bırak) seçin. Erişim noktasının bir kablosuz istasyon tarafından otomatik olarak algılanmasını istemiyorsanız, bu onay kutusundaki seçimi kaldırmalısınız. İstasyon bu erişim noktasını algılamayacaktır. Bir istasyonu erişim noktasına bağlamak için, istasyonun bu erişim noktasının adını kendi kablosuz konfigürasyonuna manuel olarak eklemesi gerekir. Windows XP'de, mevcut tüm erişim noktalarını görüntülemek için Network Properties (Ağ Özellikleri) fonksiyonuna gidin. Ayrıca, mevcut erişim noktalarını görüntülemek için NetStumbler gibi yazılım programlarını da kullanabilirsiniz. |
| SSID |
Kablosuz ağ adını ayarlar. SSID, Service Set Identifier teriminin kısaltması olup Türkçe'si Servis Seti Tanımlayıcısı'dır. Tüm istasyonların WLAN ağına erişebilmesi için doğru SSID ile konfigüre edilmesi gerekir. SSID uyumlu değilse, o kullanıcıya erişim verilmez. Adlandırma koşulları şunlardır: minimum karakter sayısı bir ve maksimum karakter sayısı 32. Varsayılan ad USR9106. |
Kablosuz Güvenlik Ekranı
Wireless Security (Kablosuz Güvenlik) Ekranı sayesinde LAN arayüzünün güvenlik özelliklerini konfigüre edebilirsiniz.
Not: Kablosuz bağlantı için buraya uygulanan ayarlar her bir kablosuz istemciye aynen uygulanmalıdır.
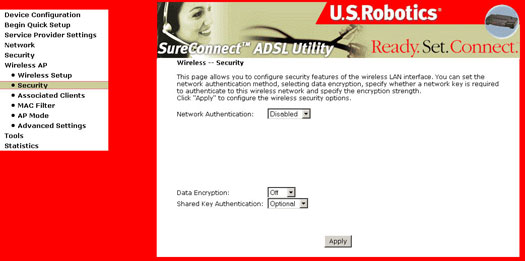
| Opsiyon | Açıklama |
| Ağ Kimlik Denetimi |
Ağ geçidi, ağınız için üç farklı güvenlik ayarını destekler: 802.1x, Wi-Fi Korumalı Erişim (WPA), Wi-Fi Korumalı Erişim Ön Paylaşımlı Anahtar (WPA-PSK) ve and Kabloluya Eşdeğer Koruma (WEP). WPA Ön Paylaşımlı Anahtar: WPA Ön Paylaşımlı Anahtar için iki şifreleme seçeneği bulunur, Geçici Anahtar Bütünlüğü (TKIP) ve Gelişmiş Şifreleme Sistemi (AES). Ağ Kimlik Doğrulama devre dışı bırakılmışsa, WEP şifrelemeyi kullanmaya devam edebilirsiniz. WEP şifreleme iki seviyede gerçekleşir, 64-bit ve 128-bit. Şifreleme ne kadar yüksek olursa, ağ o kadar güvenli olur. Ancak daha yüksek güvenlik için hızın düşürülmesi gerekebilir. |
| Paylaşımlı Anahtar Kimlik Doğrulama | WEP için Veri Şifreleme ayarlandığında, kablosuz ağ kimlik denetimi için kullanılan şifreleme anahtarını tanımlamanız gerekir. Ağ kimlik doğrulama servislerinin iki alt türü bulunur: Opsiyonel ve zorunlu Paylaşımlı anahtar kimlik doğrulama opsiyonel olarak seçilmişse, açık sistem kimlik doğrulama gerçekleşebilir (istemci ayarlarına bağlı olarak). |
| Şifreleme Gücü | Bir oturumun anahtar gücü, oturum anahtar dosyasını oluşturan ikili bitlerin sayısıyla orantılıdır. Buna göre, daha fazla bit sayısına sahip oturum anahtarlarının güvenlik derecesi daha yüksek olur ve şifrenin çözülmesi çok daha zordur. Bu açılır menü ya bir 64 8 bitlik (5 karakterlik veya 10 karakterlik onaltılı sayı) ya da 128 8 bitlik (13 karakterlik veya 26 karakterlik) bir anahtar ayarlar. Minimum 128 bitlik anahtar gücü ayarlarsanız, sunucunuzla güvenli bir iletişim kanalı kurmaya çalışan kullanıcıların, 128 bitlik bir oturum anahtarıyla iletişim kurma kapasitesinde bir tarayıcıya sahip olması gerekir. Şifreleme Gücü ayarları, WEP Şifreleme seçilmedikçe görüntülenmez. |
| Şifreleme Anahtarlarının Ayarlanması | Şifreleme Gücü seçildikten sonra, Şifreleme Anahtarları ekranını görüntülemek için önce Apply (Uygula) tuşunu ve ardından Set Encryption Keys (Şifreleme Anahtarlarını Ayarla) butonunu seçin. En fazla dört anahtara izin verilir. 128 bitlik şifreleme için olası bir şifreleme anahtarı örneği, bu Kullanıcı Kılavuzunun Kablosuz Ayarları - Şifreleme Anahtarları bölümünde verilmiştir. |
WPA - PSK (Wi-Fi Korumalı Erişim - Ön Paylaşımlı Anahtar)
WPA Ön Paylaşımlı Anahtar: WPA Ön Paylaşımlı Anahtar için iki şifreleme seçeneği vardır, TKIP ve AES. TKIP, Temporal Key Integrity Protocol teriminin kısaltması olup, Türkçe'si Geçici Anahtar Bütünlüğü Protokolü'dür. TKIP, hackerlara karşı koruma sağlamak için daha güçlü bir şifreleme yöntemi kullanır ve Mesaj Bütünlük Kodu (MIC) içerir. AES, Advanced Encryption System teriminin kısaltması olup, Türkçe'si Gelişmiş Şifreleme Sistemi'dir ve simetrik bir 128 bitlik saat veri şifreleme kullanır.
WPA Ön Paylaşımlı Anahtar kullanmak için, WPA Ön Paylaşımlı Anahtar alanına 8 - 63 karakter arası bir şifre girin. Ayrıca, 0 - 99.999 saniye arasında bir Grup Anahtarı Yenileme Aralığı süresi girebilirsiniz.
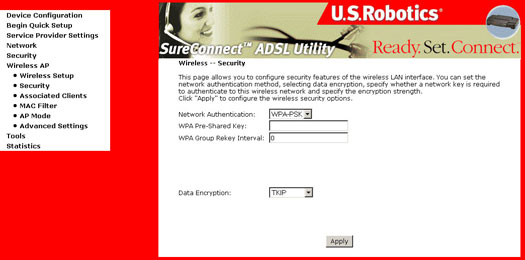
WPA Radius: WPA Radius, kullanıcı kimlik doğrulama işlemi için bir harici Radius sunucu kullanır. WPA Radius'u kullanmak için Radius sunucunun IP Adresini, Radius portunu (varsayılan 1812) ve Radius sunucudan gelen paylaşımlı anahtarı girin.
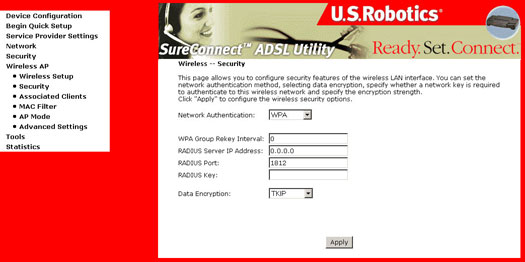
802.1x Radius: Radius, kimlik doğrulama için bir Radius sunucu veya veri şifreleme için WEP kullanır. Radius'u kullanmak için Radius sunucunun IP Adresini ve paylaşımlı anahtarını girin. WEP için istenen şifreleme bitini (64 veya 128) seçin ve bir şifre veya manuel WEP anahtarını girin.
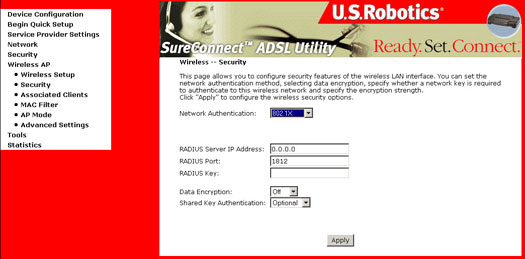
Kablosuz Ayarları - Şifreleme Anahtarları
Bir ağ anahtarı, WEP algoritması ile ağ şifrelemek için kullanılan bir anahtardır. 802.11 altında bir kablosuz istasyon dört adede kadar ağ anahtarı ile konfigüre edilebilir ve burada anahtar dizin değerleri 0, 1, 2 ve 3'tür. Bir erişim noktası veya bir kablosuz istasyon, spesifik bir anahtar dizininde saklanan bir anahtarı kullanarak şifreli bir mesaj ilettiğinde, iletilen mesaj mesajı şifrelemek için kullanılmış olan anahtar dizinini gösterir. Alıcı erişim noktası veya kablosuz istasyon, anahtar dizininde saklanan anahtarı alarak, şifreli mesajın şifresini çözmek için kullanır.
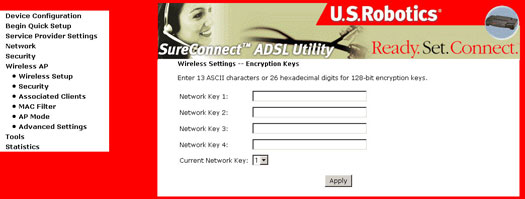
Şifreleme Anahtarları, WEP şifreleri olarak da bilinir. Bunlar, onaltılık şifre anahtarları olup, izin verilen 16 karakterin 10'undan oluşan kombinasyonlar içerebilirler: 0 1 2 3 4 5 6 7 8 9 a b c d e f
Kural dışı giriş yapıldığında bir hata mesajı gösterilir.
Bu ekranın amacı, istemci istasyonundaki ağ anahtarlarıyla eşlenebilen dört adede kadar ağ anahtarına (anahtar dizinine) sahip olmaktır. Açılır menü ile söz konusu dört ağ anahtarından biri seçilir.
İlgili İstemciler
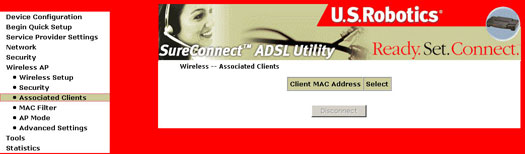
Associated Clients (İlgili İstemciler) ekranında, kablosuz yönelticinizle ilişkilendirilmiş tüm istemciler gösterilir.
Kablosuz MAC Filtresi Ekranı
Tüm NIC'lerde, kart üzerindeki ROM çipine dahil edilmiş tek bir 48 bitlik MAC adresi bulunur. MAC adres filtreleme etkinleştirildiğinde, erişim noktanıza bağlanmasına izin verilen NIC'ler sınırlanır. Bu nedenle, bir erişim noktası, MAC adresi kendi "izin verilen" listesinde bulunan tüm kablosuz aygıtlara erişim izni verir.
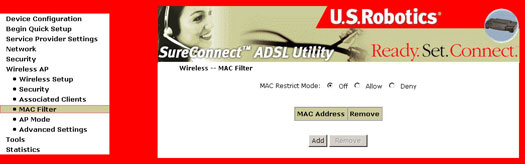
MAC filterelemeyi destekleyen Wi-Fi yönelticiler ve erişim noktaları sayesinde erişim noktasına bağlanabilen MAC adresleri için bir liste tanımlayabilir ve bu sayede, hangi aygıtların kablosuz ağa erişebileceğine belirleyebilirsiniz. Bir aygıt MAC filtreleme kullanırken, açıkça tanımlanmamış adreslerin erişimine izin verilmeyecektir.
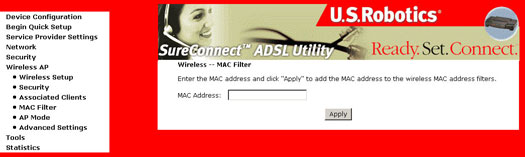
| Opsiyon | Açıklama |
| MAC Sınırlama Modu | Şu ayarlara izin veren butonlardır: Off (Kapalı): MAC filtreleme fonksiyonu devre dışı. Allow (İzin Ver): MAC adresleri listede olan kablosuz istemcilerin erişim noktasına bağlanmasına izin verir. Deny (Reddet): MAC adresleri listede olan kablosuz istemcilerin erişim noktasına erişimine izin vermez. |
| MAC Adresi | Off (Kapalı), Allow (İzin Ver) veya Deny (Reddet) komutlarına bağlı olarak MAC adreslerini listeler. Add (Ekle) tuşu, bir MAC adresini iki karakterlik, altı baytlık düzende girmeniz gereken bir alanı açar: xx:xx:xx:xx:xx:xx, burada xx, onaltılık sayılardır. En fazla 60 MAC adresi eklenebilir. MAC Filtreleme ayarları ile ilgili bir örnek, bu Kullanıcı Kılavuzunun Örnek Olay İncelemeleri bölümünde verilmiştir. |
AP Modu
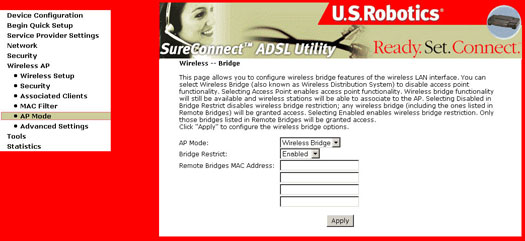
Gelişmiş Kablosuz Ekranı
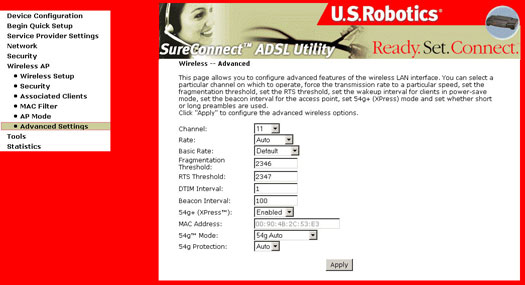
| Opsiyon | Açıklama |
| Kanal | Belirli bir kanalın seçilmesini sağlayan açılır menü. |
| Hız |
Aşağıdaki sabit hızları tanımlayan açılır menü:
|
| Temel Hız | Yukarıda, Hız bölümünde sıralanan tüm hızları destekleme veya sadece eski 802.11b uygulamalarını destekleyen 1, 2 Mbps hızlarını kullanma seçeneğiniz vardır. |
| Parçalanma Eşiği | Baytlarla tanımlanan ve paketlerin parçalanıp parçalanmayacağını ve hangi boyutta parçalanacağını belirleyen bir eşiktir. Bir 802.11 WLAN üzerinde, parçalanma eşiğini aşan paketler parçalanır ve devre boyutuna uygun daha küçük birimler haline gelir. Tanımlanan parçalanma eşiğinden daha küçük paketler parçalanmaz. 256 ve 2346 arası bir değer girin. Bir yüksek paket hızı hatasıyla karşılaşırsanız, Parçalanma Eşiğini çok az düşürün.. Değer, varsayılan ayar olan 2346 değerinde kalmalıdır. Parçalanma Eşiğini çok düşük ayarlarsanız, performans düşebilir. |
| RTS Eşiği | Gönderim İsteği, bayt olarak ayarlandığında, WLAN Kartının RTS/CTS mekanizmasını harekete geçireceği paket boyutunu tanımlar. Tanımlanan RTS Eşiğini aşan paketler, RTS/CTS mekanizmasını tetikler. NIC, daha küçük paketleri RTS/CTS kullanmadan iletir. Varsayılan ayar olan 2347 (maksimum uzunluk), RTS Eşiğini devre dışı bırakır. |
| DTIM Aralığı | Gönderim Trafiği Gösterge Mesajı (DTIM), İşaret Hızı olarak da bilinir. Değer aralığı 1 - 65535. Bir DTIM, broadcast veya multicast mesajların dinlenmesi için bir sonraki pencere hakkında istemcileri bilgilendiren bir sayaçtır. AP'de ilgili istemciler için ara belleğe alınmış broadcast veya multicast mesajlar varken, bir sonraki DTIM'yi, bir DTIM Aralığı değerinde gönderir. AP İstemcileri uyarıcıları duyar ve broadcast ve multicast mesajlarını almak üzere beklerler. Varsayılan değer 100. |
| İşaret Aralığı | İşaret iletimleri arasında geçen süre. Her bir işaret iletimi, bir erişim noktasının varlığını tanımlar. Varsayılan olarak radyo NIC'leri, uygun bir erişim noktası bulmak için, tüm RF kanallarını pasif olarak tarayabilir ve erişim noktalarından gelen işaretleri dinleyebilir. Bir istasyon güç tasarrufu moduna geçmeden önce, istasyon, işareti almak üzere ne zaman açılacağını bilmesi (ve bunların erişim noktasında ara bellekteki sistemler olup olmadığını anlaması) için işaret aralığına ihtiyaç duyar. Girilen değer ms cinsinden gösterilir. Varsayılan değer 100. Kabul edilir giriş aralığı 1 -o 0xffff (65535). |
| 54g+ (Xpress) | 54g+, daha yüksek verim için çerçeve ayırmaya dayalı standartları kullanan bir teknolojidir. 54g+ etkinleştirildiğinde, toplam verim (ağdaki her bir istemcinin ayrı ayrı veriminin toplamı), salt 802.11g ağlarda %25, ve 802.11g ve 802.11b donanımından oluşan ağlarda %75 oranında artabilir. |
| 54g Modu | Bu sayede sadece 802.112 aygıtlarına bağlanmanız sağlanacaktır. En kapsamlı uyumluluk için 54g Auto (Otomatik) modunu ayarlayın. 54g onaylı donanımlar arasında en hızlı performans için 54g Performance (Performans) modunu ayarlayın. |
| 54g Koruma | 802.11g standartları bir koruma yöntemi sağlayarak, 802.11g ve 802.11b aygıtlarının aynı ağ içinde, aynı anda "konuşmadan" varolmasını sağlar. Kablosuz ağınızın bir 802.11b aygıtı tarafından kullanılması olasılığı varsa 54g Korumayı devre dışı bırakmayın. Auto (Otomatik) Modunda, kablosuz aygıt, karma 802.11g/802.11b ağlarda 802.11g performansını artırmak itin RTS/CTS kullanacaktır. Birçok koşulda 802.11g verimini en üst düzeye çıkarmak için korumayı kapatın. |
Araçlar
Ağ Geçidi Güncelleme
Update Software (Yazılımı Güncelle) ekranı sayesinde, İSS'nizden güncellenmiş yazılım görüntü dosyası alabilirsiniz. Lokal olarak saklanmış bir dosyadan yazılım güncellemelerinin manuel olarak alınması, aşağıdaki ekranı kullanarak gerçekleştirilebilir.
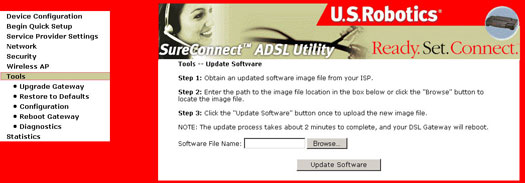
- Browse'a (Gözat) tıkladıktan sonra yeni görüntü dosyasını seçin.
- Update Software'e (Yazılımı Güncelle) tıklayın. Bu işlem yaklaşık iki dakika sürecektir. Kablosuz Ağ Geçidi, bu işlem sırasında tekrar başlayacaktır.
Varsayılan Ayarların Yüklenmesi
Restore Settings (Ayarları Geri Yükle) ekranındaki Restore Default Configuration (Varsayılan Konfigürasyonu Geri Yükle) seçeneğine tıklayarak fabrika ayarlarını geri yükleyebilirsiniz.
Not: Bu giriş, donanım üzerindeki "reset-to-default" (varsayılanlara resetle) butonu ile aynı etkiye sahiptir. Kablosuz Ağ Geçidi donanımı ve ön yükleme yazılımı, "reset to default" (varsayılanlara resetle) butonunu destekler. Reset butonuna 5 saniyeden uzun süreyle basıldığında, ön yükleyici, flash belleğin "Kalıcı Saklama" bölümünde kaydedilen tüm konfigürasyon verilerini siler.
Not: Anahtarı 30 saniyeden uzun süreyle tutarsanız, ağ geçidi hata kurtarma modu için ön yükleme yapar. Normal ön yükleme moduna geçmek için gücü kapatıp açın.
Varsayılan Ayarlar
Kablosuz Ağ Geçidinin varsayılan ayarları şunlardır:
- Varsayılan ağ işletim modu Köprü Oluşturma.
- Varsayılan LAN portu IP adresi 192.168.1.1, alt ağ maskesi 255.255.255.0
- Yerel Kullanıcı Adı: admin (yönetici)
- Yerel Kullanıcı Şifresi: admin (yönetici)
- Uzaktan Kullanıcı Adı: support (destek)
- Uzaktan Kullanıcı Şifresi: support (destek)
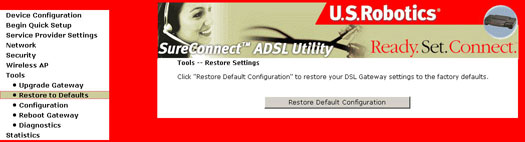
Restore Default Configuration (Varsayılan Konfigürasyonu Geri Yükle) butonu seçildikten sonra, aşağıdaki ekran gösterilir.
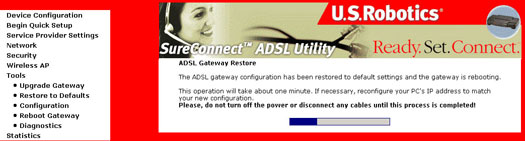
Konfigürasyon - Yedekleme
DSL Ağ Geçidi konfigürasyon ayarlarınızı kaydetmek için Backup Configuration'a (Konfigürasyonu Yedekle) tıklayın ve sabit diskinizde bir klasör seçin.
NOT: Konfigürasyon ayarlarınızı başarıyla kaydetmek için Explorer 6.0 veya üzeri olmalıdır.
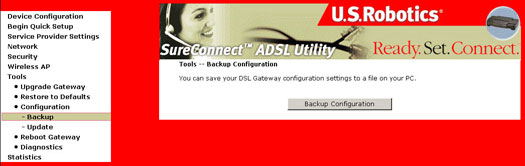
Konfigürasyon - Güncelleme
DSL Ağ Geçidi konfigürasyon ayarlarınızı güncellemek için ekran üzerindeki talimatları izleyin.
NOT: Konfigürasyon ayarlarınızı başarıyla güncellemek için Explorer 6.0 veya üzeri olmalıdır.
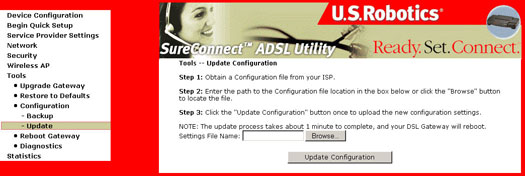
Ağ Geçidinin Yeniden Başlatılması
Reboot Gateway (Ağ Geçidini Yeniden Başlat) iletişim kutusunu kullanarak ağ geçidinizi yeniden başlatabilirsiniz. Yeniden başlatma işlemi iki dakika sürer.
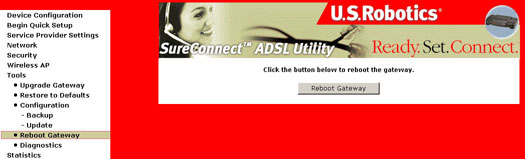
Diagnostik
Diagnostics (Diagnostik) menüsünde Kablosuz Ağ Geçidi ve ADSL hattının bağlantı durumu hakkında veriler yer alır. Her bir test hakkındaki açıklamalar, test ile ilgili Help (Yardım) butonuna tıklayarak alınabilir.
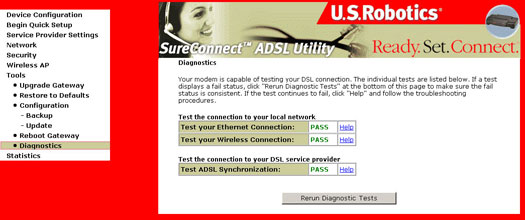
Aktif bir ADSL bağlantısı olmadan testlerin çoğu, aşağıdaki ekranda da gösterildiği gibi, çalışmaz.
Geçerli ağ işletim modu köprüyken, varsayılan ağ geçidi ve DNS sunucusu testleri çalışmaz.
Diagnostik Testlerinin Tekrar Yapılması
Ekranın altında iki buton bulunmaktadır:
- Diagnostik Testlerini Tekrar Yap
- Diagnostik Testlerini OAM F4 ile Tekrar Yap
Rerun Diagnostic Tests (Diagnostik Testlerini Tekrar Yap) butonlarından herhangi birine tıkladığınızda, tüm diagnostik testleri tekrarlanır. Normalde, bir veya daha fazla test bir hata durum ortaya çıkarırsa, kullanıcı karşılaşılan sorunları tam olarak teşhis edebilmek için tüm testleri tekrar yapmalıdır.
Rerun Diagnostic Tests With OAM F4'e (Diagnostik Testlerini OAM F4 ile Tekrar Yap) tıkladığınızda, OAM F5 hücrelerine ek olarak, ATM OAM F4 geri döngü hücreleri de iletilir. DSL servis sağlayıcının ağında bulunan ATM aygıtları, ATM OAM F4 geri döngü veya segment testlerini desteklemeyebilir. Bu nedenle, OAM F4 testi, genel diagnostik testlerinden ayrılmıştır. Bir OAM F4 hatasıyla karşılaşıldığında, çıkış ekranı bir F4 Hatası olarak görüntülenir. Aşağıdaki grafikte, PPPoE işletim modunda konfigüre edilmiş PVC için diagnostik sonuçları örneği yer almaktadır.
Diagnostik Test Açıklaması
| Test | Açıklama |
| Ethernet Bağlantısı |
|
| ADSL Senkronizasyonu |
|
| ATM OAM Segment Ping |
Modem, OAM F4/F5 (testi OAM F4 ile tekrar yaparsanız, hem F4 hem de F5 gönderilir, aksi takdirde sadece F5 gönderilir) segment geri döngü isteklerini iletir ve 5 saniye içinde bir yanıt bekler. Bu test, modem ile DSL sağlayıcı ağı (tipik olarak bu, DSL sağlayıcı tarafında bulunan bir DSLAM'dır) arasındaki sanal kanallı bağlantı segmenti arasında ATM sürekliliğinin varolduğunu gösterir.
|
| ATM OAM Uçtan Uca Ping |
Modem, OAM F4/F5 (testi OAM F4 ile tekrar yaparsanız, hem F4 hem de F5 gönderilir, aksi takdirde sadece F5 gönderilir) uçtan uca geri döngü isteklerini iletir ve 5 saniye içinde bir yanıt bekler. Bu test, sanal kanallı hat ile DSL sağlayıcı veya İSS tarafında bulunan bir genişbant uzaktan erişim yönelticisi gibi bir ATM PVC uç noktası arasında ATM bağlantısı olduğunu gösterir.
|
| PPP sunucusu |
PPPoA işletim modu için, modem PPP'nin (LCP ve IPCP), uzaktaki PPP sunucusuna bağlı olup olmadığını kontrol eder. PPPoE işletim modu için, bu test modemin bir PADI (PPPoE Aktif Algılama Başlatma) broadcast paketi gönderdikten sonra bir PADO (PPPoE Aktif Algılama Teklifi) paketi alıp alamadığını kontrol ederek, modemin bir PPPoE sunucusu algılayabildiğini gösterir.
|
| İSS ile Kimlik Doğrulama |
DSL modemde kaydedilen verilmiş PPP kullanıcı adı ve şifresinin, İSS ağındaki PPP sunucusu tarafından kimlik doğrulamasına tabi tutulduğunu gösterir.
|
| Atanmış IP adresi |
DSL modemin, PPP sunucudan gelen geçerli bir IP adresi olduğunu gösterir (bu örnekte, bir PPP WAN IP adresi).
|
| Ping varsayılan ağ geçidi |
|
| Ping Birincil Alan Adı Sunucusu |
DSL modemin primer alan adı sunucusu (DNS) ile iletişim kurabildiğini gösterir.
|
İstatistikler
LAN
LAN Statistics (LAN İstatistikleri) ekranında Ethernet arayüzü için bayt aktarımı, paket aktarımı ve hata istatistiklerini gösterir.
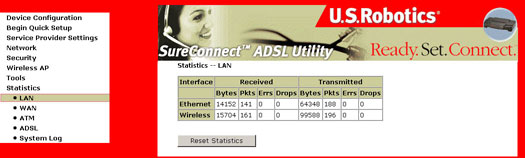
WAN
WAN Statistics (WAN İstatistikleri) ekranında servis ayarları için bayt aktarımı, paket aktarımı ve hata istatistiklerini gösterir.
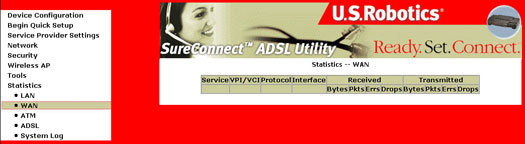
ATM
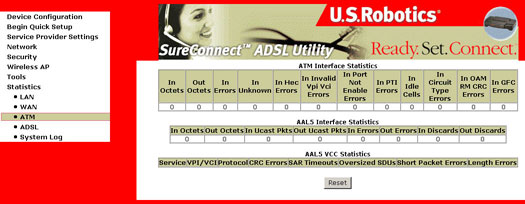
ADSL arayüzü üzerindeki ATM Katmanı İstatistikleri
| Alan | Açıklama |
| InOctets | Arayüz üzerinden alınan sekizli sayısı. |
| OutOctets | Arayüz üzerinden iletilen sekizli sayısı. |
| InErrors | Düzeltilemez HEC hataları nedeniyle reddedilen hücre sayısı. |
| InUnknown | Alınan hücreler arasında, hücre başlık onayı sırasında reddedilen hücre sayısı; buna, tanınmayan VPI/VCI değerlerine sahip hücreler ve geçersiz hücre başlığı düzenine sahip hücreler dahildir. Tanımlanamayan PTI değerlerine sahip hücreler reddedilmişse, bunlar da burada sayılır. |
| InHecErrors | Bir ATM Hücre başlığı HEC hatası ile alınan hücre sayısı. |
| InInvalidVpiVciErrors | Kaydettirilmemiş VCC adresi ile alınan hücre sayısı. |
| InPortNotEnabledErrors | Etkinleştirilmemiş bir port üzerinden alınan hücre sayısı. |
| InPtiErrors | Bir ATM başlığı Taşıma Kapasitesi Tipi Gösterge (PTI) hatasıyla alınan hücre sayısı. |
| InIdleCells | Alınan boş hücre sayısı. |
| InCircuitTypeErrors | Kuraldışı devre tipine sahip alınan hücre sayısı. |
| InOamRmCrcErrors | CRC hatalarıyla birlikte alınan OAM ve RM hücre sayısı. |
| InGfcErrors | Sıfır olmayan GFC ile alının hücre sayısı. |
ADSL arayüzü üzerindeki ATM AAL5 Katmanı İstatistikleri
| Alan | Açıklama |
| InOctets | Alınan AAL5/AAL0 CPCS PDU sekizli sayısı. |
| OutOctets | Gönderilen AAL5/AAL0 CPCS PDU sekizli sayısı. |
| InUcastPkts | Alınan ve bir üst katmana geçen AAL5/AAL0 CPCS PDU sayısı. |
| OutUcastPkts | İletim için daha yüksek bir katmandan alınan AAL5/AAL0 CPCS PDU sayısı. |
| InErrors | Alınan ve bir hata içeren AAL5/AAL0 CPCS PDU sayısı. Sayılan hata türleri arasında CRC-32 hataları, SAR zaman aşımı hataları ve aşırı boyutlu SDU hataları bulunmaktadır. |
| OutErrors | Hatalar nedeniyle iletilemeyen AAL5/AAL0 CPCS PDU sayısı. |
| InDiscards | Bir giriş ara bellek aşırı akış koşulu nedeniyle reddedilen AAL5/AAL0 CPCS PDU sayısı. |
| OutDiscards | Bu alan henüz kullanılmamaktadır. |
ADSL Arayüzü üzerindeki her bir VCC için ATM AAL5 Katman İstatistikleri
| Alan | Açıklama |
| CrcErrors | CRC-32 hatalarıyla alınan PDU sayısı. |
| SarTimeOuts | Kısmen tekrar birleştirilen ancak gerekli süre içinde tamamen birleştirilememeleri nedeniyle reddedilen PDU sayısı. Tekrar birleştirme süresi desteklenmiyorsa, burada bir sıfır değeri bulunur |
| OverSizedSDUs | Karşılık gelen SDU çok büyük olduğu için reddedilen PDU sayısı. |
| ShortPacketErrors | PDU uzunluğunun AAL5 son bilgi boyutundan düşük olması nedeniyle reddedilen PDU sayısı. |
| LengthErrors | PDU uzunluğunun AAL5 son bilgideki uzunlukla eşlenememesi nedeniyle reddedilen PDU sayısı. |
ADSL
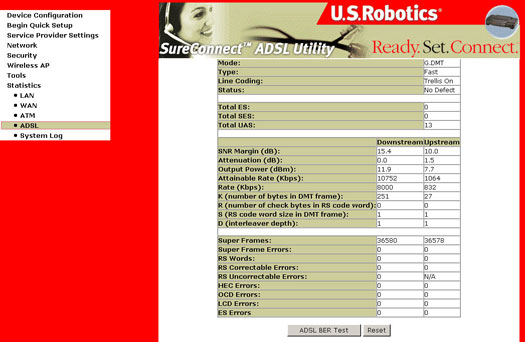
| Alan | Açıklama |
| Mod | Modülasyon protokolü G.DMT veya T1.413 |
| Türü | Kanal tipi Interleave veya Fast |
| Hat Kodlama | Trellis şifrelemesi kapalı veya açık |
| SNR Sınırı (dB) | Sinyal-Gürültü Oranı (SNR) sınırı |
| Zayıflatma (dB) | Yük tarafı yönündeki tahmini ortalama döngü zayıflatma |
| Durum | DSL hattının durumunu listeler |
| Çıkış Gücü (dBm) | Ağ tarafı toplam çıkış gücü |
| Yük tarafı erişilebilir bit hızı | Erişilebilen maksimum yük tarafı hızı |
| Hız (Kbps) | Veri akış hızı. |
| K | ADSL veri yapısındaki veri baytı sayısı (DMT simgesi) |
| S | Reed-Solomon kod sözünün veri yapılarındaki uzunluğu |
| R | Bir Reed-Solomon kod sözü için fazla kontrol baytları sayısı |
| D | Interleaver derinliği |
| Süper Çerçeve | Toplam süper çerçeve sayısı |
| Süper Çerçeve Hataları | Hatalarla alınan süper çerçeve sayısı |
| RS Sözleri | Toplam Reed-Solomon kod sözü sayısı |
| RS Düzeltilebilir Hatalar | Düzeltilebilir hatalara sahip RS söz sayısı |
| RS Düzeltilemez Hatalar | Düzeltilemez hatalara sahip RS söz sayısı |
| HEC Hataları | Başlık Hatası Sağlama hataları toplam sayısı |
| LCD Hataları | Toplam Hücre Nitelik Kaybı Hatası sayısı |
ADSL İstatistikleri penceresinde ADSL BER Test butonu kullanılarak bir Bit Hata Oranı Testi yapılabilir. Bu testle ilişkilendirilmiş pencereler bir başlat/konfigürasyon penceresi, bir işlem devam ediyor penceresi ve bir sonuçlar penceresi bulunur.
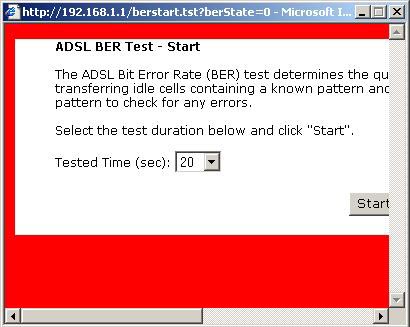
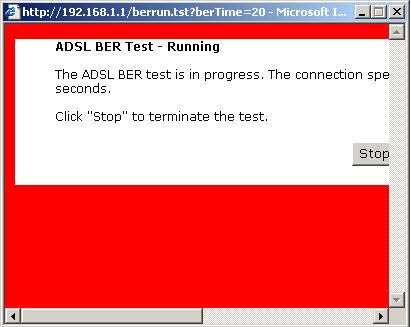
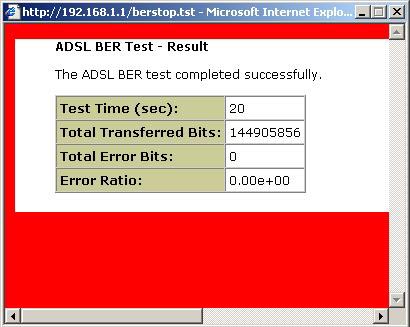
Sistem Kaydı
System Log (Sistem Kaydı) ekranı sayesinde sistem olay kaydını görüntüleyebilir veya Sistem Kaydı seçeneklerini konfigüre edebilirsiniz.
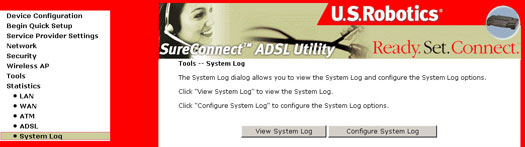
Sistem Kaydı özelliğini kullanarak Sistem Kaydı seçeneklerini etkinleştirebilir veya devre dışı bırakabilirsiniz.
- Aşağıdaki ekranı görüntülemek için Configure System Log'a (Sistem Kaydını Konfigüre Et) tıklayın:
- İstediğiniz Sistem Kaydı seçeneklerini seçin ve Apply'a (Uygula) tıklayın.
- Acil Durum = sistem kullanılamaz
- Alarm = derhal önlem alınmalıdır
- Kritik = kritik koşullar
- Hata = hata koşulları
- Uyarı = uyarı koşulları
- Dikkat = normal ancak önemli koşullar
- Bilgi = bilgi olayları
- Hata Ayıklama = hata ayıklama seviyesi mesajları
- View System Log'a (Sistem Kaydını Görüntüle) tıklayın. Sonuçlar, aşağıdaki şekilde gösterilir:
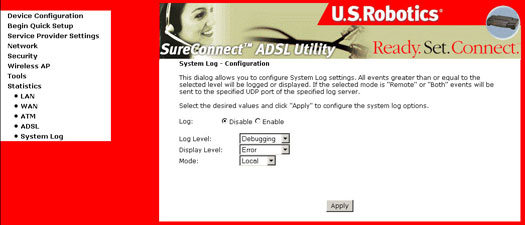
Sistem Kaydı - Konfigürasyon Seçenekleri
| Opsiyon | Açıklama |
| Kayıt Durumu | Kayıt Durumu sistemin halihazırda olayları kaydedip etmediğini gösterir. Kullanıcı olay kaydetme işlemini etkinleştirebilir veya devre dışı bırakabilir. Varsayılan olarak devre dışı bırakılmıştır. Etkinleştirmek için Enable'a (Etkinleştir) ve ardından Apply'a (Uygula) tıklayın. |
| Kayıt Seviyesi |
Kayıt Seviyesi sayesinde olay seviyesini konfigüre edebilir ve bu seviyenin altındaki olayları eleyebilirsiniz. En kritik seviye olan "Acil Durum" ile konfigüre ettiğiniz bu seviye arasındaki olaylar,Kablosuz Ağ Geçidi SDRAM üzerindeki kayıt ara belleğine kaydedilir. Kayıt ara belleği dolduğunda, en yeni olay kayıt ara belleğinin üzerine gelir ve eski olayın üzerine yazar. Varsayılan olarak kayıt seviyesi, en düşük seviye olan "Hata Ayıklama"'dır. Kayıt seviyeleri aşağıda açıklanmıştır: Acil Durum en ciddi olay seviyesi olup, Hata Ayıklama en düşük seviyedir. Örneğin, kayıt seviyesi Hata Ayıklama olarak ayarlanmışsa, en düşük Hata Ayıklama seviyesi ile en ciddi Acil Durum seviyesi arasındaki tüm olaylar kaydedilir. Kayıt seviyesi Hata olarak ayarlanmışsa, sadece Hata seviyesi ile üzerindeki seviyelerdeki olaylar kaydedilir. |
| Gösterim Seviyesi | Gösterim Seviyesi sayesinde kullanıcı kaydedilen olayları seçebilir ve bu seviye ile en yüksek Acil Durum seviyesi arasındaki olayları "View System Log" (Sistem Kaydını Görüntüle) sayfasında görüntüleyebilir. |
| Mod | Mod sayesinde olayların yerel bellekte saklanıp saklanmayacağını veya uzaktaki syslog sunucusuna gönderilip gönderilmeyeceğini veya her ikisinin de eşzamanlı olarak yapılıp yapılmayacağını belirleyebilirsiniz. "Uzaktan" modu seçilmişse, sistem kaydını görüntüle fonksiyonu, uzaktaki syslog sunucusunda kaydedilen olayları görüntüleyemeyecektir. Windows ve Linux işletim sistemleri için çeşitli syslog sunucu yazılımı türleri bulunmaktadır. Windows için kullanılan ücretsiz bir syslog sunucusu olan Kiwi Syslog Daemon, www.kiwisyslog.com adresinden edinilebilir. Uzaktan modu veya Her İkisi modu konfigüre edildiğinde, WUI, kullanıcıdan Sunucu IP adresini ve Sunucu UDP portunu girmesini isteyecektir. |
| Sunucu IP Adresi | Mod alanında Uzaktan veya Her İkisi seçildiğinde gösterilen alan. |
| Sunucu UDP Portu | Mod alanında Uzaktan veya Her İkisi seçildiğinde gösterilen alan. Kullanıcıdan, SysLog sunucusunun UDP port numarasını girmesini ister. Normalde, syslog için bilinen bir UDP port numarası olan 514 atanır. Ancak, ilgili syslog sunucusu tarafından farklı bir UDP portu kullanılıyorsa, kullanıcı başka bir UDP port numarasını üzerine yazabilir. |