 LED'i yanmalıdır.
LED'i yanmalıdır. LED'i yanmalıdır.
LED'i yanmalıdır.Sorunun tespit edilmesine yardımcı olmak için öncelikle aşağıdaki sorun giderme kontrol listesini kullanın.
 LED'i yanmalıdır.
LED'i yanmalıdır. LED'i yanmalıdır.
LED'i yanmalıdır.LED'ler hakkında daha fazla bilgi için, kılavuzun ilerleyen kısımlarındaki Durum LED'leri bölümüne başvurun.
İnternet kullanıcı arayüzü, router'ın yapılandırılması, sorunların giderilmesi ve izlenmesi için kullanacağınız baş araçtır. Erişim için bu prosedürü izleyin.
Bir kullanıcı adı ve şifre girip OK (Tamam) düğmesini tıklatın. Varsayılan kullanıcı adı ve şifre admin'dir.
Bilgisayarınızın İnternet'e erişebilmesi için çeşitli aygıtların birlikte çalışması gerekir.
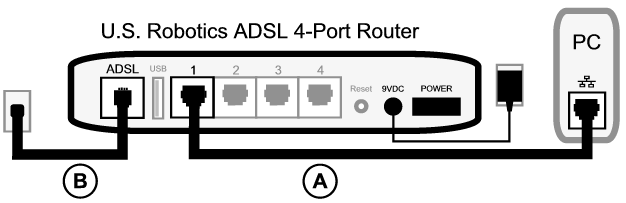
A. Bilgisayarınız ADSL 4-Port Router'a bir kablolu bağlantı üzerinden bağlanır.
B. Router, İnternet Servis Sağlayıcınıza (İSS) telefon ağı üzerinden ADSL ile bağlanır.
Bu sorunu çözmenin ilk adımı, sorunun nedenini belirlemektir. Bilgisayarınızın İnternet bağlantısı birçok yerden kesilebilir.
Windows kullanıcıları: Birlikte gelen yardımcı programı kullanarak bağlantılarınızı otomatik olarak kontrol edebilirsiniz.
Bu yardımcı program bağlantılarınızı kontrol eder ve bir sorun varsa, bunun yerini gösterir. |
Router adresinde bir İnternet tarayıcı açın: http://192.168.1.1 (Eğer router'ın LAN IP adresini değiştirdiyseniz, yeni adresi kullanmanız gerekir.)
Router İnternet Kullanıcı Arayüzü görüntülenirse, Step 3'e geçin. Aksi takdirde, router'ın yeniden başlatılması gerekir:
Ethernet kablosunun bir ucunun bilgisayarınızın LAN portuna ve diğer ucunun yönelticinin Ethernet portlarından birine bağlı olduğundan emin olun. Ayrıca, ilgili LED'in yandığından da emin olun.
Eğer bilgisayarınızda statik IP adresi kullanılıyorsa, ya bilgisayarınızı dinamik IP adresi kullanacak şekilde tekrar yapılandırın ya da statik IP adresinin ADSL router ile aynı ağda olduğundan emin olun. (Buna göre, IP adresinin formatı 192.168.1.x olup, burada x, 2 ve 254 arasında bir sayı olabilir.)
Artık, lütfen bilgisayarınızı yeniden başlatın. Bilgisayarınız router'a bağlanmayı deneyecektir. Devam etmek için step 2'ye geçin.
Router'ın adresinde bir İnternet tarayıcı açın: http://192.168.1.1 Router İnternet Kullanıcı Arayüzü görüntülenirse, lütfen Step 3'e geçin.
Eğer router'ın İnternet Kullanıcı Arayüzü görüntülenmiyorsa, router'ın varsayılan fabrika ayarlarına sıfırlanması gerekebilir. (Router'ın bütün kişisel ayarlarını kaybedeceğinizi ve ilk kez kuruyormuş gibi bütün ayarları yeniden yapmanız gerekeceğini lütfen göz önüne alın. Eğer ayarların yedeğini aldıysanız, bu ayarlara geri dönebilirsiniz. Daha fazla bilgi için burayı tıklatın.)
Eğer router'ın İnternet Kullanıcı Arabirimi hala görünmüyorsa bellenim ve/veya varsayılan fabrika ayarlarında sorun olabilir. Sorunu bulmak için aşağıdakileri uygulayın:
Eğer yönelticinin Internet Kullanıcı Arayüzü hala görüntülenemiyorsa, yöneltici bozuk olabilir. Lütfen U.S. Robotics Müşteri Destek departmanına başvurun. Talimatlar için, bkz. iletişim bilgileri.
Router İnternet Kullanıcı Arayüzü görüntülenirse, lütfen devam etmek için step 3'e geçin.
Eğer bilgisayarınız ve router arasında bir bağlantı varsa, büyük router'ınız İnternet'e bağlı değildir.
Internet'e bağlı bir yönelticinin örnek ekran görüntüsü:
Internet'e bağlı olmayan bir yönelticinin örnek ekran görüntüsü:
Eğer durum CONNECTED (BAĞLI) veya CONNECTED TO THE INTERNET (İNTERNET BAĞLANTISI KURULDU) şeklinde olmasına rağmen hala İnternet bağlantınız yoksa, lütfen yardım için İSS'nize danışın.
Aksi takdirde, ADSL bağlantınızı yapılandırmanız gerekir. EasyConfigurator penceresinin üst tarafındaki Configuration'ı (Konfigürasyon) tıklatın ve ADSL bağlantısının nasıl konfigüre edileceği hakkında bilgi için buraya gelin.