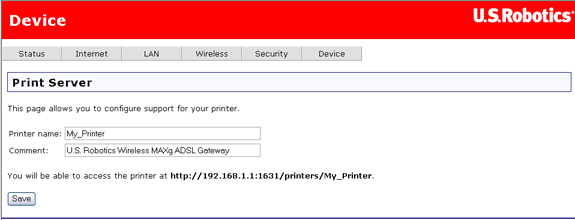Instalacja drukarki sieciowej USB
Do routera Wireless MAXg ADSL Gateway można podłączyć drukarkę USB i używać jej jako drukarki sieciowej, jeśli używany system operacyjny i drukarka obsługują protokół IPP (Internet Printing Protocol). Systemy Windows Server® 2003, Windows® Vista, XP i 2000 mają wbudowaną obsługę tej funkcji. Aby sprawdzić, czy drukarka obsługuje protokół IPP, należy skontaktować się z jej producentem.
Uwaga: W przypadku korzystania z urządzeń wielofunkcyjnych, które umożliwiają skanowanie i kopiowanie, router obsługuje wyłącznie funkcję drukowania. Aby korzystać z funkcji komunikacji dwukierunkowej, takiej jak skanowanie, urządzenie wielofunkcyjne należy podłączyć bezpośrednio do komputera. Ponadto router nie przesyła do komputera ostrzeżeń o niskim poziomie atramentu lub braku papieru.
Po zakończeniu podstawowej procedury instalacji i konfiguracji routera można włączyć funkcję serwera wydruku. Aby zainstalować drukarkę, wybierz jedną z poniższych opcji, w zależności od środowiska drukowania:
UWAGA: Do portu USB można podłączyć wyłącznie drukarki z własnym zasilaniem; nie należy podłączać innych urządzeń.
Instalowanie drukarki USB w środowisku Windows Vista
Krok 1: Instalacja drukarki lokalnej
Uwaga: Jeśli drukarka została już zainstalowana na każdym komputerze, który będzie z niej korzystał poprzez sieć, należy przejść do części Krok 2: Zbieranie informacji dotyczących serwera wydruku.
Przed podłączeniem drukarki do serwera wydruku należy na każdym komputerze, który będzie z niej korzystał, zainstalować sterowniki dostarczone przez producenta drukarki.
-
Podłącz drukarkę USB do jednego z portów USB w komputerze.
-
Zainstaluj drukarkę, postępując zgodnie z załączonymi instrukcjami dotyczącymi instalacji.
-
Wydrukuj stronę testową, aby upewnić się, że drukarka działa prawidłowo.
-
Wyłącz drukarkę.
Krok 2: Zbieranie informacji dotyczących serwera wydruku
-
Odłącz drukarkę od komputera i podłącz płaski, prostokątny wtyk przewodu USB do portu USB w routerze.
-
Podłącz drukarkę do źródła zasilania i włącz ją.
-
Uruchom przeglądarkę internetową. W wierszu lokalizacji lub adresu wprowadź adres 192.168.1.1, a następnie naciśnij klawisz ENTER.
Uwaga: Jeśli adres IP routera został zmodyfikowany, wprowadź nowy adres IP zamiast adresu 192.168.1.1.
-
Po pojawieniu się okna z monitem o nazwę użytkownika i hasło wpisz nazwę użytkownika i hasło, które zostały utworzone. Kliknij przycisk OK, aby załadować stronę konfiguracji routera.
Uwaga: Podczas pierwszego połączenia ze stronami konfiguracji routera nie pojawi się monit o zalogowanie. Nazwa użytkownika i hasło logowania do routera zostały określone w Kreatorze konfiguracji. Będą one odtąd wymagane przy każdej próbie zalogowania użytkownika do routera. Pola z nazwą użytkownika i hasłem uwzględniają wielkość liter.
-
W sekcji Print Server (Serwer wydruku) na karcie Device (Urządzenie) odszukaj informacje Stan drukarki i Lokalizacja drukarki.
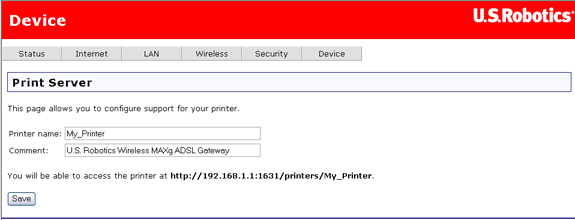
Zapisz adres znajdujący się w polu Lokalizacja drukarki. Wprowadź adres w każdym komputerze w sieci, który ma mieć dostęp do drukarki.
Krok 3: Podłączanie klientów do bezprzewodowego serwera wydruku USB
Uwaga: Tę procedurę należy przeprowadzić na każdym komputerze w sieci, dla którego ma być dostępna funkcja drukowania za pośrednictwem serwera wydruku obsługiwanego przez router.
-
Kliknij kolejno: Start > Panel sterowania > Sprzęt i dźwięk > Drukarki.
-
Kliknij przycisk Dodaj drukarkę.
-
Wybierz przycisk radiowy Dodaj drukarkę sieciową, bezprzewodową lub Bluetooth. Kliknij przycisk Dalej.
-
Kliknij opcję Drukarki, której szukam nie ma na liście.
- Wybierz opcję Wybierz drukarkę udostępnioną według nazwy i w polu adresu URL wprowadź adres lokalizacji drukarki zapisany w kroku 2. Kliknij przycisk Dalej.
Uwaga: W informacji w polu URL uwzględniana jest wielkość liter i dlatego należy wprowadzić w tym polu dokładnie taki tekst, jaki znajduje się w sekcji Lokalizacja drukarki na stronie Print Server (Serwer wydruku) routera. Jeśli adres IP routera został zmodyfikowany, wprowadź nowy adres IP zamiast adresu 192.168.1.1.
- Wybierz producenta i model drukarki.
- Wprowadź nazwę, a następnie kliknij przycisk Next (Dalej). Po wyświetleniu odpowiedniego monitu można wydrukować stronę testową.
- Kliknij przycisk Zakończ, aby zakończyć proces konfiguracji.
Instalowanie drukarki USB w środowisku Windows XP lub 2000
Krok 1: Instalacja drukarki lokalnej
Uwaga: Jeśli drukarka została już zainstalowana na każdym komputerze, który będzie z niej korzystał poprzez sieć, należy przejść do części Krok 2: Zbieranie informacji dotyczących serwera wydruku.
Przed podłączeniem drukarki do serwera wydruku należy na każdym komputerze, który będzie z niej korzystał, zainstalować sterowniki dostarczone przez producenta drukarki.
-
Podłącz drukarkę USB do jednego z portów USB w komputerze.
-
Zainstaluj drukarkę, postępując zgodnie z załączonymi instrukcjami dotyczącymi instalacji.
-
Wydrukuj stronę testową, aby upewnić się, że drukarka działa prawidłowo.
-
Wyłącz drukarkę.
Krok 2: Zbieranie informacji dotyczących serwera wydruku
-
Odłącz drukarkę od komputera i podłącz płaski, prostokątny wtyk przewodu USB do portu USB w routerze.
-
Podłącz drukarkę do źródła zasilania i włącz ją.
-
Uruchom przeglądarkę internetową. W wierszu lokalizacji lub adresu wprowadź adres 192.168.1.1, a następnie naciśnij klawisz ENTER.
Uwaga: Jeśli adres IP routera został zmodyfikowany, wprowadź nowy adres IP zamiast adresu 192.168.1.1.
-
Po pojawieniu się okna z monitem o nazwę użytkownika i hasło wpisz nazwę użytkownika i hasło, które zostały utworzone. Kliknij przycisk OK, aby załadować stronę konfiguracji routera.
Uwaga: Podczas pierwszego połączenia ze stronami konfiguracji routera nie pojawi się monit o zalogowanie. Nazwa użytkownika i hasło logowania do routera zostały określone w Kreatorze konfiguracji. Będą one odtąd wymagane przy każdej próbie zalogowania użytkownika do routera. Pola z nazwą użytkownika i hasłem uwzględniają wielkość liter.
-
W sekcji Print Server (Serwer wydruku) na karcie Device (Urządzenie) odszukaj informacje Stan drukarki i Lokalizacja drukarki.
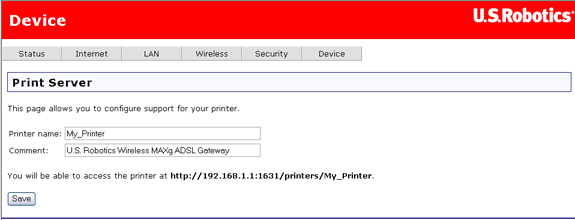
Zapisz adres znajdujący się w polu Lokalizacja drukarki. Wprowadź adres w każdym komputerze w sieci, który ma mieć dostęp do drukarki.
Krok 3: Podłączanie klientów do bezprzewodowego serwera wydruku USB
Uwaga: Tę procedurę należy przeprowadzić na każdym komputerze w sieci, dla którego ma być dostępna funkcja drukowania za pośrednictwem serwera wydruku obsługiwanego przez router.
-
System Windows XP: Kliknij kolejno Start > Drukarki i faksy.
System Windows 2000: Kliknij kolejno Start > Ustawienia > Drukarki.
-
Kliknij przycisk Dodaj drukarkę.
-
Zostanie uruchomiony kreator dodawania drukarki. Kliknij przycisk Next (Dalej).
-
Wybierz przycisk radiowy Drukarka sieciowa lub drukarka podłączona do innego komputera. Kliknij przycisk Next (Dalej).
-
Wybierz opcję Podłącz do drukarki w sieci domowej lub biurowej. W polu adresu URL wprowadź adres Lokalizacja drukarki zapisany w kroku 5. Kliknij przycisk Next (Dalej).
Uwaga: W informacji w polu URL uwzględniana jest wielkość liter i dlatego należy wprowadzić w tym polu dokładnie taki tekst, jaki znajduje się w sekcji Lokalizacja drukarki na stronie Print Server (Serwer wydruku) routera. Jeśli adres IP routera został zmodyfikowany, wprowadź nowy adres IP zamiast adresu 192.168.1.1.
-
Wybierz producenta i model drukarki. Kliknij przycisk OK.
Uwaga: Jeśli danej drukarki nie ma na liście, powtórz procedurę Krok pierwszy: Instalacja drukarki lokalnej.
-
Po pojawieniu się monitu o ustawienie drukarki domyślnej wybierz opcję Tak. Po wyświetleniu odpowiedniego monitu można wydrukować stronę testową.
-
Zostaną wyświetlone informacje dotyczące drukarki. Kliknij przycisk Zakończ, aby zakończyć proces konfiguracji.
Krok 4: Sprawdzanie poprawności połączenia z drukarką
-
System Windows XP: Kliknij kolejno Start > Drukarki i faksy.
System Windows 2000: Kliknij kolejno Start > Ustawienia > Drukarki.
-
Kliknij ją prawym przyciskiem myszy i wybierz polecenie Właściwości.
-
Kliknij przycisk Drukuj stronę testową.
Instalowanie drukarki USB w środowisku Windows Me lub 98 Wydanie drugie
Do routera można podłączyć drukarkę ze złączem USB i używać jej jako drukarki sieciowej, o ile używany system operacyjny umożliwia drukowanie na drukarce obsługującej protokół IPP (Internet Printing Protocol). Aby korzystać z wbudowanej w routerze funkcji serwera druku w systemach Windows Me i Windows 98 Wydanie drugie, należy zainstalować usługi drukowania w Internecie (Internet Printing Services).
Krok 1: Instalacja drukarki lokalnej
Uwaga: Jeśli drukarka została już zainstalowana na każdym komputerze, który będzie z niej korzystał za pośrednictwem sieci, przejdź do Krok 3: Zbieranie informacji dotyczących serwera wydruku.
Przed podłączeniem drukarki do serwera wydruku należy na każdym komputerze, który będzie z niej korzystał, zainstalować sterowniki dostarczone przez producenta drukarki.
-
Podłącz drukarkę USB do jednego z portów USB w komputerze.
-
Zainstaluj drukarkę, postępując zgodnie z załączonymi instrukcjami dotyczącymi instalacji.
-
Wydrukuj stronę testową, aby upewnić się, że drukarka działa prawidłowo.
-
Wyłącz drukarkę.
Krok 2: Instalacja usług Internet Print Services
Użytkownicy systemu Windows Me:
-
Zainstaluj usługi Internet Print Services z folderu Add-on znajdującego się na dysku CD z systemem Windows Millennium Edition.
-
Postępuj zgodnie z instrukcjami firmy Microsoft.
-
Po ukończeniu instalacji ponownie uruchom komputer.
Użytkownicy systemu Windows 98SE:
-
Pobierz usługi Internet Print Services ze strony internetowej firmy Microsoft i zainstaluj je. http://www.microsoft.com/windows98/downloads/contents/WUPreviews/IPP/Default.asp
-
Postępuj zgodnie z instrukcjami firmy Microsoft.
-
Po ukończeniu instalacji ponownie uruchom komputer.
Krok 3: Zbieranie informacji dotyczących serwera wydruku
-
Odłącz drukarkę od komputera i podłącz płaski, prostokątny wtyk przewodu USB do portu USB w routerze.
-
Podłącz drukarkę do źródła zasilania i włącz ją.
-
Uruchom przeglądarkę internetową. W wierszu lokalizacji lub adresu wprowadź adres 192.168.1.1, a następnie naciśnij klawisz ENTER.
Uwaga: Jeśli adres IP routera został zmodyfikowany, wprowadź nowy adres IP zamiast adresu 192.168.1.1.
-
Po pojawieniu się okna z monitem o nazwę użytkownika i hasło wpisz nazwę użytkownika i hasło, które zostały utworzone. Kliknij przycisk OK, aby załadować stronę konfiguracji routera.
Uwaga: Podczas pierwszego połączenia ze stronami konfiguracji routera nie pojawi się monit o zalogowanie. Nazwa użytkownika i hasło logowania do routera zostały określone w Kreatorze konfiguracji. Będą one odtąd wymagane przy każdej próbie zalogowania użytkownika do routera. Pola z nazwą użytkownika i hasłem uwzględniają wielkość liter.
-
W sekcji Print Server (Serwer wydruku) na karcie Device (Urządzenie) odszukaj informacje Stan drukarki i Lokalizacja drukarki.
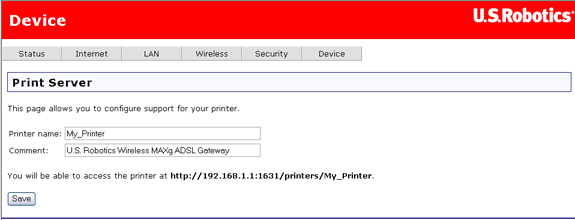
Zapisz adres znajdujący się w polu Lokalizacja drukarki. Wprowadź adres w każdym komputerze w sieci, który ma mieć dostęp do drukarki.
Krok 4: Podłączanie klientów do bezprzewodowego serwera wydruku USB
Uwaga: Tę procedurę należy przeprowadzić na każdym komputerze w sieci, dla którego ma być dostępna funkcja drukowania za pośrednictwem serwera wydruku obsługiwanego przez router.
-
Kliknij kolejno Start > Ustawienia > Drukarki.
-
Kliknij przycisk Dodaj drukarkę.
-
Zostanie uruchomiony kreator dodawania drukarki. Kliknij przycisk Next (Dalej).
-
Wybierz przycisk radiowy Drukarka sieciowa. Kliknij przycisk Next (Dalej).
-
W polu Ścieżka sieciowa lub nazwa kolejki wprowadź adres lokalizacji drukarki. Kliknij przycisk Next (Dalej).
Uwaga: W informacji w polu URL uwzględniana jest wielkość liter i dlatego należy wprowadzić w tym polu dokładnie taki tekst, jaki znajduje się w sekcji Lokalizacja drukarki na stronie Print Server (Serwer wydruku) routera.
- Wybierz producenta i model drukarki. Kliknij przycisk Next (Dalej).
Uwaga: Jeśli danej drukarki nie ma na liście, powtórz procedurę Krok 1: Instalacja drukarki lokalnej.
-
Wybierz opcję Zachowaj istniejący sterownik (zalecane). Kliknij przycisk Next (Dalej).
-
Po pojawieniu się monitu o ustawienie drukarki domyślnej wybierz opcję Tak. Kliknij przycisk Finish (Zakończ).
Krok 5: Sprawdzanie poprawności połączenia z drukarką
-
Kliknij kolejno Start > Ustawienia > Drukarki.
-
Sprawdź, czy nazwa drukarki znajduje się na liście. Kliknij ją prawym przyciskiem myszy i wybierz polecenie Właściwości.
-
Kliknij przycisk Drukuj stronę testową.
Instalowanie drukarki USB w środowisku Macintosh OS X
Do routera można podłączyć drukarkę ze złączem USB i używać jej jako drukarki sieciowej, o ile używany system operacyjny umożliwia drukowanie na drukarce obsługującej protokół IPP (Internet Printing Protocol). Obsługa tej funkcji jest wbudowana w systemie Macintosh OS X w wersji 10.3 i nowszych.
Krok 1: Instalacja drukarki lokalnej
Uwaga: Jeśli drukarka została już zainstalowana na każdym komputerze, który będzie z niej korzystał poprzez sieć, należy przejść do części Krok 2: Zbieranie informacji dotyczących serwera wydruku.
Przed podłączeniem drukarki do serwera wydruku należy na każdym komputerze, który będzie z niej korzystał, zainstalować sterowniki dostarczone przez producenta drukarki.
-
Podłącz drukarkę USB do jednego z portów USB w komputerze.
-
Zainstaluj drukarkę, postępując zgodnie z załączonymi instrukcjami dotyczącymi instalacji.
-
Wydrukuj stronę testową, aby upewnić się, że drukarka działa prawidłowo.
-
Wyłącz drukarkę.
Krok 2: Zbieranie informacji dotyczących serwera wydruku
-
Odłącz drukarkę od komputera i podłącz płaski, prostokątny wtyk przewodu USB do portu USB w routerze.
-
Podłącz drukarkę do źródła zasilania i włącz ją.
-
Uruchom przeglądarkę internetową. W wierszu lokalizacji lub adresu wprowadź adres 192.168.1.1, a następnie naciśnij klawisz ENTER.
Uwaga: Jeśli adres IP routera został zmodyfikowany, wprowadź nowy adres IP zamiast adresu 192.168.1.1.
-
Po pojawieniu się okna z monitem o nazwę użytkownika i hasło wpisz nazwę użytkownika i hasło, które zostały utworzone. Kliknij przycisk OK, aby załadować stronę konfiguracji routera.
Uwaga: Podczas pierwszego połączenia ze stronami konfiguracji routera nie pojawi się monit o zalogowanie. Nazwa użytkownika i hasło logowania do routera zostały określone w Kreatorze konfiguracji. Będą one odtąd wymagane przy każdej próbie zalogowania użytkownika do routera. Pola z nazwą użytkownika i hasłem uwzględniają wielkość liter.
-
W sekcji Print Server (Serwer wydruku) na karcie Device (Urządzenie) odszukaj informacje Stan drukarki i Lokalizacja drukarki.
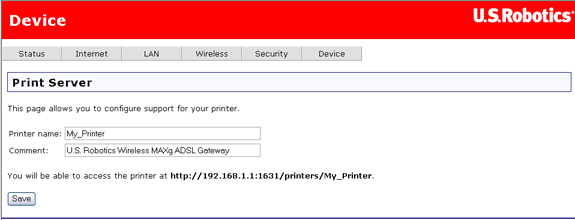
Zapisz adres znajdujący się w polu Lokalizacja drukarki. Wprowadź adres w każdym komputerze w sieci, który ma mieć dostęp do drukarki.
Krok 3: Podłączanie klientów do bezprzewodowego serwera wydruku USB
Uwaga: Tę procedurę należy przeprowadzić na każdym komputerze w sieci, dla którego ma być dostępna funkcja drukowania za pośrednictwem serwera wydruku obsługiwanego przez router.
-
Otwórz okno Utilities (Narzędzia) i kliknij dwukrotnie ikonę Print Center (Centrum druku).
-
Przytrzymując naciśnięty klawisz Alt/Option , kliknij przycisk Add (Dodaj).
-
Wybierz opcję Advanced (Zaawansowane) i wybierz lub wprowadź wartości przedstawione poniżej:
Device (Urządzenie): Internet Printing Protocol using HTTP (Internetowy protokół wydruku przy użyciu HTTP)
Device Name (Nazwa urządzenia): HP Deskjet 990c (To tylko przykład. Wybierz używaną drukarkę).
Device URI (URI urządzenia): http://192.168.1.1:1631/printers/My_Printer
Uwaga: Dla informacji w polu Device URI uwzględniana jest wielkość liter i dlatego należy wprowadzić w tym polu dokładnie taki tekst, jaki znajduje się w sekcji Lokalizacja drukarki na karcie Print Server (Serwer wydruku) routera. Jeśli adres IP routera został zmodyfikowany, wprowadź nowy adres IP zamiast adresu 192.168.1.1.
- Wybierz producenta i model drukarki w polu Printer Model (Model drukarki). Kliknij przycisk Add (Dodaj).
Uwaga: Jeśli na liście brakuje producenta lub modelu drukarki, skontaktuj się z producentem, aby uzyskać plik opisu drukarki PPD (PostScript Printer Description) zgodny z IPP dla systemu Macintosh.
Uwaga: Jeśli ekran przedstawiony powyżej jest niewidoczny, przytrzymaj naciśnięty klawisz Alt/Option i kliknij przycisk More Printers... (Więcej drukarek).
-
Po wybraniu drukarki kliknij przycisk Make Default (Ustaw jako domyślną).
Krok 4: Sprawdzanie poprawności połączenia z drukarką
-
Otwórz okno Applications (Aplikacje) i kliknij dwukrotnie ikonę TextEdit (Edytor tekstów), aby utworzyć stronę testową drukarki.
-
Wprowadź dowolny tekst.
- Wydrukuj stronę, aby sprawdzić, czy drukarka działa prawidłowo.
Instalowanie drukarki USB w środowisku Linux
Do routera można podłączyć drukarkę ze złączem USB i używać jej jako drukarki sieciowej, o ile używany system operacyjny umożliwia drukowanie na drukarce obsługującej protokół IPP (Internet Printing Protocol). W środowisku Linux jest to możliwe dzięki systemowi Common UNIX Printing System (CUPS).
Uwaga: Router nie obsługuje protokołu Line Printer Daemon/Line Printer Remote (LPD/LPR). Protokół IPP należy zainstalować podczas instalacji systemu CUPS.
Krok 1: Instalacja drukarki lokalnej
Uwaga: Przed wykonaniem tej procedury należy uruchomić demona CUPS.
Uwaga: Jeśli drukarka została już zainstalowana na każdym komputerze, który będzie z niej korzystał poprzez sieć, należy przejść do części Krok 2: Zbieranie informacji dotyczących serwera wydruku.
Przed podłączeniem drukarki do serwera wydruku należy na każdym komputerze, który będzie z niej korzystał, zainstalować sterowniki dostarczone przez producenta drukarki.
-
Podłącz drukarkę USB do jednego z portów USB w komputerze.
-
Zainstaluj drukarkę, postępując zgodnie z załączonymi instrukcjami dotyczącymi instalacji.
-
Wydrukuj stronę testową, aby upewnić się, że drukarka działa prawidłowo.
-
Wyłącz drukarkę.
Krok 2: Zbieranie informacji dotyczących serwera wydruku
-
Odłącz drukarkę od komputera i podłącz płaski, prostokątny wtyk przewodu USB do portu USB w routerze.
-
Podłącz drukarkę do źródła zasilania i włącz ją.
-
Uruchom przeglądarkę internetową. W wierszu lokalizacji lub adresu wprowadź adres 192.168.1.1, a następnie naciśnij klawisz ENTER.
Uwaga: Jeśli adres IP routera został zmodyfikowany, zamiast adresu 192.168.1.1 wprowadź nowy adres IP.
- Po pojawieniu się okna z monitem o nazwę użytkownika i hasło wpisz nazwę użytkownika i hasło, które zostały utworzone. Kliknij przycisk OK, aby załadować stronę Status (Stan) routera.
Uwaga: Podczas pierwszego połączenia ze stronami konfiguracji routera nie pojawi się monit o zalogowanie. Nazwa użytkownika i hasło logowania do routera zostały określone w Kreatorze konfiguracji. Będą one odtąd wymagane przy każdej próbie zalogowania użytkownika do routera. Pola z nazwą użytkownika i hasłem uwzględniają wielkość liter.
-
W sekcji Print Server (Serwer wydruku) na karcie Device (Urządzenie) odszukaj informacje Stan drukarki i Lokalizacja drukarki.
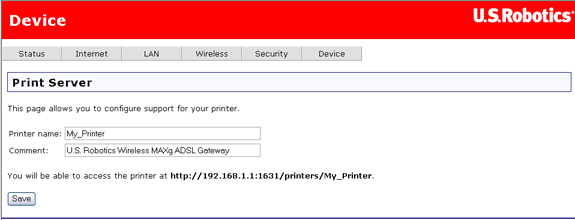
Zapisz adres znajdujący się w polu Lokalizacja drukarki. Wprowadź adres w każdym komputerze w sieci, który ma mieć dostęp do drukarki.
Krok 3: Konfiguracja systemu CUPS
Uwaga: Tę procedurę należy przeprowadzić na każdym komputerze w sieci, dla którego ma być dostępna funkcja drukowania za pośrednictwem serwera wydruku obsługiwanego przez router.
-
Uruchom przeglądarkę internetową. W wierszu lokalizacji lub adresu wpisz adres http://localhost:631 i naciśnij klawisz ENTER.
-
Kliknij łącze Manage Printers (Zarządanie drukarkami).
-
Kliknij przycisk Dodaj drukarkę.
-
Wprowadź informacje o koncie Super User (Administrator) i kliknij przycisk OK.
- Wprowadź nazwę, lokalizację i opis instalowanej drukarki, a następnie kliknij przycisk Continue (Kontynuuj). Określone nazwy nie mają żadnego związku z informacjami, które zostały już wprowadzone.
Uwaga: Znaczenie pola „Lokalizacja” jest inne niż pola „Lokalizacja drukarki”, które zostało określone w procedurze Zbieranie informacji dotyczących serwera wydruku. W polu „Location” (Lokalizacja) znajduje się informacja o fizycznej lokalizacji urządzenia. Na przykład drukarce znajdującej się w piwnicy domu można przypisać lokalizację „Dom-piwnica”. W polu „Name” (Nazwa) znajduje się nazwa, która będzie służyć do identyfikacji tej drukarki w wierszu polecenia.
- Wybierz opcję Internet Printing Protocol (http) (Internetowy protokół wydruku) w polu Device (Urządzenie) i kliknij przycisk Continue (Kontynuuj).
- W polu Device URI (URI urządzenia) wprowadź lokalizację drukarki, która została zapisana w powyższej procedurze Zbieranie informacji dotyczących serwera wydruku, i kliknij przycisk Continue (Kontynuuj).
Uwaga: Dla informacji w polu Device URI (URI urządzenia) uwzględniana jest wielkość liter i dlatego należy wprowadzić w tym polu dokładnie taki tekst, jaki znajduje się w sekcji Lokalizacja drukarki na karcie Print Server (Serwer wydruku) routera. Jeśli adres IP routera został zmodyfikowany, należy wprowadzić nowy adres IP zamiast adresu 192.168.1.1.
-
Wybierz producenta i model drukarki, a następnie kliknij przycisk Continue (Kontynuuj).
-
Wybierz model drukarki, a następnie kliknij przycisk Continue (Kontynuuj).
Uwaga: Jeśli danej drukarki nie ma na liście, należy otworzyć łącze menu Software (Oprogramowanie) w nowym oknie lub na nowej karcie, a następnie przeszukać repozytorium systemu CUPS w poszukiwaniu sterowników tej drukarki.
- Kliknij przycisk Printers (Drukarki), aby wyświetlić informacje o drukarce.
Krok 4: Sprawdzanie poprawności połączenia z drukarką
Kliknij przycisk Print Test Page (Drukuj stronę testową), aby sprawdzić poprawność komunikacji między drukarką a komputerem.