
NOT: Gelecekte yararlanabilmek amacıyla, seri numaranızı not etmeniz gerekir. Teknik Destek bölümünü aramanız gerektiğinde, yardım almak için bu numaraya ihtiyacınız olacaktır. Barkod etiketine yazılmış 12 karakterlik seri numarasını ağ geçidinin alt kısmında ve kutu üzerinde bulabilirsiniz. Ayrıca, model numarasına da ihtiyacınız olacaktır.
Bu ağ geçidinin EasyConfigurator kurulum yazılımı aşağıdaki işletim sistemlerinde çalışır:
Ethernet Ağ Arayüz Kartı (NIC) ve/veya 802,11b/g uyumlu kablosuz adaptör kurulmuş ve bunların yanı sıra Javascript özelliği aktif HTML 4.01 spesifikasyonuyla çalışan bir Internet tarayıcısı bulunan bir bilgisayarınız olması gerekir.
Internete girebilmek için yerel telefon şirketi veya Internet Servis Sağlayıcıdan (ISS) ADSL ve Internet servisini aktif hale getirmeniz gerekir. Ayrıca, ISS'nizden aşağıdaki bilgileri edinmeniz de gerekebilir:
Bir mikrofiltre, ses ve DSL sinyalleri arasındaki parazitleri ortadan kaldırır. Bir mikrofiltre gerekip gerekmediğine ISS'niz karar verecektir. Eğer ağ geçidi ile birlikte bir mikrofiltre verilmişse, bir tane daha satın almanız gerekip gerekmediğini ISS'nizden öğrenebilirsiniz.
Mikrofiltreyi takmak için, her bir aygıtı (telefon, faks cihazı veya başka bir telefon aygıtı) mikrofiltreye takın ve mikrofiltreyi duvardaki telefon soketine takın. Mikrofiltrenizde hem ağ geçidi hem de telefon için bir bağlantı yoksa, ADSL ağ geçidinizi telefon soketine bağlayan kabloya bir mikrofiltre takmayın.

Ağ geçidini yapılandırmak için, öncelikle birlikte gelen sarı Ethernet kablosunu kullanarak ağ geçidini bilgisayara bağlayın. Ağ geçidi, Internet iletişimi kurmaya başladıktan sonra, kurulum sürecinin ilerleyen aşamalarında kablosuz bağlantı kurabilirsiniz.
Bu şemada, kurulum tamamlandıktan sonra aygıtların nasıl bağlanacağı gösterilmiştir:
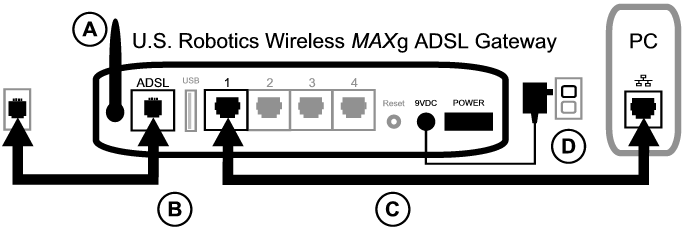
Gereken bağlantıları yapmak için aşağıdaki adımları izleyin:
A. Anteni, ağ geçidinin arkasına takın.
B. Birlikte verilen telefon kablosunun bir ucunu, ağ geçidinin arkasındaki (ADSL olarak etiketlenen) gri telefon portuna bağlayın. Kablonun diğer ucunu duvardaki telefon soketine bağlayın.
C. Sarı Ethernet kablosunu bağlayın. Bu yolla dört sisteme kadar bağlantı yapabilir olmanıza rağmen, ek aygıtları ancak ilk kurulum tamamlandıktan sonra bağlayın. Ethernet kablosunun bir ucunu, ağ geçidinizin arkasında (1, 2, 3 ve 4 olarak etiketlenen) portlardan birine takın. Diğer ucunu, bilgisayarınızın ağ arayüz kartındaki Ethernet portuna takın.
D. AC güç adaptörünü, ağ geçidinizin arkasındaki 9VDC soketine takın. Sonra, AC güç adaptörünü standart bir elektrik prizine takın. Ön paneldeki  LED'i yanmazsa, ağ geçidinin arkasındaki power (Açma/Kapama) anahtarına basın.
LED'i yanmazsa, ağ geçidinin arkasındaki power (Açma/Kapama) anahtarına basın.
Bu ürün, Sınıf 2 olarak belirtilmiş ve 9V DC, 1200 mA değerlerine sahip, UL Listesinde Onaylı Doğrudan Takılan Güç Ünitesinden beslenecek şekilde tasarlanmıştır.
Güç verildikten sonra ağ geçidi açılır. Bu işlem bir, iki dakika sürebilir.

E. Ön panelde  ve
ve  gösterge LED'lerinin herhangi birisinin yanıp yanmadığını kontrol edin. Yanmıyorlarsa, bkz. sorun giderme bölümü.
gösterge LED'lerinin herhangi birisinin yanıp yanmadığını kontrol edin. Yanmıyorlarsa, bkz. sorun giderme bölümü.

Kurulum otomatik olarak başlamazsa, manuel olarak da başlatabilirsiniz.
Windows Vista kullanıcıları: Start (Başlat) düğmesini, ardından Computer (Bilgisayar) düğmesini tıklatın ve CD-ROM sürücünüzü bulun. CD-ROM'dan setup.exe dosyasını açın.
Windows kullanıcıları: Start (Başlat) ve ardından Run (Çalıştır) seçeneklerini tıklatın, iletişim kutusuna D:\setup.exe yazın ve OK (Tamam) düğmesini tıklatın. (CD-ROM sürücünü için farklı bir harf kullanılıyorsa D yerine o harfi yazın.)
Macintosh kullanıcıları: CD-ROM'u açın ve (bilgisayarınızdaki işletim sistemine bağlı olarak) MacOS X Install (MacOS X Kur) veya MacOS Classic Install ((MacOS Klasik Kur) seçeneklerinden birini çift tıklatın.
Linux kullanıcıları: CD-ROM'u açın,\platforms\linux seçeneğini bulun ve install.bin seçeneğini çift tıklatın.
Kur, bu aşamada EasyConfigurator programını kurar.
Eğer EasyConfigurator otomatik olarak başlamazsa, bunu kendiniz açabilirsiniz.
Windows Vista kullanıcıları: Start (Başlat) düğmesini tıklatın ve All Programs (Tüm Programlar) ve U.S. Robotics EasyConfigurator seçeneklerini seçin.
Windows kullanıcıları: Start (Başlat) düğmesini tıklatın ve sırasıyla Programs (Programlar) ve U.S. Robotics EasyConfigurator seçeneklerini seçin.
Macintosh ve Linux kullanıcıları: Masaüstünde bulunan EasyConfigurator simgesini çift tıklatın.
Varsayılan kullanıcı adı ve şifre, sizin için önceden girilmiştir. Log In (Oturum Aç) düğmesini tıklatın ve bir süre bekleyin.

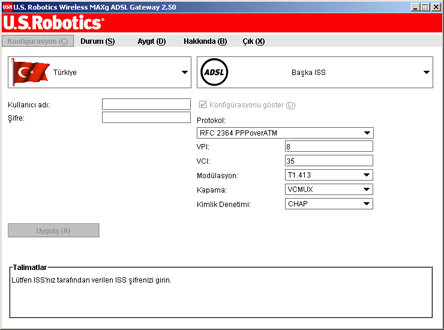
(Bu pencere görüntülenmezse pencerenin üst tarafındaki Configuration'ı (Konfigürasyon) tıklatın.) Açılır listelerden bulunduğunuz ülkeyi ve Internet Servis Sağlayıcınızı (ISS) seçin. Ülkeniz ya da ISS'niz listede yoksa, Other (Diğer) seçeneğini seçin ve ISS'niz tarafından sağlanan ayarları kendiniz girin.
Seçimlerinizi yaptıktan sonra, ISS'niz tarafından sağlanan kullanıcı adı ve şifreyi girmeniz gerekebilir. Devam etmek için Apply (Uygula) düğmesini tıklatın.

Bu aşamada, sistem Internet erişimi kurmaya çalışır. Bu işlem, aşağıdaki durum sayfası görüntülenene kadar, birkaç dakika sürebilir.
Eğer durum, CONNECTED TO THE INTERNET (INTERNET BAĞLANTISI KURULDU) şeklindeyse, Internet bağlantınız başarılı bir biçimde kurulmuş demektir. Eğer, CONNECTED TO THE INTERNET (INTERNET BAĞLANTISI KURULDU) mesajı gösterilmiyorsa, kurulum kılavuzunun Sorun Giderme bölümüne başvurun.
Kablosuz iletişimde, aygıtlar birbirleriyle kablolar yerine radyo dalgalarıyla iletişim kurar. Ağ geçidi, kablosuz ağ standartlarına uygun bir kablosuz ağ adaptörü bulunan tüm aygıtlarla kablosuz iletişim kurabilir.

Kablosuz iletişim kurulumunu yapmak için, (eğer açık değilse) EasyConfigurator ekranının en üstündeki Status (Durum) seçeneğini tıklatın. Ardından Configure Wireless (Kablosuz Yapılandır) seçeneğini tıklatın. Yazılımın istemesi durumunda oturum açın (kullanıcı adı ve şifre olarak admin girin). Bunun sonucunda Internet tarayıcınızda kablosuz ağınızın güvenlik ayarı için bir sayfa açılır. U.S. Robotics, ağ güvenliğinizi bu sayfada belirtilen şekilde sağlamanızı tavsiye eder.
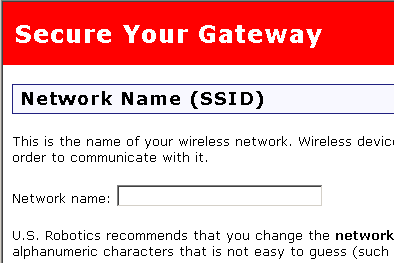
Güvenlik yapılandırması için ekranda verilen talimatları izleyin ve bitirdiğinizde Apply (Uygula) düğmesini tıklatın. Bu işlemin ardından, ağ geçidinin Internet kullanıcı arayüzündeki durum sayfası otomatik olarak açılır.
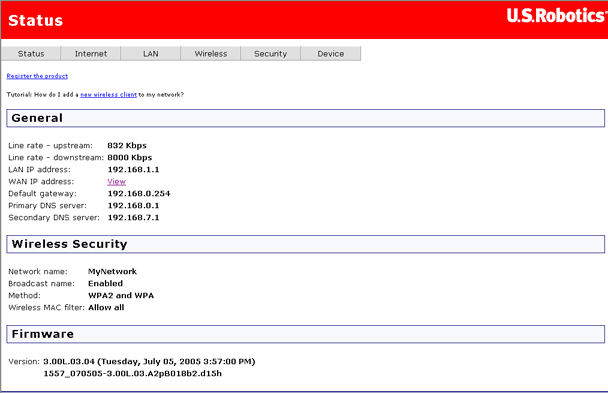
Artık kablosuz ağınızın güvenliği sağlanmış durumdadır. EasyConfigurator ve Internet kullanıcı arabirimini kapatabilirsiniz.
Artık, bir Internet tarayıcı açabilirsiniz. Ürününüzü aşağıdaki Internet sitesine kaydettirerek bağlantınızı test etmenizi öneriyoruz:
www.usr.com/productreg
Kablosuz iletişimi etkinleştirmek veya devre dışı bırakmak ve ağ adını, yayın durumunu ve güvenlik seçeneklerini ayarlamak için ağ geçidinin Internet kullanıcı arayüzünü (WUI) kullanabilirsiniz. Internet kullanıcı arayüzü, ağ geçidini yapılandırmak ve kullanmak için baş araçtır. WUI'nın nasıl çalıştırılacağını öğrenmek için burayı tıklatın.
 |
Buraya tıklatarak, bir yazıcıyı birden fazla bilgisayar arasında paylaşacak şekilde, aygıtın nasıl ayarlanabileceğini öğrenebilirsiniz. |