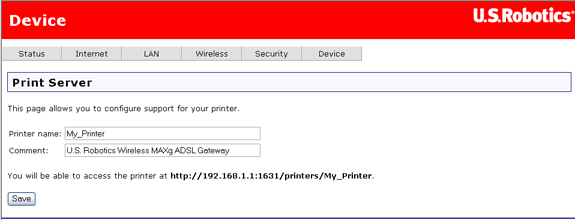Installation de l'imprimante réseau USB
Vous pouvez connecter une imprimante USB à la passerelle Wireless MAXg ADSL Gateway et l'utiliser comme imprimante réseau si votre système d'exploitation et votre imprimante prennent tous les deux en charge le protocole IPP (Internet Printing Protocol). Windows Server® 2003, Windows® Vista, XP et 2000 prennent automatiquement en charge cette fonction. Contactez le fabricant de votre imprimante pour déterminer si celle-ci prend en charge IPP.
Remarque : lorsqu'elle est utilisée avec des imprimantes multifonctions pouvant également numériser et copier, la passerelle prend uniquement en charge la fonction d'impression. Pour activer les fonctions de communication bidirectionnelles, notamment la numérisation, connectez directement l'imprimante multifonction à l'ordinateur. De plus, les notifications relatives à l'encre ou au papier ne sont pas transmises à l'ordinateur par la passerelle.
Une fois que vous avez terminé la procédure initiale d'installation de la passerelle, notamment la configuration de base, vous pouvez activer sa fonction de serveur d'impression. Pour installer l'imprimante, sélectionnez le lien ci-dessous correspondant à votre système actuel :
REMARQUE : connectez uniquement une imprimante autonome au port USB. Le connecteur USB peut avoir une charge maximale de 0.11A. Toute opération de surcharge peut causer des risques.
Installation d'une imprimante USB sous Windows Vista
Etape 1 : installation de l'imprimante locale
Remarque : si l'imprimante a déjà été installée sur chaque ordinateur susceptible de l'utiliser une fois sur le réseau, passez directement à l'étape 2 : Informations relatives à votre serveur d'impression.
Avant de connecter votre imprimante au serveur d'impression, il est important d'installer les pilotes fournis par le fabricant de l'imprimante sur chaque ordinateur qui utilisera celle-ci.
-
Branchez votre imprimante USB sur l'un des ports USB de votre ordinateur.
-
Installez l'imprimante en suivant les instructions d'installation fournies avec votre imprimante.
-
Imprimez une page de test pour vous assurer que l'imprimante fonctionne correctement.
-
Mettez l'imprimante hors tension.
Etape 2 : informations relatives à votre serveur d'impression
-
Débranchez l'imprimante de l'ordinateur et branchez l'extrémité rectangulaire fine du câble USB dans le port USB de la passerelle.
-
Branchez votre imprimante sur le secteur, puis mettez-la sous tension.
-
Lancez un navigateur Web. Dans la ligne champ d'adresse ou d'emplacement, tapez 192.168.1.1, puis appuyez sur Entrée.
Remarque : si vous avez modifié l'adresse IP de votre passerelle, saisissez la nouvelle adresse IP au lieu de 192.168.1.1.
-
Lorsque la fenêtre pour le nom d'utilisateur et le mot de passe s'ouvre, saisissez ceux que vous avez créés. Cliquez sur OK pour charger la page de configuration de la passerelle.
Remarque : vous n'êtes pas invité à fournir vos informations de connexion la première fois que vous vous connectez aux pages de configuration de la passerelle. Pendant la procédure de l'assistant d'installation Setup Wizard, vous avez créé un nom d'utilisateur et un mot de passe de connexion à la passerelle. Vous devrez les utiliser lors de chaque connexion à la passerelle. Le nom d'utilisateur et le mot de passe sont sensibles à la casse.
-
Sélectionnez Print Server (Serveur d'impression) dans le menu Device (Périphérique), et recherchez les informations sur le statut de l'imprimante et son emplacement.
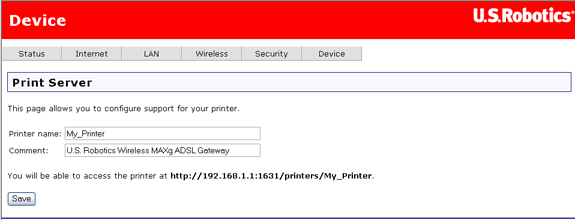
Notez l'adresse de l'emplacement de l'imprimante. Vous avez besoin de l'adresse pour configurer l'imprimante sur des ordinateurs qui sont connectés à votre réseau et qui doivent avoir accès à l'imprimante.
Etape 3 : connexion des clients au Wireless USB Print Server
Remarque : vous devez effectuer cette procédure sur chaque ordinateur de votre réseau pour permettre une impression via le serveur d'impression sur la passerelle.
-
Cliquez sur Démarrer > Panneau de configuration > Matériel et audio > Imprimantes.
-
Cliquez sur Ajouter une imprimante.
-
Appuyez sur le bouton radio intitulé Add a network, wireless or Bluetooth printer (Ajouter une imprimante en réseau, sans fil ou Bluetooth). Cliquez sur Suivant.
-
Cliquez sur The Printer That I Want Isn’t Listed (L'imprimante que je désire utiliser n'est pas indiquée dans la liste).
- Choisissez Select a shared printer by name (Sélectionner une imprimante partagée par son nom) et saisissez dans le champ URL l'emplacement de l'imprimante que vous avez noté à l'étape 2. Cliquez sur Suivant.
Remarque : l'URL est sensible à la casse et doit être saisie telle qu'elle est indiquée dans la section Emplacement de l'imprimante de la page Print Server (Serveur d'impression). Si vous avez modifié l'adresse IP de votre passerelle, saisissez la nouvelle adresse au lieu de 192.168.1.1.
- Sélectionnez le fabricant et le modèle de votre imprimante. Cliquez sur OK.
- Notez un nom pour l'imprimeur et cliquez sur Suivant. Si le système vous y invite, vous pouvez imprimer une page de test.
- Pour terminer le processus de configuration, cliquez sur Terminer.
Installation d'une imprimante USB sous Windows XP ou 2000
Etape 1 : installation de l'imprimante locale
Remarque : si l'imprimante a déjà été installée sur chaque ordinateur susceptible de l'utiliser une fois sur le réseau, passez directement à l'étape 2 : Informations relatives à votre serveur d'impression.
Avant de connecter votre imprimante au serveur d'impression, il est important d'installer les pilotes fournis par le fabricant de l'imprimante sur chaque ordinateur qui utilisera celle-ci.
-
Branchez votre imprimante USB sur l'un des ports USB de votre ordinateur.
-
Installez l'imprimante en suivant les instructions d'installation fournies avec votre imprimante.
-
Imprimez une page de test pour vous assurer que l'imprimante fonctionne correctement.
-
Mettez l'imprimante hors tension.
Etape 2 : informations relatives à votre serveur d'impression
-
Débranchez l'imprimante de l'ordinateur et branchez l'extrémité rectangulaire fine du câble USB dans le port USB de la passerelle.
-
Branchez votre imprimante sur le secteur, puis mettez-la sous tension.
-
Lancez un navigateur Web. Dans la ligne champ d'adresse ou d'emplacement, tapez 192.168.1.1, puis appuyez sur Entrée.
Remarque : si vous avez modifié l'adresse IP de votre passerelle, saisissez la nouvelle adresse IP au lieu de 192.168.1.1.
-
Lorsque la fenêtre pour le nom d'utilisateur et le mot de passe s'ouvre, saisissez ceux que vous avez créés. Cliquez sur OK pour charger la page de configuration de la passerelle.
Remarque : vous n'êtes pas invité à fournir vos informations de connexion la première fois que vous vous connectez aux pages de configuration de la passerelle. Pendant la procédure de l'assistant d'installation Setup Wizard, vous avez créé un nom d'utilisateur et un mot de passe de connexion à la passerelle. Vous devrez les utiliser lors de chaque connexion à la passerelle. Le nom d'utilisateur et le mot de passe sont sensibles à la casse.
-
Sélectionnez Print Server (Serveur d'impression) dans le menu Device (Périphérique), et recherchez les informations sur le statut de l'imprimante et son emplacement.
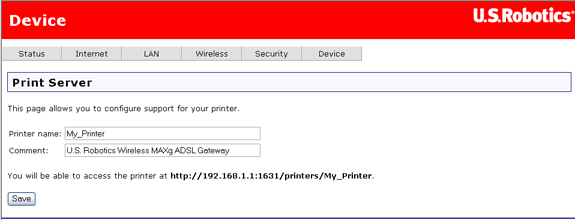
Notez l'adresse de l'emplacement de l'imprimante. Vous avez besoin de l'adresse pour configurer l'imprimante sur des ordinateurs qui sont connectés à votre réseau et qui doivent avoir accès à l'imprimante.
Etape 3 : connexion des clients au Wireless USB Print Server
Remarque : vous devez effectuer cette procédure sur chaque ordinateur de votre réseau pour permettre une impression via le serveur d'impression sur la passerelle.
-
Utilisateurs de Windows XP : cliquez sur Démarrer > Imprimantes et télécopieurs.
Utilisateurs de Windows 2000 : cliquez sur Démarrer > Paramètres > Imprimantes.
-
Cliquez sur Ajouter une imprimante.
-
L'assistant Ajout d'imprimante se lance. Cliquez sur Suivant.
-
Cliquez sur le bouton radio Une imprimante réseau ou une imprimante connectée à un autre ordinateur. Cliquez sur Suivant.
-
Cliquez sur le bouton radio Se connecter à une imprimante sur Internet ou au réseau de votre domicile ou de votre entreprise. Dans le champ URL, saisissez l'emplacement de l'imprimante que vous avez noté à l'étape 2. Cliquez sur Suivant.
Remarque : l'URL est sensible à la casse et doit être saisie telle qu'elle est indiquée dans la section Emplacement de l'imprimante de la page Print Server (Serveur d'impression). Si vous avez modifié l'adresse IP de votre passerelle, saisissez la nouvelle adresse au lieu de 192.168.1.1.
-
Sélectionnez le fabricant et le modèle de votre imprimante. Cliquez sur OK.
Remarque : si votre imprimante n'apparaît pas dans la liste, veuillez recommencer l'étape 1 : installation de l'imprimante locale.
-
A l'invite du système, définissez cette imprimante comme imprimante par défaut en sélectionnant Oui. Si le système vous y invite, vous pouvez imprimer une page de test.
- Les informations relatives à votre imprimante y sont spécifiées. Pour terminer le processus de configuration, cliquez sur Terminer.
Etape 4 : vérification de la connexion de l'imprimante
-
Utilisateurs de Windows XP : cliquez sur Démarrer > Imprimantes et télécopieurs.
Utilisateurs de Windows 2000 : cliquez sur Démarrer > Paramètres > Imprimantes.
-
Cliquez avec le bouton droit de la souris sur votre imprimante et cliquez sur Propriétés.
-
Cliquez sur Imprimer une page de test.
Installation d'une imprimante USB sous Windows Me ou 98SE
Une imprimante USB peut être connectée à la passerelle et servir d'imprimante réseau si vous utilisez un système d'exploitation qui prend en charge l'impression vers une imprimante IPP (Internet Printing Protocol). Les systèmes d'exploitation Windows Me et Windows 98SE requièrent que les services d'impression Internet soient installés de façon à utiliser la fonction de serveur d'impression de la passerelle.
Etape 1 : installation de l'imprimante locale
Remarque : si l'imprimante a déjà été installée sur chaque ordinateur susceptible de l'utiliser une fois sur le réseau, passez directement à l'étape 3 : Informations relatives à votre serveur d'impression.
Avant de connecter votre imprimante au serveur d'impression, il est important d'installer les pilotes fournis par le fabricant de l'imprimante sur chaque ordinateur qui utilisera celle-ci.
-
Branchez votre imprimante USB sur l'un des ports USB de votre ordinateur.
-
Installez l'imprimante en suivant les instructions d'installation fournies avec votre imprimante.
-
Imprimez une page de test pour vous assurer que l'imprimante fonctionne correctement.
-
Mettez l'imprimante hors tension.
Etape 2 : installation des services d'impression Internet
Utilisateurs de Windows Me :
-
Installez les services d'impression Internet à partir du dossier Add-on (Matériel compagnon) situé sur le CD-ROM de Windows Millennium Edition.
-
Suivez les instructions fournies par Microsoft.
-
Une fois l'installation terminée, redémarrez votre ordinateur.
Utilisateurs de Windows 98SE :
-
Téléchargez puis installez les services d'impression Internet à partir du site Web de Microsoft. http://www.microsoft.com/windows98/downloads/contents/WUPreviews/IPP/Default.asp
-
Suivez les instructions fournies par Microsoft.
-
Une fois l'installation terminée, redémarrez votre ordinateur.
Etape 3 : informations relatives à votre serveur d'impression
-
Débranchez l'imprimante de l'ordinateur et branchez l'extrémité rectangulaire fine du câble USB dans le port USB de la passerelle.
-
Branchez votre imprimante sur le secteur, puis mettez-la sous tension.
-
Lancez un navigateur Web. Dans la ligne champ d'adresse ou d'emplacement, tapez 192.168.1.1, puis appuyez sur Entrée.
Remarque : si vous avez modifié l'adresse IP de votre passerelle, saisissez la nouvelle adresse IP au lieu de 192.168.1.1.
-
Lorsque la fenêtre pour le nom d'utilisateur et le mot de passe s'ouvre, saisissez ceux que vous avez créés. Cliquez sur OK pour charger la page de configuration de la passerelle.
Remarque : vous n'êtes pas invité à fournir vos informations de connexion la première fois que vous vous connectez aux pages de configuration de la passerelle. Pendant la procédure de l'assistant d'installation Setup Wizard, vous avez créé un nom d'utilisateur et un mot de passe de connexion à la passerelle. Vous devrez les utiliser lors de chaque connexion à la passerelle. Le nom d'utilisateur et le mot de passe sont sensibles à la casse.
- Sélectionnez Print Server (Serveur d'impression) dans le menu Device (Périphérique), et recherchez les informations sur le statut de l'imprimante et son emplacement.
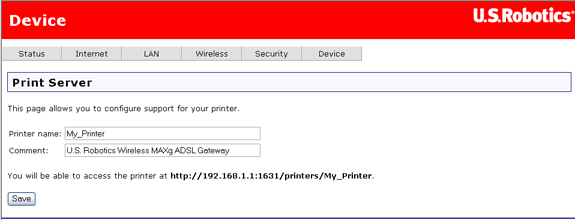
Notez l'adresse de l'emplacement de l'imprimante. Vous avez besoin de l'adresse pour configurer l'imprimante sur des ordinateurs qui sont connectés à votre réseau et qui doivent avoir accès à l'imprimante.
Etape 4 : connexion des clients au Wireless USB Print Server
Remarque : vous devez effectuer cette procédure sur chaque ordinateur de votre réseau pour permettre une impression via le serveur d'impression sur la passerelle.
-
Cliquez sur Démarrer > Paramètres > Imprimantes.
-
Cliquez sur Ajout d'imprimante.
-
L'assistant Ajout d'imprimante se lance. Cliquez sur Suivant.
-
Cliquez sur le bouton radio Imprimante réseau.Cliquez sur Suivant.
-
Dans le champ Chemin de réseau ou nom de la file d'attente, saisissez l'adresse de l'emplacement de l'imprimante. Cliquez sur Suivant.
Remarque : l'URL est sensible à la casse et doit être saisie telle qu'elle est indiquée dans la section Emplacement de l'imprimante de la page Print Server (Serveur d'impression).
- Sélectionnez le fabricant et le modèle de votre imprimante. Cliquez sur Suivant.
Remarque : si votre imprimante n'apparaît pas dans la liste, veuillez recommencer l'étape 1 : Installation de l'imprimante locale.
-
Cliquez sur le bouton radio Conserver le pilote existant (recommandé). Cliquez sur Suivant.
-
A l'invite du système, définissez cette imprimante comme imprimante par défaut en sélectionnant Oui. Cliquez sur Terminer.
Etape 5 : vérification de la connexion de l'imprimante
-
Cliquez sur Démarrer > Paramètres > Imprimantes.
-
Vérifiez que votre imprimante est bien répertoriée. Cliquez avec le bouton droit de la souris sur votre imprimante et cliquez sur Propriétés.
-
Cliquez sur Imprimer une page de test.
Installation d'une imprimante USB sous Macintosh OS X
Une imprimante USB peut être connectée à la passerelle et servir d'imprimante réseau si vous utilisez un système d'exploitation qui prend en charge l'impression vers une imprimante IPP (Internet Printing Protocol). Macintosh OS X 10.3 et les versions ultérieures prennent automatiquement en charge cette fonction.
Etape 1 : installation de l'imprimante locale
Remarque : si l'imprimante a déjà été installée sur chaque ordinateur susceptible de l'utiliser une fois sur le réseau, passez directement à l'étape 2 : Informations relatives à votre serveur d'impression.
Avant de connecter votre imprimante au serveur d'impression, il est important d'installer les pilotes fournis par le fabricant de l'imprimante sur chaque ordinateur qui utilisera celle-ci.
-
Branchez votre imprimante USB sur l'un des ports USB de votre ordinateur.
-
Installez l'imprimante en suivant les instructions d'installation fournies avec votre imprimante.
-
Imprimez une page de test pour vous assurer que l'imprimante fonctionne correctement.
-
Mettez l'imprimante hors tension.
Etape 2 : informations relatives à votre serveur d'impression
-
Débranchez l'imprimante de l'ordinateur et branchez l'extrémité rectangulaire fine du câble USB dans le port USB de la passerelle.
-
Branchez votre imprimante sur le secteur, puis mettez-la sous tension.
-
Lancez un navigateur Web. Dans la ligne champ d'adresse ou d'emplacement, tapez 192.168.1.1, puis appuyez sur Entrée.
Remarque : si vous avez modifié l'adresse IP de votre passerelle, saisissez la nouvelle adresse IP au lieu de 192.168.1.1.
-
Lorsque la fenêtre pour le nom d'utilisateur et le mot de passe s'ouvre, saisissez ceux que vous avez créés. Cliquez sur OK pour charger la page de configuration de la passerelle.
Remarque : vous n'êtes pas invité à fournir vos informations de connexion la première fois que vous vous connectez aux pages de configuration de la passerelle. Pendant la procédure de l'assistant d'installation Setup Wizard, vous avez créé un nom d'utilisateur et un mot de passe de connexion à la passerelle. Vous devrez les utiliser lors de chaque connexion à la passerelle. Le nom d'utilisateur et le mot de passe sont sensibles à la casse.
-
Sélectionnez Print Server (Serveur d'impression) dans le menu Device (Périphérique), et recherchez les informations sur le statut de l'imprimante et son emplacement.
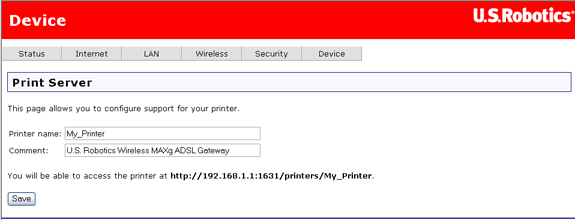
Notez l'adresse de l'emplacement de l'imprimante. Vous avez besoin de l'adresse pour configurer l'imprimante sur des ordinateurs qui sont connectés à votre réseau et qui doivent avoir accès à l'imprimante.
Etape 3 : connexion des clients au Wireless USB Print Server
Remarque : vous devez effectuer cette procédure sur chaque ordinateur de votre réseau pour permettre une impression via le serveur d'impression sur la passerelle.
-
Ouvrez la section Utilities (Utilitaires), puis double-cliquez sur Print Center (Centre d'impression).
-
Maintenez le bouton Alt Gr enfoncé puis cliquez sur Add (Ajouter).
-
Sélectionnez Advanced (Avancé), puis sélectionnez ou saisissez les valeurs indiquées ci-dessous :
Device (Périphérique) : Internet Printing Protocol using HTTP
Device Name (Nom du périphérique): HP Deskjet 990c (A titre d'exemple uniquement. Sélectionnez le nom de votre imprimante.)
Device URI (URI du périphérique) : http://192.168.1.1:1631/printers/My_Printer
Remarque : l'URI du périphérique est sensible à la casse et doit être saisie telle qu'elle est indiquée dans la section Emplacement de l'imprimante de la page Print Server (Serveur d'impression) concernant la passerelle. Si vous avez modifié l'adresse IP de votre passerelle, saisissez la nouvelle adresse au lieu de 192.168.1.1.
- Sélectionnez le fabricant et le modèle de votre imprimante dans le champ Printer Model (Modèle d'imprimante). Cliquez sur Add (Ajouter).
Remarque : si vous ne voyez pas le fabricant ou le modèle de votre imprimante dans la liste, contactez le fabricant afin d'obtenir un fichier PPD (PostScript Printer Description) compatible avec l'imprimante IPP à utiliser sur l'ordinateur Macintosh.
Remarque : si vous ne voyez pas l'écran ci-dessus, maintenez enfoncé le bouton Alt Gr, puis cliquez sur More Printers... (Plus d'imprimantes).
-
Une fois l'imprimante sélectionnée, cliquez sur Make Default (Définir cette imprimante par défaut).
Etape 4 : vérification de la connexion de l'imprimante
-
Ouvrez la section Applications, puis double-cliquez sur TextEdit afin de créer une page de test.
-
Saisissez du texte.
- Imprimez la page pour vous assurer que l'imprimante fonctionne.
Installation d'une imprimante USB sous Linux
Une imprimante USB peut être connectée à la passerelle et servir d'imprimante réseau si vous utilisez un système d'exploitation qui prend en charge l'impression vers une imprimante IPP (Internet Printing Protocol). Linux prend en charge ce mode d'impression à l'aide du système d'impression Unix courant (CUPS).
Remarque : la passerelle ne prend pas en charge le protocole LPD/LDR (Line Printer Daemon/Line Printer Remote). L'imprimante IPP doit être intégrée à votre installation CUPS.
Etape 1 : installation de l'imprimante locale
Remarque : vous devez exécuter le programme démon CUPS avant d'effectuer les étapes suivantes.
Remarque : si l'imprimante a déjà été installée sur chaque ordinateur susceptible de l'utiliser une fois sur le réseau, passez directement à l'étape 2 : Informations relatives à votre serveur d'impression.
Avant de connecter votre imprimante au serveur d'impression, il est important d'installer les pilotes fournis par le fabricant de l'imprimante sur chaque ordinateur qui utilisera celle-ci.
-
Branchez votre imprimante USB sur l'un des ports USB de votre ordinateur.
-
Installez l'imprimante en suivant les instructions d'installation fournies avec votre imprimante.
-
Imprimez une page de test pour vous assurer que l'imprimante fonctionne correctement.
-
Mettez l'imprimante hors tension.
Etape 2 : informations relatives à votre serveur d'impression
-
Débranchez l'imprimante de l'ordinateur et branchez l'extrémité rectangulaire fine du câble USB dans le port USB de la passerelle.
-
Branchez votre imprimante sur le secteur, puis mettez-la sous tension.
-
Lancez un navigateur Web. Dans la ligne champ d'adresse ou d'emplacement, tapez 192.168.1.1, puis appuyez sur Entrée.
Remarque : si vous avez modifié l'adresse IP de votre passerelle, saisissez la nouvelle adresse IP au lieu de 192.168.1.1.
- Lorsque la fenêtre pour le nom d'utilisateur et le mot de passe s'ouvre, saisissez ceux que vous avez créés. Cliquez sur OK pour charger la page Status (Statut) de la passerelle.
Remarque : vous n'êtes pas invité à fournir vos informations de connexion la première fois que vous vous connectez aux pages de configuration de la passerelle. Pendant la procédure de l'assistant d'installation Setup Wizard, vous avez créé un nom d'utilisateur et un mot de passe de connexion à la passerelle. Vous devrez les utiliser lors de chaque connexion à la passerelle. Le nom d'utilisateur et le mot de passe sont sensibles à la casse.
- Sélectionnez Print Server (Serveur d'impression) dans le menu Device (Périphérique), et recherchez les informations sur le statut de l'imprimante et son emplacement.
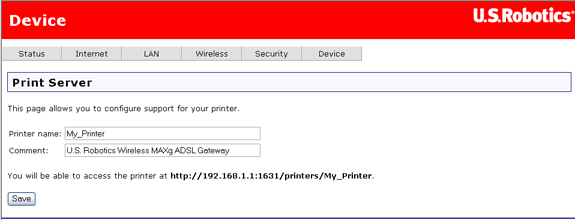
Notez l'adresse de l'emplacement de l'imprimante. Vous avez besoin de l'adresse pour configurer l'imprimante sur des ordinateurs qui sont connectés à votre réseau et qui doivent avoir accès à l'imprimante.
Etape 3 : configuration CUPS
Remarque : vous devez effectuer cette procédure sur chaque ordinateur de votre réseau pour permettre une impression via le serveur d'impression sur la passerelle.
-
Lancez un navigateur Web. Dans la ligne d'adresse ou d'emplacement, tapez http://localhost:631, puis appuyez sur Entrée.
-
Cliquez sur Manage Printers (Gérer les imprimantes).
-
Cliquez sur Add Printer (Ajout d'imprimante).
-
Saisissez les informations de connexion pour le compte super-utilisateur (SU) et cliquez sur OK.
- Saisissez le nom, l'emplacement et la description de l'imprimante que vous installez, puis cliquez sur Continue (Continuer). Les noms spécifiques ne dépendent pas des informations déjà saisies.
Remarque : l'emplacement (« Location ») n'est pas le même que l'emplacement de l'imprimante (« Printer Location ») que vous avez noté dans la procédure Informations relatives à votre serveur d'impression. « Location » indique l'emplacement physique de l'imprimante. Par exemple, l'emplacement d'une imprimante située chez vous à la cave peut être décrit par « Home-Basement ». « Name » est le nom qui permet d'identifier cette imprimante dans la ligne de commande.
- Sélectionnez Internet Printing Protocol (http) dans le champ Device (Périphérique), puis cliquez sur Continue (Continuer).
- Dans le champ Device URI (URI du périphérique), saisissez l'emplacement de l'imprimante que vous avez noté dans la procédure Informations relatives à votre serveur d'impression ci-dessus, puis cliquez sur Continue (Continuer).
Remarque : l'URI du périphérique est sensible à la casse et doit être saisie exactement comment elle est indiquée dans la section Emplacement de l'imprimante de la page Print Server (Serveur d'impression) concernant la passerelle. Si vous avez modifié l'adresse IP de votre passerelle, saisissez la nouvelle adresse au lieu de 192.168.1.1.
-
Sélectionnez le fabricant et le modèle de votre imprimante, puis cliquez sur Continue (Continuer).
- Sélectionnez le modèle de votre imprimante, puis cliquez sur Continue (Continuer).
Remarque : si votre imprimante n'apparaît pas dans la liste, ouvrez la section Software (Logiciel) du menu dans une nouvelle fenêtre et recherchez le référentiel CUPS pour vos pilotes d'imprimante.
- Cliquez sur Printers (Imprimantes) pour afficher les informations relatives à votre imprimante.
Etape 4 : vérification de la connexion de l'imprimante
Cliquez sur Print Test Page (Imprimer une page de test) afin de vous assurer que l'imprimante est bien connectée à votre imprimante.