 deve essere acceso.
deve essere acceso. sulla parte anteriore del gateway deve essere acceso.
sulla parte anteriore del gateway deve essere acceso.Per una più semplice individuazione dei problemi, consultare il seguente elenco.
 deve essere acceso.
deve essere acceso. sulla parte anteriore del gateway deve essere acceso.
sulla parte anteriore del gateway deve essere acceso.Per ulteriori informazioni sui LED, consultare la sezione LED di stato di questo documento.
L'interfaccia utente Web è lo strumento principale per configurare, risolvere i problemi e monitorare il gateway. Seguire questa procedura per accedervi.
Il nome utente e la password predefiniti sono inseriti automaticamente. Fare clic su OK.
Quando il computer si connette a Internet, diversi dispositivi si trovano ad operare contemporaneamente.
NOTA: nel seguente schema sono indicate sia le connessioni cablate sia quelle wireless tra il computer e U.S. Robotics Wireless MAXg ADSL Gateway. Solitamente viene utilizzato un solo tipo di connessione per ciascun computer.
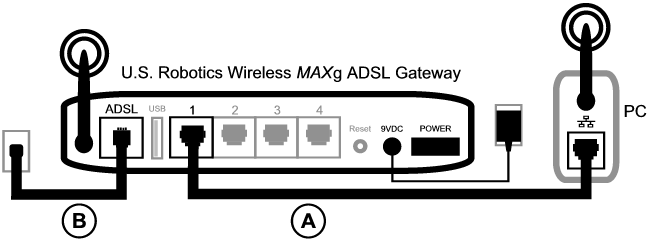
A. Il computer si collega a Wireless MAXg ADSL Gateway mediante connessione wireless o cablata.
B. Il gateway si collega al provider di servizi Internet (ISP) con una connessione ADSL attraverso la rete telefonica.
Il primo passo verso la risoluzione del problema è la diagnosi della causa. Vi sono numerosi punti nella connessione tra il computer e Internet in cui possono verificarsi degli errori.
Utenti Windows: il programma di utilità in dotazione consente di controllare le connessioni automaticamente.
Il programma di utilità verifica le connessioni e comunica l'eventuale esistenza di un problema. |
Aprire il browser Web all'indirizzo del gateway http://192.168.1.1 (se l'indirizzo IP LAN del gateway è stato modificato, è necessario utilizzare quello nuovo).
Se viene visualizzata l'interfaccia utente Web del gateway, passare alla fase 3. In caso contrario, sarà necessario riavviare il gateway.
Se si usa una connessione cablata
Se si usa una connessione cablata tra il computer e il gateway, assicurarsi che il cavo Ethernet sia connesso alla porta LAN del computer e a una porta Ethernet del gateway. Controllare che il LED corrispondente sia acceso.
Nei rari casi in cui il computer usa un indirizzo IP statico, è necessario riconfigurare il computer per utilizzare un indirizzo IP dinamico oppure assicurarsi che l'indirizzo IP statico sia nella stessa rete del gateway ADSL. Ciò significa che l'indirizzo IP deve avere il formato 192.168.1.x, dove x può essere un qualsiasi numero compreso tra 2 e 254,
Riavviare il computer. Sarà effettuato un tentativo di connessione al gateway. Procedere alla fase 2.
Se si usa una connessione wireless
Se il gateway trasmette il proprio nome di rete, è possibile utilizzare l'utilità wireless del computer per ricercarlo. Questa procedura è chiamata generalmente "analisi del sito". Se l'utilità non rileva il gateway, ci potrebbe essere un problema di segnale.
Impostazioni quali nome di rete, metodo di protezione (WPA, WEP, ecc.) e chiavi di protezione devono essere corrispondenti. Se il gateway sta utilizzando la cifratura WPA, questa deve essere supportata da tutte le schede o gli adattatori wireless. Se si utilizzano PC Card, adattatori PCI o adattatori USB wireless che non supportano la cifratura WPA, non sarà possibile collegarsi al gateway a meno che non si utilizzi la cifratura WEP. Fare clic qui per informazioni sulla modifica delle impostazioni di sicurezza.
Tenere presente che il filtraggio MAC riguarda specifici adattatori wireless. Se si utilizza il filtraggio MAC e si è aggiunto un nuovo adattatore wireless alla rete, sarà necessario aggiungere l'indirizzo MAC del nuovo adattatore wireless al gateway.
NOTA: per modificare le impostazioni del gateway ADSL è necessario accedervi da un computer collegato via cavo al gateway.
Se non è possibile stabilire una connessione wireless, collegare il computer al gateway via cavo. Collegare il cavo Ethernet giallo alla porta LAN del computer e alla porta LAN del gateway. Assicurarsi che il LED della porta LAN corrispondente sia acceso. Riavviare il computer.
Avviare un browser Web e accedere all'indirizzo http://192.168.1.1
NOTA: se si riesce ad accedere all'interfaccia utente Web del gateway con una connessione cablata ma non con una connessione wireless, il problema risiede nella connessione wireless. Consultare la documentazione dell'adattatore wireless.
Se viene visualizzata l'interfaccia utente Web del gateway, passare alla fase 3.
Se ancora non si riesce ad accedere all'interfaccia utente Web del gateway, potrebbe essere necessario ripristinare le impostazioni predefinite del gateway. Si tenga presente che in questo modo tutte le impostazioni personalizzate andranno perse e sarà necessario reimpostarle come per la prima installazione del gateway. È possibile ripristinare tali impostazioni utilizzando un file di backup, nel caso questo sia stato precedentemente creato. Fare clic qui per ulteriori informazioni.
Se l'interfaccia utente Web del gateway ancora non compare, il firmware e/o le impostazioni predefinite in fabbrica potrebbero essere stati alterati. Per stabilirlo, procedere come segue:
Se l'interfaccia utente Web del gateway non viene visualizzata, è possibile che il gateway non funzioni. Contattare il servizio assistenza di U.S. Robotics. Fare riferimento ai dati di contatto riportati nella sezione Guida.
Se viene visualizzata l'interfaccia utente Web del gateway, passare alla fase 3.
Se si dispone di una connessione tra computer e gateway, è probabile che il gateway non sia connesso a Internet.
Utenti Windows Vista: fare clic su Start, All Programs (Tutti i programmi) e selezionare U.S. Robotics EasyConfigurator.
Utenti Windows: Premere Start/Avvio, selezionare Programmi e poi U.S. Robotics EasyConfigurator.
Utenti Macintosh e Linux: Fare doppio clic sull'icona di EasyConfigurator sul desktop.
Esempio di messaggio di un gateway connesso a Internet:

Esempio di messaggio di un gateway non connesso a Internet:

Se lo stato è CONNECTED (Connesso) o CONNECTED TO THE INTERNET (Connesso a Internet), ma non si riesce ad accedere a Internet, contattare l'ISP per richiedere assistenza.
Altrimenti, è necessario configurare la connessione ADSL. Fare clic su Configuration (Configurazione) nella parte superiore della finestra di EasyConfigurator e fare clic qui per informazioni sulla configurazione della connessione ADSL.