 LED'i yanmalıdır.
LED'i yanmalıdır. LED'i yanmalıdır.
LED'i yanmalıdır.Sorunun tespit edilmesine yardımcı olmak için öncelikle aşağıdaki sorun giderme kontrol listesini kullanın.
 LED'i yanmalıdır.
LED'i yanmalıdır. LED'i yanmalıdır.
LED'i yanmalıdır.LED'ler hakkında daha fazla bilgi için, kılavuzun ilerleyen kısımlarındaki Durum LED'leri bölümüne başvurun.
Internet kullanıcı arayüzü, ağ geçidinin yapılandırılması, sorunların giderilmesi ve izlenmesi için kullanacağınız baş araçtır. Erişim için bu prosedürü izleyin.
Varsayılan kullanıcı adı ve şifre önceden girilmiştir. OK (Tamam) düğmesini tıklatın.
Bilgisayarınızın Internet'e erişebilmesi için çeşitli aygıtların birlikte çalışması gerekir.
NOT: Tam anlaşılması için, aşağıdaki çizimde, bilgisayarınız ve U.S. Robotics Wireless MAXg ADSL Gateway arasında hem kablolu, hem de kablosuz bağlantı gösterilmiştir. Normalde, bir bilgisayarda bu bağlantı türlerinden biri kullanılır.
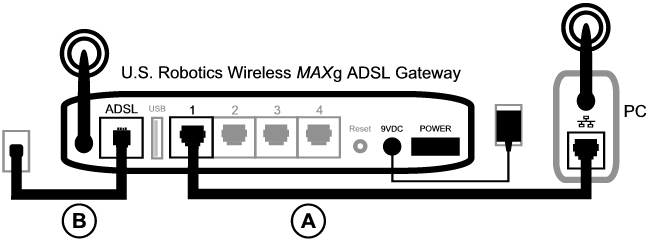
A. Bilgisayarınız Wireless MAXg ADSL Gateway'e kablosuz ya da kablolu bağlantı üzerinden bağlanır.
B. Ağ geçidi, Internet Servis Sağlayıcınıza (ISS) telefon ağı üzerinden ADSL ile bağlanır.
Bu sorunu çözmenin ilk adımı, sorunun nedenini belirlemektir. Bilgisayarınızın Internet bağlantısı birçok yerden kesilebilir.
Windows kullanıcıları: Birlikte gelen yardımcı programı kullanarak bağlantılarınızı otomatik olarak kontrol edebilirsiniz.
Bu yardımcı program bağlantılarınızı kontrol eder ve bir sorun varsa, bunun yerini gösterir. |
Ağ geçidinin adresinde bir Internet tarayıcı açın: http://192.168.1.1 (Eğer ağ geçidinin LAN IP adresini değiştirdiyseniz, yeni adresi kullanmanız gerekir.)
Ağ geçidi Internet kullanıcı arayüzü görüntülenirse, Adım 3'e geçin. Yoksa, ağ geçidinin yeniden başlatılması gerekir:
Eğer kablolu bağlantı kullanıyorsanız:
Bilgisayarınız ve ağ geçidi arasında kablolu bağlantı varsa, Ethernet kablosunun bir ucunun bilgisayarınızın LAN portuna ve diğer ucunun ağ geçidindeki Ethernet portlarından birine bağlı olduğundan emin olun. Ayrıca, ilgili LED'in yandığından da emin olun.
Eğer bilgisayarınızda statik IP adresi kullanılıyorsa, ya bilgisayarınızı dinamik IP adresi kullanacak şekilde tekrar yapılandırın ya da statik IP adresinin ADSL Gateway ile aynı ağda olduğundan emin olun. (Buna göre, IP adresinin formatı 192.168.1.x olup, burada x, 2 ve 254 arasında bir sayı olabilir.)
Artık, lütfen bilgisayarınızı yeniden başlatın. Bilgisayarınız ağ geçidine bağlanmayı deneyecektir. Adım 2'ye geçin.
Eğer kablosuz bağlantı kullanıyorsanız:
Eğer ağ geçidiniz ağ adını yayınlıyorsa, bilgisayarınızın kablosuz bağlantı yardımcı programını kullanarak bu adı bulmak için tarama yapabilirsiniz. (Bu, genellikle "alan denetimi" olarak adlandırılır.) Eğer yardımcı program ağ geçidinizi bulamıyorsa, sinyalde sorun olabilir.
Ağ adı, güvenlik yöntemi (WPA, WEP, vs.) ve güvenlik anahtarlarının birbirine uyması gerekir. Eğer ağ geçidiniz WPA şifreleme yöntemini kullanıyorsa, her kablosuz kart ya da adaptör WPA şifreleme yöntemini desteklemelidir. Eğer WPA şifreleme yöntemini desteklemeyen bir kablosuz PC kartı, PCI adaptörü ya da USB adaptörü kullanıyorsanız, WEP şifreleme yöntemini kullanmadıkça ağ geçidine bağlanamayacaksınız. Güvenlik ayarlarının değiştirilmesi hakkında bilgi için burayı tıklatın.
MAC filtrelemenin belirli kablosuz adaptörler için kullanılabildiğini lütfen göz önüne alın. Eğer MAC filtreleme kullanıyorsanız ve ağa yeni bir kablosuz adaptör eklediyseniz, yeni kablosuz adaptörün MAC adresini ağ geçidine eklemeniz gerekir.
NOT: Eğer ADSL Gatewayin ayarlarını değiştirmeniz gerekiyorsa, buna erişebilmek için ağ geçidiyle kablolu bağlantısı olan bir bilgisayar gerekecektir.
Eğer bu prosedür sonucunda kablosuz bağlantı kuramadıysanız, lütfen bilgisayarınız ve ağ geçidiniz arasında bir kablolu bağlantı kurmayı deneyin. Sarı Ethernet kablosunu, bilgisayarınızın LAN portuna ve ağ geçidindeki bir LAN portuna bağlayın. Sonra, ilgili LAN portu LED'inin yandığından emin olun. Sonra, lütfen bilgisayarınızı yeniden başlatın.
Ağ geçidinin adresinde bir Internet tarayıcı açın: http://192.168.1.1
NOT: Ağ geçidinin Internet kullanıcı arayüzünü kablolu bağlantıyla açabiliyor ancak kablosuz bağlantıyla açamıyorsanız, sorun kablosuz bağlantıdadır. Lütfen kablosuz adaptörünüzle birlikte gelen belgelere başvurun.
Ağ geçidi Internet kullanıcı arayüzü görüntülenirse, lütfen Adım 3'e geçin.
Eğer ağ geçidinin Internet kullanıcı arayüzü görüntülenmiyorsa, ağ geçidinin varsayılan fabrika ayarlarına sıfırlanması gerekebilir. (Ağ geçidinin tüm kişisel ayarlarını kaybedeceğinizi ve ilk kez kuruyormuş gibi tüm ayarları yeniden yapmanız gerekeceğini lütfen göz önüne alın. Eğer ayarların yedeğini aldıysanız, bu ayarlara geri dönebilirsiniz. Daha fazla bilgi için burayı tıklatın.)
Eğer ağ geçidinin Internet kullanıcı arabirimi hala görünmüyorsa bellenim ve/veya varsayılan fabrika ayarlarında sorun olabilir. Sorunu bulmak için aşağıdakileri uygulayın:
Eğer ağ geçidinin Internet kullanıcı arayüzü hala görüntülenemiyorsa, ağ geçidi bozuk olabilir. Lütfen U.S. Robotics Müşteri Destek departmanına başvurun. Bu kılavuzun Yardım bölümündeki iletişim bilgileri'ne bakın.
Ağ geçidi Internet kullanıcı arayüzü görüntülenirse, lütfen Adım 3'e geçin.
Eğer bilgisayarınız ve ağ geçidi arasında bir bağlantı varsa, büyük olasılıkla ağ geçidiniz Internet'e bağlı değildir.
Windows Vista kullanıcıları: Start (Başlat) düğmesini tıklatın ve All Programs (Tüm Programlar) ve U.S. Robotics EasyConfigurator seçeneklerini seçin.
Windows kullanıcıları:
Start (Başlat) düğmesine basın ve sırasıyla Programs (Programlar) ve U.S. Robotics EasyConfigurator seçeneklerini seçin.
Macintosh ve Linux kullanıcıları:
Masaüstünde bulunan EasyConfigurator simgesini çift tıklatın.
Internet'e bağlı bir ağ geçidinin örnek görüntüsü:

Internet'e bağlı olmayan bir ağ geçidinin örnek görüntüsü:

Eğer durum CONNECTED (BAĞLI) veya CONNECTED TO THE INTERNET (INTERNET BAĞLANTISI KURULDU) şeklinde olmasına rağmen hala Internet bağlantınız yoksa, lütfen yardım için ISS'nize danışın.
Aksi takdirde, ADSL bağlantınızı yapılandırmanız gerekir. EasyConfigurator penceresinin üst tarafındaki Configuration'ı (Konfigürasyon) tıklatın ve ADSL bağlantısının nasıl konfigüre edileceği hakkında bilgi için buraya gelin.