Trennen Sie den Drucker von Ihrem Computer und stecken Sie das dünne, rechteckige Ende des USB-Kabels in den USB-Anschluss des Gateways.
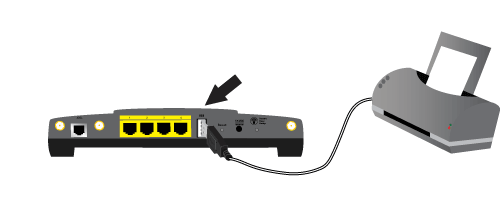
Am Gateway kann ein USB-Drucker angeschlossen und als Netzwerkdrucker verwendet werden, wenn Sie mit einem Betriebssystem arbeiten, das Druckvorgänge auf einem IPP-basierten Drucker (Internet Printing Protocol) unterstützt. Diese Funktion wird von Windows Vista, XP und 2000 standardmäßig unterstützt.
Hinweis: Wenn der Drucker bereits auf jedem Computer installiert wurde, der ihn nach dessen Installation im Netzwerk nutzen soll, fahren Sie fort mit Schritt 2: Einholen von Informationen vom Druckserver.
Bevor Sie Ihren Drucker mit dem Druckserver verbinden, müssen Sie unbedingt die Treiber vom Druckerhersteller auf jedem Computer installieren, der den Drucker nutzen soll.
Schließen Sie den USB-Drucker an einen USB-Anschluss an Ihrem Computer an.
Befolgen Sie zum Installieren des Druckers die zugehörige Installationsanleitung.
Drucken Sie zur Überprüfung der ordnungsgemäßen Druckfunktion eine Testseite aus.
Schalten Sie den Drucker aus.
Trennen Sie den Drucker von Ihrem Computer und stecken Sie das dünne, rechteckige Ende des USB-Kabels in den USB-Anschluss des Gateways.
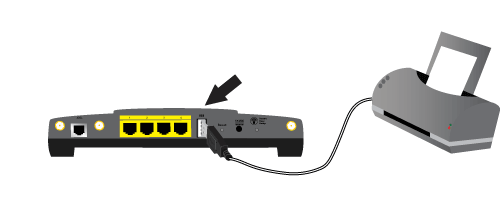
Schließen Sie den Drucker ans Stromnetz an und schalten Sie ihn ein.
Starten Sie einen Webbrowser. Geben Sie in die Adresszeile des Browsers 192.168.1.1 ein und drücken Sie die Eingabetaste.
Hinweis: Falls Sie die IP-Adresse Ihres Gateways geändert haben, geben Sie statt 192.168.1.1 die neue IP-Adresse ein.
Wenn das Fenster zur Eingabe von Benutzername und Passwort angezeigt wird, geben Sie Ihren Benutzernamen und Ihr Passwort ein. Klicken Sie zum Laden der Setup-Seite des Gateways auf OK.
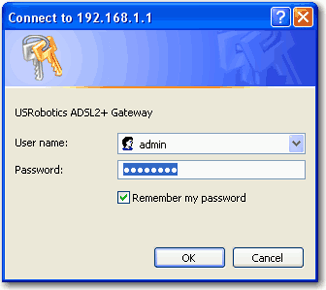
Hinweis: Sie werden beim ersten Aufrufen der Gateway-Konfigurationsseiten nicht zum Anmelden aufgefordert. Während der Konfiguration erstellen Sie den Benutzernamen und das Passwort, mit denen Sie sich später am Gateway anmelden. Diese Angaben sind bei jeder Anmeldung am Gateway erforderlich. Bei Benutzernamen und Passwort wird zwischen Groß- und Kleinschreibung unterschieden.
Wählen Sie Print Server (Druckserver) im Menü Device (Gerät) und suchen Sie nach den Informationen für Printer status (Druckerstatus) und Druckerstandort.
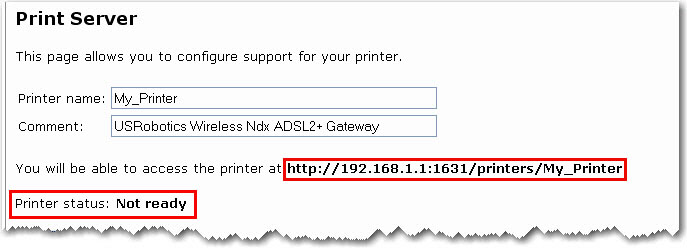
Notieren Sie die Adresse des Druckerstandorts. Sie benötigen die Adresse, um den Drucker auf Computern einzurichten, die mit Ihrem Netzwerk verbunden sind und auf den Drucker zugreifen können sollen.
Hinweis: Sie müssen diesen Vorgang auf jedem Computer in Ihrem Netzwerk durchführen, damit das Drucken über den Druckserver des Gateways möglich ist.
Klicken Sie auf Start > Systemsteuerung > Hardware und Sound > Drucker.
Klicken Sie auf Drucker hinzufügen.
Aktivieren Sie das Optionsfeld Einen Netzwerk-, Drahtlos- oder Bluetoothdrucker hinzufügen. Klicken Sie auf Weiter.
Klicken Sie auf Der gesuchte Drucker ist nicht aufgeführt.
Hinweis: Bei der Eingabe der URL ist Groß-/Kleinschreibung zu berücksichtigen. Die Schreibweise muss mit der im Bereich Printer Location (Druckerstandort) auf der Status-Seite des Routers übereinstimmen. Falls Sie die IP-Adresse Ihres Gateways geändert haben, geben Sie hier statt 192.168.1.1 die neue IP-Adresse des Gateways ein.
Wählen Sie Hersteller und Modell des Druckers aus.
Notieren Sie einen Namen fur des Druckers auf Klicken sie auf Weiter. Sie können bei Aufforderung eine Testseite drucken.
Klicken Sie auf Fertig stellen, um die Installation abzuschließen.
Hinweis: Falls keine Testseite gedruckt wird, lesen Sie im Bereich Fehlerbehebung dieser Anleitung den Abschnitt Ich kann über einen Netzwerkdrucker, der unter Windows Vista, XP oder 2000 an mein Gateway angeschlossen ist, nicht drucken.