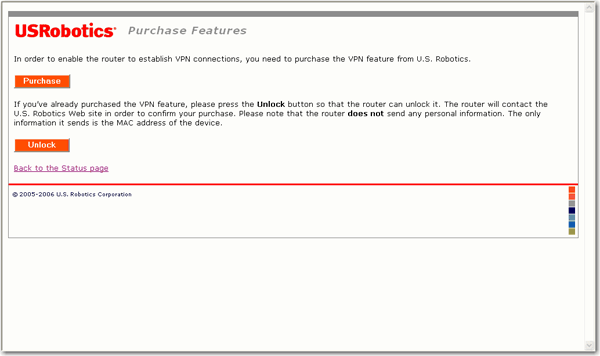
Nota: non è possibile salvare le impostazioni VPN se non si è acquistata o sbloccata la funzione VPN.
Wireless Ndx ADSL2+ Gateway consente di acquistare e aggiungere funzioni al gateway, come la VPN (Virtual Private Networking).
Con la funzione VPN, è possibile aggiungere un tunnel VPN tra il gateway e il gateway remoto WAN.
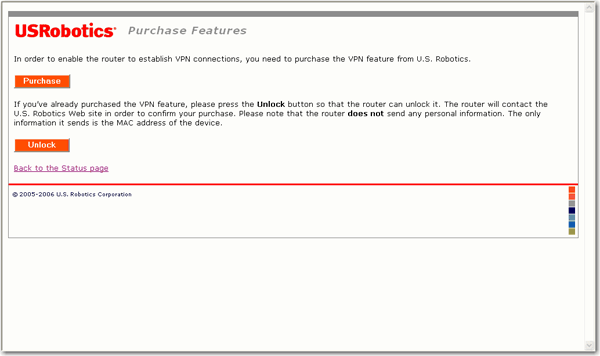
Per acquistare la funzione VPN, fare clic su Purchase (Acquista).
Verrà avviato un browser Web e si accederà al sito di USRobotics.
Inserire i dati richiesti nei vari campi, inclusi First Name (Nome), Last Name (Cognome), Address 1 (Indirizzo 1) e Address 2 (Indirizzo 2) (opzionale), City/Town (Città/paese), Zip/Postcode (CAP), Region/Province (Regione/Provincia) (opzionale) e Country (Paese).
La richiesta verrà inviata a USRobotics. A causa delle normative relative all'esportazione, la richiesta viene solitamente elaborata entro 2 giorni lavorativi.
Una volta elaborata la richiesta, l'utente riceve un'e-mail da USRobotics contenente un link, che consente di accedere alla pagina in cui inserire i dati per effettuare il pagamento. Accedere al link per inviare il pagamento e completare la procedura di acquisto.
Una volta completata la procedura di acquisto, effettuare l'accesso al gateway e selezionare Purchase VPN (Acquista VPN) nel menu Internet. Fare clic su Unlock (Sblocca). Si avvierà un browser Web e si accederà al sito di USRobotics, in cui è possibile sbloccare la funzione per il gateway.
Nota: durante la procedura di sbloccaggio della funzione, il gateway non invia informazioni personali su Internet, ma solo il numero di modello e l'indirizzo MAC del dispositivo.
Nota: non è possibile salvare le impostazioni VPN se non si è acquistata o sbloccata la funzione VPN.
Una volta acquistata e sbloccata questa funzione, nel menu Internet della VPN saranno presenti le seguenti opzioni:
Usare questa pagina per aggiungere una connessione con tunnel IPSec. È possibile creare un massimo di 10 tunnel IPSec.
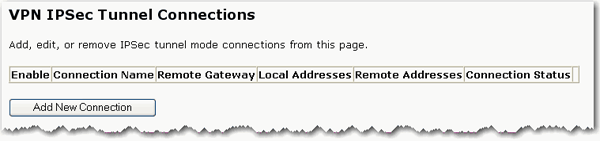
Fare clic sul pulsante Add New Connection (Aggiungi nuova connessione).
Inserire le impostazioni applicabili per la connessione. Una volta inserite o modificate le impostazioni VPN, fare clic su Save (Salva) per applicare le modifiche.
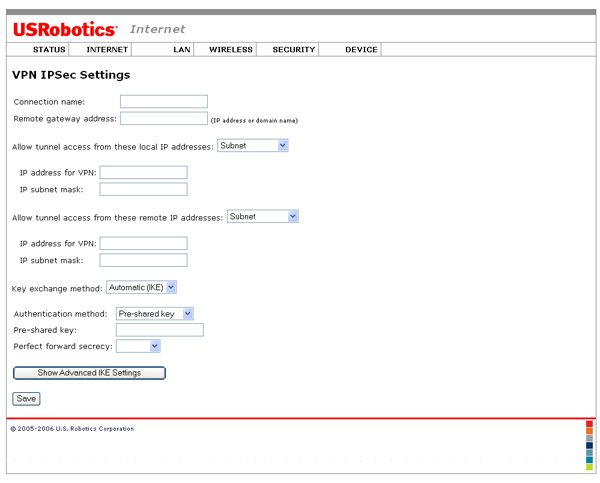
Connection name (Nome connessione): assegnare un nome alla connessione.
Remote gateway address (Indirizzo gateway remoto): inserire un indirizzo gateway remoto.
Allow tunnel access from these local IP addresses (Consenti accesso tunnel da questi indirizzi IP locali): consente di eseguire una delle seguenti operazioni:
Per impostare un accesso VPN per un gruppo di computer in una specifica sottorete, selezionare Subnet (Sottorete), quindi, per ciascun computer locale che avrà accesso alla VPN, inserire l'indirizzo IP per la VPN di rete nel campo IP address for VPN e la subnet mask IP nel campo IP subnet mask.
Per impostare un accesso VPN per un solo computer, selezionare Single address (Un solo indirizzo) e inserire l'indirizzo IP per la VPN del computer locale che avrà accesso alla VPN nel campo IP address for VPN.
Nota: se si modifica l'indirizzo IP o la subnet mask del gateway remoto, le impostazioni della VPN devono essere aggiornate con i nuovi dati.
Allow tunnel access from these remote IP addresses (Consenti accesso tunnel da questi indirizzi IP remoti): consente di eseguire una delle seguenti operazioni:
Per impostare un accesso VPN per un gruppo di computer in una specifica sottorete, selezionare Subnet (Sottorete), quindi, per ciascun computer locale che avrà accesso al gateway remoto, inserire l'indirizzo IP per la VPN di rete nel campo IP address for VPN e la subnet mask IP nel campo IP subnet mask.
Per impostare un accesso VPN per un solo computer, selezionare Single address (Un solo indirizzo) e inserire l'indirizzo IP per la VPN del computer locale che avrà accesso al gateway remoto nel campo IP address for VPN.
Key exchange method (Metodo di scambio chiave): selezionare Automatic (IKE) (Automatico - IKE) o Manual (Manuale).
Authentication method (Metodo di autenticazione): selezionare Pre-shared key (Chiave precondivisa) o Certificate (X 509) (Certificato - X 509).
Pre-shared Key (Chiave precondivisa): inserire la chiave precondivisa per la connessione.
Perfect forward secrecy: selezionare Enable (Attiva) o Disable (Disattiva).
Show Advanced IKE Settings button (Mostra pulsante delle impostazioni IKE avanzate): fare clic su questo pulsante per visualizzare e modificare le impostazioni IKE avanzate.
Mode (Modalità): selezionare Main (Principale) o Aggressive (Aggressivo).
Encryption algorithm (Algoritmo cifratura): selezionare 3DES-CBC, AES-128-CBC, AES-192-CBC, AES-256-CBC o DES_CBC.
Integrity algorithm (Algorigmo integrità): selezionare MD5 o SHA-1.
Diffie-Hellman group for key exchange (Gruppo Diffie-Hellman per scambio): selezionare DH Group 1 (786 bit), DH Group 2 (1024 bit), DH Group 5 (1536 bit), DH Group 14 (2048 bit), DH Group 15 (3072 bit), DH Group 16 (4094 bit), DH Group 17 (6614 bit) o DH Group 18 (8192 bit).
Key lifetime (Durata chiave): inserire la durata, in secondi.
Una volta creato il tunnel IPSec, è possibile fare clic sul pulsante Edit (Modifica) per modificare le impostazioni di connessione, oppure su Delete (Elimina) per eliminare la connessione.
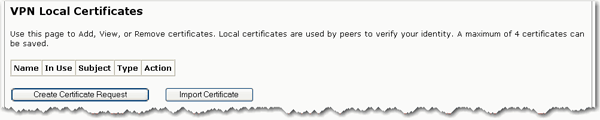
Per creare una richiesta di certificato, seguire questa procedura:
Fare clic su Create Certificate Request (Crea richiesta di certificato).
Compilare i campi Certificate name (Nome certificato), Common name (Nome comune), Organization name (Nome organizzazione), State/province name (Nome Stato/provincia) e Country/region (Paese/regione), quindi fare clic su Apply (Applica).
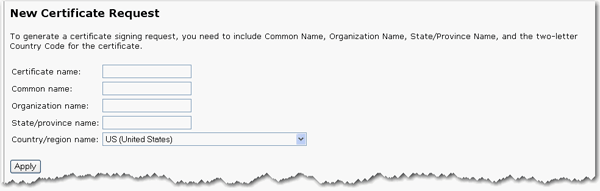
Verificare che i dati relativi al certificato siano corretti. Per effettuare modifiche, fare clic sul pulsante Back (Indietro).
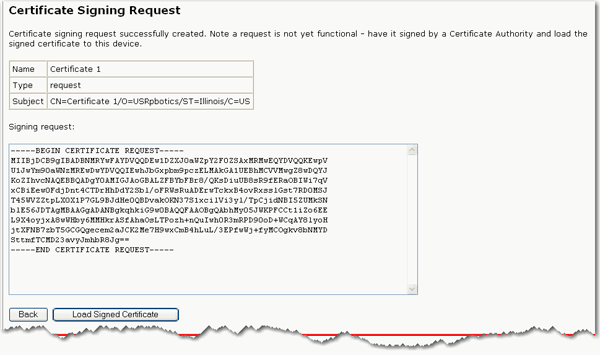
Se si è già firmato il certificato, seguire questa procedura:
Fare clic sul pulsante Load Signed Certificate (Carica certificato firmato).
Sostituire <insert certificate here> (Inserisci certificato qui) con il testo del certificato, quindi fare clic su Apply.
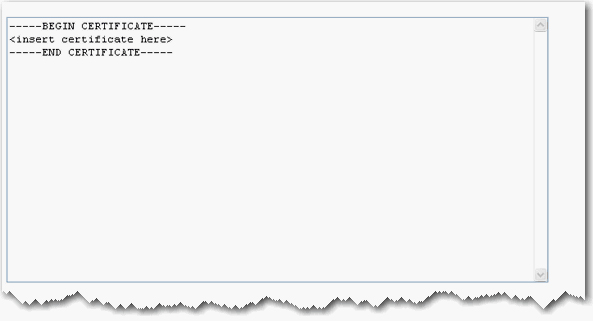
Per importare un certificato, seguire questa procedura:
Fare clic sul pulsante Import Certificate (Importa certificato).
Sostituire <insert certificate here> (Inserisci certificato qui) con il testo del certificato, quindi fare clic su Apply.
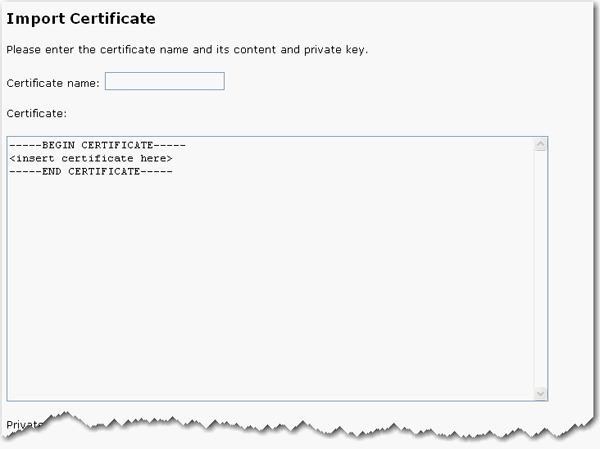
Sostituire <insert private key here> con il testo della chiave privata RSA, quindi fare clic su Apply.
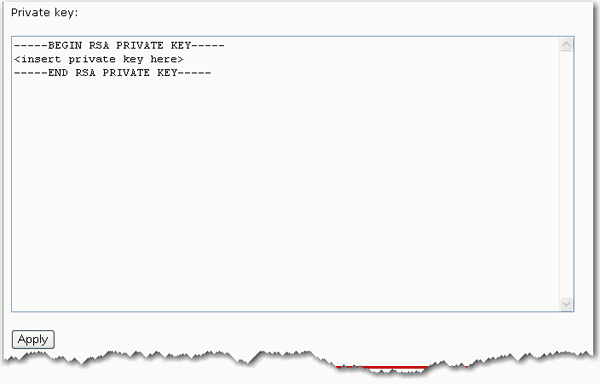
Per importare un certificato attendibile, seguire questa procedura:
Fare clic sul pulsante Import Certificate.
Inserire il nome del certificato nel campo Certificate name.
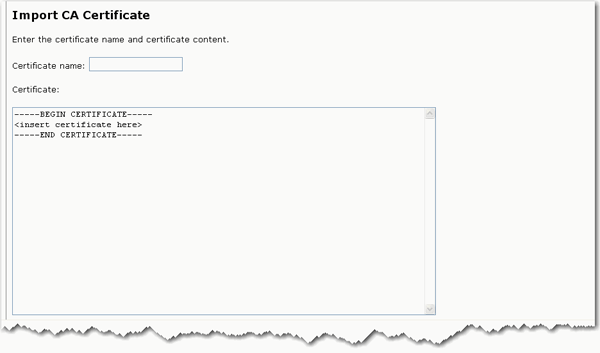
Sostituire <insert certificate here> (Inserisci certificato qui) con il testo del certificato, quindi fare clic su Apply.
Torna alle opzioni del menu Internet.