Avvertenza importante su come configurare 5451, 5441 e 5432
I dispositivi 5451 (Access Point), 5441 (Ripetitore) e 5432 (Bridge) non sono dotati di un indirizzo IP iniziale, detto anche di default. Per poter accedere alle loro pagine web di configurazione è necessario assegnarne loro uno, in quanto, in assenza di indirizzo IP, non vengono visti dalla Utilità di Rilevamento contenuta sul CD allegato.
Per poter assegnare un indirizzo IP, è necessario ricorrere a un server DHCP. Praticamente tutti i router, anche quelli per uso residenziale, svolgono la funzione di server DHCP. Esamineremo i seguenti 3 casi comuni:
Caso n.1: Si dispone di un router con più di una porta LAN
Caso n.2: Si dispone di un router con una sola porta LAN
Caso n.3: Utenti di Fastweb
Caso n.1: Si dispone di un router con più di una porta LAN.
Connettere via cavo di rete (Ethernet) l’access point ad una delle porte LAN del router Connettere via cavo di rete (Ethernet) un PC ad una delle porte LAN del router. Su questo PC dovrà essere installata l’Utility di rilevamento USRobotics Wireless MAXg, disponibile dal CD allegato. Assicurarsi che il PC sia impostato per ricevere automaticamente dal router un indirizzo IP (v. Appendice)
Lanciare l’Utilità di rilevamento, p.es. dal menu dei Programmi (Start > Programmi), come nella Fig. 1
Fig. 1
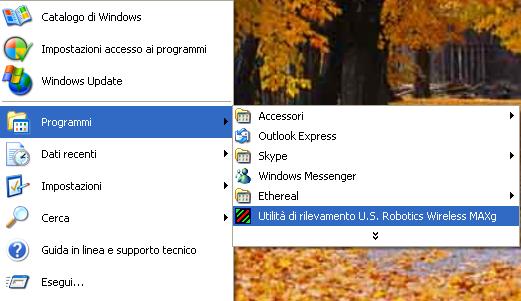
Premere “Avanti” nella schermata di benvenuto.
Fig. 2
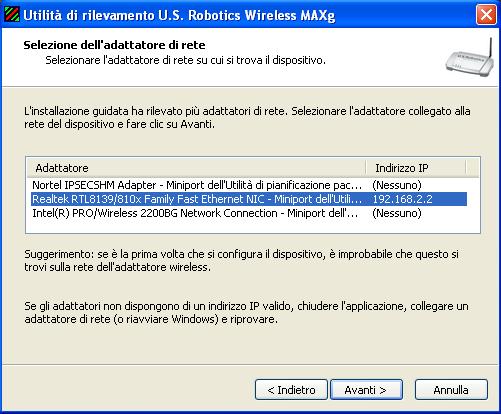
Si arriva alla Fig. 2, che chiede di scegliere attraverso quale interfaccia di rete eseguire il rilevamento.
L’interfaccia dovrà essere quella effettivamente connessa al router, per accertarsene confrontare il nome
con quello che appare nel riquadro “Connetti tramite” della Fig. A3, nell’Appendice. Notare che se tutto
ha funzionato correttamente, l’interfaccia ha un indirizzo IP, mostrato nella colonna di destra.
Premendo “Avanti” inizia la procedura di rilevamento.
Fig. 3
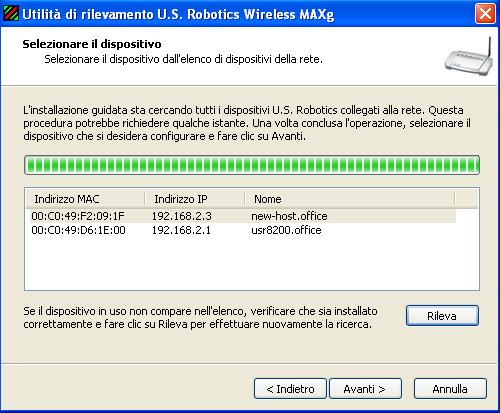
Il programma trova tutti i dispositivi U.S.Robotics nella rete locale che possono essere configurati via browser (Fig. 3).
Se si ritiene che la procedura, che può impiegare anche qualche decina di secondi, non abbia dato un esito completo,
riavviarla premendo il tasto “Rileva”.
Nel nostro caso, sono stati trovati due dispositivi: il router (192.168.2.1) e l’access point 5451 (192.168.2.3).
L’access point non ha un nome e in questo caso gli é stato assegnato il nome “new-host” dal router. In altri casi, lo spazio del nome potrebbe essere vuoto.
Si consiglia di prendere nota dell’indirizzo IP del 5451.
Evidenziare con il mouse la riga relativa al 5451 e premere “Avanti”.
Fig. 4
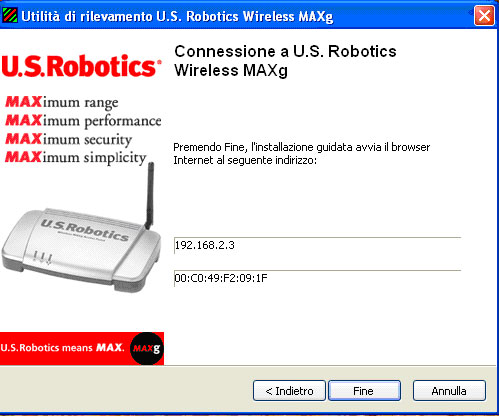
La schermata successiva (Fig. 4), conferma l’indirizzo IP dell’access point. Premendo il tasto “Fine”, viene lanciato il browser verso l’indirizzo IP mostrato nella figura.
Fig. 5
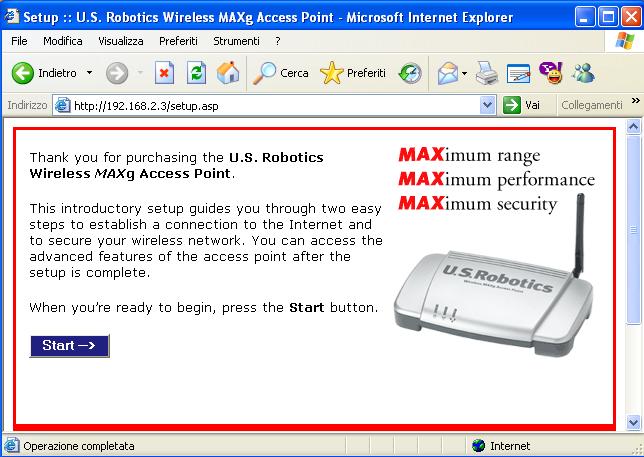
Compare la schermata iniziale della configurazione guidata dell’access point (Fig. 5). A questo punto l’utente dovrà solo seguire la configurazione guidata.
Nota: Se si volesse assegnare all’access point un indirizzo IP diverso, oppure renderlo permanente in modo che venga memorizzato anche in caso di spegnimento dell’apparecchio, al termine della configurazione guidata rientrare nelle pagine web di configurazione, lanciando il browser (p.es. Internet Explorer) e inserendo nella barra degli indirizzi, l’indirizzo IP dell’access point, che nel nostro caso è 192.168.2.3. Andare poi nella sezione “LAN” e spostare la spunta dalla voce “Dynamic” alla voce “Static”, come nella Fig. 6
Fig. 6
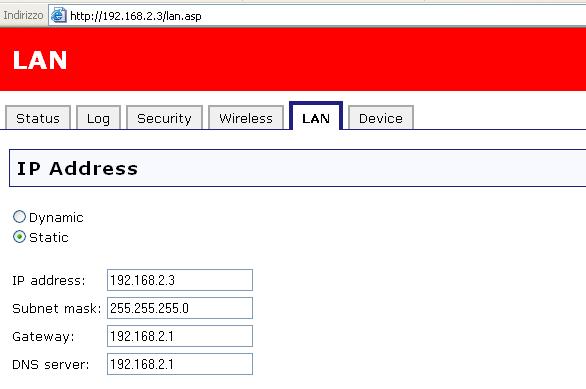
Compaiono i parametri IP. Modificarli a piacimento e premere il tasto “Save” in fondo alla pagina.
Caso n.2: Si dispone di un router con una sola porta LAN
Connettere via cavo di rete (Ethernet) l’access point alla porta LAN del router. Munirsi di un pc su cui sia installata una scheda wireless e l’Utility di rilevamento USRobotics Wireless MAXg, disponibile dal CD allegato. Nel seguito supporremo che tale scheda sia MAXg, ma non é necessario che lo sia. Assicurarsi che il PC sia impostato per ricevere automaticamente dal router un indirizzo IP (v. Appendice)
Si tratta ora di associare la scheda wireless all’access point. Se si é installata una scheda MAXg, nella barra delle
applicazioni, in basso a destra compare l’icona  . Cliccandovi sopra, compare la Fig. 7
. Cliccandovi sopra, compare la Fig. 7
Fig. 7
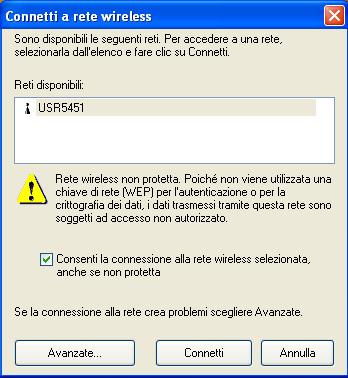
Se viene rilevata più di una rete wireless, evidenziare con il mouse quella chiamata “USR5451”
Spuntare la casella “Consenti la connessione alla rete wireless...” e premere “Connetti”
Dopo pochi secondi, l’icona nella barra delle applicazioni dovrebbe cambiare colore  segnalando che è avvenuta l’associazione tra PC e access point.
Attendere qualche secondo per permettere al router di assegnare un indirizzo al PC, poi
lanciare l’Utilità di rilevamento, p.es. dal menu dei Programmi (Start > Programmi), come
nella Fig. 8
segnalando che è avvenuta l’associazione tra PC e access point.
Attendere qualche secondo per permettere al router di assegnare un indirizzo al PC, poi
lanciare l’Utilità di rilevamento, p.es. dal menu dei Programmi (Start > Programmi), come
nella Fig. 8
Fig. 8
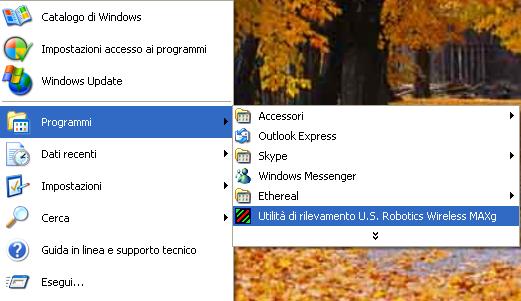
Premere “Avanti” nella schermata di benvenuto
Fig. 9
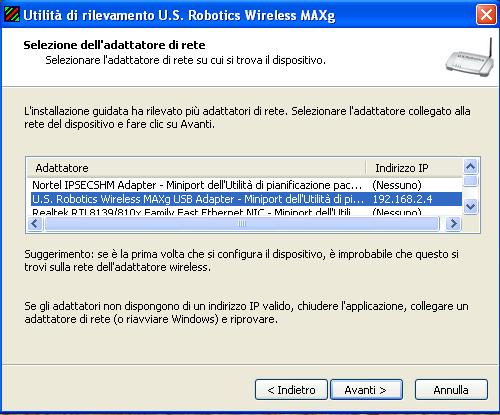
Si arriva alla Fig. 9, che chiede di scegliere attraverso quale interfaccia di rete eseguire il rilevamento.
L’interfaccia dovrà essere quella effettivamente connessa al router, nel nostro caso si tratta di un adattatore
wireless USB. Notare che se tutto ha funzionato correttamente, l’interfaccia ha un indirizzo IP, mostrato
nella colonna di destra.
Premendo “Avanti” inizia la procedura di rilevamento.
Fig. 10
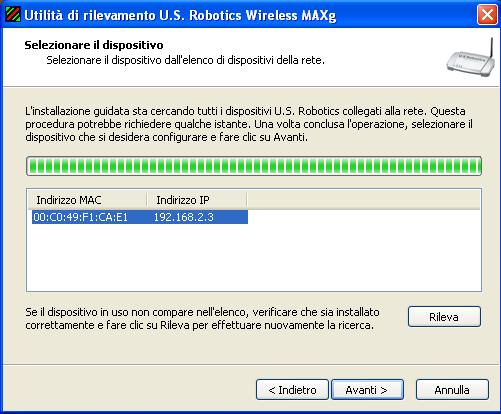
Il programma trova tutti i dispositivi U.S.Robotics nella rete locale che possono essere configurati via browser (Fig. 10). Se si ritiene che la procedura, che può impiegare anche qualche decina di secondi, non abbia dato un esito completo, riavviarla premendo il tasto “Rileva”. Nel nostro caso è stato trovato solo l’access point 5451 (192.168.2.3). Se viene rilevato più di un dispositivo é possibile riconoscere l’access point dall’indirizzo MAC, che deve coincidere con quello presente sulla targhetta incollata sul lato inferiore dell’access point. L’access point non ha un nome, ma in alcuni casi il router potrebbe provvedere ad assegnargliene uno, che comparirebbe a desta in una terza colonna Si consiglia di prendere nota dell’indirizzo IP del 5451. Evidenziare con il mouse la riga relativa al 5451 e premere “Avanti”.
Fig. 11
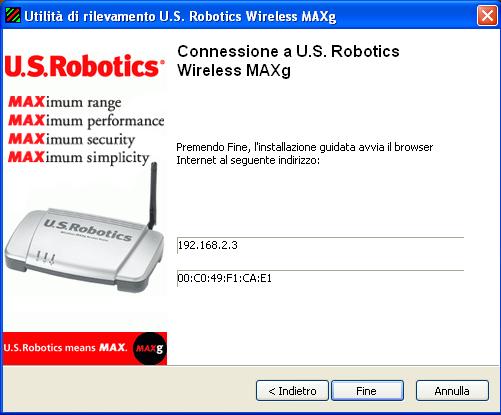
La schermata successiva (Fig. 11), conferma l’indirizzo IP dell’access point. Premendo il tasto “Fine”, viene lanciato il browser verso l’indirizzo IP mostrato nella figura.
Fig. 12
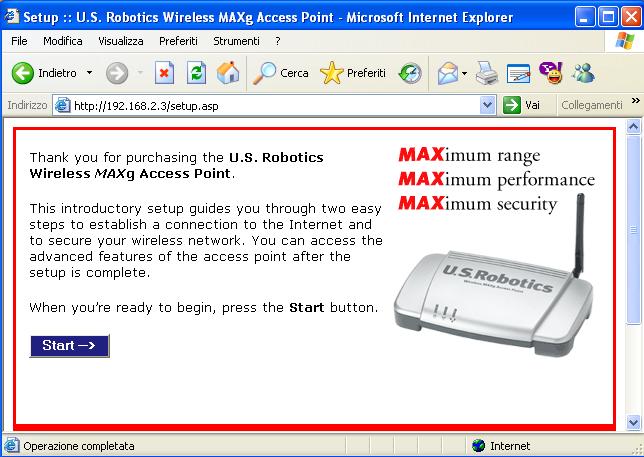
Compare la schermata iniziale della configurazione guidata dell’access point (Fig. 12). A questo punto l’utente dovrà solo seguire la configurazione guidata.
Nota: Se si volesse assegnare all’access point un indirizzo IP diverso, oppure renderlo permanente in modo che venga memorizzato anche in caso di spegnimento dell’apparecchio, al termine della configurazione guidata rientrare nelle pagine web di configurazione, lanciando il browser (p.es. Internet Explorer) e inserendo nella barra degli indirizzi, l’indirizzo IP dell’access point, che nel nostro caso è 192.168.2.3. Andare poi nella sezione “LAN” e spostare la spunta dalla voce “Dynamic” alla voce “Static”, come nella Fig. 13
Fig. 13
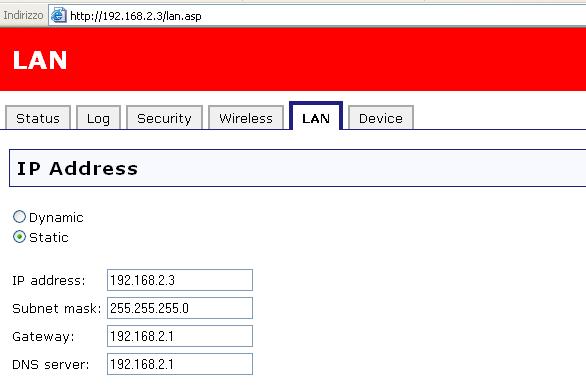
Compaiono i parametri IP. Modificarli a piacimento e premere il tasto “Save” in fondo alla pagina.
Caso n.3: Utenti di Fastweb
Tipicamente gli utenti di Fastweb non dispongono di un router ma di un HAG, che comunque può svolgere le funzioni di server DHCP, provvedendo ad assegnare un indirizzo IP all’access point. Connettere via cavo di rete (Ethernet) l’access point ad una delle porte di rete dell’HAG Connettere via cavo di rete (Ethernet) un PC ad una delle porte di rete dell’HAG. Su questo PC dovrà essere installata l’Utility di rilevamento USRobotics Wireless MAXg, disponibile dal CD allegato. Assicurarsi che il PC sia impostato per ricevere automaticamente un indirizzo IP (v. Appendice). Il resto della procedura è identica al Caso n.1
APPENDICE.
Come impostare un PC affinchè ottenga automaticamente un indirizzo IP (client DHCP)Andare in
Pannello di Controllo > Connessioni di rete
e individuare l’icona della connessione utilizzata. Nel caso di connessione via cavo sarà un’icona come nella Fig. A1
Fig. A1

Nel caso di connessione wireless sarà un’icona come nella Fig. A2
Fig. A2
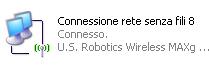
Cliccarvi con il tasto destro e scegliere “Proprietà”. Comparirà l’immagine della Fig. A3
Fig. A3

Selezionare “Protocollo Internet (TCP/IP)”, come nella Fig. A3 e premere “Proprietà”
Fig. A4
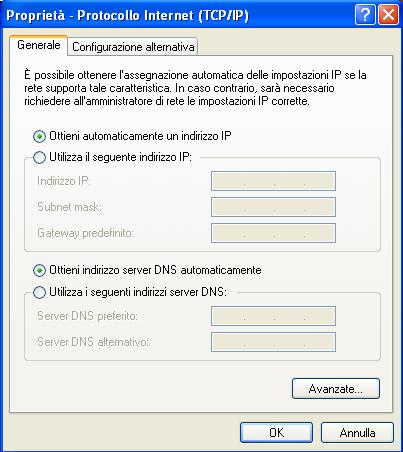
La scheda dovrà essere impostata come nella Fig. A4 Premere “OK” e di nuovo “OK”.