Come configurare due 5432A (o 5432) in bridge
In questo documento descriviamo come configurare due 5432A (o 5432) per creare un ponte wireless tra due segmenti di rete cablati (Fig. 1). I due codici, 5432A e 5432, corrispondono a prodotti funzionalmente identici.
Fig. 1
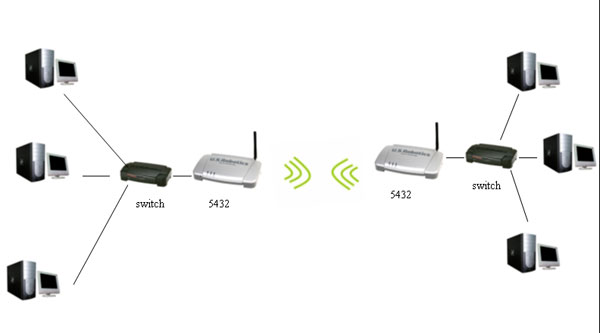
1.
La prima avvertenza é che il 5432 non ha un indirizzo IP di default ed é necessario assegnargliene uno. A questo scopo, collegare il primo 5432, via cavo di rete, ad un server DHCP, cioé un dispositivo che assegni gli indirizzi IP alle macchine ad esso collegate. Praticamente tutti i router residenziali svolgono la funzione di server DHCP. Collegare allo stesso router, che dovrà quindi avere almeno due porte Ethernet, anche il pc da cui si intende eseguire la configurazione.Se il router contiene una tabella dei suoi client DHCP, scoprire su di essa l'indirizzo assegnato al 5432, lanciare il browser e indirizzarlo al 5432. Se, p.es., l'indirizzo é 172.17.10.2, inserirlo nella barra degli indirizzi di Internet Explorer (o altro browser) e premere il tasto "Invio" (Fig. 2)
Fig. 2
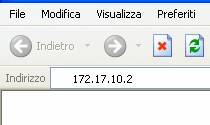
Se sul router non c’é la tabella dei client DHCP, installare sul pc la MAXg Detection Utility, contenuta nel CD allegato, e lanciarla (Fig. 3)
Fig. 3

Premere "Avanti"
Fig. 4
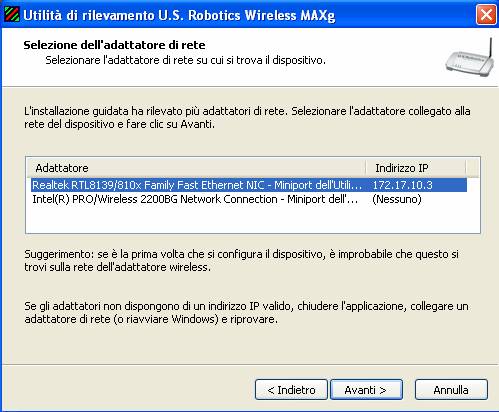
La Utility trova gli adattatori di rete presenti sul pc (Fig. 4). Scegliere quello collegato al router e tramite esso al 5432. Premere "Avanti". La Utility rileva poi tutti i dispositivi USRobotics effettivamente collegati e che possano essere configurati via browser (Fig. 5)
Fig. 5
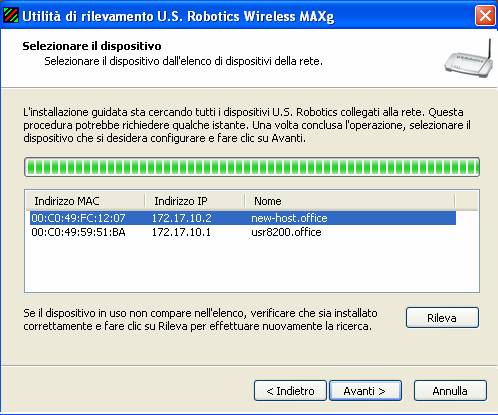
Nel nostro caso sono stati trovati il 5432 e il router, il modello 8200. Notare che il 5432 non ha un nome (hostname) e viene indicato genericamente come "new host". E' possibile verificare che si tratti del dispositivo che si vuole configurare controllando l'indirizzo MAC nella colonna a sinistra: deve coincidere con uno dei due MAC (quello LAN) riportato sulla targhetta sotto il 5432.
Se nessuno dei dispositivi trovati é il 5432, premere "Rileva" per ripetere la scansione. Evidenziare il 5432 come in Figura 4 e premere "Avanti"
Fig. 6
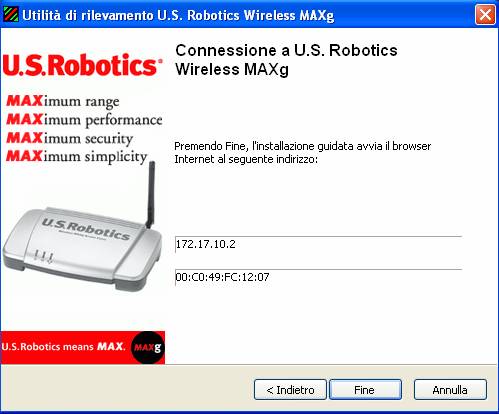
Per concludere la procedura di rilevamento, premere "Fine" (Fig. 6). Così facendo viene lanciato il browser verso il 5432, all'indirizzo 172.17.10.2.
2.
Inizia la procedura di configurazione del 5432 (Fig. 7)Fig. 7
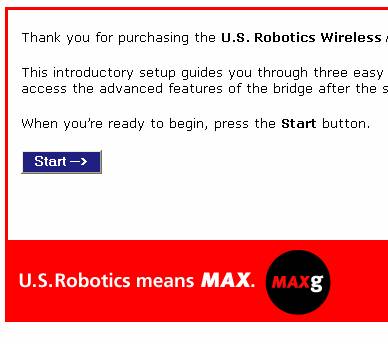
Premere “Start”
Fig. 8
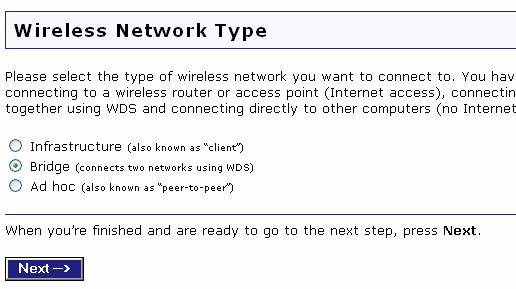
Nella schermata successiva, scegliere la modalità “Bridge” e premere “Next” (Fig. 8).
Il 5432 esegue una scansione delle reti circostanti, mostrandone il nome (SSID), il canale e l’intensità percepita (Fig. 9).
Fig. 9
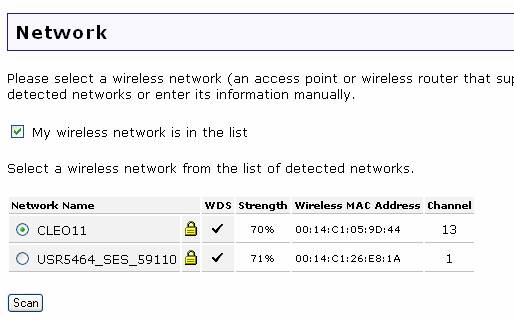
Le reti trovate, però, non ci interessano in questo caso, in quanto il 5432 deve stabilire un ponte con un secondo 5432 che non é ancora configurato e che comunque, in quanto bridge, non segnala la propria presenza. Togliere quindi la spunta da “My wireless network is in the list” e la schermata cambierà come mostrato nella Fig. 10
Fig. 10
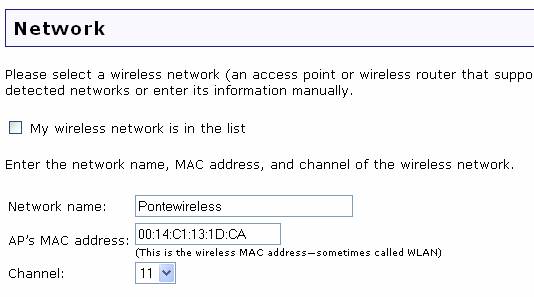
La Fig. 10 mostra anche come va compilata la schermata. Si inserisce un “Network name”, noto anche come SSID (si può naturalmente lasciare quello di default che é USR5432) , il canale e l’indirizzo MAC wireless (WLAN) dell’altro 5432, nel formato xx:xx:xx:xx:xx:xx. Anche senza entrare nelle pagine web di configurazione é possibile leggere l’indirizzo MAC di un prodotto dalla targhetta posta sotto il prodotto stesso.
Nella parte bassa della schermata (Fig. 11), si possono impostare le opzioni di crittografia
Fig. 11
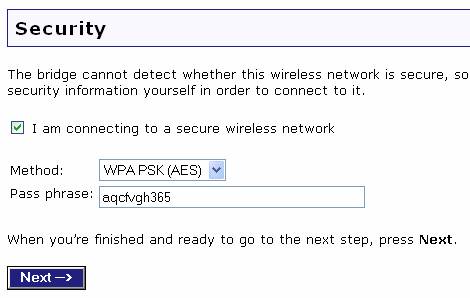
Consigliamo vivamente l’uso della protezione crittografica, che non pregiudica le prestazioni.
I metodi disponibili sono WPA PSK (AES), che é il più sicuro, WPA PSK (TKIP) e WEP.
In tutti i casi, la “pass phrase” dovrà essere la stessa sui due 5432, e deve essere lunga da 8 a 63
caratteri letterali e/o numerici per WPA PSK, 5 o 13 caratteri letterali e/o numerici per WEP.
Premere “Next”
Fig. 12
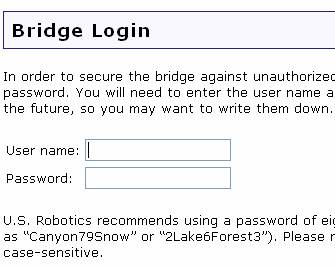
La schermata successiva (Fig. 12) consente di inserire nome utente e password per l’accesso, in un secondo momento, alla configurazione del 5432.
Premere “Finish” e poi “Continue”. Alla ripartenza del 5432 inserire il nome utente e la password appena definiti. Si accede alla pagina “Status” dell’interfaccia web. Scegliere dal menu in alto la voce “LAN” e, nella pagina relativa, impostare l’indirizzo IP su “Static” (Fig. 13)
Fig. 13
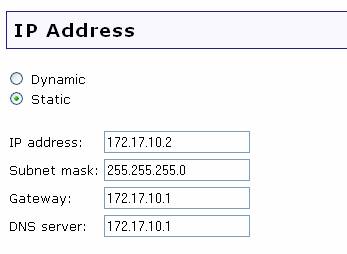
In questo modo, il 5432 mantiene l’indirizzo IP assegnato anche se viene spento. Premere “Save” in fondo alla pagina.
3.
Connettere al router il secondo 5432.I passi da seguire sono identici e segnaliamo solo alcuni punti significativi
Fig. 14
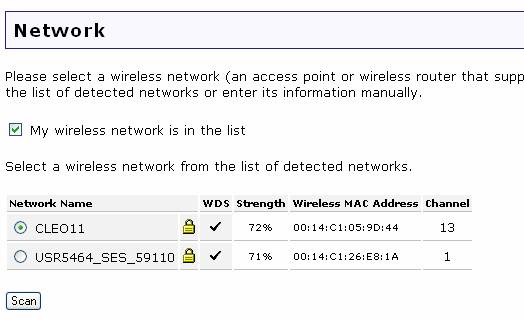
La Fig. 14 illustra che, anche se il primo 5432 é stato configurato ed é acceso, non
viene visto dal secondo 5432. Questo comportamento é normale.
Togliere quindi la spunta da “My wireless network is in the list” e compilare come già
fatto per il primo 5432 (Fig. 15)
Fig. 15
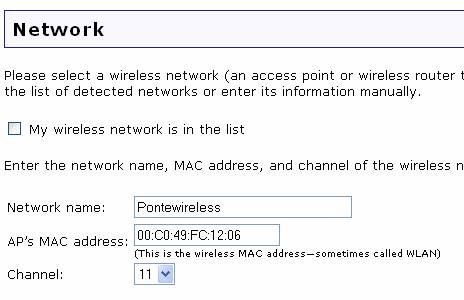
Ora l’indirizzo MAC da inserire é quello (sempre Wireless ossia WLAN) del primo 5432. Può essere letto dalla targhetta sotto il prodotto oppure, ora che il primo 5432 é accessibile via browser, dalla pagina “Status”, sezione “Wireless”.
Una volta terminata la procedura per il secondo 5432 con la Fig. 12, può succedere che alla ripartenza nessuno dei due 5432 sia accessibile via web. Se si notano i LED lampeggiare velocemente significa che il collegamento wireless é attivo ed é venuto a crearsi un circuito chiuso (loop) che rende impossibile il normale funzionamento. Staccare allora il cavo del primo 5432. Il lampeggiamento dei LED si interromperà. A questo punto si può entrare nel secondo 5432 e rendere statico il suo indirizzo IP (Fig. 16)
Fig. 16
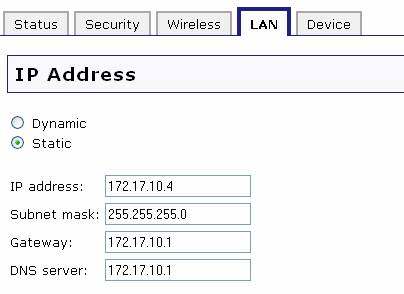
4. Prima di collocare i due 5432 nella posizione definitiva, é opportuno verificare che il collegamento wireless sia funzionante. A questo scopo, staccarne uno, diciamo il primo con indirizzo 172.17.10.2, dal router cui resterà collegato il secondo 5432 e il pc. Dal pc inviare un ping tramite l’interfaccia dei comandi
ping 172.17.10.2 -t
La risposta ai ping segnala che il collegamento wireless é funzionante. E’ possibile talvolta che i primi 4-5 ping vadano persi.