Come configurare la connessione ADSL con IP fisso (statico)
Quanto scritto vale per entrambi i router ADSL, 9105 e 9106.
Esistono due tipi di abbonamento ADSL.
Nel primo, all'abbonato vengono assegnati uno username e una password, mentre l'indirizzo IP è dinamico, cioé cambia ogni volta che l'utente si riconnette, e quindi non viene menzionato nei parametri di connessione. Tale metodo usa il protocollo PPPoA oppure PPPoE (che possono anche essere indicati con il nome RFC 2364 e RFC 2516)
Nel secondo, all'abbonato viene assegnato un indirizzo IP fisso, un gateway predefinito (default) e una maschera di sottorete (subnet mask), e il fornitore della linea ADSL non menziona né username né password. In tal caso il protocollo é indicato come RFC 1483 routed, oppure RFC 2684, oppure IP over ATM.
In questa nota considereremo il secondo caso.
Istruzioni di configurazione.
1. Connettete un cavo di rete ad un pc e ad una delle 4 porte Ethernet del router. Connettete il cavo telefonico alla porta ADSL del router e alla presa del telefono.
2. Assicuratevi che il vostro pc sia predisposto per ottenere un indirizzo IP dal router. Per fare ciò andate sul Pannello di Controllo di Windows, fate doppio click su Connessioni di Rete. Comparirà una finestra in cui é contenuta una delle seguenti icone, (Fig. 1a nel caso di Windows XP, Fig. 1b nel caso di Windows 2000)
Fig. 1a
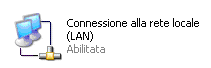
Fig. 1b

Cliccate con il tasto destro del mouse sull'icona e scegliete "Proprieta": apparirà una finestra simile a quella riportata nella Figura 2.
Fig. 2
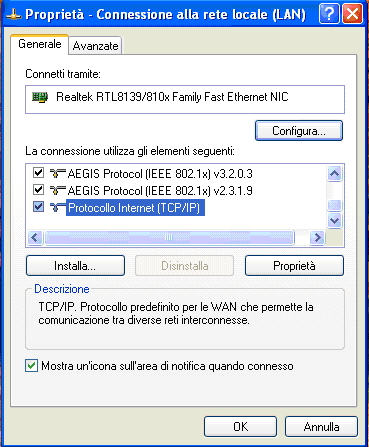
In tale finestra, accertatevi di essere sulla scheda "Generale" e nell'area "La connessione utilizza gli elementi seguenti" scorrete fino a trovare la riga "Protocollo Internet (TCP/IP)". Evidenziatela con il mouse e premete il tasto "Proprietà". Si apre allora l'area per assegnare un indirizzo IP al vostro computer (Fig. 3)
Fig. 3
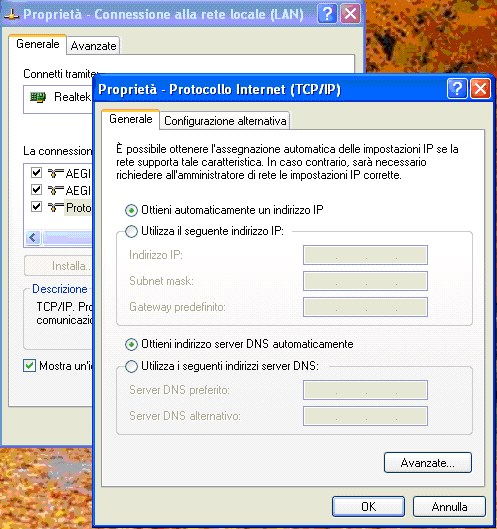
Nella sezione "Generale", selezionare "Ottieni automaticamente un indirizzo IP" e, più sotto, "Ottieni indirizzo server DNS automaticamente", come illustrato nella Fig. 3. Premete quindi "OK" alla Fig. 3 e, tornati alla Fig. 2, premete il tasto in basso a sinistra, dove noterete che "OK" é stato sostituito dal "Chiudi". A questo punto, il pc é pronto per comunicare con il router.
Osservazione. La procedura appena descritta é la più semplice. Se l'utente ha familiarità con gli indirizzi IP può scegliere di assegnarne uno manualmente, senza DHCP.
3. Aprite il vostro navigatore (browser) e nella barra degli indirizzi scrivete "192.168.1.1", come indicato alla Fig.4. Se avete modificato l'indirizzo interno del router, scrivete al posto di 192.168.1.1 il nuovo indirizzo che avete assegnato.
Fig. 4
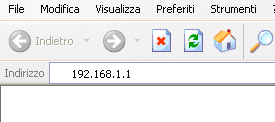
Premete quindi il tasto "Invio" sulla tastiera del pc. dovrebbe apparirvi la finestra di accesso al router (Fig. 5)
Fig. 5
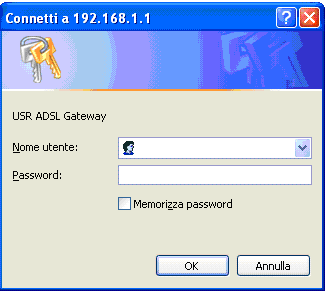
Se tale finestra non compare é possibile che il router non abbia assegnato al pc un indirizzo. Per risolvere il problema, spegnete e riaccendete il router con il tasto presente sul dispositivo e aspettate 1 minuto circa prima di riprovare.
Inserite nei campi vuoti nome utente e password del router. Se non li avete modificati, usate quelli predefiniti che sono "admin" e "admin" e premere "OK". A questo punto comparirà la pagina iniziale di configurazione del router (Fig. 6)
Fig. 6
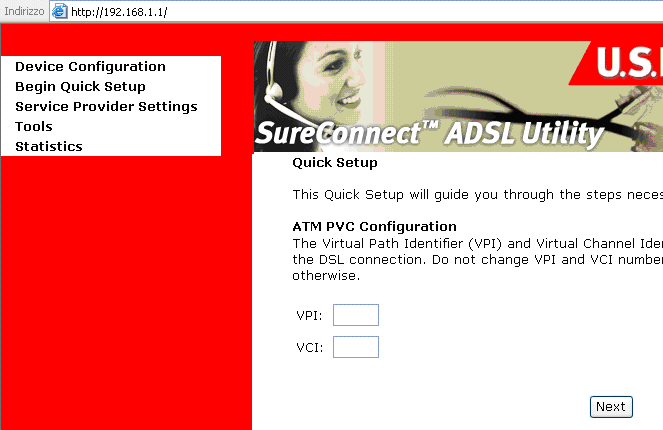
Osservazione importante. Il fatto che stiate vedendo una pagina web, non significa che siate già connessi a Internet:
la pagina é contenuta nel router ADSL che funziona come un piccolo server web. L'indirizzo 192.168.1.1 che avete usato per accedervi é quello sul lato interno del router e non va confuso con quello indicatovi dal vostro fornitore di ADSL e che dobbiamo ancora memorizzare sul router.
4. Dobbiamo ora inserire i parametri comunicati dal fornitore di ADSL. Per questo esempio supporremo che essi siano
VPI = 8
VCI = 35
Indirizzo IP = 80.80.0.20
Subnet mask = 255.255.255.0
Default gateway = 80.80.0.254
DNS primario = 150.150.0.1
DNS secondario = 150.150.0.2
I valori riportati qui sopra sono fittizi, tranne per il VPI e VCI che sono praticamente sempre 8 e 35.
Procedete allora a inserire VPI e VCI come indicato nella Fig. 7
Fig. 7
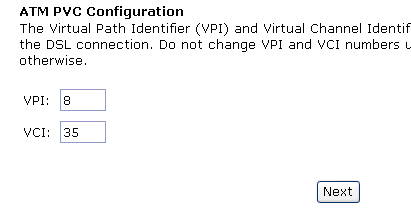
Premete quindi "Next". Comparirà l'immagine successiva (Fig. 8)
Fig. 8
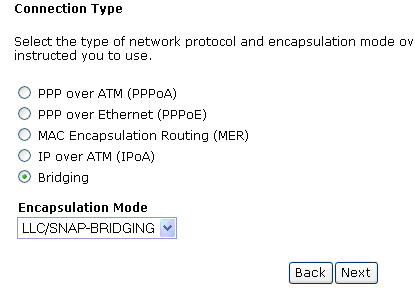
In questa schermata dovete selezionare la voce "IP over ATM (IPoA)". Encapsulation mode cambierà allora al valore "LLC/SNAP-ROUTING" (Fig. 9). Lasciatelo su tale valore se il vostro fornitore di ADSL non vi ha comunicato un incapsulamento diverso
Fig. 9
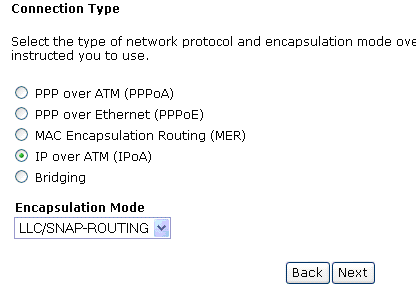
Premete quindi "Next". Comparirà la schermata riportata alla Fig. 10
Fig. 10
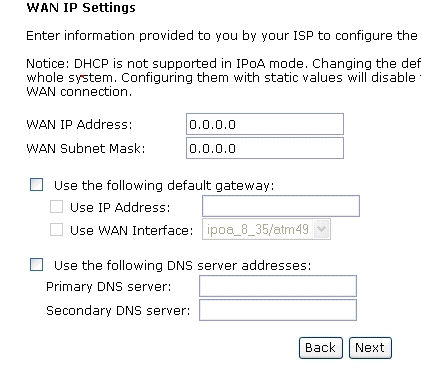
Questa é la pagina più importante ed é necessario dedicarle più spazio. E' qui che si devono inserire i paramentri comunicati dal vostro fornitore di ADSL. La configurazione completa é riportata alla Figura 11. Notate che tutti i riquadri sono stati spuntati. Alla riga "WAN IP Address" va inserito l'indirizzo IP che utilizzerà il vostro router. Si tratta, di solito, del primo indirizzo tra i dati comunicati dal fornitore di ADSL. Nel nostro esempio, é 80.80.0.20. Alla riga "WAN Subnet Mask" va inserita la maschera di sottorete (subnet mask). che nel nostro esempio é 255.255.255.0. Nella sezione "Use the following default gateway", andrà inserito l'indirizzo IP della default gateway, detta anche gateway predefinita. Per la precisione, tale indirizzo va inserito nello spazio a fianco di "Use IP Address". Nel nostro esempio é 80.80.0.254 Infine, nell'area "Use the following DNS server addresses", dovrete inserire gli indirizzi dei server DNS così come assegnati dal fornitore di ADSL, e che sono 150.150.0.1 e 150.150.0.2 nel nostro esempio.
Fig. 11
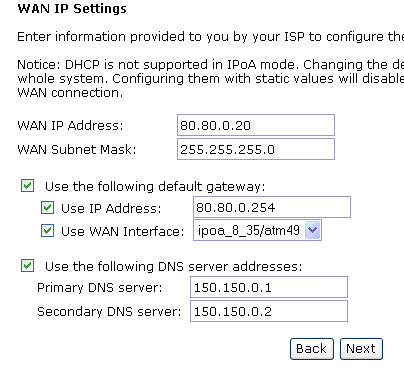
Premete quindi "Next". La pagina successiva apparirà come indicato nella Fig. 12 qui sotto.
Fig. 12
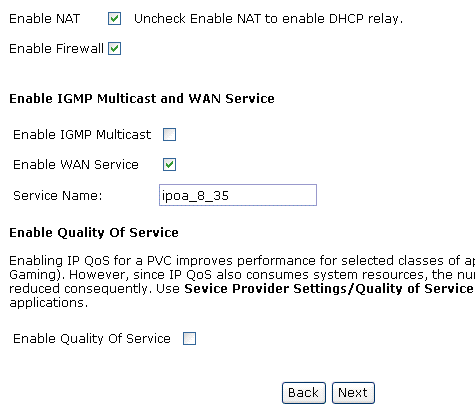
Questa pagina può essere lasciata così com'é. E' fondamentale che sia lasciata la spunta nel riquadro "Enable NAT" e nel riquadro "Enable WAN Service". E' molto consigliabile che sia lasciato attivato il firewall (riquadro "Enable Firewall"). Premere quindi "Next". Apparirà la pagina seguente (Fig. 13)
Fig. 13
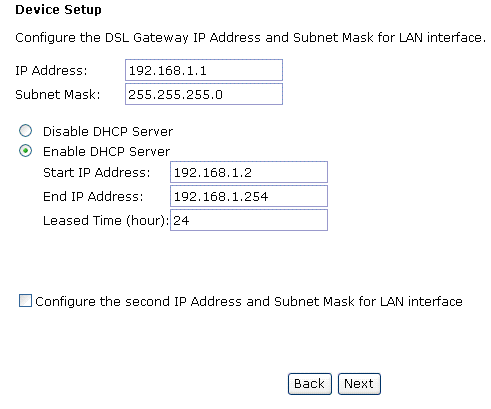
Consigliamo di lasciare tale pagina inalterata. Premere "Next".
A questo punto c'è una differenza tra 9105 e 9106. Gli utenti del 9105 vedranno apparire
subito la Figura 15. Per gli utenti del 9106 comapare una schermata aggiuntiva (Fig. 14),
riportata qui sotto
Fig. 14
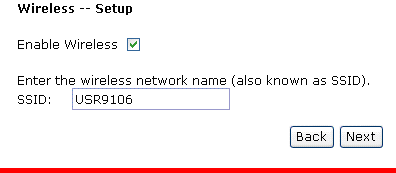
Consigliamo di lasciare tale pagina inalterata (può essere modificata in un secondo momento dalla voce "Wireless AP" del menu principale). Premere "Next"
Nella pagina successiva, Fig. 15, compare un riepilogo della configurazione impostata.
Fig. 15
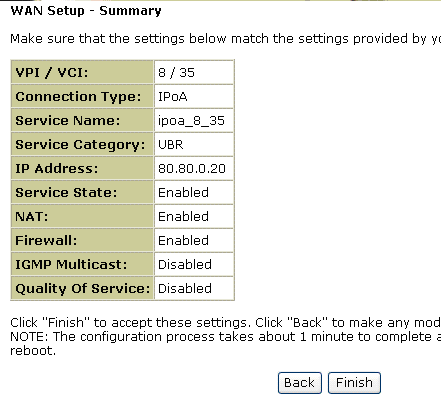
Qui é sufficiente premere "Finish".
Seguirà la Fig. 16, in cui una barra si colora per indicare il processo di riavvio del router, necessario per salvare le impostazioni immagazzinate.
Fig. 16
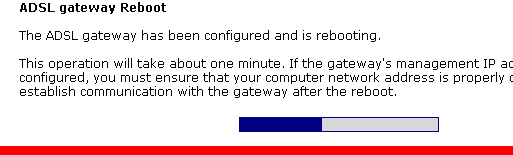
Il processo dura una trentina di secondi e termina con la comparsa di un piccolo riquadro che avverete dell'avvenuta ripartenza del router (Fig. 17)
Fig. 17
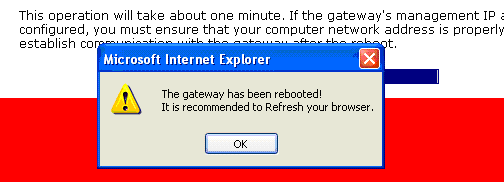
Premete "OK" in tale riquadro.
Vi apparirà la Fig. 18, in cui viene riportato il riassunto della configurazione eseguita
Fig. 18
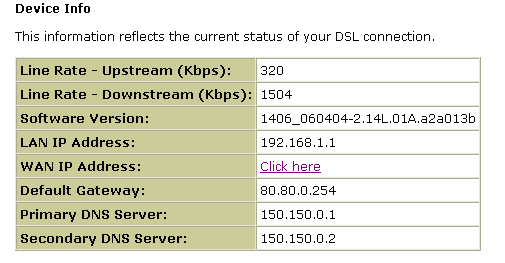
Il router é ora pronto per la connessione a Internet e non sono necessarie altre operazioni.
Potete indirizzare il browser verso il sito che preferite e iniziare a navigare.
Osservazione aggiuntiva: Cosa fare se un parametro é stato inserito in modo erroneo?
E' possibile modificare una configurazione già impostata, senza dover cancellare tutto. Si clicca sulla voce "Service Provider Settings", nel menu a sinistra della Fig. 18, e successivamente sulla voce "WAN Setup". Compare la pagina seguente (Fig. 19)
Fig. 19
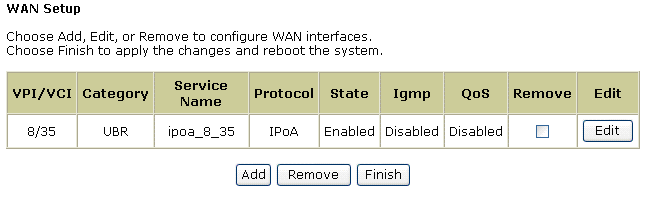
E' sufficiente premere sul tasto "Edit", a destra, per essere ricondotti alle pagine di configurazione precedentemente descritte. Le pagine vanno ripercorse tutte fino all'ultima, apportando le modifiche necessarie e premendo il tasto "Next" per passare alla successiva, come indicato prima, fino alla Fig. 15. Anche ora bisognerà premere "Finish" per memorizzare le modifiche.