Come configurare i router 9107 e 9108 per terminare la connessione ADSL dopo un periodo di inattività (“connessione a richiesta”)
Per gli utenti che dispongono di un’abbonamento ADSL a tempo può essere utile interrompere la connessione al provider dopo un periodo di inattività, evitando così spese inutili. I router ADSL possono essere impostati in modo da lasciar cadere la connessione a Internet dopo che, per un periodo specificato, non è stato rilevato passaggio di traffico. La connessione viene ristabilita automaticamente quando un computer della rete locale cerca di accedere a Internet. In queste istruzioni, illustriamo come procedere con i router 9108 e 9107.
Fase 1.
Supponiamo che il router non sia mai stato usato, oppure che sia stato riportato alla configurazione iniziale (default). Se il router é già stato impostato per la connessione ADSL ed è regolarmente connesso a Internet, passare subito alla Fase 2.
Lanciare il proprio navigatore (browser) e inserire l’indirizzo interno del router nella barra degli indirizzi. L’indirizzo è 192.168.1.1, se l’utente non l’ha precedentemente modificato. Alla richiesta, inserire nome utente: admin e password: admin, sempre che tali parametri non siano stati precedentemente modificati
Si arriva così alla pagina iniziale della configurazione guidata
Fig. 1
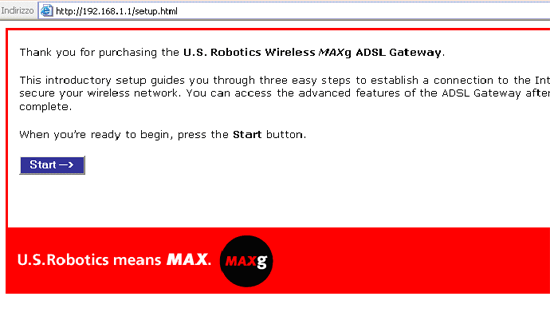
Premere “Start” e proseguire l’installazione inserendo i parametri richiesti (protocollo, VPI, VCI, username, password, authentication) che devono coincidere con quelli comunicati dal fornitore di ADSL. Inserire, se lo si desidera, una password di crittografia per la rete senza fili (nel caso del 9108) e infine la password per accedere al router stesso, eventualmente la stessa precedentemente usata (admin). La configurazione termina premendo il tasto “Finish”.
Il router riparte e dopo meno di un minuto nel browser dovrebbe comparire usa schermata di stato simile alla seguente
Fig. 2
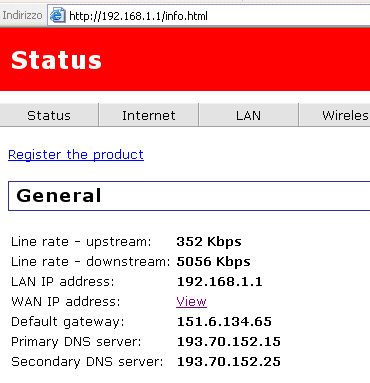
Verificate che il computer connesso al router sia in grado di accedere a Internet regolarmente.
Fase 2
Dal menu “Internet” selezionate la voce “WAN Setup” (v. Fig. 3)
Fig. 3
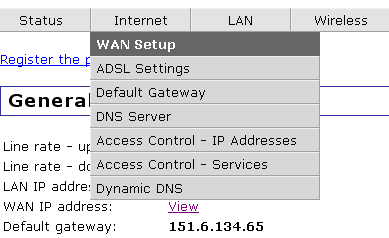
Comparirà la schermata seguente (Fig. 4)
Fig. 4
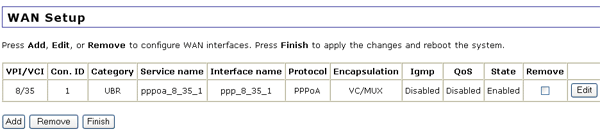
Premere il tasto “Edit” in fondo a destra. Questo fa partire la procedura di configurazione base del router. Non è necessario modificare le impostazioni precedentemente inserite. Premere perciò il tasto “Next” nelle prime due schermate fino ad arrivare alla pagina “PPP User Name and Password” (Fig. 5)
Fig. 5
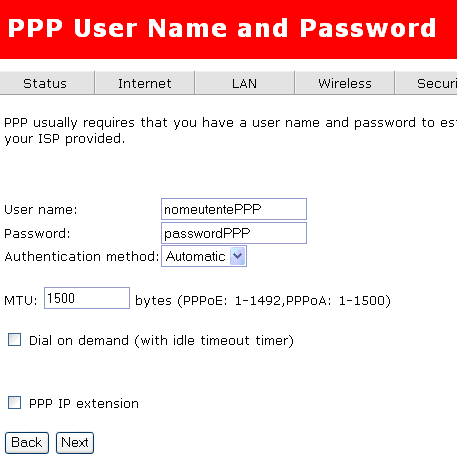
La casella che ci interessa è “Dial on demand (with idle timeout timer)”. Spuntandola, comparirà un nuovo campo in cui inserire un numero tra 1 e 4320. Tale numero rappresenta il numero di minuti dopo i quali, se il router non vede passare traffico, lascia cadere la connessione. P.es., nella Fig. 6 é stato scelto un intervallo di 5 minuti
Fig. 6
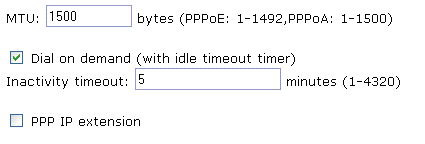
Non sono necessarie altre modifiche. Premere i tasti “Next” ad ogni pagina fino ad arrivare alla pagina riassuntiva (Fig. 7)
Fig. 7
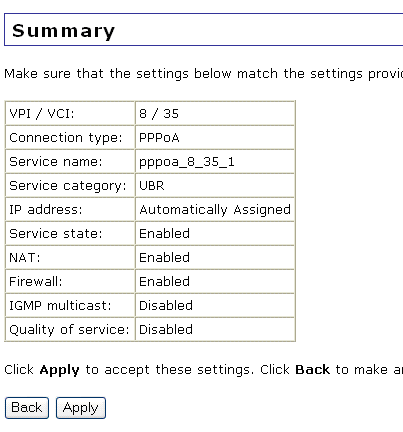
Premere il tasto “Apply”. Si arriva alla schermata seguente (Fig. 8)
Fig. 8
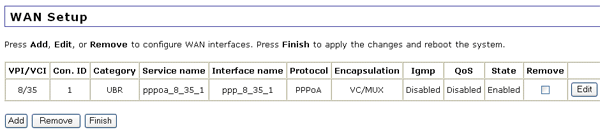
Premendo il tasto “Finish”, ill router riparte e memorizza le impostazioni inserite. La configurazione è conclusa.
Nota: Quando la funzione “connessione a richiesta” (dial on demand) è stata attivata, si potrà notare un leggero ritardo tra la richiesta di una pagina web e il suo caricamento, almeno quando si lancia il browser dopo un periodo di inattività. Il ritardo è il tempo necessario al router per ristabilire la connessione. Può essere necessario premere il tasto “Aggiorna” del browser se compare l’avviso “Pagina non disponbile”
Avvertenza importante.
Se anche su uno solo dei computer della rete locale e che accedono a Internet tramite il router sono presenti programmi che si connettono o inviano traffico a une destinazione esterna, possibilmente senza l’intervento e a insaputa dell’utente, lo scopo della “Conessione a richiesta” viene vanificato. Spyware e trojans rientrano in questa categoria. E’ quindi consigliabile accertarsi con un antivirus che su nessuno dei pc locali siano presenti programmi estranei.
Il seguente metodo può aiutare a scoprire se sul computer sono in funzione programmi che generano traffico verso Internet e mantengono attiva la connessione.
Chiudete tutte le applicazioni del sistema e, nel Pannello di Controllo, cliccate due volte su Connessioni di rete. Dall’elenco delle connessioni alla rete locale, individuate quella che state utilizzando per comunicare con il router, sia essa via cavo o senza fili. Cliccate due volte sulla relativa icona. Comparirà la finestra “Stato di Connessione alla rete locale” (Fig. 9)
Fig. 9
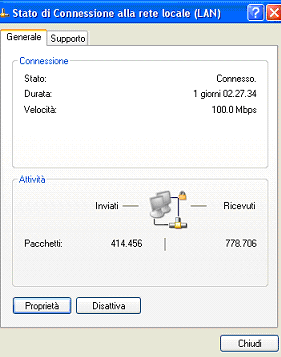
Controllate per un paio di minuti il numero di pacchetti inviati e ricevuti. Se questi due numeri cambiano, è probabile che nel computer sia presente un’applicazione che sta inviando o ricevendo traffico da Internet. Siccome lo scambio automatico di un certo numero di pacchetti all’interno della rete locale è fisiologico, è consigliabile controllare un computer per volta, tenendo gli altri spenti.