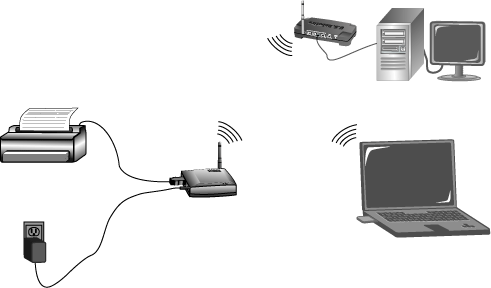Sommaire :
A propos du Wireless USB Print Server
Installation du Wireless USB Print Server >
Configuration d'imprimante de PC client (Installations supplémentaires)
Systèmes d’exploitation différents de Windows
Navigation dans l'interface utilisateur Web
Utilitaire d'administration Bi-Admin
IPP (Internet Printing Protocol)
Spécifications de produit pour le Wireless USB Print Server
Guide de l'utilisateur pour le serveur d'impression
Wireless USB Print Server
Installation du Wireless USB Print Server
Préparation à l'installation
Remarque : pour obtenir les informations les plus récentes, rendez-vous sur le site http://www.usr.com/support
Allumez votre ordinateur portable ou de bureau. Vous devez ouvrir une session en tant qu'administrateur sur votre ordinateur pour que le logiciel nécessaire s'installe correctement.
Saisissez votre mot de passe à l'invite.
Remarque : assurez-vous de connaître la lettre correspondant à votre lecteur CD-ROM avant de commencer à installer le nouveau produit. Vous pourrez en avoir besoin pour effectuer correctement l'installation.
Remarque : lors de la procédure d'installation, votre CD-ROM de système d'exploitation Windows, ou celui du fabricant de votre imprimante, peut vous être demandé. Assurez-vous de l'avoir à portée de main.
Le Wireless USB Print Server est configuré par défaut en mode Infrastructure. Si vous établissez une connexion sans fil à un routeur sans fil, le serveur d'impression n'est compatible qu'avec le protocole de sécurité WEP ou WPA-PSK. Il vous faudra peut-être modifier les paramètres de sécurité de votre réseau sans fil en conséquence.
Etape 1 : connectez le Wireless USB Print Server
Branchez l'extrémité carrée d'un câble USB au port USB de votre imprimante. Insérez l'extrémité rectangulaire du câble USB dans le port USB du serveur d'impression. Assurez-vous que le cordon d'alimentation de l'imprimante est branché et que l'imprimante est allumée.
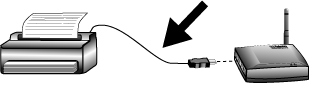
Connectez l'une des extrémités d'un câble Ethernet à votre routeur (sans fil ou câblé), et l'autre extrémité au port Ethernet du serveur d'impression.
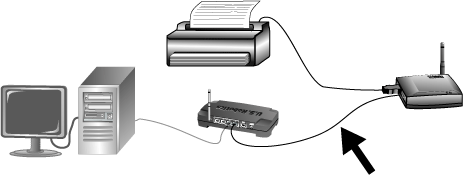
Remarque : le Wireless USB Print Server doit être connecté à l'aide d'un câble Ethernet pour la configuration de départ. Vous pourrez ensuite établir une connexion sans fil.
Branchez l'une des extrémités de l'adaptateur secteur fourni dans la prise d'alimentation du Wireless USB Print Server et l'autre extrémité dans une prise murale d'alimentation standard.
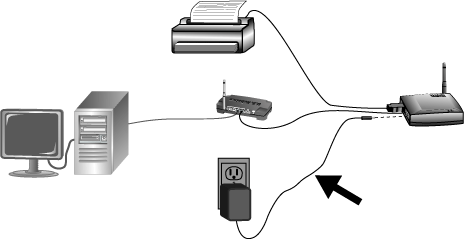
Remarque pour les utilisateurs du Royaume-Uni : connectez la prise d'alimentation adéquate à l'adaptateur secteur.
Etape 2 : configurez le Wireless USB Print Server
Assurez-vous que votre ordinateur est allumé. Insérez le CD-ROM d'installation USRobotics dans votre lecteur de CD-ROM.
Remarque : si votre CD-ROM ne se lance pas automatiquement, cliquez sur Démarrer, Exécuter, tapez D:\autorun (ou la lettre correspondante de votre lecteur CD-ROM à la place du « D ») puis cliquez sur OK.
Cliquez sur Setup Wizard (Assistant d'installation) puis sur Next (Suivant).
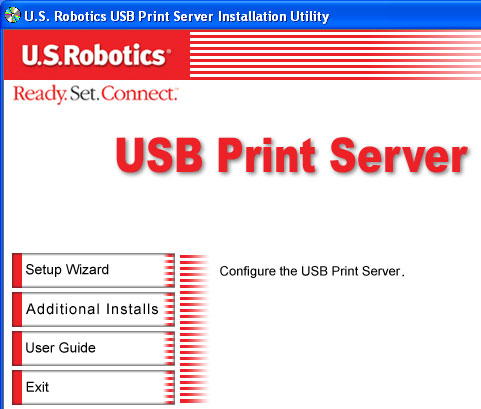
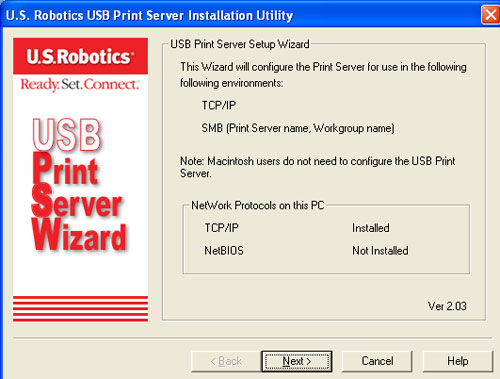
Remarque : si vous établissez une connexion sans fil à un routeur sans fil, le serveur d'impression n'est compatible qu'avec le protocole de sécurité WEP ou WPA-PSK. Il vous faudra peut-être modifier les paramètres de sécurité de votre réseau sans fil en conséquence.
Le Wireless USB Print Server apparaîtra dans la liste. Sélectionnez le serveur d'impression dans la liste et cliquez sur Next (Suivant). S'il n'apparaît pas dans la liste, contrôlez vos connexions physiques et cliquez sur Refresh (Actualiser).
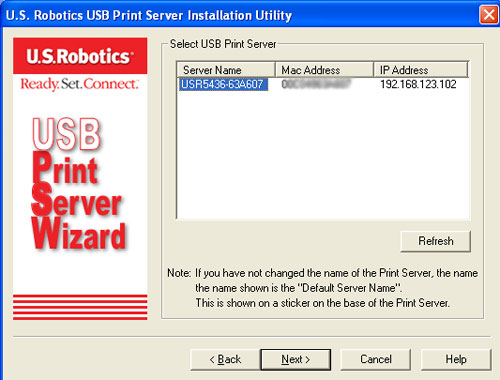
Si vous le souhaitez, vous pouvez modifier le champ Device Name (Nom du périphérique) et saisir un nom de domaine dans le champ Domain Name. Lorsque vous avez terminé, cliquez sur Next (Suivant).
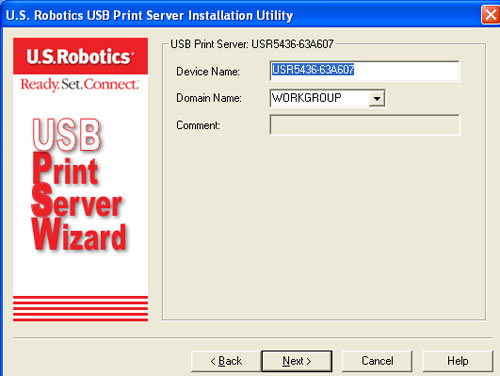
Si vous avez connecté le Wireless USB Print Server à un périphérique réseau doté de capacités DHCP, vous pouvez sélectionner Obtain IP Address automatically (Obtenir automatiquement une adresse IP). Si votre périphérique réseau ne comporte pas de capacités DHCP, vous pouvez attribuer une adresse IP fixe (Fixed IP Address). Lorsque vous avez terminé, cliquez sur Next (Suivant).
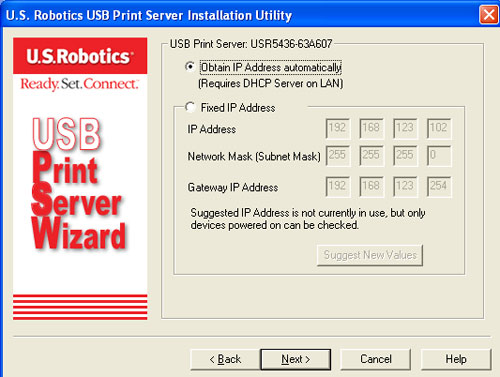
Vous pouvez ensuite sélectionner la région ou le domaine (Region or Domain) où vous utiliserez le Wireless USB Print Server.
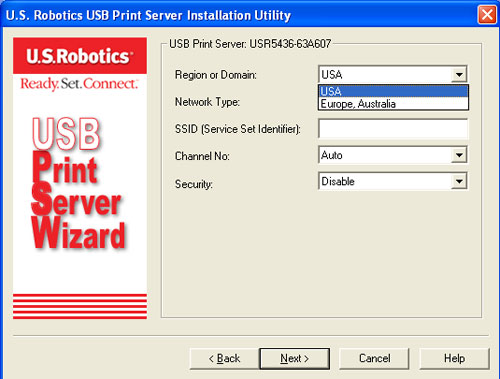
Le champ Network Type vous permet ensuite de choisir le type de réseau Infrastructure ou Ad Hoc, selon que vous utilisez ou pas un routeur ou un point d'accès sans fil sur votre réseau sans fil.
Remarque : au départ, le Wireless USB Print Server est configuré en mode Infrastructure, qui est utilisé pour se connecter à un routeur ou à un point d'accès sans fil. Si vous ne souhaitez pas utiliser de routeur ni de point d'accès sans fil pour établir une connexion avec d'autres clients sans fil, sélectionnez Ad hoc dans Network type (Type de réseau).
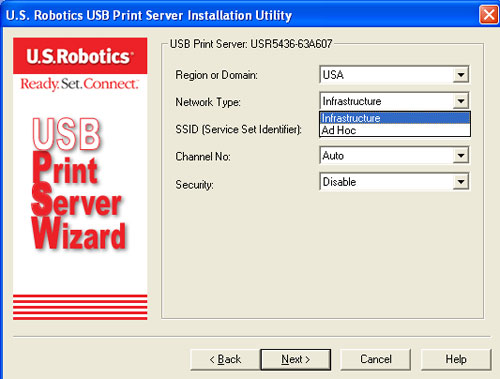
Dans le champ SSID, vous devez saisir le SSID du routeur ou du point d'accès sans fil auquel vous souhaitez connecter le serveur d'impression sans fil. Si vous choisissez le type de réseau Ad Hoc, vous pouvez sélectionner un canal (Channel) spécifique sur lequel diffuser. Si vous sélectionnez Infrastructure, la seule option de canal est Auto. Dans le champ Security (Sécurité), vous pouvez sélectionner Disable (Désactiver), WEP ou WPA-PSK, selon la configuration de votre réseau sans fil.
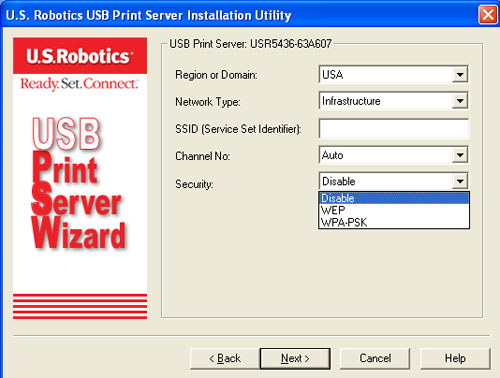
Si vous sélectionnez WEP, vous devrez choisir entre Open (Système ouvert) et Shared (Clé partagée) dans le champ Authentication (Authentification) puis cliquer sur Next (Suivant).
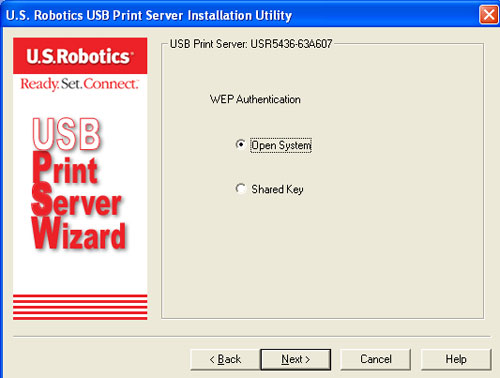
Vous devrez ensuite sélectionner la longueur des clés (64 ou 128 bits) dans le champ Key Length. Cliquez sur Suivant
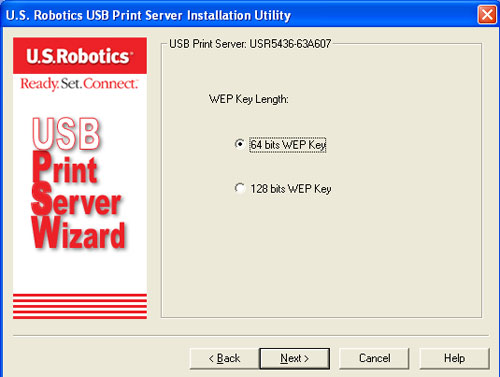
Saisissez ensuite une ou plusieurs clés (Keys) Cliquez sur Next (Suivant) lorsque vous avez terminé.
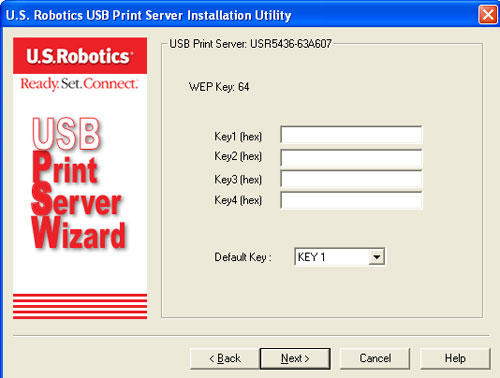
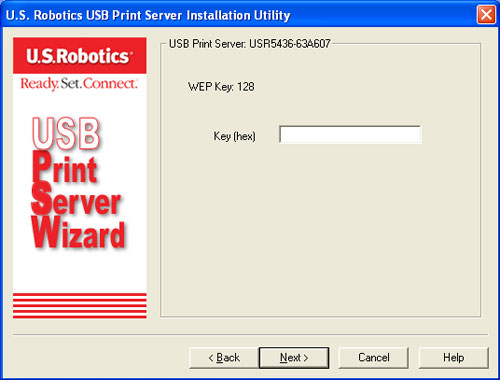
Si vous sélectionnez WPA-PSK, vous devrez saisir la clé WPA (WPA Key) à l'écran suivant. Cette clé doit correspondre aux informations existantes de votre réseau sans fil.
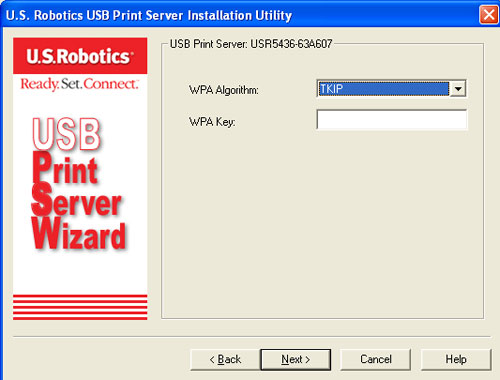
Une fois que vous avez sélectionné votre type de sécurité et saisi toutes les informations nécessaires, votre configuration initiale est achevée. Cliquez sur Finish (Terminer).
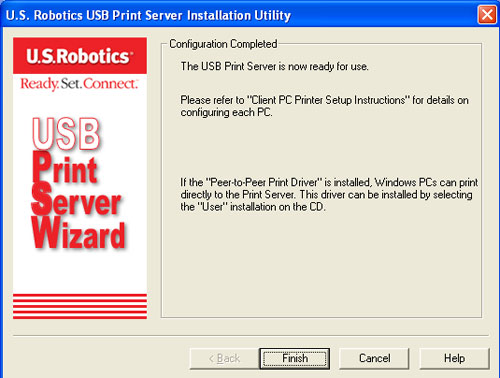
Vous serez ensuite invité à installer le pilote PTP. Cliquez sur Yes (Oui).
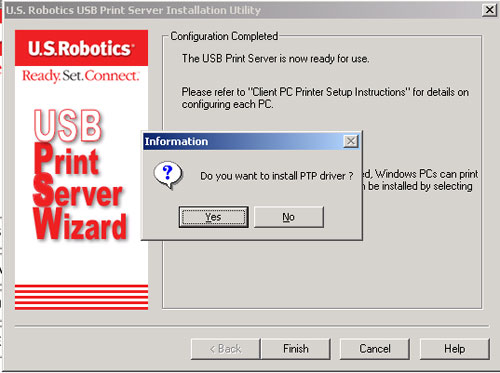
Etape 3 : installez le pilote PTP et configurez le pilote d'impression
Suivez les instructions à l'écran pour sélectionner l'emplacement du pilote PTP et pour l'installer.
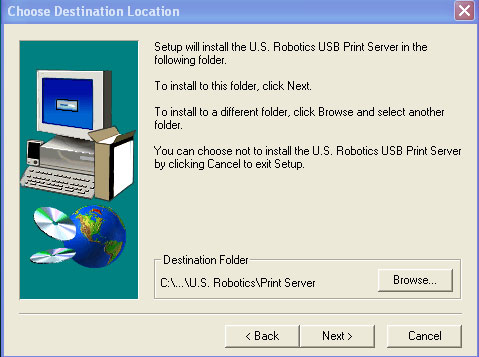
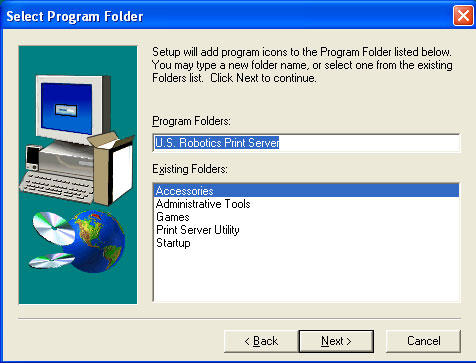
Lorsque vous avez fini, vérifiez que la case Configure Print Driver now (Configurer le pilote d'impression maintenant) est cochée et cliquez sur Finish (Terminer).
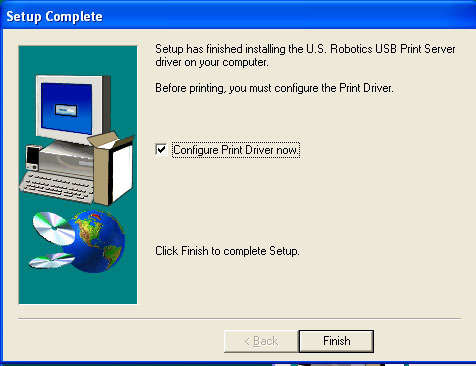
Cliquez sur OK à l'écran Information qui s'affiche. Il sera peut-être nécessaire de réduire l'écran Print Server Utility (Utilitaire du serveur d'impression) pour visionner l'écran Information.
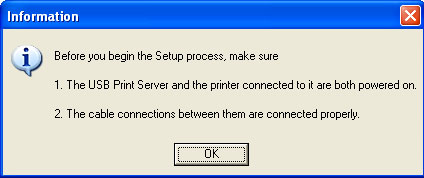
Sélectionnez le port d'imprimante correct dans la liste pour votre imprimante USB et cliquez sur Next (Suivant).
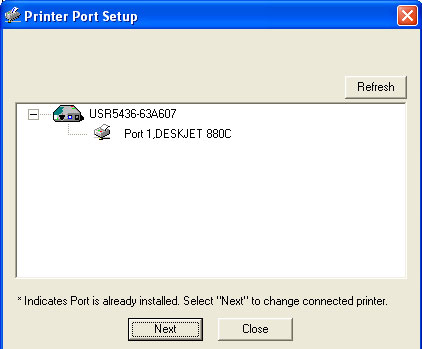
Cliquez OK lorsqu'un message s'affiche.
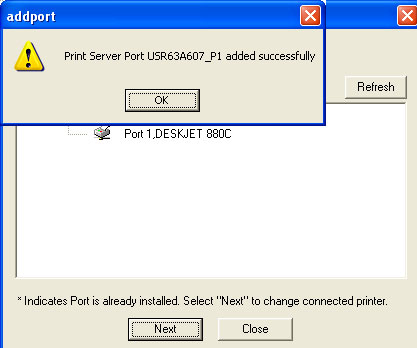
Si vous ne voyez pas le port d'imprimante correct, cliquez sur Refresh (Actualiser) pour le faire apparaître.
Si l'imprimante apparaît dans la liste Existing Printers (Imprimantes disponibles), sélectionnez-la et cliquez sur Connect (Connecter).
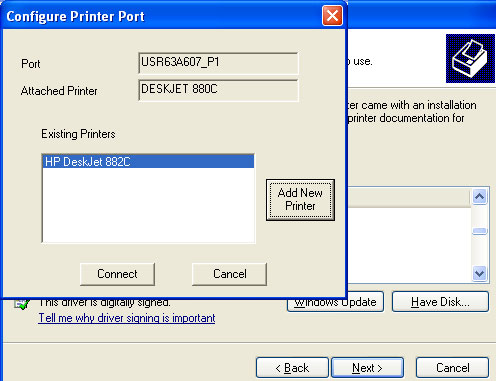
Puis cliquez sur Close (Fermer) pour terminer la configuration du port d'imprimante.
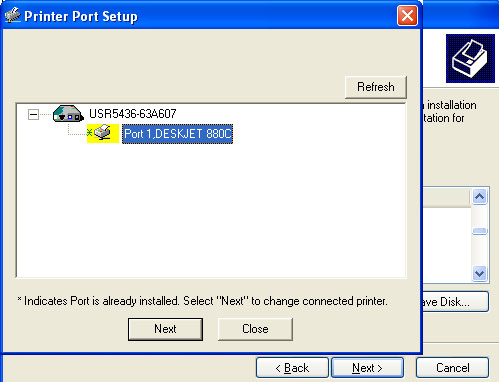
Si l'imprimante n'apparaît pas, cliquez sur Add New Printer (Ajouter une nouvelle imprimante) et suivez les instructions à l'écran.
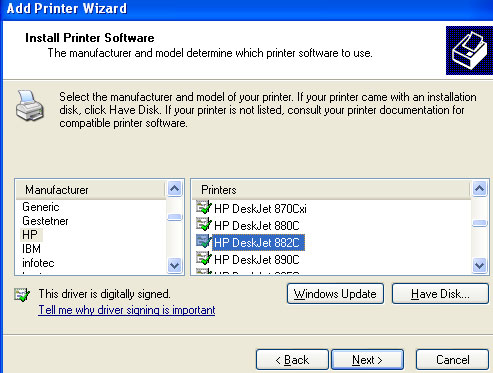
Une fois l'imprimante installée, vous devriez la voir apparaître dans la liste Existing Printers (Imprimantes disponibles). Sélectionnez l'imprimante et cliquez sur Connect (Connecter).
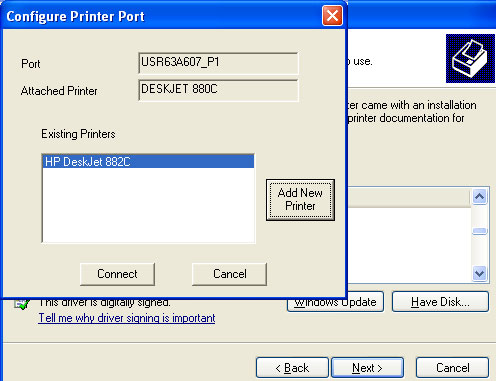
Puis cliquez sur Close (Fermer) pour quitter la configuration du port d'imprimante. Répétez cette étape sur chaque ordinateur.
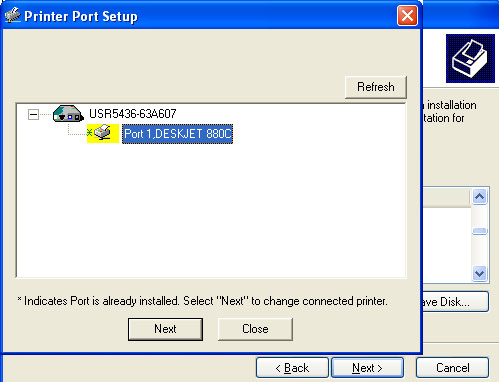
Remarque : si vous rencontrez des problèmes ou si aucun astérisque n'apparaît à côté du nom de port à l'écran de configuration de port d'imprimante, cliquez sur Refresh (Actualiser). Vous aurez peut-être besoin de cliquer plusieurs fois. Si l'imprimante n'apparaît toujours pas, reportez-vous à la section Dépannage de ce guide.
Vous ne pourrez utiliser votre imprimante USB qu'à partir de cet ordinateur. Pour imprimer une page de test, cliquez sur Démarrer, Panneau de configuration, puis Imprimantes et télécopieurs (ceci peut varier légèrement en fonction de votre système d'exploitation). Effectuez un clic droit sur l'imprimante que vous venez d'installer, sélectionnez Propriétés, et cliquez sur Imprimer une page de test. Ceci permettra de vérifier la connexion à votre imprimante.
Etape 4 : déplacez l'imprimante et le Wireless USB Print Server
Si vous le souhaitez, vous pouvez à présent déplacer votre imprimante et le Wireless USB Print Server afin de bénéficier des fonctions sans fil. Déconnectez le câble USB, le câble Ethernet et les adaptateurs secteur du Wireless USB Print Server et de votre imprimante. Une fois votre serveur d'impression et votre imprimante placés à l'endroit qui vous convient le mieux, utilisez le câble USB pour connecter le serveur d'impression à l'imprimante, puis branchez les deux adaptateurs secteur. Le serveur d'impression établit alors une connexion sans fil vers votre routeur ou point d'accès sans fil. Répétez les instructions de la page de test à la fin de l'étape 3. Si vous pouvez imprimer, cela signifie que votre connexion sans fil fonctionne correctement. Si vous ne pouvez pas imprimer la page de test, c'est qu'il y a un problème avec votre connexion sans fil. Reportez-vous à la section Dépannage de ce manuel.
Etape 5 : configurez des ordinateurs clients supplémentaires
Pour autoriser d'autres ordinateurs à imprimer via le Wireless USB Print Server, vous devez procéder à la configuration de PC client sur chaque ordinateur. Insérez le CD-ROM d'installation USRobotics dans votre lecteur de CD-ROM. Vous aurez peut-être besoin du CD-ROM d'installation livré avec votre imprimante.
Si vous ne souhaitez pas configurer d'ordinateurs supplémentaires pour le moment, cliquez ici pour passer cette étape.
Remarque : si votre CD-ROM ne se lance pas automatiquement, cliquez sur Démarrer, Exécuter, tapez D:\autorun (ou la lettre correspondante de votre lecteur CD-ROM à la place du « D ») puis cliquez sur OK.
Cliquez sur Additional Installs (Installations supplémentaires) puis sur Next (Suivant).
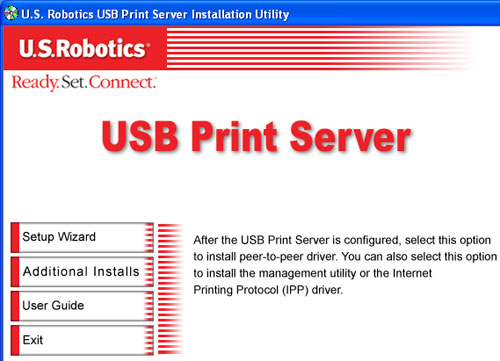
Cliquez sur User (Utilisateur) et suivez les instructions à l'écran pour installer le logiciel du serveur d'impression.
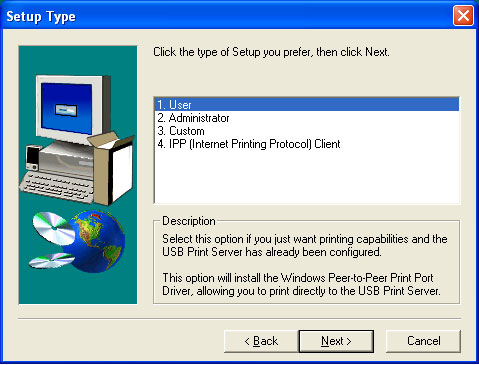
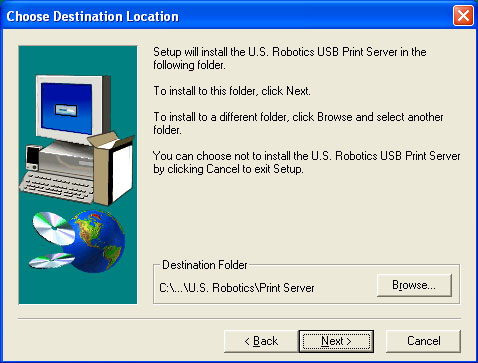
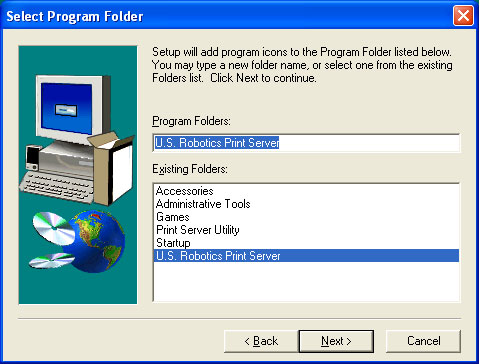
Vous serez ensuite invité à installer le pilote PTP (PTP). Cliquez sur Yes (Oui).
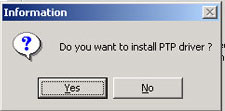
Suivez les instructions à l'écran pour sélectionner l'emplacement du pilote PTP et pour l'installer.
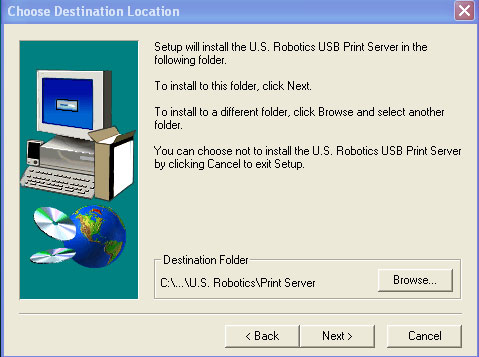
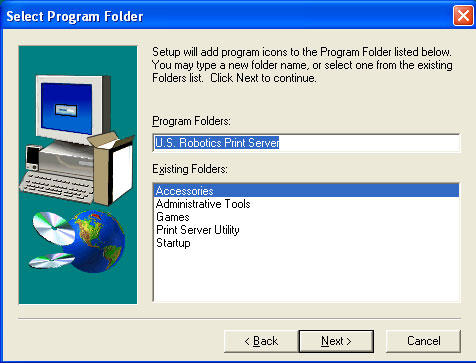
Lorsque vous avez fini, vérifiez que la case Configure Print Driver now (Configurer le pilote d'impression maintenant) est cochée et cliquez sur Finish (Terminer).
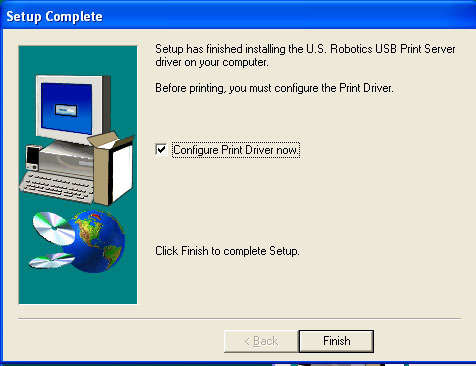
Cliquez sur OK à l'écran Information qui s'affiche. Il sera peut-être nécessaire de réduire l'écran Print Server Utility (Utilitaire du serveur d'impression) pour visionner l'écran Information.
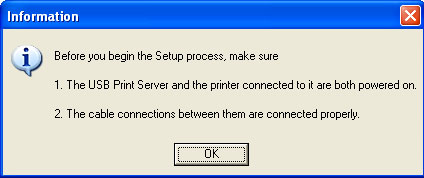
Sélectionnez le port d'imprimante correct dans la liste pour votre imprimante USB et cliquez sur Next (Suivant).
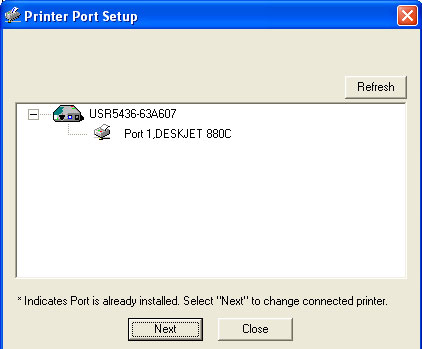
Cliquez OK lorsqu'un message s'affiche.
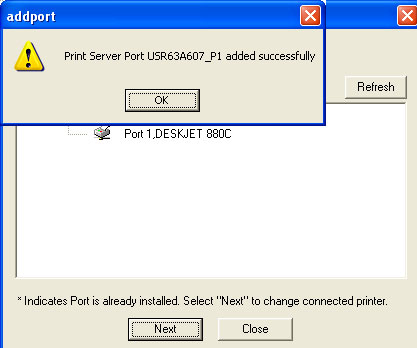
Si vous ne voyez pas le port d'imprimante correct, cliquez sur Refresh (Actualiser) pour le faire apparaître.
Si l'imprimante apparaît dans la liste Existing Printers (Imprimantes disponibles), sélectionnez-la et cliquez sur Connect (Connecter).
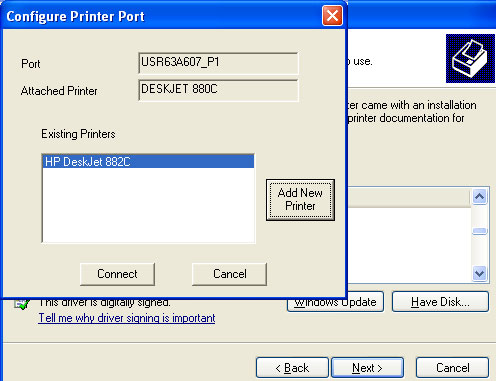
Puis cliquez sur Close (Fermer) pour terminer la configuration du port d'imprimante.
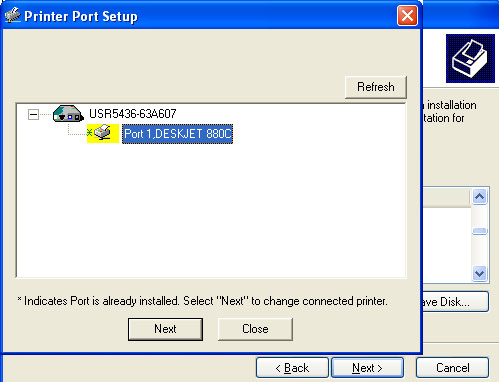
Si l'imprimante n'apparaît pas, cliquez sur Add New Printer (Ajouter une nouvelle imprimante) et suivez les instructions à l'écran.
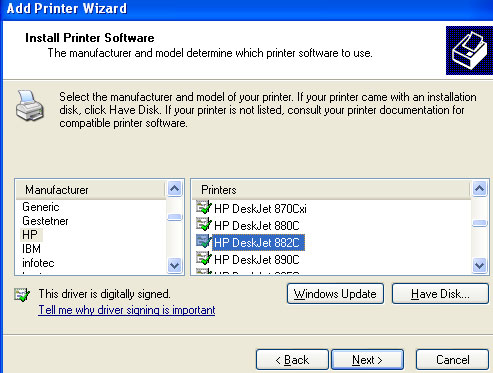
Une fois l'imprimante installée, vous devriez la voir apparaître dans la liste Existing Printers (Imprimantes disponibles). Sélectionnez l'imprimante et cliquez sur Connect (Connecter).
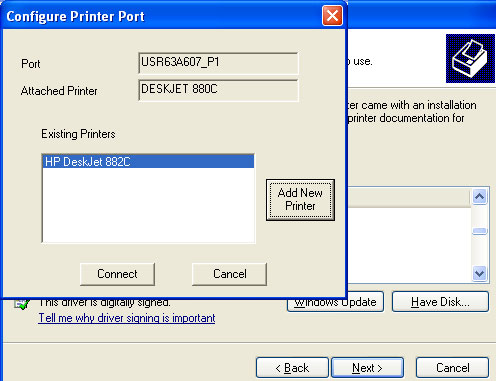
Puis cliquez sur Close (Fermer) pour quitter la configuration du port d'imprimante. Répétez cette étape sur chaque ordinateur.
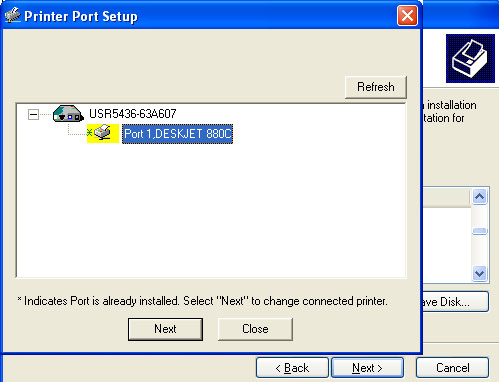
Répétez cette étape sur chaque ordinateur.
Remarque : si vous rencontrez des problèmes ou si aucun astérisque n'apparaît à côté du nom de port à l'écran de configuration de port d'imprimante, cliquez sur Refresh (Actualiser). Vous aurez peut-être besoin de cliquer plusieurs fois. Si l'imprimante n'apparaît toujours pas, reportez-vous à la section Dépannage de ce guide.
Pour plus d'informations sur les ordinateurs clients, reportez-vous à la section Configuration d'imprimante de PC client de ce guide.
Félicitations ! La procédure d'installation est terminée. En cas de problème, reportez-vous à la section Dépannage de ce guide.
Pour imprimer une page de diagnostic contenant des informations sur les paramètres du Wireless USB Print Server, maintenez le bouton de diagnostic (DIAG) enfoncé pendant deux (2) secondes. Conservez ces informations pour pouvoir vous y référer ultérieurement.
Nous nous efforçons constamment de fournir aux utilisateurs les renseignements les plus utiles. Pour obtenir les informations les plus récentes sur la configuration et le dépannage, visitez le site Web d'USRobotics à l'adresse http://www.usr.com/support
Enregistrer votre produit
Lancez un navigateur Web et enregistrez votre produit à l'adresse http://www.usr.com/productreg