Usando un cavo di rete, collegare il computer utilizzato quando l'aggiornamento non è riuscito direttamente allo stesso dispositivo di rete a cui è collegato l'access point. Per questa procedura, non utilizzare la connessione wireless.
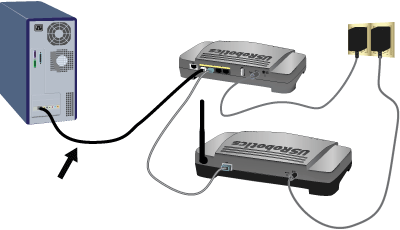
Utenti Windows:
Se non conoscete l'indirizzo IP dell'access point, eseguire Network Device Locator per trovarlo.
Cercare la cartella che contiene il file di firmware scaricato.
Aprire un prompt dei comandi seguendo questa procedura:
Windows Vista:
Fare clic su Start.
Nella casella Cerca, digitare Prompt dei comandi e premere Invio.
-
Nell'elenco, fare clic con il pulsante destro del mouse su Prompt dei comandi e selezionare Esegui come amministratore.
Tutti gli altri sistemi operativi Windows:
Fare clic su Start > Esegui.
Nella finestra di dialogo Esegui:
Utenti Windows XP, 2000 e NT: digitare cmd e fare clic su OK.
Utenti Windows Me, 98 e 95: digitare command e fare clic su OK.
Utenti Macintosh e Linux:
Se non si conosce l'indirizzo IP dell'access point, seguire questa procedura.
- Aprire un terminale usando un computer collegato via cavo alla rete.
- Usare il seguente comando per eseguire la procedura ping sulla rete:
ping -b 192.168.x.255
dove x è la sottorete del router connesso all'access point tramite Ethernet. - Premere CTRL-C per terminare il comando ping.
- Inserire il seguente comando:
arp -a
- Annotare l'indirizzo IP associato all'indirizzo MAC LAN dell'access point presente nell'elenco. L'indirizzo MAC LAN è indicato sul fondo dell'access point.
Digitare cd seguito dal percorso del file del firmware. Il percorso deve essere inserito tra virgolette, come nel seguente esempio:
cd "C:\networking\usr"
Quindi, premere Invio.
Digitare il seguente comando (ma non premere Invio):
tftp -i xxx.xxx.x.x put .usr dove xxx.xxx.x.x è l'indirizzo IP dell'access point.
Scollegare e ricollegare la presa di corrente dell'access point.
Premere Invio.
Verrà visualizzato un messaggio nella finestra dei comandi in cui si comunica che l'immagine è stata trasferita.
Attendere il completamento dell'aggiornamento. Quando il LED ![]() si accende, l'aggiornamento è terminato.
si accende, l'aggiornamento è terminato.