
Obsah:
Instalace aplikace EasyConfigurator >
Pokročilé funkce aplikace EasyConfigurator
Uživatelská příručka pro USRobotics SureConnect ADSL Wireless Gateway
Operační systémy Windows 95, 98, NT 4.0, Me, 2000, XP
Operační systémy Macintosh a Linux
Přehled instalace a systémové požadavky
Poznámka: Pro pozdější potřebu je velmi důležité zapsat si sériové číslo. Toto číslo budete potřebovat vždy, když budete žádat pomoc od oddělení technické podpory. 12místné sériové číslo je uvedeno na štítku čárového kódu na spodní straně gateway a na krabici. Budete potřebovat i číslo modelu.
Co potřebujete, abyste mohli začít
- Aktivní službu ADSL a Internet od své místní telefonní společnosti nebo poskytovatele internetového připojení (ISP).
- Své uživatelské jméno a heslo, pokud vám byly přiděleny.
- Některé instalace mohou vyžadovat speciální splitter mezi gateway a stěnovou telefonní zásuvkou. Splitter musí obsahovat zdířku pro telefon a zdířku pro router. Pokud tomu tak není, neinstalujte jej.
Váš ISP by měl v případě potřeby být schopen poskytnout následující:
- Hodnoty VPI/VCI
- Standard ADSL (modulaci)
- Režim zapouzdření
- Ověření (PAP nebo CHAP) pro připojení PPP
Instalace gateway
Krok 1. Zapojení mikrofiltrů (pokud je dodá nebo požaduje váš ISP)
Váš ISP rozhodne, zda jsou mikrofiltry třeba. Pokud nejsou mikrofiltry dodány, zjistěte u svého ISP, zda je potřebujete.
Chcete-li nainstalovat mikrofiltr, zapojte telefon do mikrofiltru a ten potom zapojte do stěnové telefonní zásuvky. Neinstalujte mikrofiltr na kabel, který připojuje gateway k telefonní zdířce, pokud nemá přípojku pro telefon i pro zařízení ADSL.

Krok 2. Příprava počítače na instalaci (uživatelé systémů Macintosh a Linux pokračují Krokem 3)
Před zapojením gateway do počítače musíte nejprve nainstalovat software. Zkontrolujte, zda je počítač zapnut. Měli byste mít připravený disk CD-ROM s operačním systémem.
Vložte instalační disk CD-ROM do jednotky CD-ROM v počítači. Instalace se automaticky spustí. Tento proces může chvíli trvat.

V případě, že se instalace nespustí automaticky, klepněte na volbu Start na ploše Windows a potom na příkaz Spustit. Do dialogového okna napište D:\setup.exe a klepněte na tlačítko OK. (Pokud pro jednotku CD-ROM používáte jiné písmeno, zadejte je místo písmene D.)
- Instalaci softwaru proveďte podle pokynů na obrazovce.
- Spustí se kvalifikační test, který ověří, zda váš systém splňuje minimální požadavky pro instalaci. Na obrazovce výsledků budou položky konfigurace, které testem prošly, zobrazeny se zeleným praporkem a ty, které neprošly, s červeným praporkem. Pokud se systém kvalifikoval, klepněte na tlačítko Další.
- Pokud systém kvalifikačním testem neprojde, klepněte na možnost View Report [Prohlížet zprávu], kde budete moci zjistit, které komponenty neprošly. Podrobnosti naleznete v části „Řešení problémů“ v této instalační příručce.
Krok 3. Instalace antén a kabelů
- Připojte antény do zadní strany gateway.
- Zapojte napájecí adaptér střídavého proudu do konektoru 16VAC na zadní straně USRobotics SureConnect ADSL Wireless Gateway. Připojte napájecí adaptér střídavého proudu do běžné stěnové elektrické zásuvky. Pokud se kontrolka PWR na čelním panelu nerozsvítí, stiskněte tlačítko Power na zadní straně gateway.
Gateway se po zapnutí napájení inicializuje. Tento proces může chvíli trvat.

Pouze pro uživatele systému Windows: Klepněte na tlačítko Další. Do systému se zkopírují potřebné soubory.
Připojte jeden konec dodaného šedého telefonního kabelu do šedého telefonního portu (označeného jako ADSL) na zadní straně gateway. Připojte druhý konec do stěnové telefonní zásuvky. Pouze pro uživatele systému Windows: Klepněte na tlačítko Další.
Zvolte jednu z následujících možností připojení.
Přes bezdrátové spojení:
Vyhledejte Wireless Gateway a připojte se k ní. Pouze pro uživatele systému Windows: Klepněte na tlačítko Další.
Přes připojení Ethernet:
Zapojte žlutý kabel Ethernet. Protože síťové propojení až čtyř zařízení je volitelné, přídavná zařízení by se měla připojovat až po dokončení počátečního nastavení. Zapojte jeden konec žlutého kabelu Ethernet do žlutého portu Ethernet 1, Ethernet 2, Ethernet 3 nebo Ethernet 4 na zadní straně gateway. Připojte druhý konec kabelu Ethernet k portu Ethernet síťové karty 10/100 (NIC) v počítači. Pouze pro uživatele systému Windows: Klepněte na tlačítko Další.
Instalační program rozpozná váš modem a potom nainstaluje aplikaci SureConnect ADSL EasyConfigurator. Tento proces může chvíli trvat.

Pro uživatele systémů Macintosh a Linux: Vložte disk CD-ROM a postupujte podle pokynů na obrazovce. Uživatelé verze Mac 10: Poklepejte na ploše na ikonu disku CD, otevřete Install.htm a postupujte podle pokynů na obrazovce.
Krok 4. Nastavení Gateway pomocí aplikace EasyConfigurator
Poznámka: Uživatelé systému NT 4.0 musí mít ke spuštění aplikace EasyConfigurator nainstalovánu aktualizaci Service Pack 3 nebo novější.
- Objeví se obrazovka aplikace SureConnect ADSL EasyConfigurator a požádá vás o zadání uživatelského jména a hesla (viz následující grafické vyobrazení):
- Ze seznamů zvolte zemi a poskytovatele internetového připojení (ISP). Klepněte na tlačítko Apply [Použít]. Pokud není váš ISP v seznamu uveden, pomoc naleznete v části Řešení problémů v této instalační příručce.
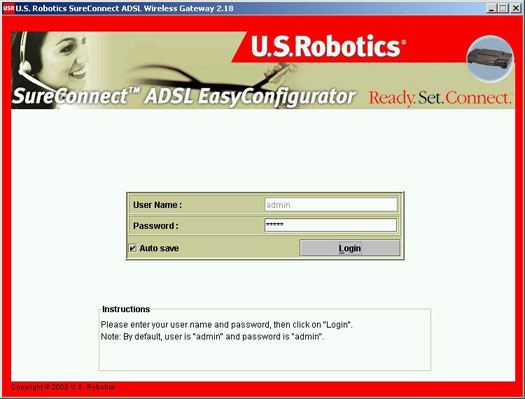
U těchto políček záleží na velikosti písma. Nezapomeňte zkontrolovat, že je vypnut režim Caps Lock. Výchozí uživatelské jméno je admin. Výchozí heslo je admin. Ujistěte se, že jsou tyto hodnoty správné, a klepněte na tlačítko Login [Přihlásit]. Tento proces může chvíli trvat.

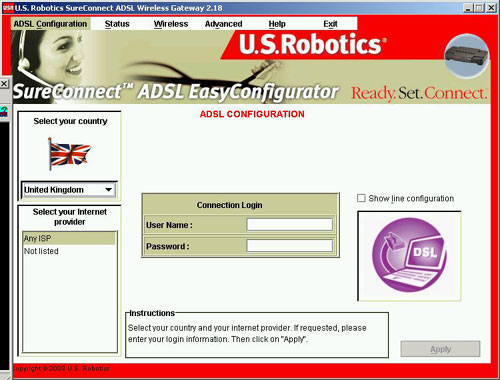
Aplikace EasyConfigurator nyní nastaví vaši gateway. Tento proces může chvíli trvat.

Pokud je aktuální stav CONNECTED TO INTERNET [PŘIPOJENO k INTERNETU], jak je znázorněno níže, USRobotics SureConnect ADSL Wireless Gateway je úspěšně nastavena pro přístup na Internet. Nyní můžete začít procházet Internet. Zaregistrujte svůj produkt a otestujte si připojení na následujícím webovém serveru: www.usr.com/productreg.
Pokud se tato zpráva neobjeví, pomoc naleznete v části Řešení problémů v této instalační příručce.
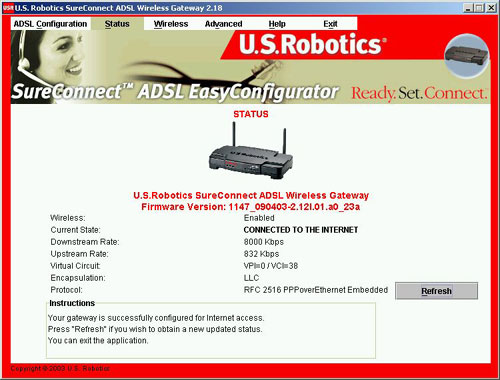
Krok 5. (Volitelně) Kontrola nastavení bezdrátového připojení
Klepněte na nabídku Wireless [Bezdrátové připojení] nahoře na obrazovce. Aplikace EasyConfigurator vyšle dotaz gateway a po určité době zobrazí aktuální stav bezdrátového připojení.
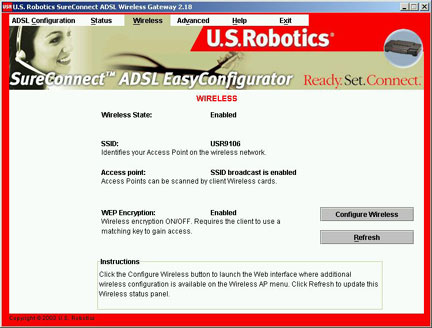
Výchozí nastavení jsou následující:
Wireless Status [Stav bezdrátového připojení] = Enabled [Povoleno]
Access Point [Přístupový bod] = SSID Broadcast Enabled [Vysílání názvu SSID zapnuto]
WEP Encryption [Šifrování WEP] = Disabled [Vypnuto]
Pokud chcete tyto parametry změnit, klepněte na možnost Configure Wireless [Nastavit bezdrátové připojení]. Spustí se prohlížeč sítě WWW. Doporučujeme, abyste povolili šifrování WEP a zvolili tajný bezpečnostní klíč. Pro zajištění budoucích možností připojení přiřaďte bezdrátovým zařízením stejný tajný bezpečnostní klíč. Chcete-li zvýšit záruku zabezpečení bezdrátových funkcí, povolte možnost Mac Filter na obrazovce webového uživatelského rozhraní Wireless - Mac Filter.
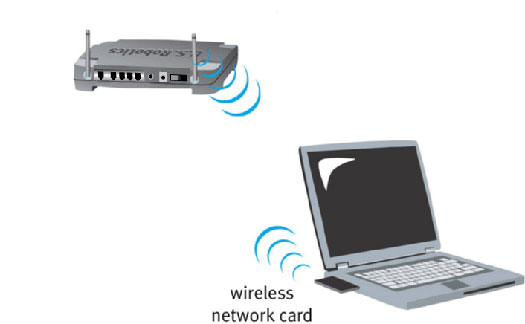
Pokud máte problémy s připojením k USRobotics SureConnect ADSL Wireless Gateway, zkontrolujte, zda se následující dva nejčastější problémy nevztahují i na vaši situaci.
- Pokud se pokoušíte vytvořit bezdrátové připojení, ale nemůžete se připojit k USRobotics SureConnect ADSL Wireless Gateway, zkontrolujte, zda jsou všechny bezdrátové karty nastaveny do režimu Infrastruktura. Pokud jsou bezdrátové karty nastaveny do režimu 802.11b AdHoc, připojení k USRobotics SureConnect ADSL Wireless Gateway nebude možné. Jakmile budou bezdrátové karty nastaveny do režimu Infrastruktura, měly by se automaticky připojit k přístupovému bodu USRobotics SureConnect ADSL Wireless Gateway. Pokud se bezdrátové karty automaticky nepřipojí, opakujte vyhledávání, dokud nerozpoznají USRobotics SureConnect ADSL Wireless Gateway a nepřipojí se.
- Vytváříte-li bezdrátové připojení k USRobotics SureConnect ADSL Wireless Gateway, ale kvalita spojení je nízká, zkontrolujte umístění USRobotics SureConnect ADSL Wireless Gateway. Velké vzdálenosti, více podlaží či ocelové nebo betonové zdi mohou snížit kvalitu spojení. Je-li to možné, přesuňte USRobotics SureConnect ADSL Wireless Gateway tak, aby se snížil vliv takových překážek.