
Sommario:
Installazione di EasyConfigurator
Funzioni avanzate di EasyConfigurator
Descrizioni delle caratteristiche del gateway
Case studies
USRobotics SureConnect ADSL
Guida utente di Wireless Gateway
Windows 95, 98, NT 4.0, Me, 2000, XP
Macintosh e Linux
Case studies
Uso del filtraggio degli indirizzi MAC wirelessUso del filtro in uscita
Uso dei server virtuali
Uso del filtraggio degli indirizzi MAC wireless:
Eseguire questi passi per proteggere la propria rete wireless e impedire l'accesso di dispositivi wireless non autorizzati. Una volta attivato il filtraggio degli indirizzi MAC, solo le schede per PC o gli Access Point il cui indirizzo MAC corrisponde all'elenco degli indirizzi programmati nel Gataway potranno associare e trasmettere i dati in modo wireless.
In questo esempio viene utilizzato l'indirizzo MAC della scheda per PC che è di solito contrassegnato sulla scheda (esempio: 00:0C:E5:45:C2:D8). Questa è l'unica scheda a cui deve essere consentito l'accesso alla rete; è quindi necessario eseguire i seguenti passi:
- Avviare l'interfaccia Web del modem.
- Accedere all'opzione MAC Filter (Filtro MAC) nel menu Wireless AP (AP wireless).
- Selezionare Allow (Consenti).
- Fare clic su Add (Aggiungi).
- Inserire l'indirizzo MAC della scheda del PC.
- Fare clic su Apply (Applica).
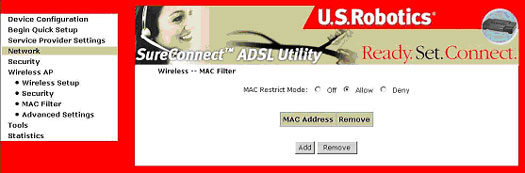
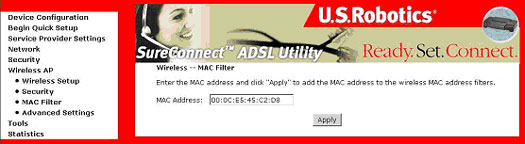
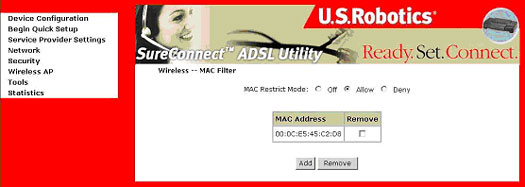
Congratulazioni! La procedura è terminata! È ora possibile chiudere la pagina Web del modem. Non è necessario riavviare il computer.
Uso del filtro in uscita
Per dimostrare l'uso del filtraggio in uscita, viene illustrata la procedura per configurare il seguente scenario:
Un'azienda ha due computer collegati a USRobotics SureConnect ADSL Wireless Gateway o a USRobotics SureConnect ADSL 4-Port Router. L'amministratore dell'ufficio utilizza uno dei computer e il proprietario dell'azienda utilizza l'altro. Il proprietario desidera impedire al dipendente di utilizzare Internet. Il proprietario ha un computer con un indirizzo IP 192.168.1.2 assegnato dal gateway o dal router. Al dipendente è stato assegnato l'indirizzo IP 192.168.1.3. Se necessario, fare riferimento alla Guida all'installazione rapida fornita con il modem per capire come leggere l'indirizzo IP del computer.
- Aprire l'interfaccia utente Web (WUI) del modem (fare riferimento alla relativa sezione di questa Guida Utente per informazioni su come accedere al gateway).
- Andare all'opzione Address Filter (Filtro indirizzo) nel menu Security - Outbound Filter (Sicurezza - Filtro in uscita).
- Fare clic su Add (Aggiungi).
- Immettere l'indirizzo IP del computer al quale si desidera impedire l'accesso a Internet.
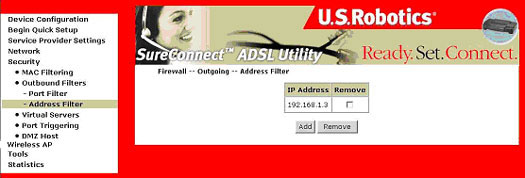
Congratulazioni! La procedura di attivazione filtro dell'indirizzo in uscita è terminata. Il computer con l'indirizzo IP specificato nel campo Address Filter nega l'accesso alla porta WAN (Wide Area Network). L'amministratore dell'ufficio di questo case study non può pertanto navigare su Internet. Se necessario, eseguire queste procedure su tutti i computer.
Uso dei server virtuali:
Per dimostrare l'uso di un server virtuale, verrà utilizzato Emule, un programma di condivisione peer-to-peer. Emule richiede che l'applicazione host possa accedere alla porta 4662 su TCP e alla porta UDP 4672. Se tali porte non sono accessibili, il server assegna al client un ID basso al momento della connessione in modo da limitare la priorità delle richieste del client. Al termine della configurazione, secondo la procedura riportata di seguito, il client ottiene un ID alto.
Nota: per ulteriori informazioni sull'apertura del firewall ad altre applicazioni, consultare l'Appendice della presente Guida Utente.
Nota: è necessario disporre dell'accesso all'interfaccia utente Web del gateway (WUI). Per informazioni su come accedere alla configurazione Web del gateway, fare riferimento alla sezione WUI della presente Guida Utente.
- Selezionare Virtual Server (Server virtuale) dal menu Security (Sicurezza).
- Fare clic su Add (Aggiungi).
- Selezionare Customized service (Servizio personalizzato) e completare i campi con i valori appropriati.
- Protocol (Protocollo): TCP
- External port (Porta esterna): 4662
- Internal port (Porta interna): 4662
- Internal server IP Address (Indirizzo IP server interno): si tratta dell'indirizzo IP del computer con installato Emule Client, utilizzato in questo case study.
- Fare clic su Apply (Applica).
- Fare clic su Add (Aggiungi).
- Selezionare Customized service (Servizio personalizzato) e completare i campi con i valori appropriati.
- Protocol (Protocollo): UDP
- External port (Porta esterna): 4672
- Internal port (Porta interna): 4672
- Internal server IP address (Indirizzo IP server interno): si tratta dell'indirizzo IP del computer con installato l'Emule Client di questo case study.
- Fare clic su Apply (Applica).
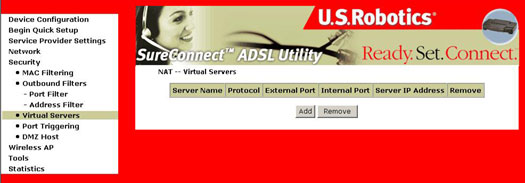
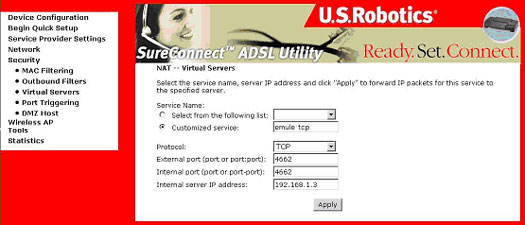
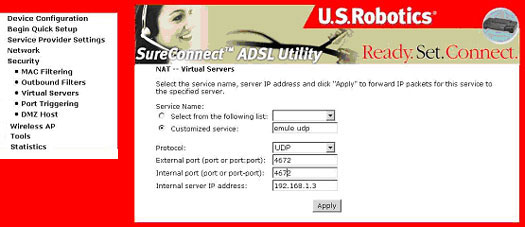
Ora si dispone di due server virtuali.
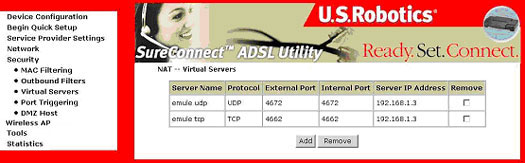
Congratulazioni! Chiudere il browser Web e avviare Emule per ottenere un ID alto.
![]()
