Scollegare la stampante dal computer e collegare l'estremitÓ di forma rettangolare del cavo USB alla porta USB del gateway.
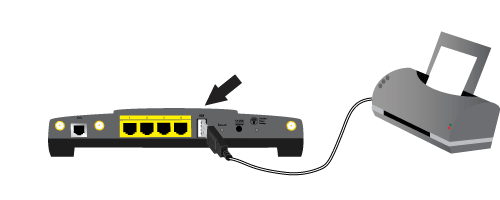
╚ possibile collegare una stampante USB al gateway e usarla come stampante di rete se si usa un sistema operativo che supporta stampanti basate su Internet Printing Protocol (IPP). Linux fornisce supporto usando il CUPS (Common UNIX Printing System).
Nota: il presente gateway non supporta il protocollo LPD/LPR (Line Printer Daemon/Line Printer Remote). L'IPP deve essere installato durante l'installazione del sistema CUPS.
Nota: prima di eseguire questa procedura, avviare il daemon CUPS.
Nota: Se la stampante Ŕ giÓ stata installata su tutti i computer che la utilizzeranno in rete, passare alla sezione Fase due: recupero delle informazioni sul server di stampa.
Prima di connettere la stampante al server di stampa, Ŕ importante installare i driver forniti dal produttore della stampante sui singoli computer che la useranno.
Collegare il cavo della stampante USB a una delle porte USB del computer.
Installare la stampante seguendo le istruzioni fornite con la stessa.
Stampare una pagina di prova per verificare il corretto funzionamento della stampante.
Spegnere la stampante.
Scollegare la stampante dal computer e collegare l'estremitÓ di forma rettangolare del cavo USB alla porta USB del gateway.
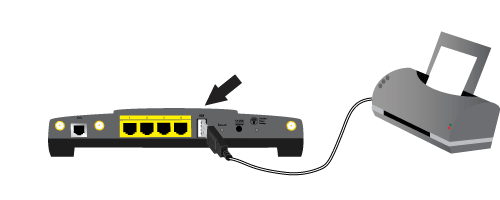
Collegare l'alimentatore alla stampante e accenderla.
Aprire un browser Web. Nella barra degli indirizzi, digitare 192.168.1.1 e premere Invio.
Nota: se Ŕ stato modificato l'indirizzo IP del gateway, digitare il nuovo indirizzo IP invece di 192.168.1.1.
Nota: la prima volta che si accede alle pagine di configurazione del gateway, non Ŕ richiesto di eseguire la procedura di accesso. Durante l'installazione guidata, verrÓ richiesto di creare un nome utente e una password per accedere al gateway. ╚ necessario usare questi dati ogni volta che si effettua l'accesso al gateway. Il nome utente e la password distinguono tra caratteri maiuscoli e minuscoli.
Annotare l'indirizzo relativo alla localitÓ della stampante. L'indirizzo Ŕ necessario per configurare la stampante su tutti i computer della rete che avranno accesso alla stampante.
Nota: questa operazione dovrÓ essere eseguita su tutti i computer in rete a cui si desidera consentire l'accesso al server di stampa sul gateway.
Aprire un browser Web. Nella barra degli indirizzi, digitare http://localhost:631 e premere Invio.

Fare clic su Manage Printers (Gestisci stampanti).

Fare clic su Aggiungi stampante.

Inserire i dati del Super User (SU) e fare clic su OK.

Nota: nel campo "Location" (Ubicazione) non devono essere inserite le stesse informazioni indicate nel campo "Printer Location" (Posizione stampante) giÓ registrate durante la procedura di recupero delle informazioni sul server di stampa. Nel campo "Location" deve essere indicato la posizione fisica in cui si trova la stampante. Ad esempio, l'ubicazione di una stampante situata nel seminterrato di casa pu˛ essere indicata con "Seminterrato di casa". Inserire il nome che sarÓ usato per identificare la stampante nella riga di comando nel campo "Name".


Nota: il campo relativo al dispositivo URI rileva la distinzione tra maiuscole e minuscole. Le informazioni devono pertanto essere inserite esattamente come mostrato nella sezione Printer location della pagina Status del gateway. Se Ŕ stato modificato l'indirizzo IP del gateway, digitare tale indirizzo IP invece di 192.168.1.1.
Selezionare il produttore e il modello della stampante e fare clic su Continue .
Selezionare il modello della stampante e fare clic su Continue.
Nota: se la stampante non viene visualizzata nell'elenco, aprire il collegamento Software in un'altra finestra e cercare i driver della stampante nell'archivio CUPS.

