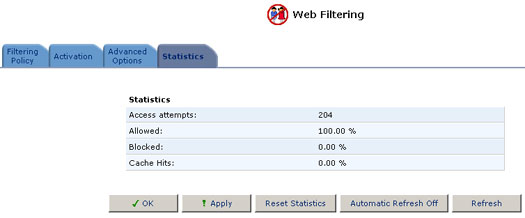Inhalt:
Überblick über das webgestützte Verwaltungs-Dienstprogramm
Verwendung des "Connection Wizard"
Web-Filterung >
USR8200 Firewall/VPN/NAS Bedienungsanleitung
Web-Filterung
Die Fülle an schädlichen Informationen im Internet erweist sich immer mehr als ernst zu nehmende Herausforderung für Arbeitgeber und Eltern. – Wie kann ich regulieren, was meine Angestellten/Kinder im Internet tun? Mit Hilfe der Web-Filterung des USR8200 Firewall/VPN/NAS erhalten Eltern und Arbeitgeber ein Werkzeug, um den Internetzugriff zu regulieren, zu kontrollieren und zu überwachen. Durch die Klassifizierung und Kategorisierung von Online-Inhalten ist es möglich, eine Vielzahl von Internet-Zugangsrichtlinien zu erstellen und diese einfach auf Ihren Computern im Heimnetzwerk anzuwenden. Auf diese Weise schützen Sie Ihre Kinder durch Zugriffsbeschränkung auf gewalttätige und für Erwachsene bestimmte Internetseiten vor schlechten Einflüssen und erhöhen die Produktivität Ihrer Angestellten durch die Reduzierung des Internetzugriffs auf nicht-arbeitsbezogene Inhalte.
Konzepte
Um Internetinhalte effizient filtern zu können, ist eine umfassende Kenntnis der Art der im Internet verfügbaren Informationen erforderlich. Man muss eine "Landschaft" zugelassener Inhalte formulieren sowie Themen und Bereiche kategorisieren und klassifizieren, die als nicht geeignet betrachtet werden.
Die Kategorisierungsmethodologie der Web-Filterung von USR8200 Firewall/VPN/NAS bietet einen einfachen und direkten Weg für eine engmaschige Filterung von Inhalten. Das Web-Filterungsmodul wird ständig über URL-basierte Informationen anhand der folgenden Kategorien aktualisiert:
- Child Protection (Kinderschutz)
- Recreation and Entertainment (Freizeit und Unterhaltung)
- Personal Business (Persönliche Geschäfte)
- Bandwidth Control (Bandbreitenkontrolle)
- Advertisements (Werbung)
- Chat
- Remote Proxies and Hosting Sites (Possibly untrusted sources) (Entfernte Proxy-Server und Hosting-Websites (mögliche nicht vertrauenswürdige Quellen))
- Other (Sonstige)
Jede Kategorie kann für noch genauere Kontrolle des Inhalts in Unterkategorien gegliedert werden. Die Kategorie "Freizeit und Unterhaltung" ist zum Beispiel in die folgenden Unterkategorien unterteilt:
- Arts and Entertainment (Kunst und Unterhaltung)
- Education (Bildung)
- Games (Spiele)
- Hobbies and Recreation (Hobbys und Freizeit)
Aktivieren der Filterung
1. Klicken Sie in der linken Menüleiste auf das Symbol "Web-Filtering" (Web-Filterung). Wenn Sie noch kein Abonnement haben oder es abgelaufen ist, wird die Seite Activation (Aktivierung) angezeigt. Andernfalls klicken Sie auf die Registerkarte "Activation" (Aktivierung).
2. Stellen Sie sicher, dass das Kontrollkästchen Enable Web Content Filtering (Filterung von Web-Inhalten aktivieren) markiert ist, und klicken Sie anschließend auf Apply (Übernehmen). Daraufhin werden die Abschnitte Subscribe (Abonnieren) und Status angezeigt.
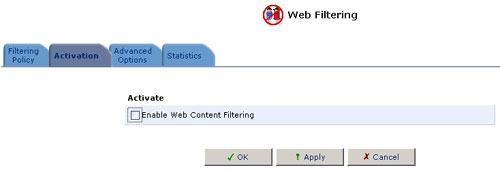
3. Klicken Sie im Abschnitt Subscribe auf Click Here to Initiate and Manage your Subscription (Hier klicken, um Ihr Abonnement zu aktivieren und zu verwalten).
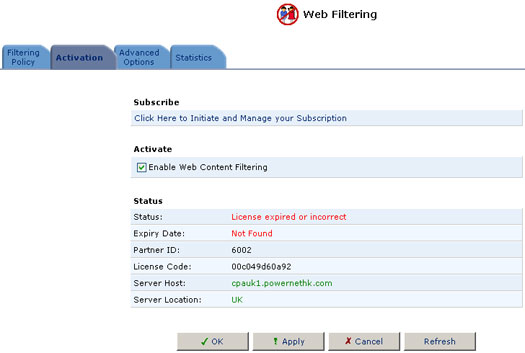
4. Daraufhin wird die Abonnements-Website für Web-Filterung in einem neuen Browser-Fenster angezeigt. Befolgen Sie die Anweisungen auf der Website und abonnieren Sie den Dienst bzw. testen Sie ihn für eine kostenlose Probezeit. Per E-Mail erhalten Sie eine Bestätigung. Klicken Sie in dieser E-Mail auf die Verknüpfung. Ungefähr 20 Sekunden nach dem Aufrufen der Verknüpfung ist Ihr Abonnement aktiviert.
5. Kehren Sie zur Verwaltungskonsole des USR8200 Firewall/VPN/NAS zurück und klicken Sie auf das Symbol "Web-Filtering" (Web-Filterung) in der linken Menüleiste. Jetzt sollte die Seite Filtering Policy (Filterungsrichtlinien) angezeigt werden. Das Ablaufdatum Ihres Abonnements sehen Sie ganz oben auf der Seite. Ist dies nicht der Fall, klicken Sie auf die Registerkarte "Advanced Options" (Erweiterte Optionen) und anschließend auf Refresh Servers (Server aktualisieren). Warten Sie einige Sekunden und wiederholen Sie dann diesen Schritt.
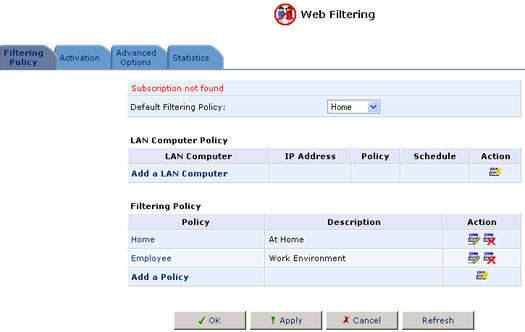
Um die Filterung von Web-Inhalten des USR8200 Firewall/VPN/NAS zu aktivieren bzw. zu deaktivieren, gehen Sie folgendermaßen vor:
1. Klicken Sie in der linken Menüleiste auf das Symbol "Web-Filtering" (Web-Filterung).
2. Klicken Sie auf die Registerkarte "Activation" (Aktivierung).
3. Markieren Sie das Kontrollkästchen Enable Web Content Filtering (Filterung von Web-Inhalten aktivieren).
4. Klicken Sie auf OK.
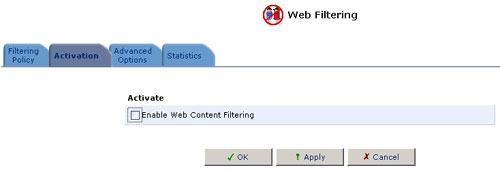
Erstellen einer Richtlinie für die Filterung
1. Klicken Sie in der linken Menüleiste auf das Symbol "Web-Filtering" (Web-Filterung).
2. Klicken Sie auf die Registerkarte "Filtering Policy" (Filterungsrichtlinie).
3. Klicken Sie auf Add a Policy (Richtlinie hinzufügen).
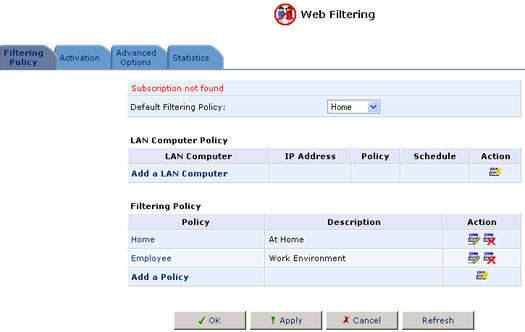
4. Geben Sie im Feld "Policy Name" (Richtlinienname) den Namen der neuen Richtlinie ein.
5. Geben Sie im Feld "Description" (Beschreibung) eine Beschreibung der neuen Richtlinie ein.
6. Markieren Sie die Kontrollkästchen für die Filterung der Inhalte, die Sie sperren möchten.
7. Klicken Sie auf OK.
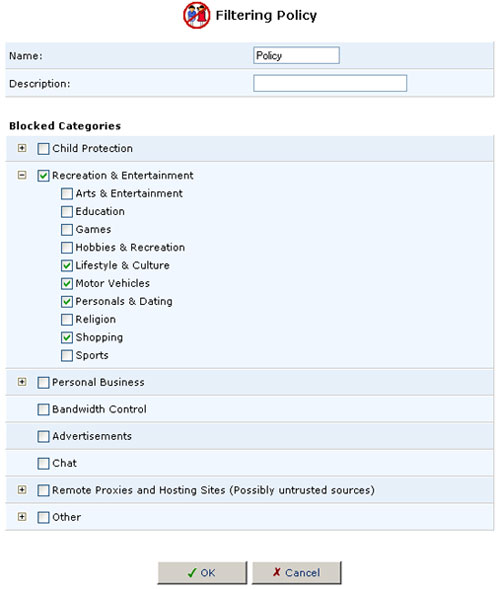
Möchten Sie eine feinere Auswahl der Filteroptionen festlegen, klicken Sie auf das Pluszeichen neben den Kategorien, um die jeweiligen Unterkategorien anzuzeigen. Klicken Sie auf das Minuszeichen, um zur vorherigen Anzeige zurückzugehen. Der vorherige Bildschirm wird nur wieder angezeigt, wenn alle Kontrollkästchen der Unterkategorien entweder aktiviert oder deaktiviert wurden.
Anwenden einer Richtlinie für die Filterung
Sie können eine Standard-Filterungsrichtlinie definieren, die auf allen PCs in Ihrem Heimnetzwerk angewendet wird, oder für jeden Computer eine eigene Richtlinie erstellen.
Um eine Standard-Richtlinie anzuwenden, wählen Sie den Richtliniennamen im Kombinationsfeld "Default Policy" (Standard-Richtlinie) auf der Registerkarte "Filtering Policy" (Filterungsrichtlinie).
Wenn Sie jedem Computer im Heimnetzwerk eine eigene Richtlinie zuweisen möchten, gehen Sie folgendermaßen vor:
1. Klicken Sie auf die Registerkarte "Filtering Policy" (Filterungsrichtlinie). Klicken Sie auf Add a LAN Computer (LAN-Computer hinzufügen).
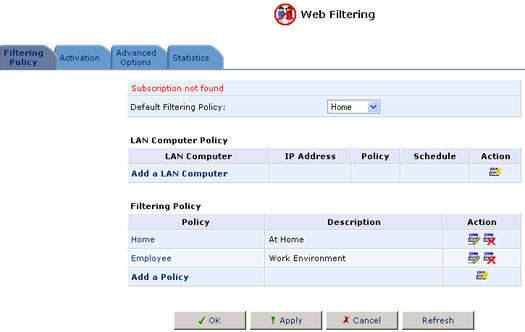
Der Bildschirm "Add LAN Computer" (LAN-Computer hinzufügen) wird geöffnet.
2. Geben Sie den Namen oder die IP-Adresse des LAN-Computers ein, auf den Sie eine Richtlinie anwenden möchten.
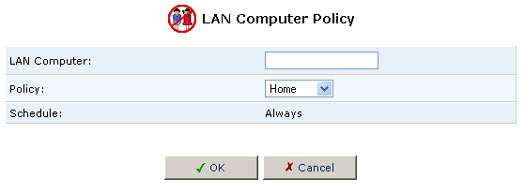
3. Wählen Sie die anzuwendende Richtlinie im Kombinationsfeld "Policy" (Richtlinie) aus.
4. Sie können auch festlegen, wann diese Richtlinie aktiv sein soll: Wählen Sie im Kombinationsfeld "Schedule" (Zeitplan) den anzuwendenden Zeitplan aus oder klicken Sie in der Zeile Schedule auf New (Neu), um einen neuen Zeitplan zu erstellen. Zeitpläne können bearbeitet werden: Klicken Sie hierfür auf dem Bildschirm "Advanced" (Erweitert) auf das Symbol "Scheduler Rules" (Zeitplanregeln).
5. Klicken Sie auf OK.
6. Wählen Sie dann auf der Registerkarte "Filtering Policy" (Filterungsrichtlinie) das Kontrollkästchen neben dem Computernamen, um die Änderungen zu übernehmen.
7. Klicken Sie auf OK.
Filteroptionen
Um entscheiden zu können, ob eine bestimmte Website zugelassen oder gesperrt werden soll, wird der Anbieter des Filterdienstes bezüglich der Kategorie der Website befragt. Falls bei diesem Vorgang ein Fehler auftritt, können Sie entscheiden, ob der Zugriff auf alle Websites zugelassen oder gesperrt wird.
1. Klicken Sie in der linken Menüleiste auf das Symbol "Web-Filtering" (Web-Filterung).
2. Klicken Sie auf die Registerkarte "Advanced Options" (Erweiterte Optionen).
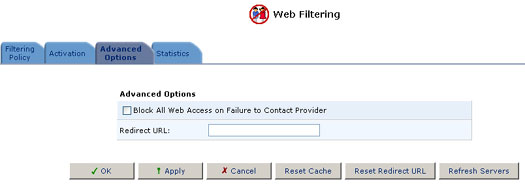
3. Markieren Sie das Kontrollkästchen Block on Error (Bei Fehler sperren).
4. Klicken Sie auf OK.
Umleiten einer URL
Wenn eine Website gesperrt ist, erscheint an ihrer Stelle eine einfache Seite mit dem Namen der angeforderten URL und dem Blockierungsgrund. Sie können auch eine alternative Seite angeben, die angezeigt wird, wenn eine gesperrte Website aufgerufen wird. Geben Sie hierfür die URL der alternativen Webseite in das Textfeld "Redirect URL" (URL umleiten) ein.
Filterstatistiken
Über das webgestützte Verwaltungs-Dienstprogramm können Sie die Statistiken zur Inhaltsfilterung überwachen. Die Statistiken umfassen Berichte über Folgendes:
- Zugriffsversuche
- URLs, auf die zugegriffen wurde
- Gesperrte URLs
- URLs, auf die über den Zwischenspeicher zugegriffen wurde
So rufen Sie die Statistiken zur Inhaltsfilterung auf:
1. Klicken Sie in der linken Menüleiste auf das Symbol "Web-Filtering" (Web-Filterung).
2. Klicken Sie auf die Registerkarte "Statistics" (Statistik).