
Sommaire :
Installation d'EasyConfigurator
Fonctionnalités avancées d'EasyConfigurator
Description des fonctionnalités de la passerelle
Guide d'utilisation de la passerelle USRobotics SureConnect ADSL
Wireless Gateway
Windows 95, 98, NT 4.0, Me, 2000, XP
Macintosh et Linux
Configuration requise et informations générales sur l'installation
Remarque : nous vous recommandons vivement de noter votre numéro de série afin de pouvoir vous y référer par la suite. Vous en aurez besoin si vous devez appeler notre service d'assistance technique. Vous trouverez ce numéro de série de 12 caractères sur la boîte et sur l'étiquette de code-barre figurant sous la passerelle. Vous aurez également besoin de votre numéro de modèle.
Ce qu'il vous faut avant de commencer
- Un accès ADSL et Internet actif, proposé par votre opérateur téléphonique local ou votre fournisseur d'accès Internet (FAI).
- Votre nom d'utilisateur et votre mot de passe, si votre FAI vous en a attribués.
- Dans certaines installations, un séparateur de type spécial doit se trouver entre la passerelle et la prise murale. Le séparateur doit disposer d'une prise téléphonique et d'une prise pour routeur. Si ce n'est pas le cas, ne l'installez pas entre la prise murale et la passerelle.
Votre FAI devrait pouvoir fournir, si nécessaire, les éléments suivants :
- Valeurs VPI/VCI
- Norme ADSL (modulation)
- Mode d'encapsulation
- Authentification (PAP ou CHAP) pour connexions PPP
Installation de la passerelle
Etape 1. Connexion de microfiltres (si votre FAI l'exige ou s'ils sont fournis)
La nécessité de microfiltres sera déterminée par votre FAI. Si l'on ne vous a fourni aucun microfiltre, contactez votre FAI pour savoir s'il faut en installer.
Pour installer le microfiltre, branchez le téléphone au microfiltre, puis branchez le microfiltre à la prise téléphonique murale. N'installez pas de microfiltre sur le câble reliant votre passerelle à la prise téléphonique, à moins que le microfiltre ne dispose d'une prise pour le téléphone et pour le dispositif ADSL.

Etape 2. Configuration de l'ordinateur pour l'installation (si vous utilisez Macintosh ou Linux, passez directement à l'étape 3)
Avant de brancher la passerelle à l'ordinateur, vous devez installer le logiciel. Allumez votre ordinateur. Gardez le CD-ROM de votre système d'exploitation à portée de main.
Insérez le CD-ROM d'installation dans le lecteur de CD-ROM de votre ordinateur. L'installation se lance automatiquement. Cela peut prendre quelques instants.

Si l'installation ne commence pas automatiquement, cliquez sur Démarrer puis sur Exécuter. Entrez ensuite D:\setup.exe dans la boîte de dialogue et cliquez sur OK. Si la lettre correspondant à votre lecteur CD-ROM n'est pas D, entrez la lettre appropriée.
- Suivez les instructions à l'écran pour terminer l'installation du logiciel.
- Un test de qualification sera alors exécuté pour vérifier que votre système répond à la configuration minimale requise pour l'installation. L'écran Results (Résultats) affichera un drapeau vert à côté des éléments de votre configuration qui remplissent les conditions et un drapeau rouge à côté de ceux qui ne les remplissent pas. Si votre système a réussi le test de qualification, cliquez sur Next (Suivant).
- Si votre système ne remplit pas les conditions du test, cliquez sur View Report (Afficher le rapport) pour identifier le ou les composants en cause. Pour plus d'informations, reportez-vous à la section Dépannage de ce guide d'installation.
Etape 3. Installation des antennes et des câbles
- Branchez les antennes à l'arrière de la passerelle.
- Branchez une extrémité de l'adaptateur secteur AC sur la prise d'alimentation 16VAC située à l'arrière de votre passerelle USRobotics SureConnect ADSL Wireless Gateway et l'autre extrémité sur une prise murale standard. Si le voyant DEL d'alimentation (PWR) situé à l'avant de la passerelle est éteint, appuyez sur l'interrupteur à l'arrière de la passerelle.
La passerelle s'initialise dès la mise sous tension. Cela peut prendre quelques instants.

Utilisateurs de Windows seulement : cliquez sur Next (Suivant). Les fichiers nécessaires seront copiés sur votre système.
Branchez une extrémité du cordon téléphonique gris fourni au port téléphonique « ADSL » également gris situé à l'arrière de votre passerelle. Branchez l'autre extrémité sur la prise téléphonique murale. Utilisateurs de Windows seulement : cliquez sur Next (Suivant).
Sélectionnez l'une des options de connexion ci-dessous :
Via une connexion sans fil :
Recherchez la passerelle sans fil et associez-la à votre ordinateur. Utilisateurs de Windows seulement : cliquez sur Next (Suivant).
Via une connexion Ethernet :
Installez le câble Ethernet de couleur jaune. Vous pouvez mettre en réseau jusqu'à quatre périphériques, mais les périphériques supplémentaires ne doivent être connectés qu'une fois l'installation initiale terminée. Il suffit alors d'insérer l'une des extrémités du câble Ethernet jaune dans l'un des ports Ethernet 1, 2, 3 ou 4 également jaunes situés à l'arrière de la passerelle. Branchez l'autre extrémité du câble dans le port Ethernet de la carte réseau 10/100 de votre ordinateur. Utilisateurs de Windows seulement : cliquez sur Next (Suivant).
Le programme d'installation détectera votre modem et installera le configurateur SureConnect ADSL EasyConfigurator. Cela peut prendre quelques instants.

Utilisateurs de Macintosh et de Linux : insérez le CD-ROM et suivez les instructions qui s'affichent à l'écran. Utilisateurs de Mac 10 : double-cliquez sur l'icône CD de votre bureau, ouvrez le fichier Install.htm et suivez les instructions qui s'affichent à l'écran.
Etape 4. Configuration de la passerelle avec EasyConfigurator
Remarque : les utilisateurs de NT 4.0 auront besoin du Service Pack 3 ou version supérieure pour exécuter EasyConfigurator.
- L'écran du configurateur EasyConfigurator de SureConnect s'affiche et vous invite à entrer un nom d'utilisateur et un mot de passe, comme indiqué sur l'écran suivant :
- Sélectionnez votre pays et votre fournisseur d'accès Internet (FAI) dans les listes. Cliquez sur Apply (Appliquer). Si votre FAI n'est pas répertorié, veuillez vous reporter à la section Dépannage de ce guide d'installation.
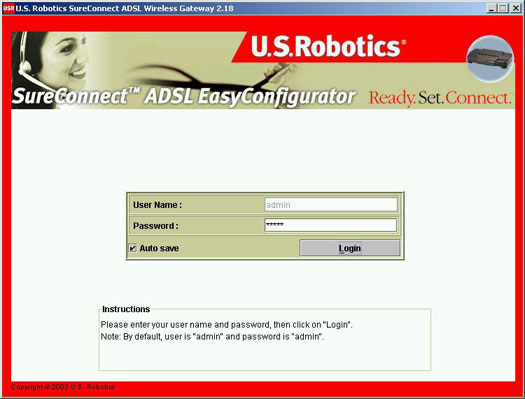
Ces champs sont sensibles à la casse. Assurez-vous que le verrouillage des majuscules est désactivé. Le nom d'utilisateur par défaut est admin. Le mot de passe par défaut est admin. Vérifiez que les données entrées sont correctes et cliquez sur Entrer. Cela peut prendre quelques instants.

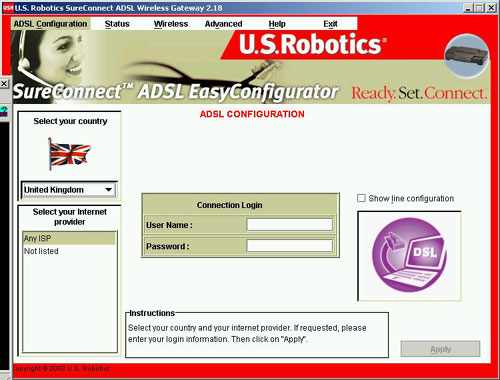
EasyConfigurator configure alors votre passerelle. Cela peut prendre quelques instants.

Quand le statut est CONNecte A L'INTERNET, comme sur l'écran ci-dessous, votre passerelle USRobotics SureConnect ADSL Wireless Gateway est correctement configurée pour l'accès à Internet. Vous pouvez alors surfer sur Internet. Enregistrez votre produit et testez votre connexion en visitant le site Web suivant : www.usr.com/productreg
Si le statut n'a pas changé, veuillez vous reporter à la section Dépannage de ce guide d'installation.
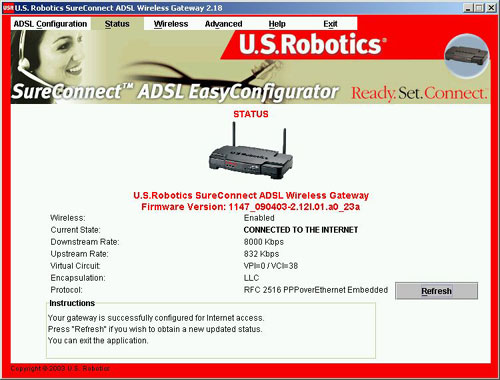
Etape 5. (Optionnelle) Vérification de la configuration sans fil
Sélectionnez le menu Wireless (Sans fil) en haut de l'écran. EasyConfigurator va alors interroger votre passerelle et, après un certain temps, les paramètres courants du mode sans fil s'afficheront.
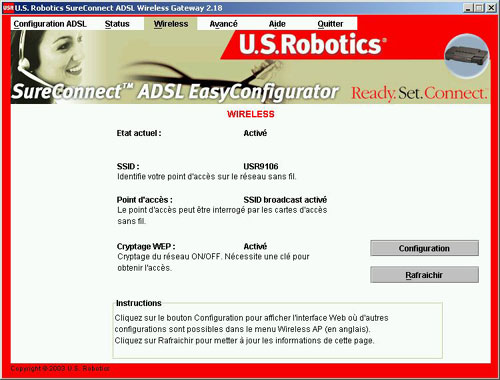
Les paramètres par défaut sont :
Wireless Status = Enabled (Statut du mode sans fil = Activé)
Access Point = SSID Broadcast Enabled (Point d'accès = Diffusion SSID activée)
WEP Encryption = Disabled (Cryptage WEP = Désactivé)
Si vous voulez modifier ces paramètres, cliquez sur Configure Wireless (Configuration sans fil). Un navigateur Web s'ouvrira pendant un instant. Il est recommandé d'activer le cryptage WEP et de définir une clé secrète de sécurité. Assurez-vous de bien affecter la même clé secrète à vos différents périphériques afin d'éviter tout problème de connectivité par la suite. Pour garantir une plus grande sécurité, activez les options Mac Filter via l'interface utilisateur Web du filtre MAC sans fil (Wireless - Mac Filter).
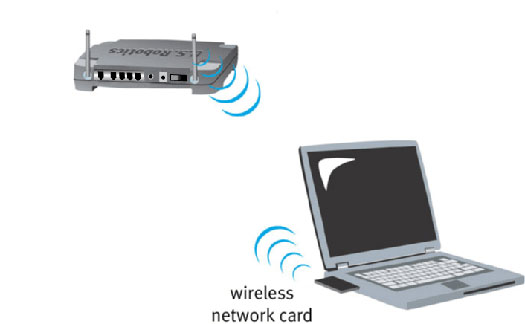
Si la passerelle USRobotics SureConnect ADSL Wireless Gateway vous pose des problèmes de connexion, lisez les deux suggestions suivantes et voyez si elles correspondent à votre situation.
- Si vous tentez d'établir une connexion sans fil mais que vous n'arrivez pas à vous connecter à la passerelle USRobotics SureConnect ADSL Wireless Gateway, vérifiez que toutes les cartes sans fil sont réglées en mode Infrastructure. Si elles sont en mode 802.11b AdHoc, vous ne pourrez pas vous connecter à la passerelle USRobotics SureConnect ADSL Wireless Gateway. Lorsque chaque carte sans fil est réglée sur Infrastructure, la connexion à la passerelle USRobotics SureConnect ADSL Wireless Gateway devrait s'établir automatiquement. Si la connexion ne se fait pas automatiquement, procédez de nouveau à la recherche jusqu'à ce que les cartes sans fil détectent la passerelle USRobotics SureConnect ADSL Wireless Gateway et qu'elles se connectent.
- Si vous arrivez à vous connecter à la passerelle USRobotics SureConnect ADSL Wireless Gateway mais que la liaison est de mauvaise qualité, vérifiez le positionnement de la passerelle. Ce problème est peut-être dû à des distances trop longues, à la séparation entre plusieurs étages ou à des murs en acier ou en béton. Si possible, déplacez la passerelle USRobotics SureConnect ADSL Wireless Gateway afin que ces obstacles ne gênent plus l'établissement de la connexion.