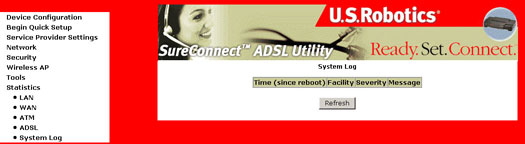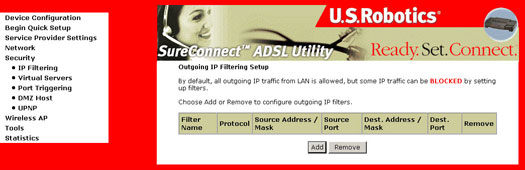Sommaire :
Installation d'EasyConfigurator
Fonctionnalités avancées d'EasyConfigurator
Interface utilisateur Web >
Description des fonctionnalités de la passerelle
Guide d'utilisation de la passerelle USRobotics SureConnect ADSL Wireless Gateway
Windows 95, 98, NT 4.0, Me, 2000, XP
Macintosh et Linux
Interface utilisateur Web
Device Configuration (Configuration du périphérique)
Begin Quick Setup (Lancer la configuration rapide)
Service Provider Settings (Paramètres du FAI)
Network (Réseau)
Security (Sécurité)
Wireless AP (AP sans fil)
Tools (Outils)
Statistics (Statistiques)
Présentation
L'interface utilisateur Web vous permet de paramétrer, de modifier et de voir la configuration et les données de fonctionnement de la passerelle.
-
Allumez la passerelle ADSL si elle n'est pas déjà sous tension. Attendez environ une minute.
-
Dans le navigateur Web du PC, connectez-vous à l'adresse http://192.168.1.1/ pour accéder au programme de configuration de la passerelle. Le navigateur devrait vous connecter et vous devriez voir apparaître l'écran de saisie de mot de passe réseau ci-dessous.
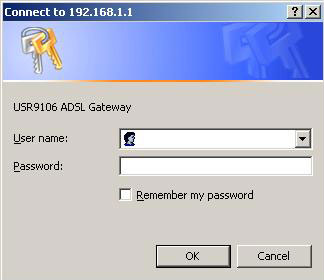
Tapez admin dans les champs User Name (Nom d'utilisateur) et Password (Mot de passe). Cliquez sur OK. Ces valeurs pourront être modifiées par la suite dans l'interface utilisateur Web.
Rétablir les paramètres par défaut
Il n'est nécessaire de rétablir les paramètres par défaut que si la passerelle ne fonctionne plus ou si vous souhaitez la reprogrammer totalement. Dans la plupart des cas, la passerelle est déjà configurée selon les paramètres par défaut. On peut rétablir ces derniers, soit en appuyant pendant plus de 5 secondes sur le bouton Reset (Réinitialiser), soit en cliquant sur Restore Default Configuration (Rétablir la configuration par défaut) à partir de l'écran Restore Settings (Rétablir les paramètres).
Lorsque vous installez la passerelle pour la première fois, les paramètres par défaut sont les suivants :
- Adresse IP du port Lan : 192.168.1.1
- Type de connexion WAN : pontage
- Encapsulation PVC ATM du WAN : LLC
- Nom du compte administrateur local : admin
- Mot de passe du compte administrateur local : admin
- Nom du compte non-administrateur local : user
- Mot de passe du compte non-administrateur local : user
- Accès WAN à distance : désactivé
- Nom du compte d'accès WAN à distance : support
- Mot de passe du compte d'accès WAN à distance : support
- Traduction des adresses réseau et pare-feu : désactivés
- Serveur DHCP de l'interface LAN : activé
- Adresse IP du WAN : aucune
Device Configuration (Configuration du périphérique)
Une fois que vous êtes connecté, l'écran Device Info (Infos concernant le périphérique) s'affiche :
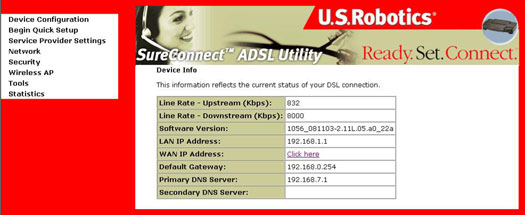
Remarque : s'il n'y a aucune valeur sur cet écran, cela signifie que vous devez configurer votre passerelle via Begin Quick Setup (Lancer la configuration rapide).
ADSL List (Liste ADSL)
Cet écran indique les valeurs de connectivité précisées par votre FAI.
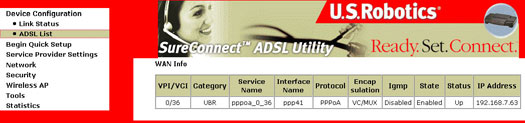
Remarque : s'il n'y a aucune valeur sur cet écran, cela signifie que vous devez configurer votre passerelle via Begin Quick Setup (Lancer la configuration rapide).
Voyants DEL de statut
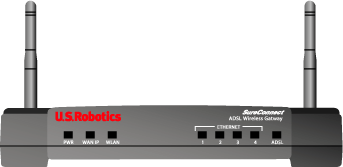
La passerelle USRobotics SureConnect ADSL Wireless Gateway comporte huit voyants DEL situés à l'avant de la passerelle : PWR, WAN IP, WLAN, Ethernet 1, 2, 3, 4 et ADSL. Le tableau ci-dessous indique l'état de fonctionnement de la passerelle selon le statut des voyants.
| PWR | Allumé, vert | L'adaptateur secteur AC transmet du courant. |
| Eteint | Pas d'alimentation détectée. | |
| WAN IP | Allumé, vert | Le fournisseur d'accès Internet (FAI) envoie une adresse IP publique à la passerelle, en mode PPP. |
| Clignotant, vert | Connexion IP réussie et transmission de données en cours. | |
| Rouge | Le FAI n'a pas pu attribuer d'adresse IP. | |
| Eteint | L'ADSL n'est pas synchronisé ou en mode Pontage. | |
| WLAN | Allumé, vert | Le client sans fil est connecté à la passerelle. |
| Clignotant, vert | Les données circulent. | |
| Eteint | Ancun client sans fil n'est connecté à la passerelle. | |
| Ethernet 1, 2, 3, 4 | Allumé, vert | La connexion physique entre la passerelle et l'ordinateur a été établie et détectée par le câble Ethernet. |
| Clignotant, vert | Les données circulent. | |
| Eteint | La connexion physique entre la passerelle et l'ordinateur via le câble Ethernet n'a pas été établie. | |
| ADSL | Allumé, vert | La liaison DSL a été établie. |
| Clignotant, vert | L'établissement de la liaison DSL est en cours. | |
| Eteint | La liaison DSL a échoué. |
Begin Quick Setup (Lancer la configuration rapide)
Cet écran permet de configurer la passerelle ADSL afin d'accéder à Internet par DSL. Il indique également comment configurer le réseau de votre FAI, puis le réseau de votre domicile ou de votre entreprise. La passerelle USRobotics SureConnect ADSL Wireless Gateway prend en charge les cinq modes de fonctionnement réseau du FAI suivants par l'interface ADSL de la passerelle :
- PPP over Ethernet (PPPoE)
- PPP over ATM (PPPoA)
- MAC Encapsulated Routing (MER)
- IP over ATM (IPoA)
- Pontage
Le mode de fonctionnement réseau du FAI dépend de la configuration de son central, mais aussi du serveur d'accès haut débit (Broadband Access Server, ou BRAS) de votre ligne ADSL.
Votre FAI devrait pouvoir fournir, si nécessaire, les éléments suivants :
- Valeurs VPI/VCI
- Norme ADSL (modulation)
- Mode d'encapsulation
- Authentification (PAP ou CHAP) pour connexions PPP
Les considérations de configuration suivantes s'appliquent :
- Si le fournisseur d'accès propose un accès PPPoE, le choix de la connexion varie selon que le client PPPoE est géré par un périphérique (généralement un PC) du LAN ou par la passerelle sans fil. Celle-ci peut prendre en charge les deux cas de figure simultanément. Consultez les instructions de votre FAI afin de savoir quel protocole utiliser.
- Le NAPT et le pare-feu sont toujours activés quand le mode PPPoE ou PPPoA est sélectionné. Par contre, ils peuvent être activés ou désactivés par l'utilisateur avec le mode MER ou IPoA. Le NAPT et le pare-feu sont toujours désactivés en mode Pontage.
- Selon le mode de fonctionnement du réseau et selon que le NAPT et le pare-feu sont activés ou non, le panneau principal affiche ou masque le menu NAPT/Firewall (NAPT/pare-feu). Par exemple, lors de la configuration initiale, le mode de fonctionnement par défaut est Bridge (Pontage). Dans ce cas, le panneau principal ne propose pas le menu du NAPT et du pare-feu.
- Cliquez sur Begin Quick Setup pour lancer la configuration.
- Tapez les valeurs VPI et VCI appropriées et cliquez sur Next (Suivant). Le VPI doit être compris entre 0 et 255. Le VCI doit être compris entre 32 et 65535.
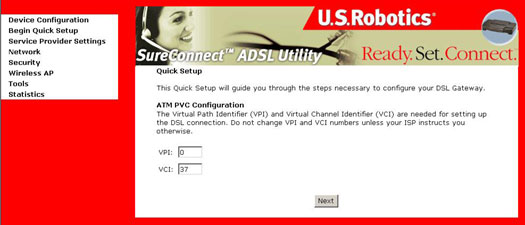
Connection Type (Type de connexion)
Cet écran vous permet de sélectionner le type de protocole réseau du PVC ATM du fournisseur d'accès Internet. Reportez-vous au début de cette section pour lire une description de ces protocoles.
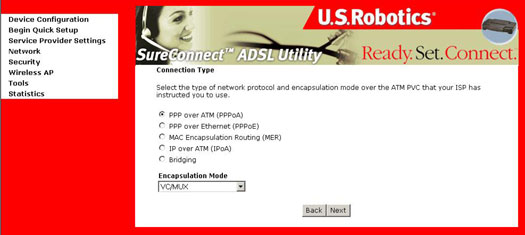
Sélectionnez le protocole assigné par votre FAI et consultez la section appropriée de ce guide pour plus de précisions.
PPP over ATM (PPPoA) / PPP over Ethernet (PPPoE)
- Sélectionnez le bouton radio PPP over ATM (PPPoA) ou PPP over Ethernet (PPPoE).
- Sélectionnez le mode d'encapsulation approprié et cliquez sur Next (Suivant). L'écran suivant s'affiche :
- N'autorise l'accès qu'à un seul PC sur le LAN
- L'adresse IP publique attribuée à l'ordinateur distant utilisant le protocole PPP/IPCP n'est pas utilisée par l'interface PPP du WAN. Au lieu de cela, elle est transmise à l'interface LAN du PC par le biais de DHCP. Seul un PC du LAN peut être connecté à l'ordinateur distant, car le serveur DHCP de la passerelle ADSL ne dispose que d'une seule adresse IP qu'il peut attribuer à un ordinateur du LAN.
- Le NAPT et le pare-feu sont désactivés quand cette option est sélectionnée.
- La passerelle ADSL devient le serveur DNS et la passerelle par défaut à destination du PC via DHCP qui utilise l'adresse IP LAN.
- La passerelle ADSL étend le sous-réseau IP du fournisseur d'accès distant au PC du LAN. Autrement dit, le PC devient un hôte faisant partie du même sous-réseau IP.
- La passerelle ADSL ponte les paquets de données IP transitant entre les ports WAN et LAN, à moins qu'ils ne soient adressés à l'adresse IP LAN de la passerelle.
- Après avoir entré les paramètres de votre choix, cliquez sur Next (Suivant). L'écran suivant s'affiche :
-
Cette page permet à l'utilisateur d'activer la multidiffusion IGMP, le service WAN et le service de qualité (soit respectivement Enable IGMP Multicast, Enable WAN service et Enable Quality of Service). Cette dernière option n'est pas activée par défaut. Renseignez-vous auprès de votre fournisseur d'accès pour savoir si elle doit l'être. Après avoir vérifié et entré les paramètres de votre choix, cliquez sur Next (Suivant). L'écran suivant s'affiche :
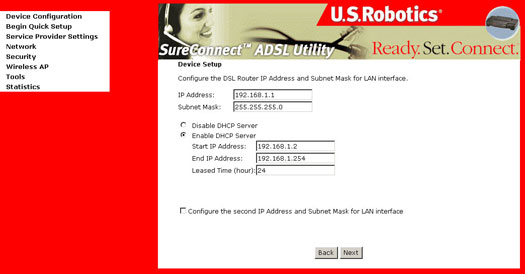
- Cette page permet à l'utilisateur de configurer l'adresse IP de l'interface LAN et le masque de sous-réseau si l'utilisateur souhaite attribuer une adresse IP statique au routeur ou à l'ordinateur. Sélectionnez le bouton Enable DHCP server (Activer le serveur DHCP) pour indiquer les adresses IP de départ et de fin, ainsi que la durée de bail du serveur DHCP.
Sélectionnez Disable DHCP Server (Désactiver le serveur DHCP) sur le LAN si vous souhaitez attribuer une adresse IP statique à votre réseau local (LAN).
- Adresse IP publique : permet aux sous-réseaux des petits bureaux ou des bureaux à domicile d'accéder à Internet par l'intermédiaire d'une interface LAN secondaire utilisant une adresse IP publique attribuée par votre FAI, alors que les autres sous-réseaux connectés à l'interface LAN primaire accéderont à Internet par une adresse IP WAN. Seuls les sous-réseaux connectés à l'interface LAN primaire seront capables d'accéder et de gérer le routeur ADSL. Le routeur ADSL assure également la liaison entre les deux sous-réseaux LAN.
- Adresse IP privée : si l'interface LAN secondaire n'est pas reliée à Internet, les clients des petits bureaux ou des bureaux à domicile qui l'utilisent ne pourront pas accéder au Web mais pourront communiquer avec les clients connectés à l'adresse IP primaire. Le routeur ADSL assure également la liaison entre les deux sous-réseaux LAN.
- Cliquez sur Next (Suivant) quand vous avez terminé. L'écran suivant s'affiche :
- Cliquez sur Next (Suivant).
- L'écran Network Setup - Summary (Résumé de la connexion réseau) résume les paramètres de votre configuration. Cliquez sur Finish (Terminer) s'ils sont corrects.
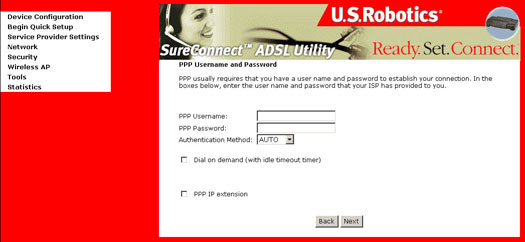
L'écran vous propose des champs permettant d'indiquer le nom d'utilisateur PPP (PPP Username) et le mot de passe PPP (PPP Password). Le mot de passe dépend de votre fournisseur d'accès Internet ou ADSL.
L'interface utilisateur Web autorise un maximum de 256 caractères pour le nom d'utilisateur et de 32 caractères pour le mot de passe.
La méthode d'authentification par défaut est Auto. Nous vous conseillons de laisser la méthode d'authentification sur Auto. Toutefois, vous pouvez sélectionner PAP ou CHAP si nécessaire.
La passerelle sans fil peut être configurée de manière à se déconnecter en cas d'absence d'activité pendant une période spécifique. Il suffit pour cela de cocher la case Disconnect if no activity (Se déconnecter en cas d'absence d'activité).
La valeur indiquée doit être comprise entre 1 et 4320 minutes. La valeur par défaut est 30 minutes. L'extension IP PPP (PPP IP extension) est une fonctionnalité spéciale proposée par certains fournisseurs d'accès. Ne la sélectionnez pas à moins que votre FAI ne vous l'impose.
L'extension IP PPP prend en charge les conditions suivantes :
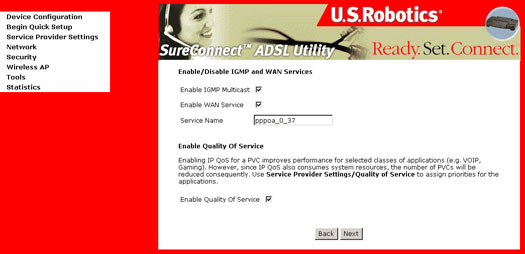
L'IP LAN secondaire prend en charge les adresses IP publiques et privées, et n'utilise pas la traduction des adresses réseau (NAT). Si vous souhaitez configurer l'adresse IP secondaire de l'interface LAN, choisissez l'une des méthodes suivantes :
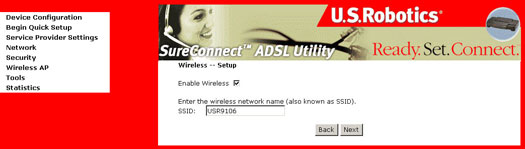
Remarque : l'option Enable Wireless (Activer sans fil) est cochée par défaut. Décochez-la si vous n'utilisez pas le routeur en tant que périphérique sans fil de manière à réduire le risque de brèche de sécurité. Vous pouvez également changer le nom de réseau sans fil (ou SSID) maintenant ou plus tard, à partir du menu Wireless AP (AP sans fil).
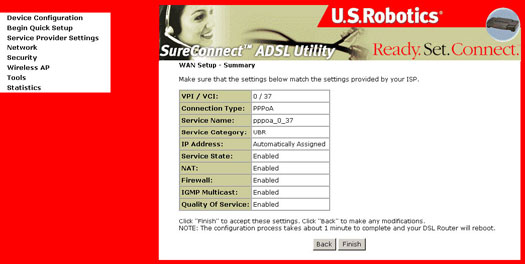
Une fois que vous avez cliqué sur Finish (Terminer), la passerelle sauvegarde la configuration avant de redémarrer. L'interface utilisateur Web ne répondra plus tant que le système n'aura pas redémarré. Ceci fait, fermez votre navigateur Web et ouvrez-le de nouveau.
MAC Encapsulated Routing (MER)
Procédez comme suit pour configurer le MER :
- Sélectionnez le bouton radio MAC Encapsulated Routing (MER).
- Sélectionnez le mode d'encapsulation approprié et cliquez sur Next (Suivant). L'écran suivant s'affiche :
- Si l'adresse IP peut être obtenue automatiquement par le client DHCP de la passerelle ADSL, sélectionnez Obtain an IP address automatically (Obtenir automatiquement une adresse IP). Sinon, il vous faudra entrer l'adresse IP de l'interface WAN, le masque de sous-réseau et l'adresse de la passerelle par défaut.
- Enable NAT (Activer NAT) : cochez cette case si le LAN a été configuré avec une adresse IP privée. Décochez-la si le LAN n'a pas été configuré avec une adresse IP privée.
- Enable Firewall (Activer pare-feu) : si cette case est cochée, vous pourrez configurer les fonctionnalités de votre pare-feu une fois que le PC redémarrera. Il est recommandé de ne pas la cocher si vous n'utilisez pas de pare-feu.
- Enable Quality of Service (Qualité de service) : cette option n'est pas activée par défaut. Renseignez-vous auprès de votre fournisseur d'accès pour savoir si elle doit l'être.
- En admettant que vous préférez utiliser les deux options Enable NAT (Activer NAT) et Enable Firewall (Activer pare-feu), cliquez sur Next (Suivant).
- Pour utiliser le service DHCP sur le LAN, cochez la case Enable DHCP server (Activer le serveur DHCP) sur le LAN et tapez l'adresse IP de départ, l'adresse IP de fin et la durée du bail du serveur DHCP. La passerelle attribue automatiquement une adresse IP, une adresse de passerelle par défaut et une adresse de serveur DNS à chacun de vos PC.
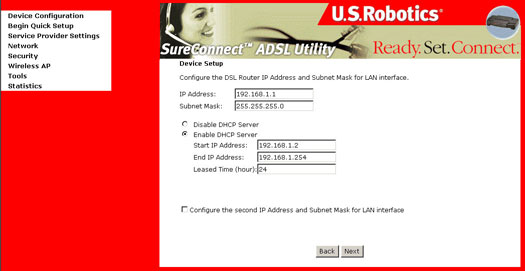
- Quand vous avez terminé, cliquez sur Next (Suivant).
- Cliquez sur Next (Suivant).
- L'écran Network Setup - Summary (Résumé de la connexion réseau) résume les paramètres de votre configuration. Cliquez sur Finish (Terminer) pour achever la configuration (ce qui prend environ 1 minute) ou sur Back (Retour) si vous désirez modifier certains paramètres.
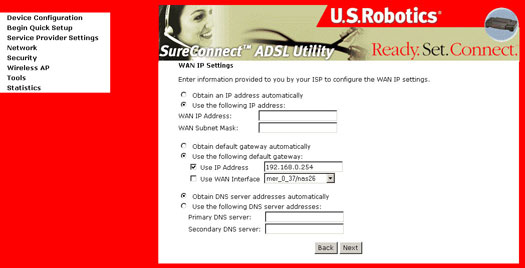
Les valeurs à entrer dans chaque champ doivent normalement vous être communiquées par votre fournisseur d'accès.
Si l'adresse du serveur DNS peut être obtenue automatiquement par le DHCP, sélectionnez Obtain DNS server address automatically (Obtenir automatiquement l'adresse du serveur DNS). Sinon, il vous faudra entrer votre adresse préférentielle de serveur DNS, ainsi qu'une adresse alternative, et cliquer sur Next (Suivant). L'écran suivant s'affiche :
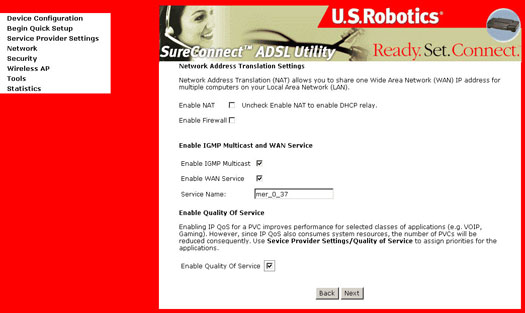
Notez que l'adresse IP par défaut de la passerelle est 192.168.1.1 et que les adresses privées par défaut que le serveur DHCP propose à la passerelle vont de 192.168.1.2 à 192.168.1.254.
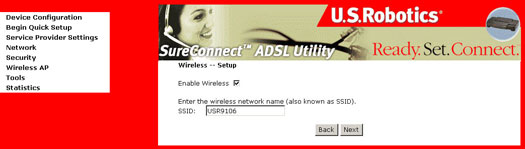
Remarque : l'option Enable Wireless (Activer sans fil) est cochée par défaut. Décochez-la si vous n'utilisez pas le routeur en tant que périphérique sans fil de manière à réduire le risque de brèche de sécurité. Vous pouvez également changer le nom de réseau sans fil (ou SSID) maintenant ou plus tard, à partir du menu Wireless AP (AP sans fil).
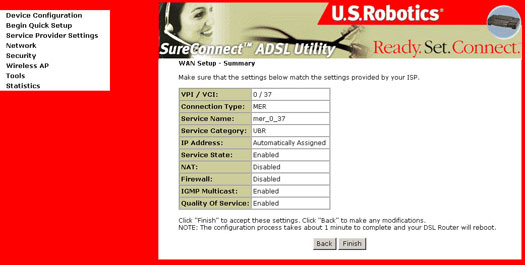
Une fois que la configuration est terminée et que votre ordinateur a redémarré, la passerelle ADSL sans fil est prête à fonctionner et les voyants DEL s'allument comme indiqué dans le tableau de description.
IP over ATM (IPoA) - (RFC2684 routé)
Pour configurer le mode IP over ATM (IPoA), procédez comme suit :
- Sélectionnez le bouton radio IP over ATM (IPoA).
- Sélectionnez le mode d'encapsulation approprié et cliquez sur Next (Suivant).
- Enable NAT (Activer NAT) : cochez cette case si le LAN a été configuré avec une adresse IP privée. Si le LAN n'utilise pas d'adresse IP privée, il est recommandé de ne pas cocher cette case, ce qui libère des ressources du système.
- Enable Firewall (Activer pare-feu) : si cette case est cochée, vous pourrez configurer les fonctionnalités de votre pare-feu une fois que le PC redémarrera. Si vous n'utilisez pas de pare-feu, ne cochez pas cette case afin de libérer les ressources du système.
- Case Enable Quality of Service (Qualité de service) : cette option n'est pas activée par défaut. Renseignez-vous auprès de votre fournisseur d'accès pour savoir si elle doit l'être.
- Pour utiliser le service DHCP sur le LAN, cochez la case Enable DHCP server (Activer le serveur) DHCP sur le LAN et tapez l'adresse IP de départ, l'adresse IP de fin et la durée du bail du serveur DHCP. La passerelle attribue automatiquement une adresse IP, une adresse de passerelle par défaut et une adresse de serveur DNS à chacun de vos PC.
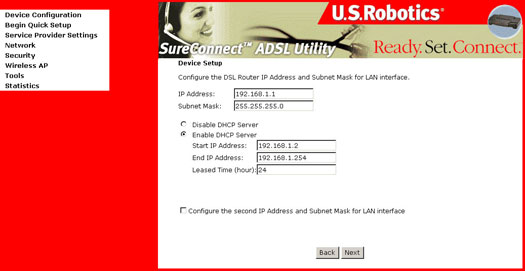
- Cliquez sur Next (Suivant). L'écran suivant s'affiche :
- L'écran Network Setup - Summary (Résumé de la connexion réseau) résume les paramètres de votre configuration. Cliquez sur Finish (Terminer) pour achever la configuration (ce qui prend environ 1 minute) ou sur Back (Retour) si vous désirez modifier certains paramètres.
Notez que le mode IPoA ne prend pas en charge le client DHCP. L'utilisateur doit entrer l'adresse IP de l'interface WAN, l'adresse IP de fin distante de la passerelle par défaut, et les adresses du serveur DNS fournies par le FAI, après quoi il n'y a plus qu'à cliquer sur Next (Suivant). L'écran suivant s'affiche :
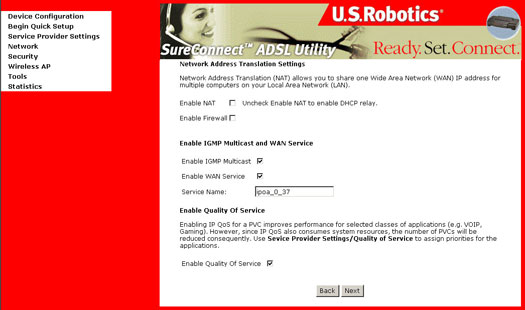
En admettant que vous préférez utiliser les deux options Enable NAT (Activer NAT) et Enable Firewall (Activer pare-feu), cliquez sur Next (Suivant). L'écran suivant s'affiche :
Notez que l'adresse IP par défaut de la passerelle est 192.168.1.1 et que les adresses privées par défaut que le serveur DHCP propose à la passerelle vont de 192.168.1.2 à 192.168.1.254.
Quand vous avez terminé, cliquez sur Next (Suivant). L'écran suivant s'affiche :
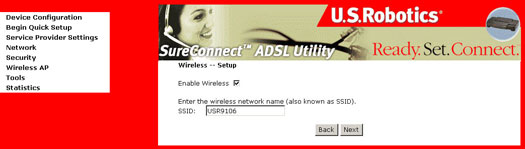
Remarque : l'option Enable Wireless (Activer sans fil) est cochée par défaut. Décochez-la si vous n'utilisez pas le routeur en tant que périphérique sans fil de manière à réduire le risque de brèche de sécurité. Vous pouvez également changer le nom de réseau sans fil (ou SSID) maintenant ou plus tard, à partir du menu Wireless AP (AP sans fil).
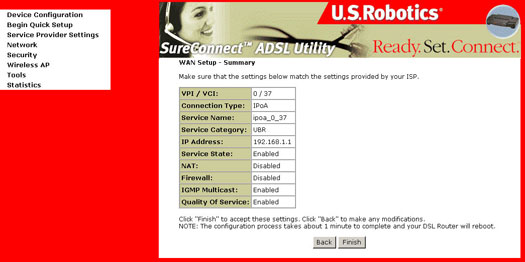
Pontage (RFC 2684)
Sélectionnez ce mode si votre fournisseur d'accès vous l'a demandé.
Pour configurer le pontage, procédez comme suit :
- Sélectionnez le bouton radio Bridging (Pontage).
- Sélectionnez le mode d'encapsulation approprié et cliquez sur Next (Suivant). L'écran suivant s'affiche :
- Cliquez sur Next (Suivant). Entrez l'adresse IP de l'interface LAN. L'adresse IP par défaut est 192.168.1.1. En mode Pontage, l'interface IP LAN est nécessaire afin de permettre aux utilisateurs locaux de gérer la passerelle ADSL. Vous remarquerez que l'interface WAN n'a pas d'adresse IP en mode Pontage et que l'utilisateur assistance technique à distance ne peut pas accéder à la passerelle ADSL.
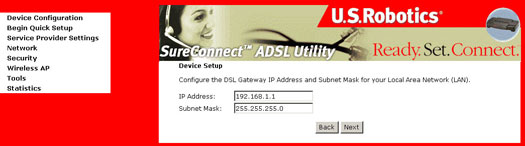
Cliquez sur Next (Suivant). - Cliquez sur Next (Suivant).
- L'écran Network Setup - Summary (Résumé de la connexion réseau) résume les paramètres de votre configuration. Cliquez sur Finish (Terminer) pour achever la configuration (ce qui prend environ 1 minute) ou sur Back (Retour) si vous désirez modifier certains paramètres.
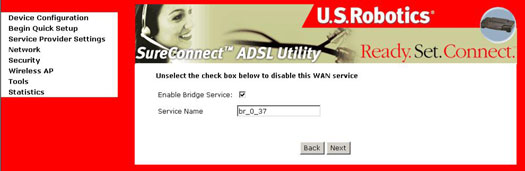
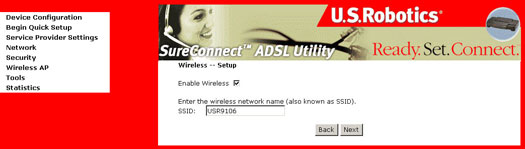
Remarque : l'option Enable Wireless (Activer sans fil) est cochée par défaut. Décochez-la si vous n'utilisez pas le routeur en tant que périphérique sans fil de manière à réduire le risque de brèche de sécurité. Vous pouvez également changer le nom de réseau sans fil (ou SSID) maintenant ou plus tard, à partir du menu Wireless AP (AP sans fil).
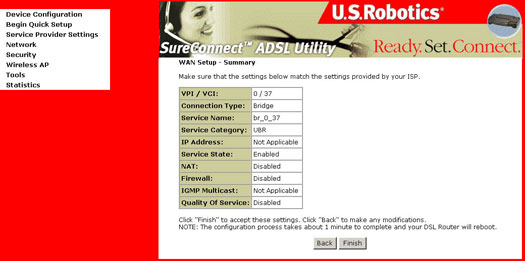
Après avoir terminé la configuration rapide, vous devriez pouvoir vous connecter à Internet sans qu'il soit nécessaire de configurer quoi que ce soit d'autre.
Service Provider Settings (Paramètres du FAI)
La fenêtre DSL Settings (Paramètres DSL) vous permet de choisir un mode de modulation.
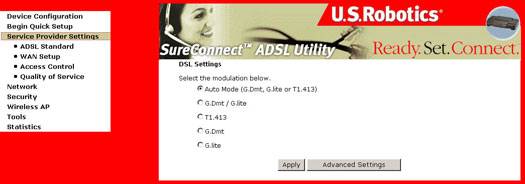
|
Option |
Description |
|
Auto Mode (G.Dmt, G.lite or T1.413) |
Permet de configurer votre système sur l'un des modes à détection automatique suivants : G.Dmt, G.lite ou T1.413. |
|
G.Dmt/G.lite |
Permet de configurer votre système sur le mode G.Dmt ou G.lite. |
|
T1.413 |
Permet de restreindre la configuration système au mode T1.413. |
|
G.Dmt |
Indique au système de n'utiliser que le mode G.Dmt. |
|
G.lite |
Indique au système de n'utiliser que le mode G.lite. |
Remarque : le mode automatique suffit dans la plupart des cas ; nous vous déconseillons de choisir un autre mode, sauf si votre FAI vous le demande.
ADSL Standard Settings (Paramètres ADSL standard)
Cette version prend en charge la connexion ADSL2. Demandez à votre fournisseur d'accès si vous pouvez bénéficier de cette connexion plus rapide.
La fenêtre DSL Advanced Settings (Paramètres DSL avancés) vous permet de choisir un mode de test.
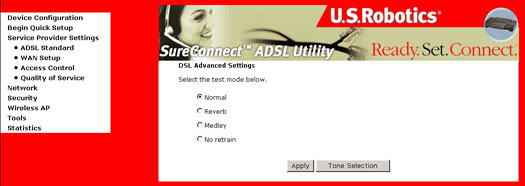
Avertissement !! Ces tests permettent à votre fournisseur d'accès de tester la ligne DSL. Sachez que ces tests peuvent rendre votre accès DSL inopérationnel.
| Option | Description |
| Normal | Mode de fonctionnement normal. |
| Reverb | Envoie uniquement les signaux de type Reverb. |
| Medley | Envoie uniquement les signaux de type Medley. |
| No retrain | Permet de rester en mode Showtime même après déconnexion du modem. |
Ces trois modes permettent des mesures PSD lors de chaque phase des modes Training et Showtime.
Tone Selection (Sélection de la tonalité)
Le bouton Tone Selection fait apparaître la fenêtre ADSL Tone Settings (Paramètres de la tonalité ADSL). Cela vous permet de déterminer plusieurs tonalités de fréquence d'émission ou de réception. Cliquez sur Apply (Appliquer) une fois votre choix effectué.
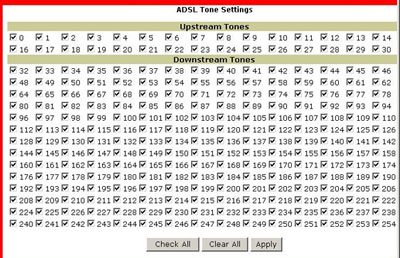
WAN Setup (Configuration WAN)
Cette fenêtre permet de modifier (Edit) ou de supprimer (Remove) votre configuration FAI, configurée à l'aide d'EasyConfigurator ou lors de l'étape de configuration rapide (Begin Quick Setup). Les modifications ne deviennent effectives que lorsque vous cliquez sur Finish (Terminer) et redémarrez votre passerelle.
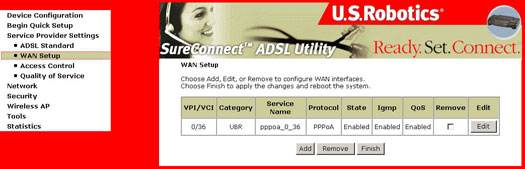
Access Control - Services
Sélectionnez Services dans la section Access Control (Contrôle d'accès). Cet écran permet de contrôler la gestion des périphériques en précisant le protocole des côtés LAN et WAN.
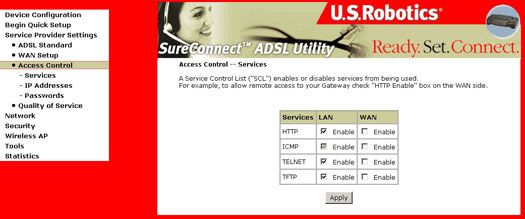
Access Control - IP Addresses
Sélectionnez IP Addresses (Adresse IP) dans la section Access Control. Sélectionnez ici Disable ou Enable pour activer ou désactiver le mode de contrôle d'accès (Gestion des périphériques) avec l'adresse IP de l'utilisateur. Pour ajouter une adresse IP à la liste, sélectionnez Add. Pour supprimer une adresse IP de la lsite, sélectionnez Remove.
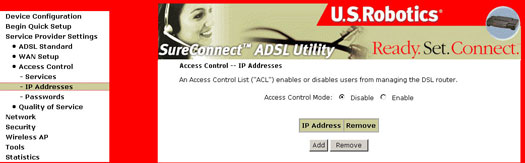
Access Control - Passwords
Sélectionnez Passwords dans la section Access Control. Utilisez cet écran pour modifier ou créer les mots de passe de la gestion des périphériques. Dès que vous avez fini, cliquez sur Apply (Appliquer).
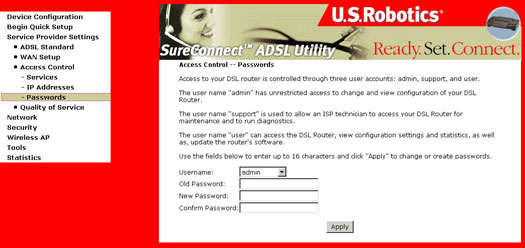
Quality of Service (Qualité de service)
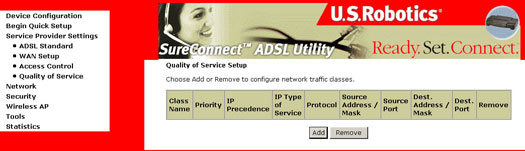
L'onglet Quality of Service (QoS) n'est utile que si toutes les conditions mentionnées ci-après sont remplies :
- Le PVC (Circuit virtuel permanent) ne se trouve pas en mode Pont (le protocole WAN peut être en PPPoA, PPPoE, IPoA ou MER)
- Le PVC est associé à l'une des catégories de service ATM (Asynchronous Transfer Mode) :
- UBR-with-PCR
- UBR-without-PCR
- non-realtime-VBR - Il reste assez de files d'attente ATM TX dans le système.
La qualité de service IP s'opère dans la couche IP. Elle classe le trafic en fonction des règles de classification. Chaque règle peut contenir une combinaison des conditions suivantes : protocole (TCP/UDP/ICMP), adresse IP source/masque de sous-réseau, adresse IP de destination /masque de sous-réseau, port source (unique ou plage), port de destination (unique ou plage). La conformité à une règle de classification va donner lieu à une priorité (élevée, moyenne, faible) et à un type de service (indifférent, service normal, coûts minimum, fiabilité maximum, débit maximum, retard minimum).
Le type de service IP (TOS) de la règle correspondante va écraser le champ TOS de l'en-tête IP d'origine si « don’t care » (indifférent) n'est pas sélectionné.
La priorité de la règle correspondante détermine quelle file d'attente ATM TX doit être envoyée par la connexion PVC si le paquet est dirigé vers ce PVC. Le planificateur ATM SAR transmet le paquet selon l'ordre suivant :
- ATM définit une qualité de service par ordre décroissant : CBR, rt-VBR, rrt-VBR, UBR
- Pour la même catégorie de service : le niveau de priorité est élevé, moyen ou faible
- Pour le même niveau de priorité : round robin.
La qualité de service IP ne sera opérationnelle que si le paquet est dirigé vers un PVC dont la QoS est activée. S'il est dirigé vers un PVC régulier à QoS désactivée, il sera transmis à un niveau de priorité équivalent à la priorité faible d'un PVC à QoS activée de la même catégorie de service ATM.
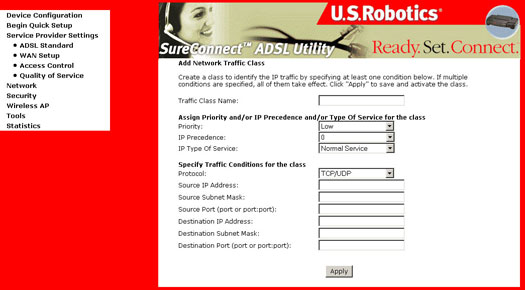
Network (Réseau)
LAN Setup/DHCP Server (Configuration du LAN/Serveur DHCP)
Indiquez l'adresse de gestion IP de la passerelle DSL (IP Address) et le masque de sous-réseau (Subnet Mask) de l'interface LAN et du serveur DHCP.
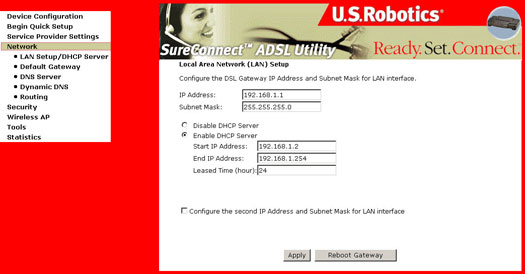
Default Gateway (Passerelle par défaut)
La fenêtre Default Gateway Configuration (Configuration de la passerelle par défaut) vous permet d'indiquer l'adresse IP de la passerelle par défaut.
Si vous décochez la case Automatically Assigned Default Gateway (Passerelle par défaut automatiquement attribuée), l'écran suivant s'affiche :
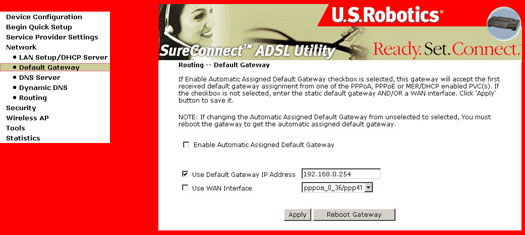
Si vous configurez votre passerelle pour le mode routé (Routed Mode - IPoA) ou MER statique (Static MER), entrez une adresse IP statique de passerelle par défaut dans le champ correspondant et utilisez l'interface WAN appropriée.
Remarque : il est intéressant de noter que ces deux champs sont compatibles. La valeur de la case WAN Interface (Interface WAN) devrait être identique à celle de la case Service Name (Nom du service) de l'écran WAN Setup (Configuration du WAN).
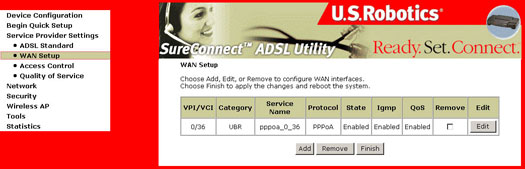
Ces paramètres ne prennent effet qu'à partir du moment où vous cliquez sur Apply (Appliquer). Si vous sélectionnez Automatic Assigned Default Gateway (Passerelle par défaut automatiquement attribuée), redémarrez votre passerelle pour que le changement soit pris en compte.
DNS Server Configuration (Configuration du serveur DNS)
Cette fenêtre vous permet de configurer une adresse IP statique de serveur DNS.
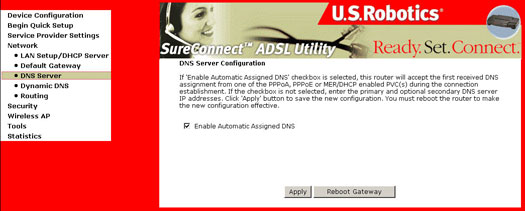
Si vous décochez la case Enable Automatic Assigned DNS (Activer DNS automatiquement attribué), l'écran suivant s'affiche :
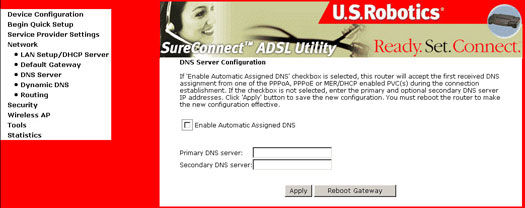
- Si vous configurez votre passerelle pour le mode routé (Routed mode) ou MER statique (Static MER), entrez une adresse IP statique de serveur DNS dans le champ Primary DNS Server (Serveur DNS primaire). Il est également possible d'indiquer un serveur DNS secondaire.
- Ces paramètres ne prennent effet qu'à partir du moment où vous cliquez sur Apply (Appliquer). Si vous sélectionnez Automatic Assigned DNS (DNS automatiquement attribuée), redémarrez votre passerelle pour que le changement soit pris en compte.
Dynamic DNS (DNS dynamique)
Le DNS (Domain Name Service) est chargé d'opérer la conversion d'un nom de domaine Internet tel que www.usr.com en une adresse IP repérée par votre équipement ISP et de mettre à votre disposition ses contenus Web. Si nous inversons la procédure, vous utilisez un service DNS dynamique. L'inscription auprès de l'un de ces fournisseurs de services DNS dynamiques et la programmation de votre routeur entraîne la résolution de l'adresse publique de votre routeur.
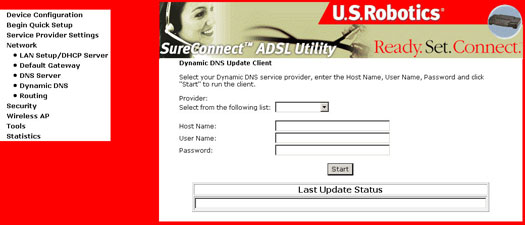
Routing (Routage)
Cette boîte de dialogue permet de configurer les entrées de route statique.
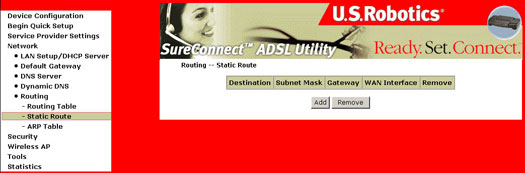
Routing - Static Route (Routage - Route statique)
Cliquez sur Add pour ouvrir l'écran suivant et ajouter des routes statiques. Vous devez alors :
- Indiquer :
- l'adresse du réseau de destination (Destination Network Address) et le masque de sous-réseau (Subnet Mask)
- l'adresse IP de la passerelle (Gateway IP Address)
- Sélectionner l'interface correspondant à vos paramètres
- Cliquer sur Apply (Appliquer).
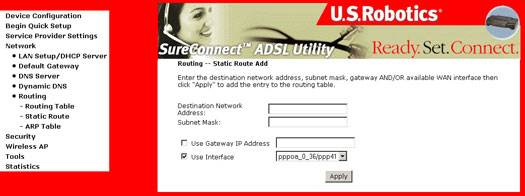
ARP Table (Routage ARP)
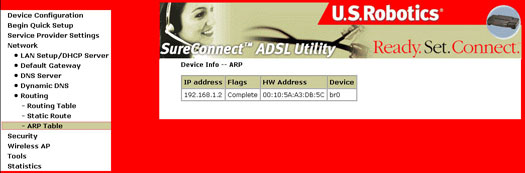
L'adresse MAC a le format suivant : « xx:xx:xx:xx:xx:xx », xx étant à chaque fois un nombre hexadécimal.
Security (Sécurité)
Pare-feu
Les pare-feux utilisent entre une et trois méthodes de contrôle du trafic à destination ou en provenance du réseau :
- Filtrage des paquets de données : les paquets (de petites quantités de données) sont analysés par divers filtres. Ceux qui arrivent à franchir les filtres sont envoyés au système dont émane la requête, tous les autres sont rejetés.
- Service proxy : les informations en provenance d'Internet sont récupérées par le pare-feu avant d'être envoyées au système dont émane la requête, et vice versa.
- Stateful Inspection (Inspection contextuelle) : cette nouvelle méthode n'examine pas le contenu de chaque paquet de données. Au lieu de cela, elle compare certains composants clés des paquets à une base de données d'informations fiables. Les transferts d'informations de l'intérieur du pare-feu vers l'extérieur sont surveillés afin de noter des caractéristiques spécifiques, qui permettent par la suite de contrôler les messages entrants. Si la comparaison donne suffisamment de correspondances, le message peut passer. Sinon, il est rejeté.
IP Filtering-Outbound Filters (Filtrage IP - filtres sortants)
Le pare-feu empêche les utilisateurs internes d'accéder à Internet. Il existe deux façons d'obtenir ce résultat :
En utilisant le port TCP/UDP pour empêcher les utilisateurs internes d'accéder à Internet (méthode également appelée filtrage par ports).
En utilisant la source ou la destination ou le port source ou de destination ou le protocole ou la combinaison quelconque de n'importe qu'elle adresse IP pour empêcher un utilisateur spécifique d'accéder à Internet (méthode dite du filtrage d'adresse). La boîte de dialogue du pare-feu vous permet de configurer les types de paquets devant être envoyés à l'extérieur par TCP ou UDP (ou un mélange des deux) à partir de ports spécifiques.
L'écran suivant s'affiche lorsque vous cliquez sur Add (Ajouter) :
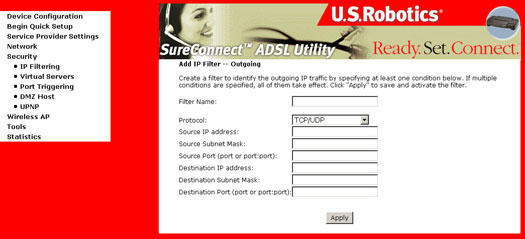
Champs de l'écran Firewall - Outgoing - Port Filter (Pare-feu - Trafic sortant - Filtrage par ports)
|
Option |
Description |
|
Protocol (Protocole) |
Sélectionnez TCP, UDP ou un mélange des deux. |
|
Source IP address (LAN) (Adresse IP source (LAN)) |
Entrez l'adresse IP que vous souhaitez empêcher d'accéder à l'IP de destination. |
|
Source Port (LAN) (Port source (LAN)) |
Entrez le numéro du port source ou la plage de ports dont vous voulez bloquer l'accès (à l'IP source). |
|
Destination IP address (Adresse IP de destination) |
Entrez l'adresse IP à laquelle l'adresse IP source ne doit pas avoir acccès. |
|
Destination Subnet Mask (Masque de sous-réseau de destination) |
Entrez le masque de sous-réseau pour l'adresse IP de destination. |
|
Destination Port (port or port:port) (Port de destination (port ou port:port)) |
Entrez le numéro du port de destination ou les numéros de la plage de ports dont vous voulez bloquer l'accès (à l'IP de destination). |
IP Filtering - Inbound Filters (Filtrage IP - filtres entrants)
L'écran permet aux adresses IP entrantes d'accéder à votre ordinateur. Pour ajouter une adresse IP à la liste des filtres du trafic entrant, cliquez sur Add. Pour supprimer une adresse IP de la liste des filtres du trafic entrant, cliquez sur Remove.
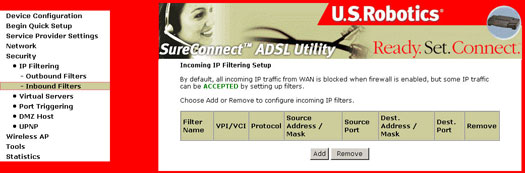
IP Filtering - Inbound Filters (Filtrage IP - filtres entrants)
|
Option |
Description |
|
Protocol (Protocole) |
Sélectionnez TCP, UDP ou un mélange des deux. |
|
Source IP address (WAN) (Adresse IP source (WAN)) |
Entrez l'adresse IP dont vous souhaitez autoriser l'accès à l'IP de destination. |
|
Source Port (WAN) (Port source (WAN)) |
Entrez le numéro du port source ou la plage de ports dont vous ne voulez pas bloquer l'accès (à l'IP source). |
|
Destination IP address (LAN) (Adresse IP de destination (LAN)) |
Entrez l'adresse IP à laquelle l'adresse IP source doit avoir acccès. |
|
Destination Subnet Mask (Masque de sous-réseau de destination) |
Entrez le masque de sous-réseau pour l'adresse IP de destination. |
|
Destination Port (port or port:port) (Port de destination (port ou port:port)) |
Entrez le numéro du port de destination ou les numéros de la plage de ports dont vous voulez autoriser l'accès (à l'IP de destination). |
NAPT (Network Address and Port Translation - Traduction de port et d'adresse réseau)
Le NAPT permet à un périphérique, par exemple une passerelle, de faire office d'intermédiaire entre Internet (le « réseau public ») et un réseau local (ou « privé »). Cela signifie qu'une adresse IP unique suffit pour représenter tout un groupe d'ordinateurs.
La mise en place d'un NAPT dynamique crée automatiquement un pare-feu entre votre réseau interne et les réseaux externes, ou entre votre réseau interne et Internet. Le NAPT n'autorise que les connexions trouvant leur origine dans le sous-domaine. Cela signifie qu'un ordinateur faisant partie d'un réseau externe ne peut pas se connecter à votre ordinateur, sauf si c'est celui-ci qui l'a contacté. Vous pouvez surfer sur Internet, vous connecter aux sites de votre choix, et même télécharger des fichiers, mais les ordinateurs externes sont incapables d'utiliser votre adresse pour se connecter à l'un des ports de votre ordinateur.
Grâce au NAPT, les ordinateurs de votre environnement sont totalement inaccessibles depuis l'extérieur, autrement dit, depuis le WAN. Toutefois, si vous avez besoin d'accéder à des services publics (serveurs Web, FTP ou de messagerie électronique) depuis votre réseau privé, il est possible de configurer un serveur virtuel afin d'autoriser un accès sécurisé. L’installation d’un serveur virtuel permet de rediriger les connexions en provenance de l'extérieur vers l'hôte gérant les services sur le sous-réseau privé. C'est cet hôte que l'on nomme serveur virtuel (il s'agit de la redirection de paquets IP).
La boîte de dialogue Virtual Servers Setup vous permet de configurer les paramètres de serveurs virtuels et d'hôte DMZ en opérant des ajouts, des suppressions et des sauvegardes.
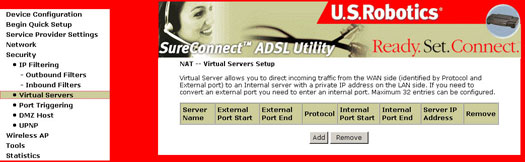
Virtual Servers (Serveurs virtuels)
Cliquez sur Add (Ajouter) pour faire apparaître l'écran suivant :
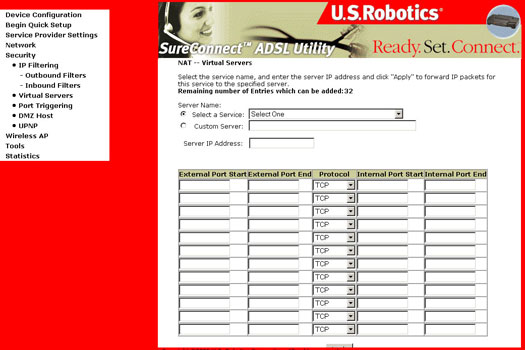
| Option | Description |
| Service Name (Nom du service) | Permet de sélectionner un service existant à partir d'un menu déroulant (web, FTP, e-mail). |
| Custom Server (Serveur client) | Permet d'entrer un service client dont le nom est connu mais ne figure pas dans le menu déroulant précédent. |
| Server IP Address (Adresse IP du serveur) | L'adresse IP de votre ordinateur utilisé en tant que serveur. |
| Protocole | Permet de sélectionner un protocole de transfert (UDP, TCP ou les deux). |
| External Port (start/end) (Port externe (début/fin)) | Permet d'entrer un port externe unique ou une plage de ports. |
| Internal Port (start/end) (Port interne (début/fin)) | Permet d'entrer un port interne unique ou une plage de ports. |
| Internal server IP address (Adresse IP de serveur interne) | L'adresse IP de votre ordinateur utilisé en tant que serveur. |
Port Triggering (Déclenchement des ports - ou Port forwarding dynamique)
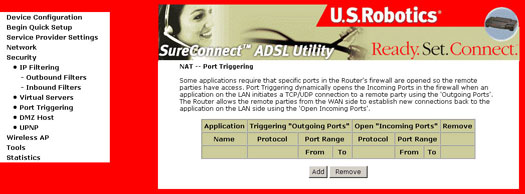
Entrez le nom de l'application, le protocole sortant, la plage de ports sortants, le protocole entrant, la plage de ports entrants et cliquez sur Apply pour rediriger les paquets IP de cette application vers les ports spécifiés.
Remarque : un déclenchement de port n'est disponible que pour une seule session active et ne peut supporter plusieurs déclenchements vers plusieurs clients sortants.
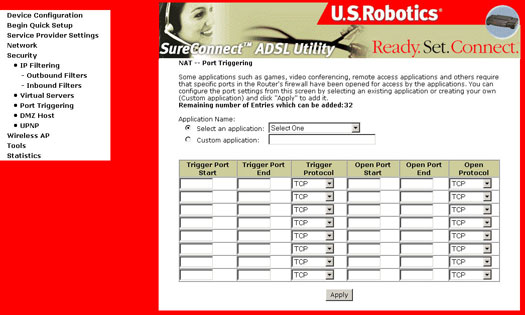
DMZ Host (Hôte DMZ)
L'option Hôte de Zone DéMilitarisée (DMZ) sert à rediriger les paquets IP en provenance du WAN qui ne font partie d'aucune application configurée dans le tableau des serveurs virtuels. Ces paquets sont transférés à l'ordinateur hôte DMZ. Alors qu'un serveur virtuel ne peut que rediriger un nombre limité de services (ou ports), tous les services (ports) de l'hôte DMZ sont accessibles depuis l'extérieur.
Sélectionnez DMZ Host (Hôte DMZ) pour faire apparaître l'écran suivant :
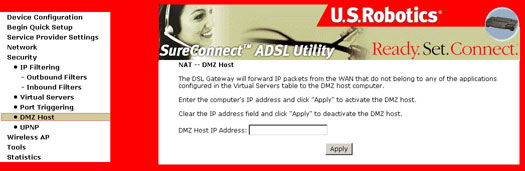
Pour configurer le DMZ, tapez l'adresse de votre ordinateur qui fonctionnera comme hôte DMZ.
UPNP
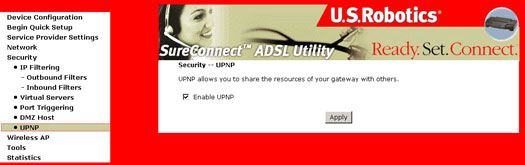
L'UPNP est activé par défaut. Pour le désactiver, décochez l'option Enable UPNP et cliquez sur Apply.
Wireless AP (AP sans fil)
Cette boîte de dialogue vous permet d'activer la fonction sans fil, de masquer le point d'accès, de nommer le réseau sans fil, d'activer la sécurité sans fil et de restreindre l'ensemble de canaux.
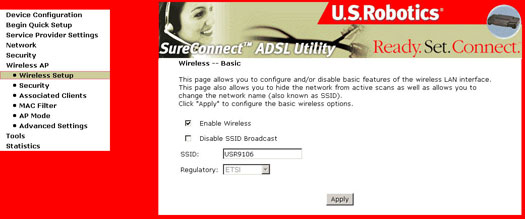
| Option | Description |
| Enable Wireless (Activer sans fil) | Case permettant d'activer ou de désactiver l'interface LAN sans fil. Lorsqu'il est sélectionné, le WUI affiche Disable SSID Broadcast (Désactiver la diffusion SSID) et SSID. Enable Wireless est activé par défaut. |
| Disable SSID Broadcast (Désactiver la diffusion SSID) |
Cochez l'option Disable SSID Broadcast pour empêcher que le point d'accès de la passerelle ADSL ne soit détecté par les scannages actifs sans fil. Décochez cette case si vous ne voulez pas que le point d'accès soit automatiquement détecté par une station sans fil. La station ne remarquera pas la présence de ce point d'accès. Pour connecter une station à un point d'accès, elle doit manuellement ajouter son nom dans la configuration sans fil. Sous Windows XP, allez dans Propriétés réseau pour afficher tous les points d'accès disponibles. Vous pouvez aussi obtenir cette liste avec d'autres programmes logiciels tels que NetStumbler. |
| SSID |
Nomme le réseau sans fil. L'acronyme SSID (Service Set Identifier) signifie Identifiant d'ensemble de services. Toutes les stations doivent être configurées avec le bon SSID pour accéder au WLAN. Si le SSID est différent, l'utilisateur n'aura pas le droit d'accéder au réseau sans fil. Il est d'usage que ce dernier soit d'au minimum 1 caractère, et au maximum 32. Le nom par défaut est USR9106. |
Wireless – Security (Sécurité sans fil)
Cet écran permet de configurer les fonctions de sécurité sans fil de l'interface LAN.
Remarque : pour les connexions sans fil, les mêmes paramètres doivent être appliqués à chaque client sans fil.
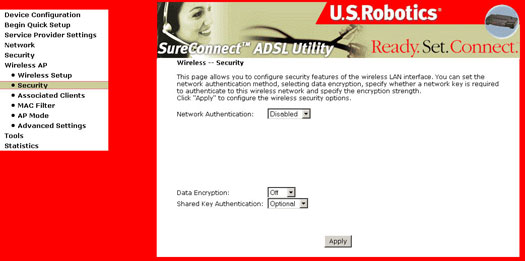
| Option | Description |
| Network Authentication (Authentification réseau) |
La passerelle prend en charge quatre types de paramètres de sécurité pour votre réseau : 802.1x, WPA (Wi-Fi Protected Access), WPA-PSK (Wi-Fi Protected Access Pre-Shared Key) et WEP (Wire Equivalence Protection). Il existe deux options de cryptage pour le type WPA-PSK : TKIP (Temporal Key Integrity Protocol) et AES (Advanced Encryption System). Si l'authentification réseau est désactivée, vous pouvez toujours utiliser le cryptage WEP, avec deux niveaux de cryptage : 64 bits et 128 bits. Plus le niveau est élevé, plus votre réseau est sécurisé. Toutefois, plus il est sécurisé, plus les vitesses peuvent varier. |
| Shared Key Authentication (Authentification par clé partagée) | Quand le cryptage de données (Data Encryption) est réglé sur WEP, il est impératif de spécifier la clé d'encodage nécessaire à l'authentification du réseau sans fil. I existe deux sous-types de services d'authentification réseau : optionnel et demandé. Si vous choisissez une authentification de clé partagée comme optionnelle, l'authentification de système ouvert pourra avoir lieu (selon la configuration du client). |
| Encryption Strength (Force de cryptage) | La taille de clé d'une session est proportionnelle au nombre de bits binaires composant le fichier clé de la session. En d'autres termes, plus les clés de session ont de bits, plus le niveau de sécurité est important et donc considérablement plus difficile à décoder. Ce menu déroulant permet de choisir entre une clé de 64 bits (5 caractères ASCII ou 10 caractères hexadécimaux) ou de 128 bits (13 caractères ASCII ou 26 caractères hexadécimaux). Si vous réglez la taille de la clé à un minimum de 128 bits, les utilisateurs qui essayeront d'établir un canal de communication sécurisé avec votre serveur devront le faire à partir d'un navigateur capable de communiquer avec une clé de session de 128 bits. Les paramètres de force de cryptage ne s'affichent pas tant que vous ne sélectionnez pas WEP Encryption. |
| Set Encryption Keys (Régler les clés de cryptage) | Une fois la force de cryptage déterminée, cliquez sur le bouton Apply (Appliquer) puis sur Set Encryption Keys pour faire apparaitre l'écran des clés de cryptage (4 au maximum). Pour voir un exemple de clé de cryptage à 128 bits, reportez-vous à la section Wireless Settings - Encryption Keys (Configuration sans fil - Clés de cryptage) de ce guide d'utilisation. |
WPA - PSK (Clé prépartagée pour accès protégé Wi-Fi)
Il existe deux options d'encodage pour la clé prépartagée WPA : TKIP et AES. TKIP (Temporal Key Integrity Protocol) est un protocole qui propose une clé temporaire pour contrôler l'intégrité des données. Ce protocole utilise une méthode de cryptage plus puissante basée sur l'algorithme MIC (Message Integrity Code - code d'intégrité du message) afin de renforcer la protection contre le piratage. Le système de cryptage avancé AES (Advanced Encryption System) repose, quant à lui, sur un algorithme de cryptage symétrique à 128 bits.
Pour utiliser la clé prépartagée WPA, saisissez votre mot de passe (entre 8 et 63 caractères) dans le champ WPA Pre-Shared Key. Vous pouvez aussi saisir un intervalle de renouvellement de clé de groupe (Group Key Renewal Interval) compris entre 0 et 99 999 secondes.
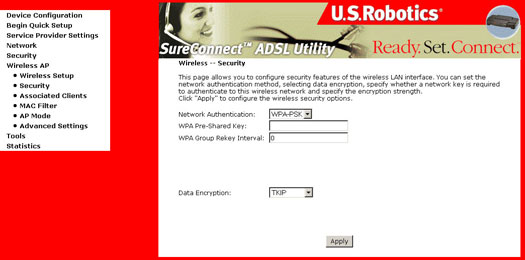
Le Radius WPA utilise un serveur Radius externe pour authentifier l'utilisateur. Pour utiliser le Radius WPA, saisissez l'adresse IP du serveur Radius, le port Radius (1812, par défaut) et le secret partagé du serveur Radius.
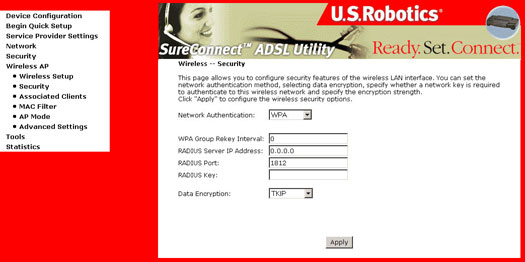
Le Radius 802.1x utilise soit un serveur d'authentification Radius, soit le cryptage de données WEP. Pour utiliser Radius, saisissez l'adresse IP du serveur Radius et son secret partagé. Sélectionnez le type de cryptage WEP désiré (64 ou 128 bits) et saisissez une phrase d'authentification ou une clé manuelle WEP.
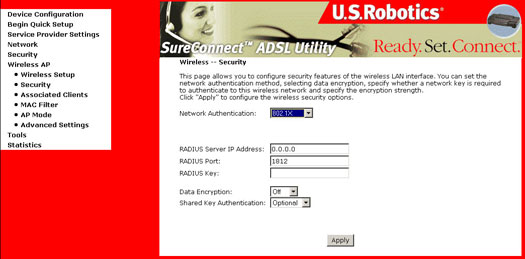
Wireless Settings - Encryption Keys (Configuration sans fil - Clés de cryptage)
Une clé de réseau sert à encoder des données réseau au moyen d'un algorithme WEP. Grâce au protocole 802.11, une station sans fil peut être configurée avec un maximum de quatre clés de réseau, indexées en valeurs 0, 1, 2 et 3. Quand un point d'accès ou une station sans fil envoie un message crypté, il ou elle stocke la clé d'encodage utilisée dans un index spécifique avec le corps du message. Le récepteur (point d'accès ou station sans fil) peut alors récupérer la clé stockée dans l'index et l'utiliser pour décrypter le corps du message.
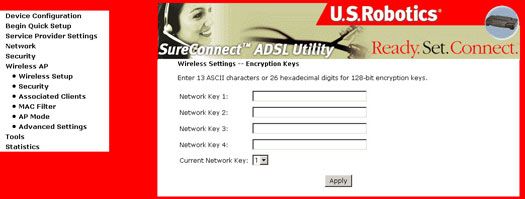
Les clés de cryptage sont également connues sous le nom de mots de passe WEP. Ce sont des clés hexadécimales pouvant consister en une combinaison de 10 des 16 caractères suivants : 0 1 2 3 4 5 6 7 8 9 a b c d e f
Toute saisie illégale entraîne un message d'erreur.
Le but de cet écran est d'avoir jusqu'à quatre clés de réseau disponibles (index) pouvant correspondre avec les clés de réseau de la station client. Le menu déroulant permet de sélectionner l'une des quatre clés de réseau.
Clients associés
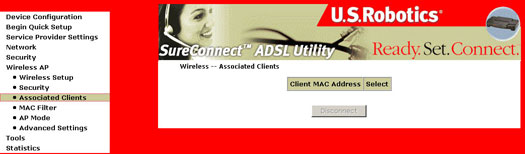
Cet écran affiche tous les clients associés à votre routeur sans fil.
Wireless MAC Filter Screen (Ecran de filtre MAC sans fil)
Toutes les cartes réseau ont une adresse MAC unique de 48 bits gravée dans leur puce de mémoire. Quand le filtrage d'adresse MAC est activé, seules les cartes réseau autorisées peuvent se connecter au point d'accès. Le point d'accès autorisera par conséquent l'accès à tout périphérique sans fil dont l'adresse MAC figure dans sa liste.
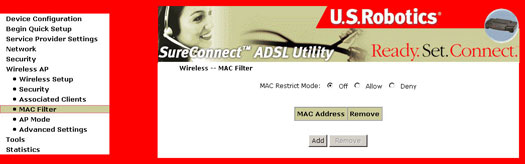
C'est pour cela que les points d'accès et les routeurs Wi-Fi prenant en charge le filtrage MAC vous laissent spécifier une liste d'adresses MAC autorisées à se connecter au point d'accès. De cette manière, vous pouvez déterminer quel périphérique peut accéder à votre réseau sans fil. Lorsqu'un périphérique utilise un filtrage MAC, toutes les adresses non définies explicitement seront refusées.
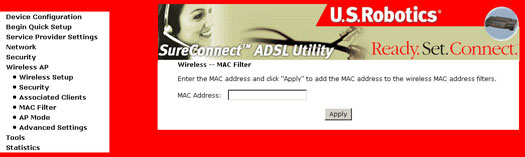
| Option | Description |
| MAC Restrict Mode (Mode de restriction MAC) | Boutons radio permettant les configurations suivantes : Off : le filtrage MAC est désactivé. Allow : autorise les clients sans fil, dont les adresses MAC sont listées, à se connecter au point d'accès. Deny : refuse l'accès au point d'accès de tous les clients sans fil, dont les adresses MAC sont listées. |
| MAC Address (Adresse MAC) | Affiche la liste des adresses MAC régies par la configuration Off, Allow ou Deny. Cliquer sur le bouton Add (Ajouter) fait apparaître un champ dans lequel vous devez saisir une adresse MAC au format : xx:xx:xx:xx:xx:xx (xx étant à chaque fois un nombre hexadécimal). Vous pouvez ajouter au maximum 60 adresses MAC. Reportez-vous à la section Etudes de cas de ce guide de l'utilisation pour obtenir un exemple de configuration de filtrage MAC. |
Mode AP
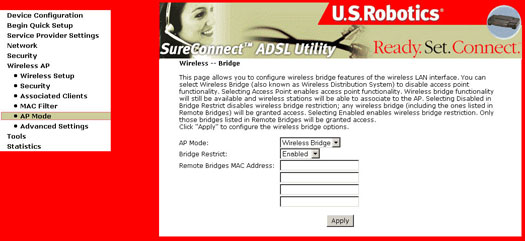
Fonctions avancées de la configuration sans fil
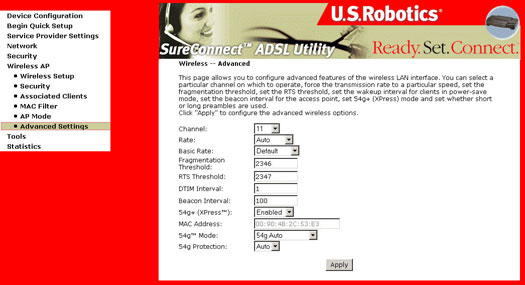
| Option | Description |
| Channel (Canal) | Menu déroulant permettant de sélectionner un canal spécifique. |
| Rate (Vitesse) |
Menu déroulant spécifiant les vitesses fixes suivantes :
|
| Basic Rate (Vitesse de base) | Vous pouvez choisir de prendre en charge tous les débits indiqués dans la section Rate (Vitesse) ci-dessus ou de n'utiliser que les débits 1 et 2 Mbits/s. Dans ce dernier cas, seules les installations 802.11b les plus anciennes seront prises en charge. |
| Fragmentation Threshold (Seuil de fragmentation) | Seuil exprimé en octets et qui détermine si les paquets seront fragmentés, et si c'est le cas, quelle sera leur taille. Sur un réseau local sans fil (WLAN) de 802.11, les paquets excédant le seuil de fragmentation sont divisés en unités plus petites afin de s'adapter à la taille du circuit. Les paquets plus petits que la valeur du seuil de fragmentation spécifié restent intacts. Cette valeur peut être comprise entre 256 et 2346. Si le taux d'erreur de paquet est important, essayez d'augmenter légèrement votre seuil de fragmentation. La valeur doit rester par défaut 2346. Si vous donnez une valeur de seuil trop basse, les performances risquent de chuter. |
| RTS Threshold (Seuil RTS) | Quand il a été réglé en octets, le signal RTS (Request to Send - Demande pour émettre) spécifie la taille du paquet au-dessus de laquelle la carte WLAN déclenchera le mécanisme RTS/CTS. Les paquets qui dépassent le seuil RTS spécifié déclenchent le mécanisme RTS/CTS. La NIC transmet les paquets plus petits sans recourir au RTS/CTS. La valeur par défaut 2347 (longueur maximale) désactive le seuil RTS. |
| DTIM Interval (Intervalle DTIM) | Intervalle du message DTIM (Delivery Traffic Indication Message), également appelé intervalle balise (Beacon Rate). Sa valeur est comprise entre 1 et 65535. C'est une zone de décompte informant les clients de la fenêtre suivante pour l'écoute des messages de diffusion et de multidiffusion. Lorsque le point d'accès a enregistré en mémoire tampon des messages de diffusion ou de multidiffusion pour des clients associés, il envoie le DTIM suivant avec une valeur d'intervalle DTIM. Les clients du point d'accès entendent les signaux de balise et se réveillent pour recevoir les messages de diffusion et de multidiffusion. La valeur par défaut est 100. |
| Beacon Interval (Intervalle balise) | Temps séparant les transmissions de signaux de balises. Chaque transmission de balise identifie la présence d'un point d'accès. Par défaut, les cartes réseau radio scannent passivement tous les canaux de fréquence et écoutent les signaux de balise provenant des points d'accès, de manière à trouver un point d'accès approprié. Avant qu'une station ne passe en mode d'alimentation économique, elle doit savoir quand son intervalle balise doit se réveiller pour intercepter le signal (et savoir s'il y a des trames mises en tampon au point d'accès). La valeur indiquée est représentée en millisecondes (ms). La valeur par défaut est 100. Il est également possible de faire varier cette valeur de 1 à 0xffff (65535). |
| 54g+ (Xpress) | 54g+ est une technologie qui utilise des normes basées sur le Frame Bursting afin d'atteindre un débit maximum. Si vous activez la technologie 54g+, le débit cumulé (c'est-à-dire la somme des débits de tous les clients du réseau) peut-être amélioré de 25 % dans les réseaux comportant uniquement des équipements 802.11g, et jusqu'à 75 % dans les réseaux mixtes 802.11g et 802.11b. |
| 54g Mode | Ainsi, vous ne vous connecterez qu'à des équipements 802.11g. Pour bénéficier de la plus grande compatibilité, choisissez le mode 54g Auto. Sélectionnez le mode 54g Performance pour obtenir la plus grande vitesse pour les équipements homologués 54g. |
| 54g Protection | La norme 802.11g comporte une méthode de protection permettant aux équipements 802.11g et 802.11b de coexister au sein d'un même réseau sans communiquer simultanément. Ne désactivez pas la protection 54g s'il est possible qu'un équipement 802.11b ait besoin d'utiliser votre réseau sans fil. En mode Auto, l'équipement sans fil utilisera les signaux RTS/CTS pour améliorer les performances 802.11g dans les réseaux mixtes 802.11g/802.11b. Désactivez la protection pour obtenir un débit 802.11g maximum dans la majorité des cas. |
Tools (Outils)
Upgrade Gateway (Mise à jour de la passerelle)
L'écran Upgrade Software (Mise à jour du logiciel) vous permet de vous procurer un fichier image mis à jour auprès de votre FAI. L'écran suivant permet d'exécuter une mise à jour manuelle à partir d'un fichier sauvegardé localement.
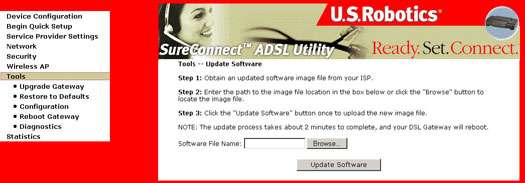
- Sélectionnez le nouveau fichier image en cliquant sur Browse (Parcourir).
- Cliquez sur Update Software (Mise à jour du logiciel). Cela prend environ 2 minutes, après quoi la passerelle sans fil redémarre automatiquement.
Restore to Defaults (Rétablir les paramètres par défaut)
Les paramètres par défaut peuvent être rétablis en cliquant sur Restore Default Configuration (Rétablir la configuration par défaut) à partir de l'écran Restore Settings (Rétablir les paramètres).
Remarque : cette instruction a la même fonction que le bouton Reset (Réinitialiser) de l'appareil. La passerelle Wireless Gateway et le programme de redémarrage matériel prennent tous deux en charge le bouton Reset. Il suffit d'appuyer sur ce dernier pendant plus de 5 secondes pour que le programme de redémarrage efface la configuration sauvegardée dans la partie « stockage permanent » de la mémoire flash.
Remarque : si vous maintenez le bouton appuyé pendant plus de 30 secondes, la passerelle redémarre en mode récupération. Pour redémarrer en mode normal, éteignez puis rallumez simplement la passerelle.
Réglages par défaut
Les réglages par défaut de la passerelle Wireless Gateway sont les suivants :
- Le mode de fonctionnement par défaut est Bridging (Pontage).
- L'adresse IP par défaut du port LAN est 192.168.1.1, le masque de sous-réseau est 255.255.255.0
- Nom d'utilisateur local : admin
- Mot de passe d'utilisateur local : admin
- Nom d'utilisateur distant : support
- Mot de passe d'utilisateur distant : support
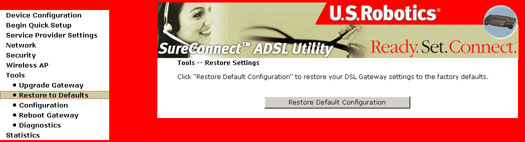
L'écran suivant s'affiche une fois que vous avez cliqué sur Restore Default Configuration (Rétablir la configuration par défaut) :
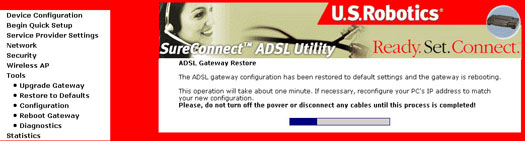
Configuration - Backup (Sauvegarde)
Pour sauvegarder les paramètres de configuration de la passerelle DSL, cliquez sur Backup Configuration et sélectionnez un dossier sur votre disque dur.
REMARQUE : pour pouvoir mettre à jour ces paramètres de configuration, vous devez disposer d'Explorer 6.0 ou d'une version plus performante.
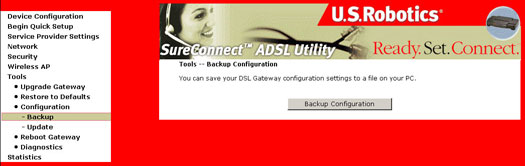
Configuration - Update (Mise à jour)
Pour mettre à jour les paramètres de configuration de votre passerelle DSL, suivez les instructions affichées à l'écran.
REMARQUE : pour pouvoir mettre à jour ces paramètres de configuration, vous devez disposer d'Explorer 6.0 ou d'une version plus performante.
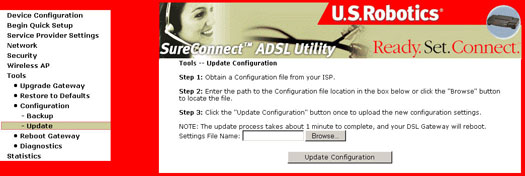
Reboot Gateway (Redémarrage de la passerelle)
Cette fenêtre vous permet de redémarrer la passerelle. La procédure prend environ 2 minutes.
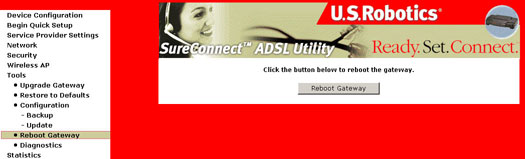
Diagnostics
Ce menu vous communique des renseignements concernant l'état de la connexion de la passerelle sans fil et de la connexion ADSL. Vous pouvez obtenir la description de chaque test en cliquant sur le bouton Help (Aide) qui lui est associé.
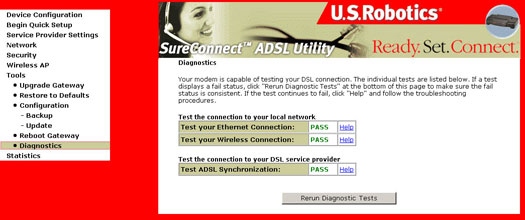
Sans connexion ADSL active, beaucoup de tests ne seront pas activés, comme l'illustre la photo d'écran.
Si le réseau fonctionne en mode Pont, les tests concernant la passerelle par défaut et les serveurs DNS ne sont pas activés.
Rerunning Diagnostics Tests (Relancer les tests de diagnostic)
Deux boutons vous sont proposés en bas de l'écran :
- Rerun Diagnostic Tests (Relancer les tests de diagnostic)
- Rerun Diagnostic Tests With OAM F4 (Relancer les tests de diagnostic avec OAM F4)
Tous les tests de diagnostic sont reproduits lorsque vous cliquez sur l'un de ces deux boutons. En temps normal, si un ou plusieurs tests renvoient un message d'erreur, il est recommandé de tous les relancer afin d'établir un meilleur diagnostic des problèmes rencontrés.
Quand vous cliquez sur Rerun Diagnostic Tests With OAM F4 (Relancer les tests de diagnostic avec OAM F4), des cellules ATM OAM F4 de bouclage sont transmises en plus des cellules OAM F5. Il est possible que les tests de segments ou de bouclage ATM OAM F4 ne soient pas pris en charge par les périphériques ATM du réseau du fournisseur d'accès DSL. C'est pour cette raison que le test OAM F4 est effectué séparément des autres. En cas d'échec du bouclage OAM F4, l'écran de résultat vous indique F4 Fail. Le tableau ci-dessous montre un exemple de résultats de tests sur un PVC configuré en mode de fonctionnement PPPoE.
Description du test de diagnostic
| Test | Description |
| Ethernet Connection (Connexion Ethernet) |
|
| ADSL Synchronization (Synchronisation ADSL) |
|
| ATM OAM Segment Ping (Requête ping sur segment ATM OAM) |
Le modem émet une requête de bouclage au segment OAM F4/F5 (si vous avez relancé le test avec OAM F4, il envoie F4 et F5 ; sinon, seul F5 est envoyé) et s'attend à recevoir une réponse dans les 5 secondes. Le test vérifie la continuité ATM entre le segment du canal virtuel reliant le modem au réseau d'accès DSL (généralement, un DSLAM se trouvant sur le site du fournisseur d'accès DSL).
|
| ATM OAM End-to-end Ping (Requête ping ATM OAM complète) |
Le modem émet une requête de bouclage complet OAM F4/F5 (si vous avez relancé le test avec OAM F4, il envoie F4 et F5 ; sinon, seul F5 est envoyé) et s'attend à recevoir une réponse dans les 5 secondes. Le test vérifie la connectivité ATM de la liaison de canal virtuel avec l'extrémité du PVC ATM (par exemple, un routeur distant haut débit se trouvant sur le site du fournisseur d'accès DSL ou du FAI).
|
| PPP server (Serveur PPP) |
En mode PPPoA, le modem vérifie si le PPP (LCP et IPCP) est connecté au serveur PPP distant. En mode PPPoE, ce test vérifie si le modem parvient à détecter un serveur PPPoE en s'assurant qu'il peut recevoir un paquet PADO (PPPoE Active Discovery Offer) depuis le serveur PPPoE, après avoir envoyé un paquet de diffusion PADI (PPPoE Active Discovery Initiation).
|
| Authentication with ISP (Authentification avec le FAI) |
Vérifie si le nom d'utilisateur et le mot de passe PPP stockés dans le modem DSL ont bien été authentifiés par le serveur PPP du réseau du fournisseur d'accès.
|
| Assigned IP address (Adresse IP attribuée) |
Vérifie que le modem DSL a reçu une adresse IP valable (dans ce cas, une adresse IP PPP WAN) de la part du serveur PPP.
|
| Ping default gateway (Requête ping à la passerelle par défaut) |
|
| Ping Primary Domain Name Server (Requête ping au DNS primaire) |
Vérifie si le modem DSL peut communiquer avec le DNS (serveur de nom de domaine) primaire.
|
Statistics (Statistiques)
LAN
Cet écran indique les transferts d'octets et de paquets ainsi que les éventuelles erreurs de l'interface Ethernet.
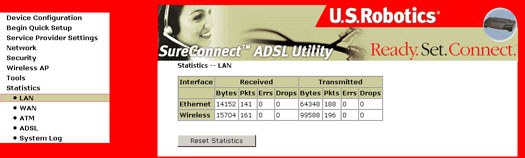
WAN
Cet écran indique les transferts d'octets et de paquets ainsi que les éventuelles erreurs des paramètres de service.
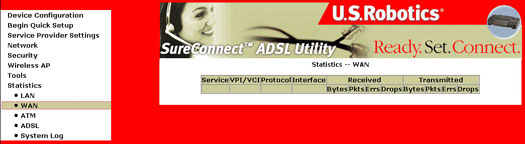
ATM
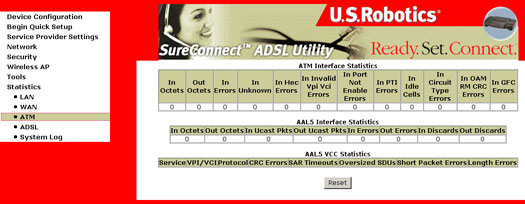
Statistiques de la couche ATM sur l'interface ADSL
| Champ | Description |
| InOctets | Nombre d'octets reçus par l'interface. |
| OutOctets | Nombre d'octets transmis par l'interface. |
| InErrors | Nombre de cellules supprimées pour cause d'erreurs HEC impossibles à corriger. |
| InUnknown | Nombre de cellules reçues rejetées durant la validation de leur en-tête, notamment les cellules ayant une valeur VPI/VCI non reconnue ou un en-tête incorrect. Si des cellules ayant une valeur PTI non définie sont rejetées, elles sont également comptabilisées ici. |
| InHecErrors | Nombre de cellules reçues avec une erreur HEC dans l'en-tête de cellule ATM. |
| InInvalidVpiVciErrors | Nombre de cellules reçues avec une adresse VCC non enregistrée. |
| InPortNotEnabledErrors | Nombre de cellules reçues sur un port non activé. |
| InPtiErrors | Nombre de cellules reçues avec une erreur PTI (Payload Type Indicator - Identification du type de cellule) ATM. |
| InIdleCells | Nombre de cellules inactives reçues. |
| InCircuitTypeErrors | Nombre de cellules reçues avec un type de circuit illégal. |
| InOamRmCrcErrors | Nombre de cellules OAM ou RM reçues accompagnées d'une erreur CRC. |
| InGfcErrors | Nombre de cellules reçues avec un GFC non nul. |
Statistiques de la couche AAL5 ATM sur l'interface ADSL
| Champ | Description |
| InOctets | Nombre d'octets PDU AAL5/AAL0 CPCS reçus. |
| OutOctets | Nombre d'octets PDU AAL5/AAL0 CPCS transmis. |
| InUcastPkts | Nombre de PDU AAL5/AAL0 CPCS reçus transmis à une couche supérieure. |
| OutUcastPkts | Nombre de PDU AAL5/AAL0 CPCS reçus d'une couche supérieure pour transmission. |
| InErrors | Nombre de PDU AAL5/AAL0 CPCS reçus contenant une erreur. Les erreurs possibles peuvent être de type CRC-32, SAR (temps dépassé) ou SDU (taille trop importante). |
| OutErrors | Nombre de PDU AAL5/AAL0 CPCS impossibles à transmettre pour cause d'erreurs. |
| InDiscards | Nombre de PDU AAL5/AAL0 CPCS rejetés en raison d'un débordement de la mémoire tampon d'entrée. |
| OutDiscards | Ce champ n'est pas utilisé à l'heure actuelle. |
Statistiques de la couche AAL5 ATM pour chaque VCC sur l'interface ADSL
| Champ | Description |
| CrcErrors | Nombre de PDU reçus accompagnés d'une erreur de type CRC-32. |
| SarTimeOuts | Nombre de PDU partiellement rassemblés rejetés car non totalement rassemblés au terme du temps imparti. Si le temporisateur de rassemblement n'est pas pris en charge, ce champ contient une valeur de 0. |
| OverSizedSDUs | Nombre de PDU rejetés car le SDU correspondant était trop important. |
| ShortPacketErrors | Nombre de PDU rejetés car la longueur du PDU était inférieure à la taille de la fin de trame AAL5. |
| LengthErrors | Nombre de PDU rejetés car la longueur du PDU ne correspondait pas à la taille de la fin de trame AAL5. |
ADSL
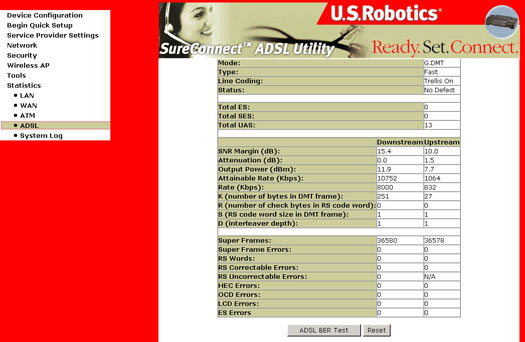
| Champ | Description |
| Mode | Protocole de modulation G.DMT ou T1.413 |
| Type | Type de canal Interleave ou Fast |
| Line Coding (Codage de ligne) | Codage en treillis activé (On) ou désactivé (Off) |
| SNR Margin (Marge RSB) (dB) | Marge Ratio Signal-Bruit (RSB) |
| Attenuation (dB) (Atténuation (dB)) | Estimation de l'atténuation de boucle moyenne en provenance de l'émetteur |
| Status (Statut) | Indique le statut de la connexion DSL |
| Output Power (Puissance d'émission) (dBm) | Puissance d'émission totale |
| Attainable downstream bit rate (Vitesse de réception possible) | Vitesse de réception maximale |
| Rate (Kbps) (Vitesse (Kbits/s)) | Vitesse de transmission des données |
| K | Nombre d'octets dans la trame de données ADSL (symbole DMT) |
| S | Longueur du mot de code Reed-Solomon dans les trames de données |
| R | Nombre d'octets de vérification redondants dans chaque mot de code Reed-Solomon |
| D | Profondeur de l'entrelaceur |
| Super Frames (Super trames) | Nombre total de super trames |
| Super Frame Errors (Erreurs de super trames) | Nombre de super trames reçues présentant des erreurs |
| RS Words (Mots RS) | Nombre total de mots de code Reed-Solomon |
| RS Correctable Errors (Erreurs de type RS pouvant être corrigées) | Nombre de mots de code RS contenant une erreur pouvant être corrigée |
| RS Uncorrectable Errors (Erreurs de type RS impossibles à corriger) | Nombre de mots de code RS contenant une erreur impossible à corriger |
| HEC Errors (Erreurs de type HEC) | Nombre total d'erreurs de type Header Error Checksum (contrôle d'erreurs sur l'en-tête) |
| LCD Errors (Erreurs de type LCD) | Nombre total d'erreurs de type Loss of Cell Delineation (Perte de délimitation des cellules) |
La fenêtre des statistiques ADSL permet de lancer un test de fréquence d'erreur de bit en cliquant sur le bouton ADSL BER Test. Les fenêtres associées à ce test incluent une fenêtre de lancement/configuration, une fenêtre de processus en cours et une fenêtre de résultat.
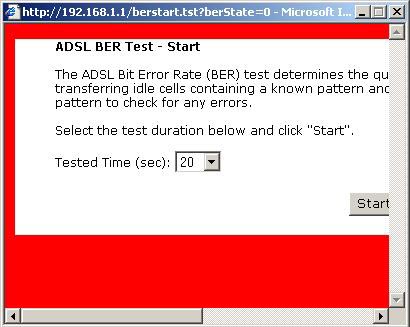
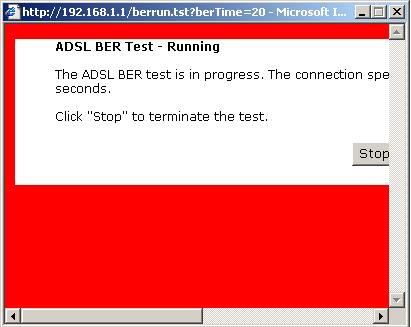
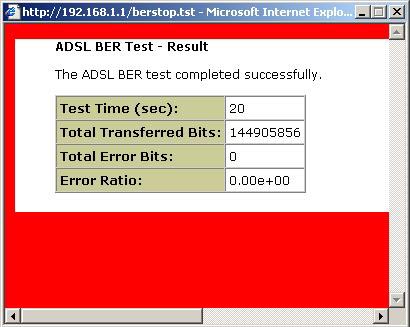
System Log (Journal du système)
Cet écran vous permet de consulter le journal du système ou de configurer ses options.
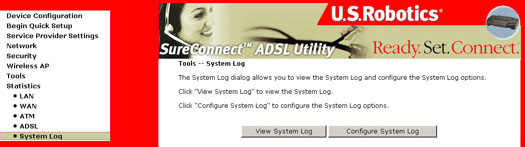
Cette fonctionnalité vous permet d'activer ou de désactiver les options du journal.
- Cliquez sur Configure System Log (Configurer journal système) pour faire apparaître l'écran suivant :
- Faites votre choix parmi les options qui vous sont proposées puis cliquez sur Apply (Appliquer).
- Emergency (Urgence) = système inutilisable
- Alert (Alerte) = il est nécessaire d'agir sans attendre
- Critical (Critique) = conditions d'état critique
- Error (Erreur) = conditions d'erreur
- Warning (Avertissement) = conditions d'avertissement
- Notice (Notable) = conditions normales, mais notables
- Informational (Informations) = événements de type informations
- Debugging (Débogage) = messages de niveau débogage
- Cliquez sur View System Log (Voir journal système). Les résultats s'affichent comme suit :
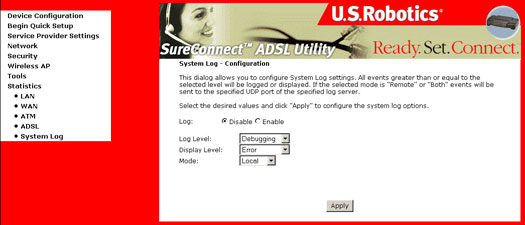
Journal du système - options de configuration
| Option | Description |
| Log Status (Etat du journal) | Indique si le système enregistre ou non ce qui se passe. Vous pouvez, au choix, activer ou désactiver cette option. Elle est désactivée par défaut. Pour l'activer, cliquez sur Enable (Activer), puis sur Apply (Appliquer). |
| Log Level (Niveau de journal) |
Vous permet de configurer le niveau d'événement et de filtrer tous les événements de niveau inférieur. Seuls les événements allant du plus important (« Emergency » - « Urgence ») à celui que vous avez choisi seront enregistrés dans la SDRAM tampon de la passerelle. Quand la mémoire tampon est pleine, le nouvel événement écrase automatiquement le plus ancien. Par défaut, le niveau de journal est « Debugging » (Débogage), c'est-à-dire le niveau le plus bas. Voici la liste des niveaux existants : Le niveau Emergency est le plus important et Debugging le moins important. Par exemple, si vous réglez le niveau du journal sur Debugging, tous les événements seront enregistrés. Par contre, si vous le réglez sur Error, seuls les événements de niveau Error et plus seront consignés. |
| Display Level (Niveau d'affichage) | L'instruction Display Level (Niveau d'affichage) permet de sélectionner les événements apparaissant dans le journal et d'afficher sur la page View System Log (Voir journal système) les événements de ce niveau et des niveaux supérieurs, jusqu'à Emergency. |
| Mode | Mode permet d'indiquer si les événements doivent être stockés dans la mémoire locale ou envoyés à un serveur SysLog distant (ou les deux en même temps). Si vous choisissez l'option Remote (Distant), la commande View System Log (Voir journal système) n'affichera pas les événements stockés sur le serveur SysLog distant. Il existe plusieurs types de programmes de serveur syslog pour Windows et Linux. Kiwi Syslog Daemon est un serveur syslog gratuit pour Windows, qu'il est possible de se procurer à l'adresse suivante : www.kiwisyslog.com. Si vous choisissez Remote (Distant) ou Both (Les deux), l'interface utilisateur Web vous demandera d'indiquer l'adresse IP du serveur, ainsi que son port UDP. |
| Server IP Address (Adresse IP du serveur) | Champ apparaissant quand on sélectionne Remote (Distant) ou Both (Les deux) dans le champ Mode. |
| Server UDP Port (Port UDP du serveur) | Champ apparaissant quand on sélectionne Remote (Distant) ou Both (Les deux) dans le champ Mode. Demande à l'utilisateur d'entrer le numéro de port UDP du serveur SysLog. Le port UDP 514 est généralement attribué au serveur SysLog. Il est cependant possible d'indiquer un numéro de port différent si vous utilisez un autre port pour ce serveur SysLog. |