
Sommario:
Informazioni su 802.11g Wireless Turbo PC Card, PCI Adapter e Access Point
Configurazione e pianificazione della rete
Installazione e configurazione dell'adattatore per Windows 98 SE/2000/Me/XP >
Utilità di configurazione di 802.11g Wireless Turbo
Risoluzione dei problemi e servizio assistenza
Specifiche di prodotto per 802.11g Wireless Turbo PC Card e PCI Adapter
Specifiche di prodotto per 802.11g Wireless Turbo Multi-function Access Point
Guida utente di 802.11g Wireless Turbo PC Card, PCI Adapter e Access Point
Installazione e configurazione dell'adattatore per Windows 98 SE/2000/Me/XP

Selezionare qui sopra il prodotto desiderato o scorrere la pagina per le istruzioni appropriate.
REQUISITI DEL SISTEMA
Per poter installare e utilizzare 802.11g Wireless Turbo PC Card o PCI Adapter, il computer deve possedere i seguenti requisiti:
- PC con processore Pentium o equivalente da 100 MHz o superiore
- 64 MB di RAM (o superiore, come consigliato dal sistema operativo utilizzato)
- 500 K di spazio disponibile su disco rigido per l'installazione delle utilità e dei driver
- Slot per PC Card CardBus tipo II (per Wireless Turbo PC Card)
- Slot per PCI 2.1/2.2 (per Wireless PCI Adapter)
- Windows 98SE/Me/2000/XP
- Unità CD-ROM
Installazione di 802.11g Wireless Turbo PCI Adapter
Prima dell'installazione
Nota: il numero del prodotto è USR5416. È molto importante annotare e conservare il numero di serie prima di installare 802.11g Wireless Turbo PCI Adapter. Il numero di serie è indicato sull'etichetta di 802.11g Wireless Turbo PCI Adapter e sul lato della confezione. Tale numero è necessario per contattare il supporto tecnico e ottenere l'assistenza.
Nota: verificare la lettera assegnata all'unità CD-ROM prima di iniziare l'installazione del nuovo prodotto, poiché sarà necessaria per installare il software in modo appropriato.
Nota: durante la procedura di installazione potrebbe essere richiesto di inserire il CD-ROM del sistema operativo Windows in uso. Assicurarsi di averlo a disposizione nel caso sia necessario utilizzarlo.
1. Installazione di software e driver*
Accendere il computer. Inserire il CD di installazione nell'unità CD-ROM.

Nota: se il CD-ROM non si avvia automaticamente, fare clic su Start, Esegui, digitare D:\setup (se all'unità CD-ROM è stata assegnata una lettera diversa, digitare tale lettera invece di "D") e fare clic su OK.
A questo punto si accederà all'interfaccia grafica (GUI) del CD di installazione. Quando richiesto, selezionare la lingua desiderata.
Sul sistema saranno copiati alcuni file, dopodiché verrà richiesto di leggere il contratto di licenza. Leggere tale contratto e fare clic su Yes (Sì). Selezionare il prodotto e fare clic su Software.
Nota: è necessario installare i driver e le utilità su tutti i computer su cui si desidera installare l'hardware.
Fare clic su Wireless Card Utility and Drivers (Installa utilità e driver della scheda wireless). Seguire le istruzioni visualizzate. Quando viene richiesto di riavviare il computer, selezionare No, I will restart my computer later (No, riavviare il computer in seguito) e fare clic su Finish (Fine). Chiudere l'interfaccia grafica (GUI) del CD-ROM di installazione. Una volta visualizzato il desktop, spegnere il computer.
2. Installazione di 802.11g Wireless Turbo PCI Adapter*
Accertarsi che il computer sia spento. Rimuovere la copertura del cabinet. Con il computer spento, individuare uno slot PCI disponibile e rimuovere la vite o il dispositivo di fissaggio della copertura. Rimuovere la copertura dello slot e inserire 802.11g Wireless Turbo PCI Adapter. Gli slot PCI sono solitamente in plastica bianca rivestiti in metallo e lunghi 3,5 pollici. Assicurare 802.11g Wireless Turbo PCI Adapter con la vite o il dispositivo di fissaggio precedentemente rimosso. Riposizionare la copertura del cabinet e accendere il computer.

Nota: l'inserimento di 802.11g Wireless Turbo PCI Adapter nello slot PCI potrebbe risultare difficoltoso. Potrebbe essere necessario rimuovere l'antenna per poter posizionare 802.11g Wireless Turbo PCI Adapter nello slot PCI. Esercitare una pressione decisa per alloggiare 802.11g Wireless Turbo PCI Adapter in modo stabile. Se si incontrano problemi nell'inserimento di 802.11g Wireless Turbo PCI Adapter, provare a inserirlo in un altro slot PCI.
Quando Windows rileva il nuovo hardware, fare clic su Avanti. Seguire le istruzioni sullo schermo per completare la procedura di installazione. Se viene richiesto, riavviare il computer.
Nota: se in qualsiasi momento viene richiesto il CD-ROM del sistema operativo Windows, rimuovere il CD di installazione USRobotics e inserire il CD-ROM di Windows nell'unità CD-ROM. Terminata la copia dei file, rimuovere il CD-ROM di Windows e inserire nuovamente il CD-ROM di installazione USRobotics.
*È possibile che venga visualizzata la schermata "Firma digitale non trovata". Fare clic su Sì o Continua. USRobotics ha eseguito test approfonditi con l'hardware supportato, verificando la compatibilità con Windows 2000/XP.
3. Configurazione delle impostazioni di connessione di base
Congratulazioni! L'installazione di hardware e driver è terminata! 802.11g Wireless Turbo PCI Adapter si connetterà ad una rete wireless esistente o ad altri prodotti di rete wireless presenti nell'area.
Sul desktop, accanto all'orologio sulla barra delle applicazioni, viene ora visualizzata l'icona dell'utilità di configurazione. L'utilità di configurazione viene utilizzata per modificare o verificare le informazioni di configurazione riguardanti 802.11g Wireless Turbo PCI Adapter. L'icona dell'utilità di configurazione assumerà un colore diverso a seconda dello stato della rete wireless: rosso indica che la rete è scollegata o che la connessione è di scarsa qualità; giallo indica il roaming; verde indica che la qualità di connessione è ottimale.
![]()
![]()
![]()
Per condividere connessione ad Internet, file e stampante è necessario configurare ciascun computer dotato di 802.11g Wireless Turbo PCI Adapter. Per informazioni in merito, consultare la guida utente sul CD-ROM di installazione.
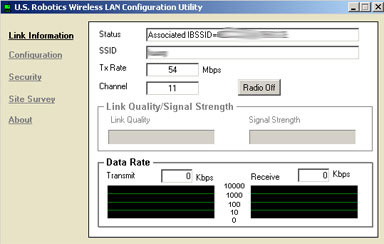
La modalità 802,11g Ad hoc viene utilizzata per configurazioni di rete peer-to-peer. La modalità Infrastructure (Infrastruttura) viene utilizzata per la connessione ad un Wireless Access Point. Ciascun 802.11g Wireless Turbo PCI Adapter nella rete wireless deve essere impostato sulla modalità appropriata mediante l'utilità di configurazione.
Utenti Windows XP: dopo aver installato un prodotto wireless USRobotics, per impostazione predefinita, Windows XP avvia la propria utilità di configurazione interna (Windows XP Wireless Zero Configuration Service), come indicato nella seguente immagine:
Sebbene l'installazione del prodotto wireless USRobotics sia perfettamente riuscita, Windows XP Wireless Zero Configuration Service non riconosce la crittografia WEP a 256 bit. Per utilizzare l'utilità di configurazione USRobotics integrata e consigliata, seguire la procedura riportata di seguito:
- Dalla barra delle applicazioni nell'angolo inferiore destro della videata, fare doppio clic sull'icona USR WLAN, come indicato nella seguente immagine (Nota: questa icona potrebbe essere di colore rosso, giallo o verde, a seconda dell'attuale stato della connessione wireless):

Windows XP Wireless Zero Configuration Service verrà visualizzato come indicato nella seguente immagine:

-
Fare clic per deselezionare la casella di controllo Use windows to configure my wireless network settings (Usa Windows per configurare le impostazioni di rete wireless).
-
Selezionare OK e chiudere la videata di Windows XP Wireless Zero Configuration Service. Ora, quando si fa doppio clic sull'icona USR WLAN nella barra delle applicazioni, viene avviata l'utilità di configurazione USRobotics.
Per informazioni su risoluzione di problemi e assistenza tecnica, consultare la sezione Risoluzione dei problemi di questa guida utente.
 Registrazione del prodotto
Registrazione del prodotto
- Fare clic sul link Support (Supporto) dall'interfaccia del CD-ROM di installazione. Fare clic su Registration and Warranty (Registrazione e garanzia) e quindi su http://www.usr.com/productreg. Se l'interfaccia del CD-ROM non compare automaticamente, fare clic su Start e selezionare Esegui. Nella finestra di dialogo Esegui, digitare D:\setup.exe. Se l'unità CD-ROM utilizza una lettera diversa, digitare tale lettera invece di "D".
- Oppure registrare il prodotto online all'indirizzo http://www.usr.com/productreg
Installazione di 802.11g Wireless Turbo PC Card
Prima dell'installazione del software
Accendere il computer portatile. Se viene richiesta, digitare la password.
Nota: il numero del prodotto è USR5410. È molto importante annotare e conservare il numero di serie prima di installare 802.11g Wireless Turbo PC Card. Il numero di serie è indicato sull'etichetta posteriore di 802.11g Wireless Turbo PC Card e sul lato della confezione. Il numero di serie è necessario per ottenere l'assistenza del supporto tecnico.
Nota: verificare la lettera assegnata all'unità CD-ROM prima di iniziare l'installazione del nuovo prodotto, poiché sarà necessaria per installare il software in modo appropriato.
Nota: durante la procedura di installazione potrebbe essere richiesto di inserire il CD-ROM del sistema operativo Windows in uso. Assicurarsi di averlo a disposizione nel caso sia necessario utilizzarlo.
1. Installazione di software e driver
Nota: è necessario installare i driver e le utilità su tutti i computer su cui si desidera installare l'hardware.
Inserire il CD-ROM di installazione USRobotics nell'unità CD-ROM.
Nota: se il CD-ROM non si avvia automaticamente, fare clic su Start, Esegui, digitare D:\setup (se l'unità CD-ROM utilizza una lettera diversa, digitare tale lettera invece di "D") e fare clic su OK.
A questo punto si accederà all'interfaccia grafica (GUI) del CD di installazione. Quando richiesto, selezionare la lingua desiderata.
Sul sistema saranno copiati alcuni file, dopodiché verrà richiesto di leggere il contratto di licenza. Leggere tale contratto e fare clic su Yes (Sì). Selezionare il prodotto e fare clic su Software.
Fare clic su Wireless Card Utility and Drivers (Installa utilità e driver della scheda wireless). Seguire le istruzioni a video e attendere che alcuni file vengano copiati sul disco rigido. Verrà visualizzata una finestra indicante i file caricati sul sistema. Se viene richiesto il riavvio del computer, chiudere tutte le applicazioni aperte, selezionare Yes, I want to restart my computer now (Sì, riavviare il computer adesso) e fare clic su Finish (Fine).
2. Inserimento di 802.11g Wireless Turbo PC Card nel computer*
Individuare uno slot per PC Card disponibile e inserirvi completamente 802.11g Wireless Turbo PC Card. Gli slot per PC Card si trovano solitamente sui lati dei portatili. Un segnale acustico indica che 802.11g Wireless Turbo PC Card è inserita correttamente ed è stata rilevata.

Quando Windows rileva il nuovo hardware, fare clic su Avanti. Seguire le istruzioni sullo schermo per completare la procedura di installazione. Se viene richiesto, riavviare il computer.
Nota: se in qualsiasi momento viene richiesto il CD-ROM del sistema operativo Windows, rimuovere il CD di installazione USRobotics e inserire il CD-ROM di Windows nell'unità CD-ROM. Terminata la copia dei file, rimuovere il CD-ROM di Windows e inserire nuovamente il CD-ROM di installazione USRobotics.
*È possibile che venga visualizzata la schermata "Firma digitale non trovata". Fare clic su Sì o Continua. USRobotics ha eseguito test approfonditi con l'hardware supportato, verificando la compatibilità con Windows 2000/XP.
Congratulazioni! L'installazione di hardware e driver è terminata! 802.11g Wireless Turbo PC Card si connetterà ad una rete wireless esistente o ad altri prodotti di rete wireless presenti nell'area.
Sul desktop, accanto all'orologio sulla barra delle applicazioni, viene ora visualizzata l'icona dell'utilità di configurazione. L'utilità di configurazione viene utilizzata per modificare o verificare le informazioni di configurazione riguardanti 802.11g Wireless Turbo PC Card. L'icona dell'utilità di configurazione assumerà un colore diverso a seconda dello stato della rete wireless: rosso indica che la rete è scollegata o che la connessione è di scarsa qualità; giallo indica il roaming; verde indica che la qualità di connessione è ottimale.
![]()
![]()
![]()
Per condividere connessione ad Internet, file e stampante è necessario configurare ciascun computer dotato di 802.11g Wireless Turbo PC Card. Per informazioni in merito, consultare la guida utente sul CD-ROM di installazione.
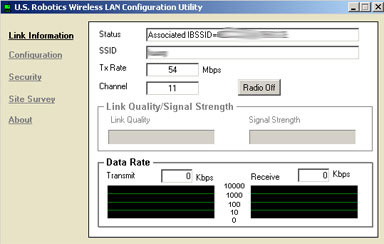
La modalità 802.11g Ad hoc viene utilizzata per configurazioni di rete peer-to-peer. La modalità Infrastructure (Infrastruttura) viene utilizzata per la connessione ad un Wireless Access Point. Ciascuna 802.11g Wireless Turbo PC Card nella rete wireless deve essere impostata sulla modalità appropriata mediante l'utilità di configurazione.
Utenti Windows XP: dopo aver installato un prodotto wireless USRobotics, per impostazione predefinita, Windows XP avvia la propria utilità di configurazione interna (Windows XP Wireless Zero Configuration Service), come indicato nella seguente immagine:
Sebbene l'installazione del prodotto wireless USRobotics sia perfettamente riuscita, Windows XP Wireless Zero Configuration Service non riconosce la crittografia WEP a 256 bit. Per utilizzare l'utilità di configurazione USRobotics integrata e consigliata, seguire la procedura riportata di seguito:
- Dalla barra delle applicazioni nell'angolo inferiore destro della videata, fare doppio clic sull'icona USR WLAN, come indicato nella seguente immagine (Nota: questa icona potrebbe essere di colore rosso, giallo o verde, a seconda dell'attuale stato della connessione wireless):

Windows XP Wireless Zero Configuration Service verrà visualizzato come indicato nella seguente immagine:

-
Fare clic per deselezionare la casella di controllo Use windows to configure my wireless network settings (Usa Windows per configurare le impostazioni di rete wireless).
-
Selezionare OK e chiudere la videata di Windows XP Wireless Zero Configuration Service. Ora, quando si fa doppio clic sull'icona USR WLAN nella barra delle applicazioni, viene avviata l'utilità di configurazione USRobotics.
Per informazioni su risoluzione di problemi e assistenza tecnica, consultare la sezione Risoluzione dei problemi di questa guida utente.
 Registrazione del prodotto
Registrazione del prodotto
- Fare clic sul link Support (Supporto) dall'interfaccia del CD-ROM di installazione. Fare clic su Registration and Warranty (Registrazione e garanzia) e quindi su http://www.usr.com/productreg. Se l'interfaccia del CD-ROM non compare automaticamente, fare clic su Start e selezionare Esegui. Nella finestra di dialogo Esegui, digitare D:\setup.exe. Se l'unità CD-ROM utilizza una lettera diversa, digitare tale lettera invece di "D".
- Oppure registrare il prodotto online all'indirizzo http://www.usr.com/productreg
Installazione di 802.11g Wireless Turbo Multi-function Access Point
Prima dell'installazione
Accendere il computer desktop o il portatile. Se viene richiesta, digitare la password.
Nota: il numero del prodotto è USR5450. È molto importante annotare e conservare il numero di serie prima di installare 802.11g Wireless Turbo Multi-function Access Point. Il numero di serie è indicato nella parte posteriore di Wireless Access Point e sul lato della confezione. Il numero di serie è necessario per ottenere l'assistenza del supporto tecnico.
Nota: verificare la lettera assegnata all'unità CD-ROM prima di iniziare l'installazione del nuovo prodotto, poiché sarà necessaria per installare il software in modo appropriato.
1. Installazione del software
Nota: è necessario installare questo software su tutti i PC o portatili che si desidera utilizzare per configurare 802.11g Wireless Turbo Multi-function Access Point.
Inserire il CD-ROM di installazione USRobotics nell'unità CD-ROM.
Nota: se il CD-ROM non si avvia automaticamente, fare clic su Start, Esegui, digitare D:\setup (se all'unità CD-ROM è stata assegnata una lettera diversa, digitare tale lettera invece di "D") e fare clic su OK.
A questo punto si accederà all'interfaccia grafica (GUI) del CD di installazione. Quando richiesto, selezionare la lingua desiderata.
Sul sistema saranno copiati alcuni file, dopodiché verrà richiesto di leggere il contratto di licenza. Leggere tale contratto e fare clic su Yes (Sì). Selezionare il prodotto e fare clic su Software.
Fare clic su Access Point Software. Seguire le istruzioni a video e attendere che alcuni file vengano copiati sul disco rigido. Verrà visualizzata una finestra indicante i file caricati sul sistema. Quando ricompare la videata del menu del CD-ROM di installazione USRobotics, chiudere anche questa finestra.
Rimuovere il CD-ROM di installazione e passare all'installazione dell'hardware.
2. Collegamento di 802.11g Wireless Turbo Multi-function Access Point
- Usare la porta Ethernet e un cavo RJ-45 per collegare 802.11g Wireless Turbo Multi-function Access Point a uno dei seguenti dispositivi: modem via cavo o DSL con funzionalità di routing, hub, bridge, LAN Ethernet esistente o router.
- Collegare entrambe le antenne a 802.11g Wireless Turbo Multi-function Access Point.
- Collegare l'alimentatore a Wireless Access Point e a una presa di corrente.

Wireless Access Point possiede tre indicatori di stato LED: PWR, TX/RX e WARN. Quando Wireless Access Point è collegato alla fonte di alimentazione, il LED PWR si illumina. Quando viene stabilita una connessione di rete, il LED TX/RX si illumina. Se un utente senza autorizzazione cerca di utilizzare 802.11g Wireless Turbo Multi-function Access Point, il LED WARN si illumina.
3. Verifica del rilevamento di 802.11g Wireless Turbo Multi-function Access Point
Una volta conclusa l'installazione di Wireless Access Point, fare doppio clic sull'icona dell'utilità di configurazione presente sul desktop. Se 802.11g Wireless Turbo Multi-function Access Point viene rilevato, verranno visualizzati i dati di configurazione.
Nota: si consiglia di configurare 802.11g Wireless Turbo Multi-function Access Point sempre tramite una connessione Ethernet. Questo garantirà che le modifiche alla configurazione vengano apportate sul dispositivo corretto, per non dover controllare continuamente le proprietà della scheda della LAN wireless.
Per verificare di essere collegati al Wireless Access Point corretto, controllare l'indirizzo MAC. L'indirizzo MAC è indicato nella parte posteriore di 802.11g Wireless Turbo Multi-function Access Point e nell'opzione Link Information (Informazioni collegamento) dell'utilità di configurazione.
Una volta identificato il corretto Wireless Access Point, controllare l'indirizzo IP visualizzato. Se l'indirizzo è 0.0.0.0, significa che l'Access Point non ha ricevuto un indirizzo DHCP. Fare clic su IP Settings (Impostazioni IP) e inserire l'appropriato indirizzo IP per la rete, quindi fare clic su Apply (Applica) e Refresh (Aggiorna). Nell'elenco, adesso dovrebbe essere visualizzato l'indirizzo IP corretto per il dispositivo. Se l'indirizzo è corretto, fare doppio clic sulla voce dell'elenco e aprire l'utilità di configurazione Web. Non vi sono nome utente e password predefiniti, quindi fare clic su OK quando richiesto.
All'avvio dell'utilità di configurazione Web, è possibile modificare i dati della rete wireless. Per maggiori informazioni sulle utilità di configurazione di 802.11g Wireless Turbo Multi-function Access Point, consultare la sezione Utilità di configurazione di 802.11g Wireless Turbo di questa guida.
Nota: nel caso si necessiti di reimpostare Wireless Access Point, eseguire la seguente procedura. Premere e tenere premuto il tasto RESET per cinque, dieci secondi. In questo modo verranno ripristinate le impostazioni predefinite di 802.11g Wireless Turbo Multi-function Access Point.
![]() Avvertenza: ripristinando Wireless Access Point andranno perse eventuali impostazioni personalizzate.
Avvertenza: ripristinando Wireless Access Point andranno perse eventuali impostazioni personalizzate.
Congratulazioni! L'installazione dell'hardware e del software necessario è terminata. È ora possibile collegare le schede Wireless Access PC Card e PCI Adapter al Wireless Access Point.
Per informazioni su risoluzione di problemi e assistenza tecnica, consultare la sezione Risoluzione dei problemi di questa guida utente.
 Registrazione del prodotto
Registrazione del prodotto
- Fare clic sul link Support (Supporto) dall'interfaccia del CD-ROM di installazione. Fare clic su Registration and Warranty (Registrazione e garanzia) e quindi su http://www.usr.com/productreg. Se l'interfaccia del CD-ROM non compare automaticamente, fare clic su Start e selezionare Esegui. Nella finestra di dialogo Esegui, digitare D:\setup.exe. Se l'unità CD-ROM utilizza una lettera diversa, digitare tale lettera invece di "D".
- Oppure registrare il prodotto online all'indirizzo http://www.usr.com/productreg


