
Inhalt:
Anleitung zu speziellen Internetverbindungen
Konfigurieren des Wireless Turbo Access Points & Routers
Fehlerbehebung und Technischer Support >
Wireless Turbo Access Point & Router Bedienungsanleitung (Windows 95, 98, 2000, NT, Me, XP und Macintosh)
Fehlerbehebung
Support
Fehlerbehebung
Ich kann nicht mehr auf das Internet zugreifen.
Lösungsvorschlag:
Überprüfen Sie, ob das Stromkabel und alle Ethernet-Kabel korrekt eingesteckt sind. Dazu gehören auch die Kabel, die den Wireless Turbo Access Point & Router, das Modem und alle Computer miteinander verbinden.
Lösungsvorschlag:
Vergewissern Sie sich, dass Ihr Computer eine im Standardbereich von 192.168.123.xxx liegende IP-Adresse verwendet. Für die Subnetzmaske muss 255.255.255.0 verwendet werden. Das Standard-Gateway sollte die IP-Adresse des Wireless Turbo Access Points & Routers haben; diese lautet 192.168.123.254. Führen Sie zur Überprüfung der Einstellungen folgende Schritte aus:
Benutzer von Windows 95, 98 oder Me: Klicken Sie unter Windows auf Start und dann auf Ausführen. Geben Sie den Befehl winipcfg ein und klicken Sie auf OK. Überprüfen Sie IP-Adresse, Subnetzmaske, Standard-Gateway und DNS-Serverdaten auf ihre Richtigkeit. Sind die Angaben nicht korrekt, klicken Sie auf Alles freigeben und dann auf Alles aktualisieren.
Benutzer von Windows NT, 2000 oder XP: Klicken Sie unter Windows auf Start und dann auf Ausführen. Geben Sie den Befehl cmd ein und klicken Sie auf OK. Geben Sie bei Anzeige der DOS-Eingabeaufforderung Folgendes ein: ipconfig /all. Überprüfen Sie IP-Adresse, Subnetzmaske, Standard-Gateway und DNS-Serverdaten auf ihre Richtigkeit. Sind die Angaben nicht korrekt, geben Sie
ipconfig /release ein und drücken Sie die Eingabetaste. Danach geben Sie ipconfig /renew ein und drücken erneut die EINGABETASTE.
Lösungsvorschlag:
Ist 256-Bit-Verschlüsselung gewählt, so müssen alle beteiligten Wireless Cards oder Adapter 256-Bit-Verschlüsselung unterstützen. Wenn Sie eine Wireless PC Card oder einen PCI Adapter verwenden, der keine 256-Bit-Verschlüsselung unterstützt, können Sie keine Verbindung zum Wireless Access Point & Router herstellen.
Lösungsvorschlag:
Die IP-Adresse Ihres DNS-Servers hat sich möglicherweise geändert und wurde nicht automatisch auf dem Client-Computer aktualisiert. Rufen Sie die HTML-Web-Benutzeroberfläche auf. Überprüfen Sie auf der Statusseite, dass der Wireless Turbo Access Point & Router verbunden ist. Klicken Sie auf Release (Freigeben) und dann auf Renew (Erneuern). Führen Sie anschließend folgende Schritte aus:
Benutzer von Windows 95, 98 oder Me: Klicken Sie unter Windows auf Start und dann auf Ausführen. Geben Sie den Befehl winipcfg ein und klicken Sie auf OK. Überprüfen Sie IP-Adresse, Subnetzmaske, Standard-Gateway und DNS-Serverdaten auf ihre Richtigkeit. Sind die Angaben nicht korrekt, klicken Sie auf Alles freigeben und dann auf Alles aktualisieren.
Benutzer von Windows NT, 2000 oder XP: Klicken Sie unter Windows auf Start und dann auf Ausführen. Geben Sie den Befehl cmd ein und klicken Sie auf OK. Geben Sie bei Anzeige der DOS-Eingabeaufforderung Folgendes ein: ipconfig /all. Überprüfen Sie IP-Adresse, Subnetzmaske, Standard-Gateway und DNS-Serverdaten auf ihre Richtigkeit. Sind die Angaben nicht korrekt, geben Sie
ipconfig /release ein und drücken Sie die Eingabetaste. Danach geben Sie ipconfig /renew ein und drücken erneut die EINGABETASTE.
Lösungsvorschlag:
Falls Sie eine statische IP-Adresse haben, sollten Sie überprüfen, ob Sie alle Schritte, die in dieser Bedienungsanleitung im Kapitel Anleitung zu speziellen Internetverbindungen aufgeführt sind, korrekt ausgeführt haben. Wenn Sie eine statische IP-Adresse haben und nicht alle IP-Eigenschaften für Ihren Computer richtig konfiguriert wurden, können Sie keine Verbindung zum Wireless Turbo Access Point & Router herstellen.
Lösungsvorschlag:
Überprüfen Sie die Verbindungskonfiguration Ihres Webbrowsers und achten Sie darauf, dass die HTTP-Proxy-Funktion des Webbrowsers deaktiviert ist. Dies ist notwendig, damit der Webbrowser die Konfigurationsseiten des Wireless Turbo Access Points & Routers lesen kann. Starten Sie Ihren Webbrowser.
Benutzer von Internet Explorer: Klicken Sie auf Extras, Internetoptionen und dann auf die Registerkarte "Verbindungen". Markieren Sie Keine Verbindung wählen, klicken Sie auf Übernehmen und dann auf OK. Klicken Sie erneut auf Extras und wählen Sie Internetoptionen. Gehen Sie zur Registerkarte "Verbindungen" und klicken Sie auf LAN-Einstellungen. Deaktivieren Sie alle Kontrollkästchen und klicken Sie auf OK. Klicken Sie auf OK, um das Dialogfeld "Internetoptionen" zu schließen.
Benutzer von Netscape Navigator: Klicken Sie zunächst auf Bearbeiten, Einstellungen und doppelklicken Sie dann im Kategoriefenster auf Erweitert. Klicken Sie auf Proxies, wählen Sie Direkte Verbindung zum Internet und klicken Sie auf OK. Klicken Sie erneut auf Bearbeiten und dann auf Einstellungen. Danach doppelklicken Sie unter Kategorie auf Erweitert und klicken auf Proxies. Wählen Sie Direkte Verbindung zum Internet und klicken Sie auf OK.
Wenn Sie weiterhin keine Verbindung zum Internet herstellen können, lesen Sie in dieser Bedienungsanleitung den Abschnitt Fehlerbehebung mit dem Befehl "ping" und schlagen Sie in der Dokumentation zu Ihrem Modem nach.
Es können keine 54-Mbps-Verbindungen zum Wireless Turbo Access Point & Router hergestellt werden.
Lösungsvorschlag:
Stellen Sie sicher, dass die Wireless-Produkte, die Sie für die Herstellung der Verbindung zum Wireless Turbo Access Point & Router verwenden, 54-Mbps-Geschwindigkeiten unterstützen. 54-Mbps-Wireless-Produkte sind erforderlich, um bei der Verbindung zum Wireless Turbo Access Point & Router Geschwindigkeiten von 54 Mbps zu erreichen. Rufen Sie die Web-Benutzeroberfläche auf und stellen Sie die Verbindungsgeschwindigkeit manuell auf 54 Mbps. Wenn Sie Wireless-Produkte verwenden, die nicht von USRobotics stammen, müssen Sie evtl. die Firmware für diese Produkte aufrüsten, um 54-Mbps-Verbindungen zu unterstützen.
Lösungsvorschlag:
Eine geringe Verbindungsgeschwindigkeit oder Reichweite kann auch durch Störungsquellen in der Umgebung verursacht werden. Versuchen Sie das Gerät an einem anderen Ort aufzustellen und so die Verbindungsqualität zu verbessern. Bedenken Sie außerdem, dass Faktoren wie bleihaltige Farbe, Betonwände und elektronische Geräte (z. B. Telefone mit einer Frequenz von 2,4 GHz) die Reichweite Ihrer Wireless-Geräte beeinflussen können.
Ich weiß nicht, ob ich eine statische oder dynamische IP-Adresse habe.
Lösungsvorschlag:
Wenn Sie einen Kabel- oder DSL-Service nutzen, haben Sie wahrscheinlich eine dynamische IP-Adresse. Sie sollten sich jedoch diesbezüglich bei Ihrem Service Provider erkunden, da einige Service Provider auch statische IP-Adressen zuweisen. Wenn Sie eine dynamische IP-Adresse haben, wählen Sie im WAN-Setup-Bereich der HTML-Web-Benutzeroberfläche Obtain IP Automatically (IP-Adresse automatisch über PPPoE beziehen). Der Wireless Turbo Access Point & Router empfängt dann automatisch vom Service Provider die erforderlichen Daten. Haben Sie eine statische IP-Adresse, wählen Sie im WAN-Setup-Bereich der HTML-Web-Benutzeroberfläche Specify IP (IP-Adresse angeben). Wenn Sie PPPoE einsetzen, müssen Sie PPPoE eingeben und anschließend die statische oder dynamische IP-Adressierung wählen. Die erforderlichen Konfigurationsangaben finden Sie in dieser Bedienungsanleitung im Kapitel Anleitung zu speziellen Internetverbindungen.
Ich kann keine Verbindung zur Web-Benutzeroberfläche des Wireless Turbo Access Points & Routers herstellen.
Lösungsvorschlag:
Überprüfen Sie, ob die Ethernet-Kabel sicher angeschlossen sind und das Stromkabel eingesteckt ist.
Lösungsvorschlag:
Falls Sie auf der WAN-Seite eine statische IP-Adresse von Ihrem ISP haben, sollten Sie überprüfen, ob Sie alle Schritte, die in dieser Bedienungsanleitung im Kapitel Anleitung zu speziellen Internetverbindungen aufgeführt sind, korrekt ausgeführt haben. Wenn Sie eine statische IP-Adresse haben und nicht die Option IP-Adresse automatisch beziehen für Ihren Computer aktiviert haben, können Sie keine Verbindung zum Wireless Turbo Access Point & Router herstellen.
Lösungsvorschlag:
Überprüfen Sie die Verbindungskonfiguration Ihres Webbrowsers und achten Sie darauf, dass die HTTP-Proxy-Funktion des Webbrowsers deaktiviert ist. Dies ist notwendig, damit der Webbrowser die Konfigurationsseiten des Wireless Turbo Access Points & Routers lesen kann. Starten Sie Ihren Webbrowser.
Benutzer von Internet Explorer: Klicken Sie auf Extras, Internetoptionen und dann auf die Registerkarte "Verbindungen". Markieren Sie Keine Verbindung wählen, klicken Sie auf Übernehmen und dann auf OK. Klicken Sie erneut auf Extras und wählen Sie Internetoptionen. Gehen Sie zur Registerkarte "Verbindungen" und klicken Sie auf LAN-Einstellungen. Deaktivieren Sie alle Kontrollkästchen und klicken Sie auf OK. Klicken Sie auf OK, um das Dialogfeld Internetoptionen zu schließen.
Benutzer von Netscape Navigator: Klicken Sie zunächst auf Bearbeiten, Einstellungen und doppelklicken Sie dann im Kategoriefenster auf Erweitert. Klicken Sie auf Proxies, wählen Sie Direkte Verbindung zum Internet und klicken Sie auf OK. Klicken Sie erneut auf Bearbeiten und dann auf Einstellungen. Danach doppelklicken Sie unter Kategorie auf Erweitert und klicken auf Proxies. Wählen Sie Direkte Verbindung zum Internet und klicken Sie auf OK.
Meine Web-Benutzeroberfläche reagiert nicht, aber ich kann trotzdem noch auf das Internet zugreifen.
Lösungsvorschlag:
Wenn Ihre Web-Benutzeroberfläche nicht mehr reagiert, ziehen Sie das Netzkabel des Wireless Turbo Access Points & Routers aus der Steckdose und stecken es anschließend wieder ein. Der Wireless Turbo Access Point & Router wird dann neu gestartet. Sollte auch danach keine Kommunikation mit der Web-Benutzeroberfläche möglich sein, halten Sie die RESET-Taste fünf bis zehn Sekunden lang gedrückt. Damit stellen Sie die werkseitigen Voreinstellungen des Wireless Turbo Access Point & Router wieder her. Falls Sie vorher persönliche Konfigurationseinstellungen festgelegt hatten, müssen Sie die entsprechenden Änderungen erneut vornehmen.
Beim Überprüfen meiner Netzwerkkonfiguration unter Windows Me oder XP finde ich das Netzwerksymbol nicht.
Lösungsvorschlag:
Standardmäßig sind Windows Me und XP so eingestellt, dass nicht alle Symbole in der Systemsteuerung angezeigt werden. Klicken Sie unter Windows auf Start, Einstellungen und dann auf Systemsteuerung. Klicken Sie in der Systemsteuerung links auf dem Bildschirm auf die Option zum Anzeigen aller Systemsteuerungsoptionen. Es sollten nun alle Systemsteuerungsoptionen zu sehen sein.
Ich kann keine Verbindung zur Wireless-Funktion des Wireless Turbo Access Points & Routers herstellen.
Lösungsvorschlag:
Achten Sie darauf, dass alle 802.11g Wireless Turbo PC Cards oder PCI Adapter auf den Modus Infrastructure (Infrastruktur) eingestellt sind. Wenn Ihre 802.11g Wireless Turbo PC Cards oder PCI Adapter auf den Modus 802.11g AdHoc eingestellt sind, können Sie die Wireless-Funktion nicht nutzen.
Hinweis: Der Modus 802.11g AdHoc wird für Peer-to-Peer-Netzwerkkonfigurationen verwendet. Über den Modus Infrastructure wird der Wireless-Netzwerkkonfiguration ein 802.11g Wireless Turbo Multi-Function Access Point oder Wireless Turbo Access Point & Router hinzugefügt.
Mein Computer erkennt die Wireless-Funktion des Wireless Turbo Access Points & Routers nicht, obwohl ich die Einstellungen geändert habe.
Lösungsvorschlag:
Stellen Sie sicher, dass Sie Kontakt zum richtigen Wireless Turbo Access Point & Router aufnehmen, indem Sie die MAC-Adresse überprüfen. Vergewissern Sie sich, dass das korrekte Kennwort und die korrekte Verschlüsselungsoption verwendet werden. Wenn Sie die Konfigurationseinstellungen des Wireless Turbo Access Points & Routers geändert haben, müssen Sie auch die Einstellungen aller an das Netzwerk angeschlossenen 802.11g Wireless Turbo PC Cards oder PCI Adapter ändern. Die Einstellungen der 802.11g Wireless Turbo PC Card oder des PCI Adapters müssen mit den neuen Einstellungen des Wireless Turbo Access Points & Routers übereinstimmen.
Wenn ich einen Wireless Adapter in Windows XP verwende, um eine Verbindung zum Wireless Turbo Access Point & Router herzustellen, kann ich die WEP-Verschlüsselung mit 256 Bit nicht aktivieren.
Lösungsvorschlag:
USRobotics Wireless Adapter, die Sie mit dem Wireless Turbo Access Point & Router verbinden möchten, müssen das USRobotics-Konfigurationsdienstprogramm verwenden, um die WEP-Verschlüsselung mit 256 Bit zu aktivieren.
Nach erfolgreicher Installation eines USRobotics Wireless-Produkts startet Windows XP standardmäßig sein eigenes internes Konfigurationsdienstprogramm (Windows XP Wireless Zero Configuration Service), wie in der folgenden Abbildung gezeigt:
Auch wenn die Installation Ihres USRobotics Wireless-Produkts innerhalb von Windows XP einwandfrei ist, erkennt der Windows XP Wireless Zero Configuration Service die WEP-Verschlüsselung mit 256 Bit nicht. Um das integrierte und empfohlene USRobotics-Konfigurationsdienstprogramms verwenden zu können, müssen Sie auf den Rechnern, auf denen ein Wireless Adapter installiert ist, die folgenden Schritte ausführen:
- Doppelklicken Sie auf das USR WLAN-Symbol in der Task-Leiste rechts unten auf dem Bildschirm, wie in der folgenden Abbildung gezeigt (Hinweis: Dieses Symbol kann je nach dem aktuellen Status Ihrer Wireless-Verbindung rot, gelb oder grün sein):
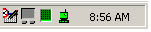
Der Windows XP Wireless Zero Configuration Service erscheint wie in der folgenden Abbildung gezeigt:
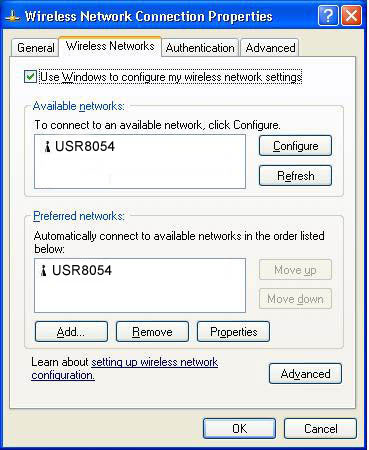
-
Klicken Sie auf das Kontrollkästchen Use windows to configure my wireless network settings (Windows verwenden, um meine Wireless-Netzwerk-Einstellungen zu konfigurieren), um es zu deaktivieren.
-
Wählen Sie OK und schließen Sie den Bildschirm des Windows XP Wireless Zero Configuration Service. Wenn Sie jetzt auf das USR WLAN-Symbol für Ihren Wireless Adapter doppelklicken, wird das USRobotics-Konfigurationsdienstprogramm gestartet. Jetzt können Sie eine Verbindung zum Wireless Turbo Access Point & Router herstellen und die WEP-Verschlüsselung mit 256 Bit einsetzen.
Bei der Suche nach meinem Wireless Turbo Access Point & Router wird dieser nicht in der Liste angezeigt.
Lösungsvorschlag:
Die Entfernung zwischen dem verwendeten Computer und dem Wireless Turbo Access Point & Router ist eventuell zu groß. Verringern Sie den Abstand zum Wireless Turbo Access Point & Router und wiederholen Sie die Suche.
Das TCP/IP-Protokoll ist auf meinem Computer nicht installiert.
Lösungsvorschlag:
Installieren Sie das TCP/IP-Protokoll auf Ihrem Computer. Führen Sie zur Installation des TCP/IP-Protokolls folgende Schritte aus.
Unter Windows 98 und Me: Klicken Sie unter Windows auf Start, Einstellungen und dann auf Systemsteuerung. Doppelklicken Sie auf das Symbol Netzwerk und wählen Sie im Fenster Netzwerk die Registerkarte "Konfiguration". Klicken Sie auf Hinzufügen, um den PC um die Netzwerkkomponente zu erweitern. Doppelklicken Sie auf Protokoll, um das TCP/IP-Protokoll hinzuzufügen. Wählen Sie in der Herstellerliste Microsoft aus. Wählen Sie unter Netzwerkprotokolle den Eintrag TCP/IP aus und klicken Sie auf OK, um zum Fenster Netzwerk zurückzukehren. Das TCP/IP-Protokoll ist jetzt im Fenster Netzwerk enthalten. Klicken Sie auf OK, um die Installation abzuschließen, und starten Sie den Computer neu.
Unter Windows 2000: Klicken Sie unter Windows auf Start, Einstellungen und dann auf Systemsteuerung. Doppelklicken Sie auf Netzwerk. Doppelklicken Sie auf LAN-Verbindung und klicken Sie danach auf Eigenschaften. Klicken Sie auf Installieren, Protokoll und anschließend auf Hinzufügen. Klicken Sie zunächst auf TCP/IP, dann auf OK und danach auf Schließen.
Unter Windows NT: Klicken Sie unter Windows auf Start, Einstellungen und dann auf Systemsteuerung. Doppelklicken Sie auf Netzwerk. Klicken Sie auf Protokolle und auf Hinzufügen. Wählen Sie Microsoft, TCP/IP und klicken Sie auf Schließen. Führen Sie die Service Packs erneut aus und starten Sie den Computer neu.
Unter Windows XP: Klicken Sie unter Windows auf Start und dann auf Systemsteuerung. Klicken Sie auf Zur klassischen Ansicht wechseln und doppelklicken Sie auf Netzwerkverbindungen. Doppelklicken Sie auf LAN-Verbindung und klicken Sie danach auf Eigenschaften. Klicken Sie auf Installieren, Protokoll und anschließend auf Hinzufügen. Klicken Sie zunächst auf TCP/IP, dann auf Hinzufügen und danach auf Schließen.
Nach der Aktivierung von VPN kann ich keine Verbindung zu lokalen Computern in meinem Netzwerk herstellen, um Dateien oder Druckfunktionen gemeinsam zu nutzen.
Lösungsvorschlag:
Lokale Netzwerkressourcen sind bei der Verbindung zu einigen VPN-Clients nicht verfügbar. Sie müssen möglicherweise VPN deaktivieren.
Ich weiß nicht, wie ich das TCP/IP-Protokoll für die Verwendung mit dem Wireless Turbo Access Point & Router konfigurieren muss.
Lösungsvorschlag:
Sie haben das TCP/IP-Protokoll installiert, aber es ist nicht für die Verwendung mit dem Wireless Turbo Access Point & Router konfiguriert.
- Klicken Sie unter Windows auf Start, Einstellungen und Systemsteuerung.
- Doppelklicken Sie auf das Symbol Netzwerk. Klicken Sie auf die Registerkarte Konfiguration und wählen Sie die TCP/IP-Verbindung, die Ihrer Netzwerkkarte zugeordnet ist.
- Klicken Sie auf die Schaltfläche Eigenschaften, um das TCP/IP-Protokoll für den Wireless Turbo Access Point & Router zu konfigurieren.
- Die IP-Adresse kann auf zwei Arten festgelegt werden:
- Gehen Sie folgendermaßen vor, um die IP-Adresse automatisch über den DHCP-Server zu beziehen:
Klicken Sie auf die Registerkarte "IP-Adresse" und wählen Sie IP-Adresse automatisch beziehen. Dies ist das bevorzugte Verfahren bei der Konfiguration von Computern.
- Gehen Sie folgendermaßen vor, um die IP-Adresse manuell zu konfigurieren:
- Klicken Sie auf die Registerkarte "IP-Adresse". Klicken Sie auf IP-Adresse festlegen. Füllen Sie die Felder IP-Adresse und Subnetzmaske aus. Die Standard-IP-Adresse für dieses Produkt lautet 192.168.123.254. Geben Sie ins Feld IP-Adresse 192.168.123.xxx (xxx ist ein Wert zwischen 1 und 254) und ins Feld Subnetzmaske 255.255.255.0 ein.
- Klicken Sie auf die Registerkarte "Gateway". Geben Sie die IP-Adresse ins Feld Neuer Gateway ein (die Standard-IP-Adresse lautet 192.168.123.254) und klicken Sie auf Hinzufügen.
Die erforderlichen DNS-Werte erhalten Sie von Ihrem ISP. Klicken Sie auf die Registerkarte "DNS-Konfiguration". Geben Sie die DNS-Werte ins Feld "Suchreihenfolge für DNS-Server" ein und klicken Sie auf Hinzufügen.
Führen Sie nach dem Installieren des TCP/IP-Protokolls den Befehl ping aus, um festzustellen, ob der PC erfolgreich mit dem Wireless Turbo Access Point & Router verbunden wurde.
Fehlerbehebung mit dem Befehl "ping"
Wenn der Ping-Vorgang nicht erfolgreich ausgeführt wird und Sie keine Antwort erhalten, wurde die Adresse, die Sie mit dem Befehl ping erreichen wollten, geändert. Überprüfen Sie die Adresse auf der Web-Benutzeroberfläche und führen Sie im Konsolenmodus die notwendigen Änderungen durch. Nachdem Sie die Korrekturen vorgenommen haben, fahren Sie mit dem Ping-Vorgang fort.
- Klicken Sie unter Windows auf Start und dann auf Ausführen. Unter Windows 95, 98 und Me geben Sie im Dialogfeld Ausführen den Befehl command ein. Klicken Sie anschließend auf OK. Unter Windows NT, 2000 und XP geben Sie cmd ein und klicken auf OK.
- Geben Sie ping 127.0.00.1 ein. Dies ist die Adresse des lokalen Hosts. Hiermit wird überprüft, ob das TCP/IP-Protokoll installiert ist und korrekt funktioniert. Kann der Ping-Vorgang nicht vollständig ausgeführt werden, trennen Sie die Verbindung zum Wireless Turbo Access Point & Router und wiederholen Sie die Installation.
- Geben Sie Ping und Ihre IP-Adresse ein. Auf diese Weise wird sichergestellt, dass der Computer auf Anfragen antwortet. Kann der Ping-Vorgang nicht vollständig ausgeführt werden, überprüfen Sie, ob alle Kabel korrekt angeschlossen und alle Treiber installiert sind.
- Geben Sie Ping und die Gateway-Adresse ein, um die Kommunikation mit dem Gateway zu überprüfen. Die Standard-Gateway-Adresse lautet 192.168.123.254. Hierdurch wird überprüft, ob Sie eine Verbindung zu anderen Computern herstellen und den Wireless Turbo Access Point & Router erreichen können. Wenn es möglich ist, eine Verbindung zum Wireless Turbo Access Point & Router herzustellen, können Sie auch auf die Administrationsseite zugreifen und die Einstellungen konfigurieren. Kann dieser Ping-Vorgang nicht ausgeführt werden, überprüfen Sie, ob das Stromkabel des Wireless Turbo Access Points & Routers an das Stromnetz und an Ihren Computer angeschlossen ist.
- Geben Sie ping und die externe Internetadresse des Wireless Turbo Access Points & Routers ein. Diese Adresse erhalten Sie entweder vom ISP oder vom Administrator des externen LAN. Mit diesem Vorgang stellen Sie sicher, dass der Wireless Turbo Access Point & Router korrekt funktioniert und Daten übertragen werden.
- Geben Sie Ping und die Adresse des DNS-Servers ein. Hiermit wird die Auflösung gültiger Internet-Hostnamen zu IP-Adressen ermöglicht und überprüft, ob Sie eine Internetverbindung herstellen können.
Support
Haben Sie Ihr Problem immer noch nicht gelöst?
1. Rufen Sie den Bereich "Support" auf der Website von USRobotics unter www.usr.com/support auf.
Viele der gängigsten Schwierigkeiten, die Benutzer erleben, werden in den FAQ (Häufig gestellte Fragen) und den Webseiten zur Fehlerbehebung für Ihr Produkt angesprochen. Die Produktnummer des Wireless Turbo Access Points & Routers lautet USR8054. Sie müssen sie kennen, um Informationen von der USRobotics-Website zu erhalten.
2. Wenden Sie sich an den Technischen Support von USRobotics.
HINWEIS: Es ist sehr wichtig, dass Sie sich die Seriennummer notieren. Wenn Sie sich an unseren Technischen Support wenden, müssen Sie diese Nummer sowie Ihre Modellnummer - diese lautet 8054 - angeben, damit wir Ihnen helfen können.
| Land | Telefon | Online | Öffnungszeiten |
| USA | +1 888 216-2850 | http://www.usr.com/emailsupport | 9:00 - 17:00 Uhr Ortszeit, Montag - Freitag |
| Kanada | +1 888 216-2850 | http://www.usr.com/emailsupport | 9:00 - 17:00 Uhr Ortszeit, Montag - Freitag |
| Land | Telefon | Online | Öffnungszeiten |
| Belgien (Niederländ.) (Französisch) |
+32 (0) 70 233 545 (Niederländ.) +32 (0) 70 233 546 (Französisch) |
emea_modemsupport@usr.com | 9:00 - 18:00 Uhr Ortszeit Montag - Freitag |
| Dänemark | +45 70 10 4030 | emea_modemsupport@usr.com | 9:00 - 17:00 Uhr Montag - Freitag |
| Deutschland | 0180 567 1548 | http://www.usr.com/emailsupport/de | 7:45 - 16:45 Uhr Montag - Freitag |
| Finnland | +358 981710015 | emea_modemsupport@usr.com | 10:00 - 18:00 Uhr Ortszeit Montag - Freitag |
| Frankreich | +33 082 507 0693 | http://www.usr.com/emailsupport/fr | 8:00 - 17:00 Uhr Montag - Freitag |
| Großbritannien | 0870 844 4546 | http://www.usr.com/emailsupport/uk | 8:45 - 17:45 Uhr Ortszeit Montag - Freitag |
| Irland | +44 870 844 4546 | emea_modemsupport@usr.com | 9:00 - 18:00 Uhr Ortszeit Montag - Freitag |
| Italien | +848 80 9903 | http://www.usr.com/emailsupport/it | 9:00 - 18:00 Uhr Ortszeit Montag - Freitag |
| Luxemburg | +352 342 080 8318 | emea_modemsupport@usr.com | 9:00 - 18:00 Uhr Ortszeit Montag - Freitag |
| Naher Osten/Afrika | +44 870 844 4546 | me_modemsupport@usr.com | 9:00 - 18:00 Uhr Ortszeit Montag - Freitag |
| Niederlande | +31 0900 20 25 857 | emea_modemsupport@usr.com | 9:00 - 18:00 Uhr Ortszeit Montag - Freitag |
| Norwegen | +47 23 50 0097 | emea_modemsupport@usr.com | 9:00 - 17:00 Uhr Montag - Freitag |
| Österreich | 07110 900116 |
7:45 - 16:45 Uhr |
|
| Polen |
---
|
emea_modemsupport@usr.com | 8:00 - 18:00 Uhr Montag - Freitag |
| Portugal | +351 (0) 21 415 4034 | http://www.usr.com/emailsupport/pt | 9:00 - 17:00 Uhr Montag - Freitag |
| Russland | 8-800-200- 200-1 |
usrsupport@usrobotics.ru | 10:00 - 18:00 Uhr Ortszeit Montag - Freitag |
| Schweden | +46 (0) 77 128 1020 | emea_modemsupport@usr.com | 8:00 - 17:00 Uhr Montag - Freitag |
| Schweiz | +41 0848 840 200 | emea_modemsupport@usr.com | 9:00 - 17:30 Uhr Montag - Freitag |
| Spanien | +34 902 11 7964 | http://www.usr.com/emailsupport/es | 9:00 - 17:00 Uhr Montag - Freitag |
|
Ungarn |
0180 567 1548
|
emea_modemsupport@usr.com | 8:00 - 18:00 Uhr Montag - Freitag |
Aktuelle Support-Adressen finden Sie stets auf der folgenden Website:
http://www.usr.com/emailsupport
