
Inhalt:
Anleitung zu speziellen Internetverbindungen
Konfigurieren des Wireless Turbo Access Points & Routers >
Wireless Turbo Access Point & Router Bedienungsanleitung (Windows 95, 98, 2000, NT, Me, XP und Macintosh)
Konfigurieren des Wireless Turbo Access Points & Routers
Auf der Web-Benutzeroberfläche können die Einstellungen des Wireless Turbo Access Points & Routers geändert werden. Es folgt eine kurze Beschreibung dieser Einstellungen.
Start und Anmeldung
Öffnen Sie einen Internetbrowser und geben Sie die IP-Adresse des Wireless Turbo Access Points & Routers ein. Der Wireless Turbo Access Point & Router hat die folgende Standard-IP-Adresse:
Nachdem die Verbindung hergestellt wurde, wird die Web-Benutzeroberfläche angezeigt. Der Standard-Benutzername lautet admin. Es gibt kein Standard-Kennwort für den Wireless Turbo Access Point & Router.
Es gibt acht Hauptmenüs für den Wireless Turbo Access Point & Router: Status, Basic Settings (Grundeinstellungen), Wireless, Routing, Access (Zugang), Management (Verwaltung), Tools (Extras) und Wizard (Assistent).
Hinweis: Wenn Sie Änderungen an den Konfigurationsoptionen oder Sicherheitseinstellungen des Wireless Turbo Access Points & Routers vornehmen, müssen Sie anschließend auf Apply (Übernehmen) klicken, damit die Änderungen gespeichert und implementiert werden.
Status
Im Abschnitt Status gibt es fünf Bereiche: Device Information (Geräteinformationen) Log (Protokoll) Log Setting (Protokolleinstellungen), Statistic (Statistik) und Wireless (Drahtlos).

Device Information (Geräteinformationen)
In diesem Bereich können Sie die Informationen zur Verbindungsgeschwindigkeit für die verschiedenen Netzwerkaspekte Ihres Wireless Turbo Access Points & Routers anzeigen.

Log (Protokoll)
In diesem Bereich können Sie Protokollnachrichten anzeigen, die von Ihrem Wireless Turbo Access Point & Router erstellt wurden.

Log Setting (Protokolleinstellungen)
In diesem Bereich geben Sie Angaben für zu erstellende Protokolle vor.
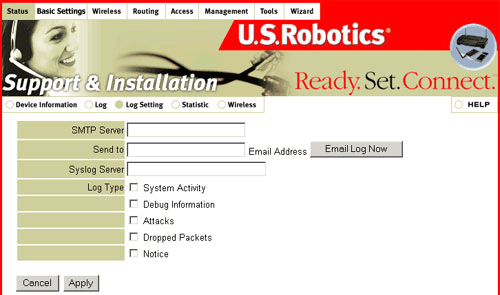
SMTP Server (SMTP-Server): Dies ist der vollständige Domänenname Ihres E-Mail-Servers.
Send to (Senden an): Hier geben Sie die E-Mail-Adresse an, an die das Protokoll gesendet werden soll.
SysLog Server (Systemprotokoll-Server): Dies ist die IP-Adresse des SysLog-Servers, an den Protokolle gesendet werden.
Log Type (Protokolltyp): Wählen Sie die gewünschten Optionen, um die Art der Netzwerkereignisse festzulegen, die protokolliert werden.
Statistic (Statistik)
In diesem Bereich können Sie die Informationen zur Paketübertragung für die verschiedenen Netzwerkaspekte Ihres Wireless Turbo Access Points & Routers anzeigen. Klicken Sie auf Reset (Zurücksetzen), um die Ergebnisse zu löschen und die Statistik erneut zu speichern.

Wireless (Drahtlos)
In diesem Bereich können Sie die Connected Time (Verbindungsdauer) und die MAC Address (MAC-Adresse) der Wireless Clients anzeigen, die mit dem Wireless Turbo Access Point & Router verbunden sind.

Basic Settings (Grundeinstellungen)
Der Bereich Basic Settings umfasst die folgenden Unterbereiche: LAN&DHCP Server (LAN- & DHCP-Server), WAN, Password (Kennwort) und Time (Zeit).

LAN&DHCP Server (LAN- & DHCP-Server)

Im LAN&DHCP Server-Bereich finden Sie die folgenden Informationen:
Host Name (Hostname): Dies ist der Name des Routers im WAN-Netzwerk.
IP Address (IP-Adresse): Dies ist die aktuelle LAN-IP-Adresse des Wireless Turbo Access Points & Routers.
Subnet Mask (Subnetzmaske): Dies ist die aktuelle Subnetzmaske, für die der Router konfiguriert ist.
DHCP Server (DHCP-Server): Sie haben die Wahl zwischen Enable (Aktivieren) und Disable (Deaktivieren).
Start IP (IP-Startadresse): Bei einer entsprechenden Anforderung ordnet der DHCP-Server dem anfordernden Computer automatisch eine nicht verwendete IP-Adresse aus dem IP-Adressen-Pool zu. Sie können die Startadresse dieses Adressbereichs festlegen.
End IP (IP-Endadresse): Bei einer entsprechenden Anforderung ordnet der DHCP-Server dem anfordernden Computer automatisch eine nicht verwendete IP-Adresse aus dem IP-Adressen-Pool zu. Sie können die Endadresse dieses Adressbereichs festlegen.
Lease time (Lease-Dauer): Hier wird die Dauer der zugewiesenen IP-Adressen bestimmt.
Domain Name (Domänen-Name): Diese Informationen werden an den LAN-Client weitergegeben.
Ist der DHCP-Server des Wireless Turbo Access Points & Routers aktiviert und sind die PCs so konfiguriert, dass sie automatisch eine IP-Adresse beziehen, lädt der Computer automatisch die vom Wireless Turbo Access Point & Router zur Verfügung gestellten Informationen. Der DHCP-Server ist standardmäßig aktiviert.
WAN
In diesem Bereich können Sie den WAN-Verbindungstyp und die entsprechenden Informationen anzeigen und ändern. Wählen Sie einen der folgenden Verbindungstypen: DHCP Client or Fixed IP (DHCP-Client oder feste IP-Adresse), PPPoE oder PPTP.

- DHCP Client or Fixed IP (DHCP-Client oder feste IP-Adresse): Diese Option wird für zwei unterschiedliche Verbindungstypen ausgewählt:
Static IP Address (Statische IP-Adresse): Bei diesem Verbindungstyp haben Sie vom ISP eine statische, oder feste, IP-Adresse erhalten.
Dynamic IP Address (Dynamische IP-Adresse): Bei diesem Verbindungstyp wird Ihnen jedes Mal, wenn Sie auf das Internet zugreifen, automatisch vom ISP eine IP-Adresse zugewiesen.
- PPPoE (PPP over Ethernet - PPP über Ethernet): Auf die Dienste bestimmter ISPs können Sie nur über PPPoE zugreifen. Dies ist normalerweise bei DSL-Verbindungen der Fall. Weitere Informationen hierzu erhalten Sie von Ihrem ISP.
- PPTP: Wenn Sie eine über einen VPN-Adapter eingerichtete DFÜ-Netzwerkverbindung nutzen, haben Sie wahrscheinlich eine PPTP-Verbindung.
Die Optionen unter WAN Type (WAN-Typ) werden im Folgenden ausführlicher beschrieben. Wenn Sie Änderungen am WAN-Typ vornehmen, müssen Sie anschließend auf Apply (Übernehmen) klicken.
DHCP Client or Fixed IP (DHCP-Client oder feste IP-Adresse)

IP-Adresse automatisch über PPPoE beziehen (Dynamische IP-Adresse)
Wählen Sie Obtain IP Automatically (IP-Adresse automatisch über PPPoE beziehen). Der Router bezieht nun automatisch die korrekten Werte vom ISP.IP-Adresse angeben (Statische IP-Adresse)
Wählen Sie Specify IP (IP-Adresse angeben) und geben Sie dann die korrekten vom ISP bereitgestellten Werte ein für: Subnet Mask (Subnetzmaske), Default Gateway (Standard-Gateway), DNS 1, DNS 2 und DNS 3. Je nachdem, welche Informationen Sie von Ihrem ISP erhalten haben, müssen Sie möglicherweise nicht alle Felder ausfüllen. Wenn Sie Fragen zu den korrekten Werten haben, wenden Sie sich an Ihren ISP.Duplizierte MAC-Adresse
Wenn Sie keine Verbindung zu Ihrem ISP herstellen können, geben Sie eine duplizierte MAC-Adresse ein. Die MAC-Adresse Ihres Computers wird dann automatisch eingegeben und Ihrem Router zugewiesen. Klicken Sie auf Clone MAC Address (MAC-Adresse duplizieren), um mit dieser Funktion zu arbeiten.MAC-Adresse wiederherstellen
Wenn Sie die MAC-Adresse geändert haben und die ursprüngliche MAC-Addresse wiederherstellen möchten, klicken Sie auf Restore MAC Address (Mac-Adresse wiederherstellen).PPPoE

IP-Adresse automatisch über PPPoE beziehen (Dynamische IP-Adresse)
Wählen Sie Obtain IP Automatically (IP-Adresse automatisch über PPPoE beziehen). Der Router bezieht nun automatisch die korrekten Werte vom ISP.IP-Adresse angeben (Statische IP-Adresse)
Wählen Sie Specify IP (IP-Adresse angeben) und geben Sie dann die korrekten vom ISP bereitgestellten Werte ein für: IP Address (IP-Adresse), Subnet Mask (Subnetzmaske), Default Gateway (Standard-Gateway), DNS 1, DNS 2 und DNS 3. Je nachdem, welche Informationen Sie von Ihrem ISP erhalten haben, müssen Sie möglicherweise nicht alle Felder ausfüllen. Wenn Sie Fragen zu den korrekten Werten haben, wenden Sie sich an Ihren ISP.PPPoE (PPP over Ethernet - PPP über Ethernet)
PPPoE User Name and Password (PPPoE-Benutzername und -Kennwort): Das vom ISP zugewiesene Konto und Kennwort. Lassen Sie dieses Feld leer, wenn Sie das Kennwort nicht ändern möchten.
Connect on Demand (Verbindungsabruf): Ist diese Option aktiviert und der Router stellt Internet-Verkehr fest, stellt er automatisch eine Verbindung zu Ihrem ISP her. Ist die Funktion deaktiviert, müssen Sie manuell eine Verbindung herstellen.
Idle Time Out (Leerlaufzeitsperre): Setzen Sie diese Option auf die Leerlaufzeit in Minuten, nach der Ihr Router automatisch die Verbindung zu Ihrem ISP trennt. Wählen Sie den Wert 0 (Null), wenn der Router die Verbindung nicht automatisch trennen soll.
MTU (Größtmögliche Datenmenge): Standardmäßig ist dieser Wert auf die optimale Größe eingestellt. Fortgeschrittene Benutzer können diesen Wert für spezifische Paketgrößen ändern.
PPTP

PPTP
IP Address (IP-Adresse): Dies ist eine IP-Adresse für das lokale Netzwerk.
Subnet Mask (Subnetzmaske): Dies ist ein Wert für das Subnetz Ihres lokalen Netzwerks.
Server IP Address (Server-IP-Adresse): Dies ist die IP-Adresse des Servers, zu der Ihr PPTP Client (Router) eine Verbindung herstellt. Dies ist im Allgemeinen ein DSL-Modem.
PPTP Account (PPTP-Konto): Dies ist der Name des persönlichen Kontos, das Ihnen Ihr ISP zugewiesen hat.
PPTP Password (PPTP-Kennwort): Dies ist das Kennwort für Ihr persönliches Konto, das Ihnen Ihr ISP zugewiesen hat.
Maximum Idle Time (Maximale Leerlaufzeit): Die Zeit, die verstreicht, bevor die PPTP-Sitzung abgebrochen wird. Geben Sie den Wert 0 ein, um diese Funktion zu deaktivieren.
Auto-reconnect (Automatische erneute Verbindung): Wenn diese Option aktiviert ist und während einer Verbindung des Routers mit dem Internet die Verbindung unterbrochen wird, wird sie automatisch wiederhergestellt. Ist die Option deaktiviert, müssen Sie die Verbindung manuell wiederherstellen.
Password (Kennwort)

In diesem Bereich können Sie das Kennwort ändern, das für den Zugriff auf den Wireless Turbo Access Point & Router verwendet wird. Abhängig von Ihrem Anmeldenamen ändern Sie das Kennwort im entsprechenden Bereich "admin" oder "user". Klicken Sie anschließend auf Apply (Übernehmen).
Sie können auch die Leerlaufzeit (Idle Time) einstellen. Die von Ihnen eingestellte Anzahl an Minuten legt die Zeitspanne fest, nach der der Wireless Turbo Access Point & Router den Administrator oder Benutzer von der Web-Benutzeroberfläche abmeldet.
Time (Zeit)

In diesem Bereich können Sie Datum und Uhrzeit für den Wireless Turbo Access Point & Router angeben.
Wenn der Wireless Turbo Access Point & Router mit dem Internet verbunden ist, wird die Uhrzeit automatisch mit diversen NTP-Servern abgeglichen und auf UTC (Coordinated Universal Time - Koordinierte Weltzeit) eingestellt.
Sie können die Zeitangabe des Standard-NTP-Servers außer Kraft setzen, indem Sie in das Feld "NTP Server" die Adresse eines anderen NTP-Zeitservers eingeben.
Wireless (Drahtlos)
In diesem Bereich können Sie die Access Point-Funktion des Wireless Turbo Access Points & Routers konfigurieren. In diesem Abschnitt gibt es die folgenden drei Bereiche: Basic (Grundlegend), Security (Sicherheit) und Advanced (Erweitert).

Hinweis: Für alle Wireless Cards im Wireless-Netzwerk muss im Konfigurationsdienstprogramm der Modus Infrastructure (Infrastruktur) gewählt werden. Informationen zur Auswahl des Modus Infrastructure finden Sie in der Dokumentation zu Ihrer Wireless Card.
Basic (Grundlegend)

Für Wireless Radio (Funksignal) haben Sie die Auswahl zwischen On (Ein) oder Off (Aus). Dadurch wird die Wireless-Funktionalität aktiviert bzw. deaktiviert.
SSID: Hierbei handelt es sich um den eindeutigen Namen, der von allen Clients und dem zugeordneten Access Point in einem Wireless-Netzwerk gemeinsam genutzt wird. Sämtliche Clients und Access Points in einem Netzwerk müssen die gleiche SSID besitzen. Bei der SSID ist die Groß-/Kleinschreibung zu berücksichtigen. Außerdem darf die SSID 30 Zeichen nicht überschreiten.
Für SSID Broadcast (SSID-Weitergabe) haben Sie die Auswahl zwischen Enable (Aktivieren) oder Disable (Deaktivieren). Wenn Sie Enable (Aktivieren) wählen, kann Ihr Wireless Turbo Access Point & Router von jedem Wireless-Client gesehen werden, der eine Site Survey (Site-Übersicht) durchführt. Die Weitergabe ist standardmäßig aktiviert.
Hinweis: Ist die SSID jeder Wireless Card auf ANY (Beliebig) eingestellt, werden die Wireless Cards einem beliebigen verfügbaren Access Point zugeordnet. Wird die SSID-Einstellung ANY geändert, müssen alle Wireless Clients im Wireless-Netzwerk auf die neue SSID umgestellt werden.
Hinweis: Wenn Sie SSID Broadcast (SSID-Weitergabe) deaktivieren, müssen die richtigen Informationen für jeden Wireless-Client, der mit Ihrem Wireless-Netzwerk verbunden sein soll, manuell eingegeben werden. Bei deaktivierter SSID-Weitergabe können Wireless-Clients Ihr Wireless-Netzwerk nicht automatisch durch einen Scan erfassen und die Verbindung dazu herstellen.
Channel (Kanal): Diese Einstellung gibt den vom Wireless-WAN zur Kommunikation verwendeten 802.11g-Standardkanal vor.
Dynamic (Dynamisch): Diese Funktion ermöglicht dem Router das automatische Suchen nach rausch- und störungsärmeren Kanälen. Diese Funktion ist standardmäßig deaktiviert. Diese Option können Sie aktivieren, indem Sie das Kontrollkästchen markieren und auf Apply (Übernehmen) klicken.
Wenn Sie Änderungen auf dieser Seite vornehmen, müssen Sie anschließend auf Apply (Übernehmen) klicken.
Security (Sicherheit)

Es gibt vier Optionen zur Wahl der Authentifizierungsart: WEP Open System (WEP Offenes System), WEP Shared Key (WEP Freigegebener Schlüssel), WPA-PSK und WPA(802.1x).
WEP (Wired Equivalent Privacy) ist eine Verschlüsselungsmethode zum Schutz von drahtlos übertragenen Daten. WEP verwendet für die Steuerung des Netzwerkzugriffs und die Verschlüsselung der übertragenen Daten eine Kombination von 64-Bit-, 128-Bit- oder 256-Bit-Schlüsseln. Zum Entschlüsseln der übertragenen Daten benötigt jeder Wireless-Client im Netzwerk einen identischen 64-Bit-, 128-Bit- oder 256-Bit-Schlüssel.
WPA-Schlüssel entsprechen weitgehend denen von WEP, allerdings wird der Schlüssel in WPA nur beim Verbindungsaufbau verwendet. Nachdem die Verbindung hergestellt wurde, werden für die Datenübertragung ständig wechselnde, zufallsgenerierte Schlüssel verwendet. Dadurch wird eine erhöhte Sicherheit gewährleistet. Wir empfehlen Ihnen, das sicherste Verfahren Ihres Wireless Turbo Access Points & Routers zu verwenden.
Hinweis: WPA und WPA-PSK kann nur verwendet werden, wenn das Wireless-Netzwerk, zu dem eine Verbindung hergestellt werden soll, WPA oder WPA-PSK als Authentifizierungsmodus unterstützt. Stellen Sie daher vorab sicher, dass WPA oder WPA-PSK von allen Geräten im Netzwerk unterstützt wird. Bei älteren Wireless-Geräten ist das häufig nicht der Fall. Wenn die beteiligten Geräte unterschiedliche Authentifizierungsmodi verwenden, kann keine Verbindung zum Wireless-Netzwerk hergestellt werden.

Wenn Sie WEP Open System (WEP Offenes System) oder WEP Shared Key (WEP Freigegebener Schlüssel) aktivieren, müssen Sie die Länge des WEP Key (WEP-Schlüssel) auswählen. Zur Auswahl stehen Disable (Deaktivieren), 64-Bit, 128-Bit oder 256-Bit. Die WEP-Schlüssel-Optionen bieten unterschiedliche Sicherheitsstufen für Ihr Netzwerk; 64-Bit bietet die niedrigste und 256-Bit die höchste Sicherheit.
Anschließend müssen Sie als WEP-Schlüsselformat entweder HEX oder ASCII auswählen. HEX-Werte (hexadezimal) sind A-F und 0-9, wohingegen ASCII alle Zeichen verwendet.
Wenn Sie WEP aktivieren, können Sie bis zu vier Keys (Schlüssel) speichern. Sie müssen mindestens einen auswählen. In der folgenden Tabelle ist die erforderliche Länge der Zeichen angegeben, die für jeden aktivierten WEP-Schlüssel eingegeben werden müssen.
|
HEX
|
ASCII
|
|
| 64-Bit |
10 Zeichen
|
5 Zeichen
|
| 128-Bit |
26 Zeichen
|
13 Zeichen
|
| 256-Bit |
58 Zeichen
|
29 Zeichen
|
Hinweis: Ist 256-Bit-Verschlüsselung gewählt, müssen alle beteiligten Wireless Cards oder Adapter 256-Bit-Verschlüsselung unterstützen. Wenn Sie eine Wireless Card oder einen Adapter verwenden, der keine 256-Bit-Verschlüsselung unterstützt, können Sie keine Verbindung zum Wireless Turbo Access Point & Router herstellen.

Wenn Sie WPA-PSK aktivieren, müssen Sie ein Kennwort (Passphrase) eingeben und es anschließend zur Bestätigung noch einmal eingeben. Das Kennwort muss auf jedem Computer im drahtlosen Netzwerk dasselbe sein.

Wenn Sie WPA aktivieren, müssen Sie die Lebensdauer (Lifetime) der Verschlüsselung angeben. Sie haben die Wahl zwischen 5 Minuten, 15 Minuten, 30 Minuten, 1 Stunde, 8 Stunden oder 1 Tag. Damit wird festgelegt, wie lange die Verschlüsselung wirksam bleibt.
Nun müssen Sie die Informationen für den RADIUS-Server 1 angeben. Das ist der Computer, zu dem der Wireless Turbo Access Point & Router eine sichere Verbindung herstellt. Sie müssen die IP-Adresse des Radius-Servers und eine Port-Nummer für den Radius-Server angeben oder die Standardeinstellung 1812 verwenden. Dann müssen Sie die IP-Adresse des Computers angeben, zu dem Sie Verbindung aufnehmen. Als nächstes müssen Sie das "gemeinsame Geheimnis" (Shared Secret) angeben. Dabei kann es sich um ein Wort oder eine Zahlenreihe handeln, die für zusätzliche Sicherheit sorgt. Jeder 802.1X Wireless-Client, der Verbindung zum Wireless Turbo Access Point & Router aufnimmt, muss das Shared Secret kennen, sonst wird der Zugang zum Wireless Turbo Access Point & Router verweigert.
Die Verwendung des RADIUS-Servers 2 ist freigestellt. Diese Felder werden für die Eingabe von Informationen zu einem Backup-Server verwendet. Wenn der unter RADIUS-Server 1 angegebene Computer nicht funktioniert oder nicht reagiert, kann RADIUS-Server 2 verwendet werden, um den WLAN-Zugriff sicherzustellen.
Werden an den Wireless-Einstellungen Änderungen vorgenommen, müssen Sie auf Apply (Übernehmen) klicken, damit diese wirksam werden. Nicht gewünschte Änderungen können Sie rückgängig machen, indem Sie auf Clear (Löschen) klicken.
Advanced (Erweitert)

Zu AP Only (Nur AP) stehen folgende Optionen zur Auswahl: Enable (Aktivieren) und Disable (Deaktivieren). Durch das Auswählen von Enable wird nur die Wireless-Funktionalität des Wireless Turbo Access Points & Routers aktiviert. Die verdrahtete Funktionalität wird dadurch nicht aktiviert. Standardmäßig ist Disable eingestellt.
Für Beacon Interval (Leitstrahl-Intervall) und DTIM Interval (DTIM-Intervall) werden die Standardeinstellungen verwendet.
Zum Dot11Mode (Dot11-Modus) stehen folgende Optionen zur Auswahl: Mixed (Gemischt), B Only (Nur B), und G Only (Nur G). Wenn Sie Mixed auswählen, kann der Wireless Turbo Access Point & Router zu verschiedenen drahtlosen 802.11-Geräten Verbindungen herstellen. Wenn Sie eine der anderen Optionen auswählen, kann der Wireless Turbo Access Point & Router nur Verbindungen zu dem angegebenen 802.11-Gerät herstellen. Standardmäßig ist Mixed eingestellt.
Unter TX Rates (Mbps) (TX-Rate) haben Sie die Wahl zwischen Auto (Automatisch), 1, 2, 5,5, 6, 9, 11, 12, 18, 22, 24, 36, 48, 54, 54/100 oder 54/125.
Zum Turbo Mode (Turbo-Modus) stehen folgende Optionen zur Auswahl: Enable (Aktivieren) und Disable (Deaktivieren). Wenn Sie Enable wählen, müssen alle mit dem drahtlosen Netzwerk verbundenen Wireless-Clients 802.11g-Produkte sein. Andernfalls kann der Turbo-Modus nicht genutzt werden. Dies erhöht die maximale Übertragungsgeschwindigkeit von 54 Mbps auf 100 Mbps.
Zum Frame Bursting stehen folgende Optionen zur Auswahl: Enable (Aktivieren) und Disable (Deaktivieren). Wenn Sie Enable wählen, müssen alle mit dem drahtlosen Netzwerk verbundenen Wireless-Clients 802.11g-Produkte sein. Andernfalls kann das Frame Bursting nicht genutzt werden. Dies erhöht die maximale Übertragungsgeschwindigkeit von 100 Mbps auf 125 Mbps. Diese Funktion kann nur bei aktiviertem Turbo-Modus genutzt werden.
Routing
In diesem Bereich können Sie die WAN-Informationen für den Wireless Turbo Access Point & Router anzeigen und ändern. In diesem Abschnitt gibt es die folgenden drei Bereiche: Static (Statisch), Dynamic (Dynamisch) und Routing Table (Routing-Tabelle).
Static (Statisch)

Sie müssen eine Netzwerkadresse (Network Address) angeben, eine Netzwerkmaske (Network Mask), eine Gateway-Adresse (Gateway Address), eine Schnittstelle (Interface) und einen Maßstab (Metric). Der Maßstab legt die Wichtigkeit des Netzwerk-Verkehrs von bestimmten Computern fest. Der Maßstab weist allen verfügbaren Netzwerken ein "Gewicht" zu. Router mit niedrigem Wert werden zuerst abgefragt, solche mit höheren Werten danach.
Dynamic (Dynamisch)

Für NAT haben Sie die Auswahl zwischen Enable (Aktivieren) oder Disable (Deaktivieren). NAT steht für Network Address Translation. Durch die Anwendung von NAT können lokale IP-Adressen und Anschlüsse öffentlichen IP-Adressen und Anschlüssen zugeordnet werden. Wenn Sie den Wireless Turbo Access Point & Router in Ihrem Netzwerk als Haupt-Gateway für den Internetzugang verwenden und in diesem Netzwerk zusätzlich andere Router mit dem Wireless Turbo Access Point & Router verbunden sind, sollte NAT aktiviert werden.
Wenn Sie NAT deaktivieren, können Sie zwischen Disable (Deaktivieren), RIP 1 oder RIP 2 wählen. RIP (Routing-Informationsprotokoll) bestimmt die kürzeste Route (kleinster Hop Count, also die wenigsten Datenstationen) zwischen Quelle und Ziel. Dies wird durch Kommunikation zwischen den Netzwerkroutern erreicht. RIP sollte nur verwendet werden, wenn Quell- und Ziel-Router dieses Protokoll verwenden. Die RIP-Version (RIP 1 oder RIP 2) muss mit der RIP-Version der anderen Router in Ihrem Netzwerk übereinstimmen.
Klicken Sie auf Apply (Übernehmen), wenn Sie Änderungen an diesen Einstellungen vornehmen.
Routing Table (Routing-Tabelle)

Die Routing-Tabelle enthält alle aktuellen und verfügbaren Verbindungen des Wireless Turbo Access Points & Routers.
Access (Zugang)
In diesem Bereich können Sie ändern, wie Benutzer eine Verbindung zum Wireless Turbo Access Point & Router herstellen. In diesem Abschnitt gibt es die folgenden sieben Bereiche: MAC Filter (MAC-Filter), Protocol Filter (Protokollfilter), IP Filter (IP-Filter), Virtual Server (Virtueller Server), Special APP (Spezialanwendung), DMZ und Firewall Rule (Firewall-Regel).
MAC Filter (MAC-Filter)

Über den Bildschirm MAC-Filter steuern Sie das Mapping der MAC-Adressen. Darüber hinaus können Sie festlegen, welche MAC-Adresse eine Verbindung zu diesem Gerät herstellen darf.
MAC Filter: Wählen Sie zwischen Disable (Deaktivieren), Only deny PCs with MAC listed below to access device and Internet (Nur PCs mit der unten aufgeführten MAC-Adresse den Zugriff auf das Gerät verweigern) oder Only allow PCs with MAC listed below to access device and Internet (Nur PCs mit der unten aufgeführten MAC-Adresse den Zugriff auf das Gerät erlauben). Klicken Sie auf Apply (Übernehmen), um den MAC-Filter zu deaktivieren.
MAC Table (MAC-Tabelle): Wenn Sie den MAC-Filter aktivieren, müssen Sie dem Eintrag einen Namen zuweisen und die MAC-Adresse eingeben. Klicken Sie nach der Eingabe der erforderlichen Informationen auf Add (Hinzufügen). Wenn Sie Änderungen an den Informationen eines bereits vorhandenen Eintrags vornehmen müssen, wählen Sie den Eintrag aus, nehmen die Änderungen vor und klicken dann auf Update (Aktualisieren). Sie können einen Eintrag aus der Liste löschen, indem Sie ihn auswählen und dann auf Delete (Löschen) klicken.
Hinweis: Wenn Sie Only allow PCs with MAC listed below to access device and Internet (Nur PCs mit der unten aufgeführten MAC-Adresse den Zugriff auf das Gerät erlauben) wählen, muss der für die Konfiguration des Routers verwendete PC der MAC-Tabelle hinzugefügt werden, bevor Sie auf Apply (Übernehmen) klicken.
Protocol Filter (Protokollfilter)

Mit Hilfe des Protokollfilters steuern Sie, welche Pakete vom Wireless Turbo Access Point & Router durchgelassen werden.
Aktivieren Sie Enable (aktivieren), um die gewünschten ausgewählten Filter zu aktivieren, und klicken Sie dann auf Apply (Übernehmen). Wählen Sie Disable (Deaktivieren), um die ausgewählten Filter zu deaktivieren, und klicken Sie dann auf Apply (Übernehmen).
Es gibt vier Felder, in die Sie die Informationen für jeden Filtereintrag eingeben können: Enable (Aktivieren), Name, Protocol (Protokoll) und Port Range (Anschlussbereich).
Jeder Filtereintrag kann über Enable (Aktivieren) oder Disable (Deaktivieren) aktiviert bzw. deaktiviert werden.
Sie müssen jedem Filter einen Namen geben, unter dem er in der Liste der Filter identifiziert werden kann.
Anschließend müssen Sie Protokoll und Anschlussbereich auswählen, die gefiltert werden sollen. Sie können einen einzelnen Anschluss (80) oder eine Reihe von Anschlüssen definieren (1000-1999). Wenn Sie dieses Feld leer lassen, werden alle Anschlüsse berücksichtigt. Klicken Sie nach Erstellen eines Eintrags auf Add (Hinzufügen).
Bereits vorhandene Bereichseinträge können Sie ändern, indem Sie auf Update (Aktualisieren) klicken, bzw. entfernen, indem Sie auf Delete (Löschen) klicken.
Weitere Informationen zu Anschlussreihen finden Sie in den FAQ zur Liste von Anschlüssen für Spezialanwendungen.
IP Filter (IP-Filter)

Für den IP-Filter haben Sie die Auswahl zwischen Enable (Aktivieren) oder Disable (Deaktivieren). Anschließend müssen Sie einen Startbereich (Range Start) und einen Endbereich (Range End) für die zu filternden IP-Adressen angeben. Sie können mehrere Bereiche filtern, indem Sie verschiedene Einträge erstellen und dann auf Add (Hinzufügen) klicken. Bereits vorhandene Bereichseinträge können Sie ändern, indem Sie auf Update (Aktualisieren) klicken, bzw. entfernen, indem Sie auf Delete (Löschen) klicken.
Virtual Server (Virtueller Server)

Die NAT (Network Address Translation)-Firewall des Wireless Turbo Access Points & Routers filtert nicht erkannte Pakete zum Schutz Ihres Heim- oder Büronetzwerks heraus. Keiner der hinter dieser Firewall befindlichen Hosts ist nach außen hin sichtbar. Durch das Aktivieren der virtuellen Serverzuordnung (Virtual Server Mapping) wird der Zugriff auf einige der Hostanschlüsse ermöglicht.
Die Funktion Virtual Server besteht aus zwei Bestandteilen; einer IP-Adresse und einem Dienstanschluss. Alle Anfragen an diesen Anschluss werden an den in der Server-IP-Adresse angegebenen IP umgeleitet. Wenn Internetbenutzer Anfragen an einen bestimmten Anschluss in Ihrem Netzwerk richten, leitet der Wireless Turbo Access Point & Router diese an den entsprechenden Computer weiter. Die IP-Adresse ändert sich dabei nicht. Verwenden Sie hierfür entweder eine dynamische, aber reservierte DHCP-Adresse oder eine statische Adresse. Wenn sich die IP-Adresse auf einem virtuellen Server-Computer ändert, ist das System möglicherweise für Fernabfragen nicht verfügbar. Die Anschlussweiterleitung wird normalerweise zum Einrichten eines Webservers, FTP-Servers oder E-Mail-Servers im Netzwerk verwendet. Einige der bekannteren Dienste sind in einer vordefinierten Liste enthalten.
Führen Sie die folgenden Schritte aus, um einen Server unter Verwendung der Weiterleitung hinzuzufügen:
- Wählen Sie Enable (Aktivieren), weisen Sie dem Eintrag einen Namen zu, geben Sie die Anschlussnummer im Bereich Private Port (Privater Anschluss) oder Public Port (Öffentlicher Anschluss) ein und geben Sie im Bereich LAN Server (LAN-Server) die IP-Adresse des Servers ein, auf den Internetbenutzer Zugriff haben sollen.
- Konfigurieren Sie beliebig viele Einstellungen.
- Klicken Sie auf Add (Hinzufügen), um die Einstellungen zu speichern, oder auf Update (Aktualisieren), wenn Sie Änderungen an einem vorhandenen Eintrag vorgenommen haben.

Special App (Spezialanwendung)

Einige Anwendungen wie Internetspiele, Videokonferenzprogramme oder Internettelefonanwendungen setzen offene Dienstanschlüsse voraus. Es ist nicht möglich, diese Anwendungen mit einem reinen NAT-Wireless Cable/DSL Router zu verwenden, da alle Anschlüsse standardmäßig blockiert sind. Dies liegt an der NAT-Firewall-Funktion des Wireless Turbo Access Points & Routers. Die Option Special Applications ermöglicht jedoch die Verwendung einiger dieser Anwendungen mit dem Wireless Cable/DSL Router. Funktioniert eine Anwendung trotz der Special Applications nicht ordnungsgemäß, sollten Sie die in dieser Bedienungsanleitung im Zugangsabschnitt unter DMZ beschriebene DMZ-Hostoption verwenden.
Enable (Aktivieren): Diese Option muss ausgewählt werden, damit der betreffende Anschluss einer Spezialanwendung aktiviert wird.
Name: Über diesen Wert wird der Eintrag in der Liste identifiziert.
Trigger (Auslöser): Die Nummer des ausgehenden Anschlusses, die als Erstes von der Anwendung zugewiesen wurde.
Incoming Ports (Eingehende Anschlüsse): Wird das Auslöserpaket erkannt, dürfen die eingehenden Pakete durch die Firewall an die angegebene Anschlussnummer weitergeleitet werden.
Hinweis: Eine bestimmte Anschlussnummer kann nur jeweils einem Computer zugewiesen werden.
DMZ

Beim DMZ-Host (Demilitarized Zone – entmilitarisierte Zone) handelt es sich um einen Computer, an den der gesamte externe Internet-Verkehr weitergeleitet wird. Auf diese Weise wird einem Computer die uneingeschränkte bidirektionale Kommunikation ermöglicht. Verwenden Sie diese Funktion nur falls unbedingt notwendig, da hiermit die Sicherheit der Firewall außer Kraft gesetzt wird.
Firewall Rule (Firewall-Regel)

Im Bereich Firewall Rule können Sie Reihen für spezifische IP-Adressen oder Bereiche von IP-Adressen im Internet erstellen, auf die Clients in Ihrem LAN nur begrenzten Zugriff haben. Auch für Computer außerhalb Ihres LAN, die versuchen, bestimmte Clients im LAN zu kontaktieren, können Sie Einträge für die Zugangsbegrenzung erstellen.
Klicken Sie zuerst auf Enable (Aktivieren) oder Disable (Deaktivieren), um die Firewall-Regel zu aktivieren bzw. zu deaktivieren. Anschließend muss jedem Eintrag ein Name zugewiesen werden. Je nachdem, welche Aktion (Action) Sie für diesen Eintrag ausführen möchten, wählen Sie dann Allow (Gewähren) oder Deny (Aufhalten).
Wenn die Firewall-Regel dauerhaft aktiviert bleiben soll, klicken Sie auf Disable (Deaktivieren). Wenn die Firewall-Regel nach Ablauf einer bestimmten Zeit deaktiviert werden soll, klicken Sie auf Duration (Dauer) und geben den gewünschten Wert ein.
Dann geben Sie die Schnittstelle (Interface) und den IP-Bereich (IP Range) für die Quelle (Source) ein. Geben Sie nun Schnittstelle (Interface), IP-Bereich (IP Range) und Protokoll (Protocol) für das Ziel (Destination) ein. Nach der Erstellung des neuen Eintrags klicken Sie auf Add (Hinzufügen).
Bereits vorhandene Einträge können Sie ändern, indem Sie auf Update (Aktualisieren) klicken, bzw. entfernen, indem Sie auf Delete (Löschen) klicken. Ändern Sie bei Bedarf die Priorität vorhandener Einträge über die Schaltflächen Priority Up (Höhere Priorität) bzw. Priority Down (Niedrigere Priorität). Klicken Sie anschließend auf Update Priority (Priorität aktualisieren).
Management
Im Bereich Management können Sie Informationen zu SNMP und Remote Management (Fernverwaltung) anzeigen und ändern.

Remote Management (Fernverwaltung):
Standardmäßig können nur die Benutzer im LAN die eingebauten Webseiten zur Ausführung administrativer Aufgaben durchsuchen. Die Fernverwaltungs-Funktion ermöglicht das Ausführen administrativer Aufgaben über einen Remote-Host. Ist sie aktiviert, kann die Remote-Administration nur über die angegebene IP-Adresse ausgeführt werden. Wenn die IP-Adresse * angegeben ist, kann jeder Host zum Ausführen administrativer Aufgaben eine Verbindung zum Wireless Turbo Access Point & Router herstellen. Bei aktivierter Funktion wird Anschluss 8080 standardmäßig als Webanschluss verwendet. Weitere Informationen hierzu finden Sie im FAQ-Bereich unter www.usr.com/support.
Der Wireless Turbo Access Point & Router unterstützt UPnP (Universal Plug and Play) und funktioniert nur mit anderen UPnP-Geräten und -Software. Klicken Sie auf Disabled (Deaktiviert) neben UPNP Enable (UPNP aktivieren), wenn Sie die UPnP-Funktion nicht verwenden möchten.
Welche Software unterstützt UPnP?
UPnP wird nur von Windows Me und Windows XP unterstützt. Microsofts Remote Assistance, Remote Desktop und MSN Messenger Version 5.0 sind Beispiele für unterstützte Software-Titel.Was ist UPnP?
Universelles Plug and Play (UPnP) ist eine Netzwerkfunktion, mit der das Internet und Web-Protokolle genutzt werden, um den Informationsaustausch zwischen Netzwerkgeräten zu fördern. Mit anderen Worten sorgt UPnP beim Anschließen eines Gerätes (etwa eines Druckers) an ein Netzwerk dafür, dass dieses Gerät automatisch konfiguriert wird, indem es eine TCP/IP-Adresse erhält, und ein Protokoll auf der Grundlage des Hypertext Transfer Protocol (HTTP) im Internet nutzt, um allen anderen Netzwerkgeräten im selben Netzwerk seine Präsenz und seine Verfügbarkeit zu signalisieren.Welche Vorteile bietet UPnP?
Einfache Anwendung, Interoperabilität und flexible Auswahlmöglichkeiten. Netzwerkprodukte mit UPnP-Technologie "funktionieren einfach", wenn sie an das Netzwerk angeschlossen werden. UPnP kann mit praktisch jeder Netzwerkmedien-Technologie verwendet werden, ob verdrahtet oder drahtlos.Das Hauptziel von UPnP besteht zweifellos darin, die Datenkommunikation zwischen je zwei Geräten in Heimnetzwerken, Netzwerken im Nahbereich und Netzwerken in kleinen Gebäuden über ein beliebiges Steuergerät in diesem Netzwerk zu ermöglichen. Das ist deswegen von Bedeutung, weil die Verwendung von UPnP dem Endbenutzer im Prinzip die virtuelle Fähigkeit verleiht, zusätzliche Bandbreite zu schaffen, ohne sie tatsächlich einrichten zu müssen. Die Nutzung dieser Technologie zur Datenkommunikation ist allein durch die Fantasie des Benutzers beschränkt. Mit UPnP und einigen Zusatzgeräten kann der Benutzer einen Thermostaten regulieren, die Uhren in seinem Haushalt gleichschalten und mit Hilfe von Kameras und einem UPnP-fähigen Fernseher sogar die Sicherheitsfunktionen eines Hauses oder Geschäfts überwachen.
Außerdem arbeitet UPnP unabhängig von bestimmten Betriebssystemen, Programmiersprachen oder physikalischen Medien. Das ist auch deshalb von Vorteil, weil ein Gerät ein Netzwerk auch übergangslos und effizient automatisch verlassen kann, ohne Restinformationen oder andere unerwünschte Daten zu hinterlassen. Schließlich ist UPnP ein unabhängiges Lernwerkzeug, von dem seine Benutzer profitieren, indem sie auf dem Erfolg des Internets aufbauen und dessen wichtigste Komponenten nutzen, um in derselben Sprache mit anderen Komponenten zusammenzuarbeiten. Im Einzelnen bedeutet dies, dass UPnP dank der Zusammenarbeit verschiedener Anbieter zur Einrichtung eines Standardprotokolls für die Gerätesteuerung (Device Control Protocols - DCP) zu Verträgen zwischen allen Kabelprotokollen wie IP, TCP, UDP, HTTP und XML geführt hat. UPnP drückt daher Sprache in XML aus und überträgt diese Sprache per HTTP.
Wie installiere ich Universelles Plug and Play?
Hinweis: UPnP wird derzeit nur von Windows Me und Windows XP unterstützt.
- Klicken Sie unter Windows auf Start, Einstellungen und Systemsteuerung und doppelklicken Sie auf Software.
- Klicken Sie auf Windows-Komponenten hinzufügen/entfernen.
- Aktivieren Sie in der Liste der Komponenten das Kontrollkästchen für Netzwerkdienste und klicken Sie auf Details.
- Achten Sie darauf, dass das Kontrollkästchen für Universelles Plug and Play markiert ist.
Gaming Mode (Gaming-Modus): Falls Sie Probleme beim Spielen von Online-Spielen oder mit bestimmten Anwendungen haben, die Voice-Daten verwenden, müssen Sie möglicherweise den Gaming Mode (Gaming-Modus) aktivieren, damit diese Anwendungen korrekt funktionieren. Wenn Sie keine Spiele ausführen oder diese Art von Voice-Anwendungen nicht verwenden, sollten Sie den Gaming-Modus jedoch deaktivieren.
SNMP Visibility: SNMP steht für Simple Network Management Protocol. Dieses Protokoll ermöglicht Ihnen die Ansicht Ihrer Netzwerkstatistiken. Aktivieren bzw. deaktivieren Sie SNMP Visibility über die Option Enable (Aktivieren) oder Disable (Deaktivieren).
Multicast Streams: Um im LAN Multicast-Video- und Audiodaten aus dem WAN zu erhalten, klicken Sie auf Enable (Aktivieren).
Tools (Extras)
In diesem Abschnitt gibt es die folgenden vier Bereiche: Restart (Neu starten), Settings (Einstellungen), Firmware und Ping Test (Pingtest).
Restart (Neu starten)

Wenn der Wireless Turbo Access Point & Router nicht mehr reagiert, können Sie auf Restart (Neu starten) klicken, um den Computer neu zu starten.
Hinweis: Falls Sie Ihr Kennwort vergessen haben, halten Sie die RESET-Taste des Wireless Turbo Access Points & Routers für ungefähr fünf Sekunden gedrückt. Dadurch werden die werkseitigen Voreinstellungen wiederhergestellt.
Settings (Einstellungen)

Klicken Sie unter Save Settings (Einstellungen speichern) auf Save (Speichern), um eine Sicherungsdatei der aktuellen Konfigurationseinstellungen des Wireless Turbo Access Points & Routers zu erstellen.
Falls Ihre Einstellungen verloren gehen oder geändert werden und der Wireless Turbo Access Point & Router nicht mehr korrekt funktioniert, klicken Sie auf Browse (Durchsuchen), um die von Ihnen erstellte Datei mit den gespeicherten Einstellungen zu finden, und klicken Sie dann auf Load (Laden), um die Einstellungen wiederherzustellen.
Wenn Sie die werkseitigen Voreinstellungen wiederherstellen möchten, klicken Sie auf Restore (Wiederherstellen).
Firmware

Dieser Bereich enthält auch die Informationen zur Firmwareversion sowie die MAC-Adresse des WAN. Unter http://www.usr.com finden Sie Firmware-Upgrades für den Wireless Turbo Access Point & Router. Nach dem Herunterladen einer Firmware-Upgrade-Datei klicken Sie auf Browse (Durchsuchen), um die Datei auf Ihrem Computer zu finden. Klicken Sie dann auf Upgrade, um die Firmware des Wireless Turbo Access Points & Routers zu aktualisieren.
Ping Test (Pingtest)

Wenn bei der Verbindung eines Computers in Ihrem Netzwerk Probleme mit dem Wireless Turbo Access Point & Router auftreten, geben Sie Host Name or IP address (Host-Namen oder IP-Adresse) dieses Computers ein und klicken dann auf Ping. Der Wireless Turbo Access Point & Router führt dann einen Ping-Vorgang aus, um die Kommunikation zwischen dem Computer und dem Wireless Turbo Access Point & Router zu testen.
Wizard (Assistent)
Wenn Sie die Web-Benutzeroberfläche das erste Mal aufrufen, wird der Setup-Assistent gestartet. Sie können den Setup-Assistenten jederzeit aufrufen, indem Sie im Menü der Web-Benutzeroberfläche auf Wizard (Assistent) klicken. Befolgen Sie die Anweisungen, um Ihre Verbindung einzurichten.
Hinweis: Falls Sie während der einzelnen Schritte des Setup-Assistenten aufgefordert werden, eine Verbindung zum Internet herzustellen, müssen Sie je nach Webbrowser möglicherweise Try again (Erneut versuchen) oder Connect (Verbinden) wählen.
- Wählen Sie den Verbindungstyp für Ihren Internetzugang aus. Geben Sie die erforderlichen Informationen für die gewünschte Internetverbindung ein. Klicken Sie anschließend auf Next (Weiter).



Hinweis: Es erscheinen unter Umständen einige verschlüsselte Zeichen in Ihren Kennwortfeldern. Löschen Sie diese und geben Sie Ihr Kennwort ein.
- Wählen Sie Ihre Zeitzone und klicken Sie auf Next (Weiter).

- Legen Sie für den Wireless Turbo Access Point & Router ein Kennwort fest und klicken Sie dann auf Next (Weiter).

- Klicken Sie auf Restart (Neustart), um den Wireless Turbo Access Point & Router neu zu starten.


