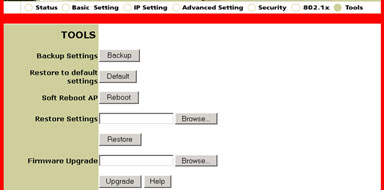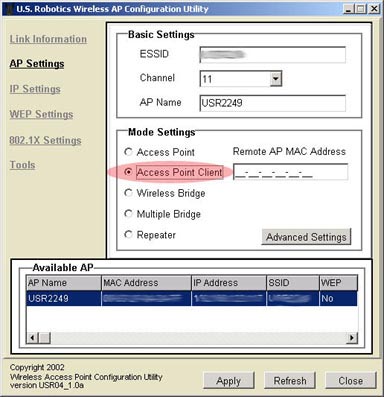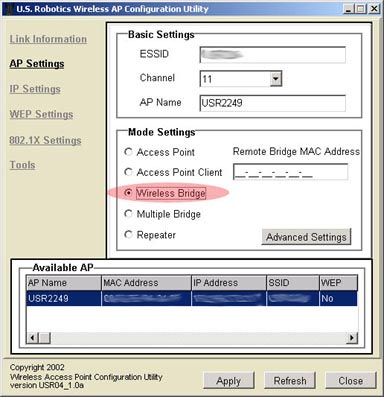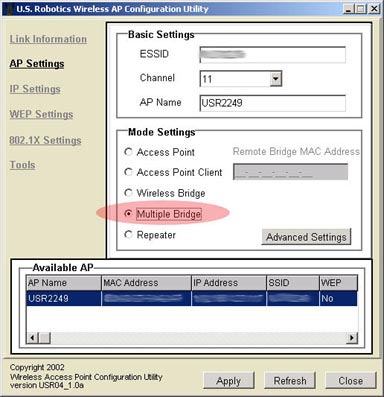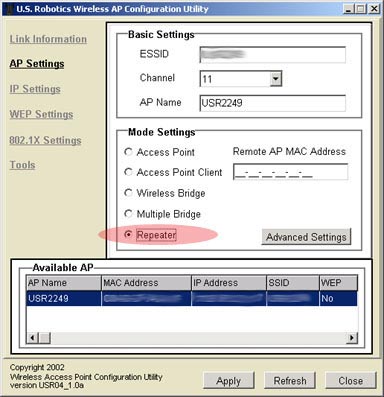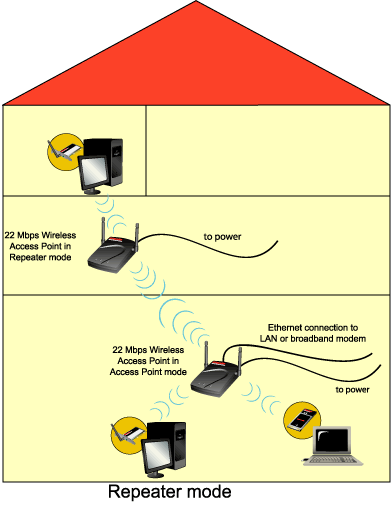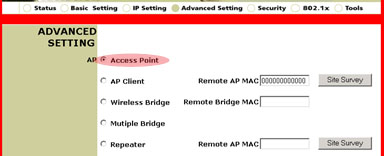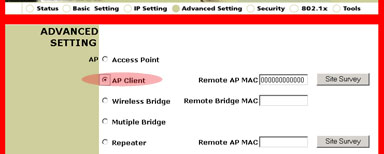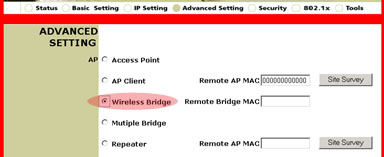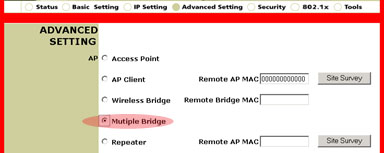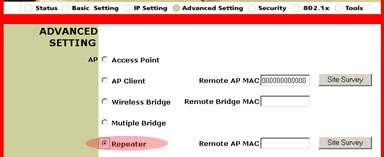Sommario:
Informazioni su 22 Mbps Wireless PC Card, PCI Adapter e Access Point
Configurazione e pianificazione della rete
Installazione e configurazione dell'adattatore per Windows 98SE/2000/Me/XP
Utilità di configurazione >
Specifiche di prodotto per 22 Mbps Wireless PC Card e PCI Adapter
Specifiche di prodotto per 22 Mbps Wireless Access Point
Guida utente di 22 Mbps Wireless PC Card, PCI Adapter e Access Point
Utilità di configurazione
Utilità di configurazione della rete PC/PCI wireless a 22 Mbps
Utilità di configurazione di 22 Mbps Wireless Access Point
Configuratore Web di 22 Mbps Wireless Access Point
Utilità di configurazione della rete PC/PCI wireless a 22 Mbps
La seguente sezione descrive le varie funzioni dell'utilità di configurazione della rete. Questa utilità fornisce un accesso rapido a tutte le configurazioni dell'adattatore. Le impostazioni di configurazione saranno impostate sui valori corretti per impostazione predefinita. È consigliato modificare le seguenti impostazioni solo agli utenti esperti.
Una volta completata l'installazione, sulla barra delle applicazioni sarà visualizzata l'icona dell'utilità di configurazione accanto all'orologio. Fare doppio clic sull'icona nella barra di avvio veloce per visualizzare il menu principale dell'utilità di configurazione e accedere rapidamente alle impostazioni dell'adattatore. L'icona dell'utilità di configurazione assumerà un colore diverso a seconda dello stato della rete wireless: rosso indica che la rete è disconnessa, giallo rileva una scarsa qualità della connessione e verde indica che la qualità della connessione è ottimale.
![]()
![]()
![]()
L'utilità di configurazione della LAN presenta cinque sezioni: Link Information (Informazioni connessione), Configuration (Configurazione), Security (Sicurezza), SiteSurvey (Sondaggio sito) e About (Informazioni su).
Link Information:
La sezione Link Information (Informazioni connessione) fornisce informazioni sull'attuale connessione di rete wireless. È possibile visualizzare: stato della rete (Status), SSID, velocità di trasferimento (Tx Rate) e canale (Channel). Due indicatori mostrano rispettivamente la qualità della connessione (Link Quality) e il livello del segnale (Signal Strength). Infine, nella sezione Data Rate (Velocità trasferimento dati) vengono indicate le velocità di trasmissione e ricezione.
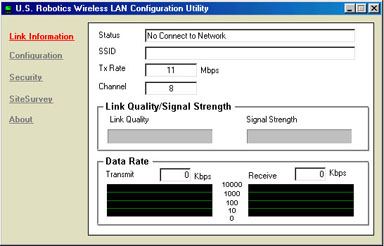
Configuration:
Nella sezione Configuration (Configurazione) è possibile modificare i dati di configurazione per 22 Mbps Wireless PC Card o PCI Adapter.
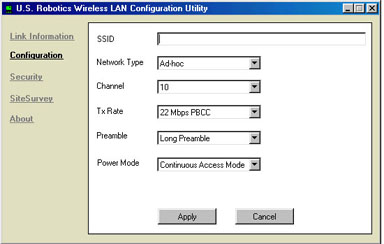
Descrizione delle impostazioni
Di seguito sono illustrate le impostazioni dell'adattatore presenti nella sezione Configuration.
SSID: SSID (Service Set Identifier) è il nome univoco condiviso da tutte le schede 22 Mbps Wireless PC Card o PCI Adapter e i 22 Mbps Wireless Access Point di una rete wireless. L'SSID deve essere identico per tutte le schede 22 Mbps Wireless PC Card o PCI Adapter e i 22 Mbps Wireless Access Point presenti in una stessa rete. L'SSID rileva la distinzione tra maiuscole e minuscole e può avere una lunghezza massima di 30 caratteri.
Network Type (Tipo di rete):
- Ad-Hoc: questa modalità è utilizzata per una semplice rete peer-to-peer. Questo tipo di rete consente solamente la condivisione di risorse locali tra client wireless privi di un Wireless Access Point.
- Infrastructure (Infrastruttura): questa modalità consente ad una LAN wireless di essere integrata in una rete cablata esistente attraverso un Wireless Access Point. Le reti di questo tipo consentono anche il roaming tra Wireless Access Point, pur mantenendo la connessione a tutte le risorse di rete. La modalità Infrastructure fornisce funzionalità aggiuntive, quali protezione WEP, risparmio energetico e ampliamento della zona di copertura.
- Auto-Detect (Rilevamento automatico): questa modalità consente alla scheda 22 Mbps Wireless PC Card o PCI Adapter di ricercare e connettersi a una rete wireless esistente o altri prodotti di rete wireless presenti nell'area.
Channel (Canale): questa impostazione consente di specificare il canale predefinito 802.11b utilizzato per la comunicazione nella LAN wireless. In una rete Infrastructure priva di un Access Point attivo sul canale predefinito, i client effettueranno una scansione su tutti i canali disponibili per cercare una rete con un corrispondente SSID.
- Modifica del canale: la modifica del canale è possibile solamente nelle reti Ad-Hoc. Le reti che utilizzano la modalità Infrastructure eseguono automaticamente una scansione per trovare il canale. Nella seguente tabella sono illustrate le frequenze di canale operative per diversi Paesi.
|
Frequenze di canale
|
||||||
|
Canale
|
Frequenza (Mhz)
|
FCC
|
Canada
|
ETSI
|
Francia
|
Giappone
|
|
1
|
2412
|
X
|
X
|
X
|
|
X
|
|
2
|
2417
|
X
|
X
|
X
|
|
X
|
|
3
|
2422
|
X
|
X
|
X
|
|
X
|
|
4
|
2427
|
X
|
X
|
X
|
|
X
|
|
5
|
2432
|
X
|
X
|
X
|
|
X
|
|
6
|
2437
|
X
|
X
|
X
|
|
X
|
|
7
|
2442
|
X
|
X
|
X
|
|
X
|
|
8
|
2447
|
X
|
X
|
X
|
|
X
|
|
9
|
2452
|
X
|
X
|
X
|
|
X
|
|
10
|
2457
|
X
|
X
|
X
|
X
|
X
|
|
11
|
2465
|
X
|
X
|
X
|
X
|
X
|
|
12
|
2467
|
|
|
X
|
X
|
X
|
|
13
|
2472
|
|
|
X
|
X
|
X
|
|
14
|
2484
|
|
|
|
|
X
|
Tx Rate (Velocità di trasferimento): TX Rate permette di selezionare le velocità di trasferimento disponibili per le schede 22 Mbps Wireless PC o PCI Adapter. Per migliorare le prestazioni e la zona di copertura, l'opzione Tx Rate dovrebbe essere impostata su Fully Automatic (Completamente automatica). In questo modo la velocità di trasmissione sarà regolata automaticamente per consentire le migliori prestazioni e copertura possibili.
Nota: Wireless Access Point deve supportare la velocità di trasmissione impostata. Se Wireless Access Point non supporta la velocità di trasmissione, possono verificarsi alterazioni del funzionamento.
Preamble (Preambolo): questa opzione può essere impostata su Long Preamble (Preambolo lungo) o Short Preamble (Preambolo corto). Questa impostazione è valida solamente per la modalità Infrastructure e deve coincidere con quella del Wireless Access Point a cui ci si sta connettendo.
Power Mode (Modalità alimentazione): l'opzione Power Mode consente di attivare o disattivare le funzionalità di risparmio energetico dell'adattatore wireless. Se abilitata su un laptop, la modalità di risparmio energetico può ridurre il consumo energetico della PC card wireless ed estendere la durata della batteria del computer. Questa impostazione è disponibile solamente per le reti operanti in modalità Infrastructure.
- Modifica dell'opzione Power Mode: l'impostazione predefinita dell'opzione Power Mode è Continuous Access Mode (Modalità accesso continuo). Per modificarla, selezionare Maximum Power Save (Massimo risparmio energetico) o Fast Power Save (Risparmio energetico rapido) dall'elenco a discesa e fare clic su Apply (Applica).
Security:
In questa sezione è possibile modificare le impostazioni di sicurezza di 22 Mbps Wireless PC Card o PCI Adapter.
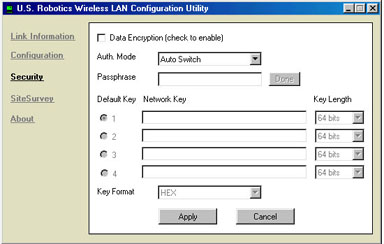
Il menu a discesa accanto all'opzione Auth. Mode consente di impostare la modalità di autenticazione. È possibile selezionare Auto Switch (Cambio automatico), Open Authentication (Autenticazione aperta) o Shared Authentication (Autenticazione condivisa).
Selezionando la casella Data Encryption in cima alla videata, è possibile attivare la cifratura dei dati. Se questa opzione viene selezionata, sarà necessario inserire una password nel campo Passphrase. L'elenco a discesa Key Format (Formato chiave) permette di selezionare Hex o ASCII.
Se viene attivata la cifratura, è necessario selezionare e inserire le chiavi di rete WEP nei campi Network Key da uno a quattro. Si dovrà infine impostare la lunghezza delle chiavi selezionando 64 bits, 128 bits o 256 bits negli elenchi a discesa della colonna Key Length.
SiteSurvey:
In questa sezione sono visualizzati i prodotti di rete ai quali è possibile collegarsi. Esistono due modi per collegarsi a un prodotto di rete wireless presente nell'elenco: selezionando un prodotto e facendo clic su Connect (Collegati) o facendo doppio clic su un prodotto per collegarsi automaticamente. Fare clic su Refresh (Aggiorna) per aggiornare le informazioni visualizzate.
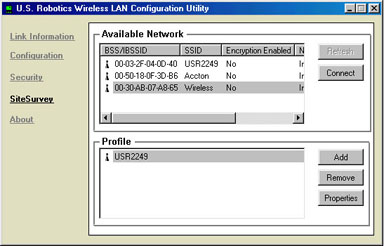
About (Informazioni su):
In questa sezione è possibile visualizzare le informazioni relative a 22 Mbps Wireless PC Card o PCI Adapter.
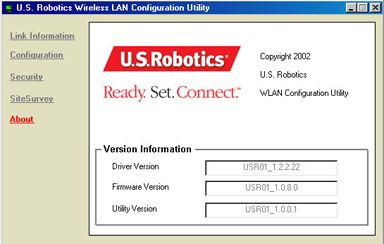
Utilità di configurazione di 22 Mbps Wireless Access Point
![]()
L'utilità di configurazione di 22 Mbps Wireless Access Point ha sei sezioni: Link Information (Informazioni collegamento), AP Settings (Impostazioni AP), IP Settings (Impostazioni IP), WEP Settings (Impostazioni WEP), 802.1X Settings, e Tools (Strumenti). Se si apportano modifiche alle informazioni di configurazione delle sei sezioni, è necessario fare clic su Apply (Applica) per renderle effettive. Il nome utente e la password verranno richiesti ogni volta che si modifica e applica un'impostazione. Se le modifiche non vengono visualizzate oppure i dati visualizzati non sono corretti, fare clic su Refresh (Aggiorna) per aggiornare le informazioni.
Link Information (Informazioni collegamento)
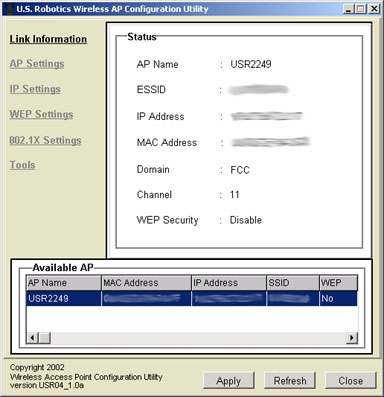
Nell'area Status (Stato) è possibile visualizzare i dati relativi a nome AP (AP Name), ESSID, indirizzo IP (IP Address), indirizzo Mac (Mac Address), dominio (Domain), canale (Channel) e sicurezza WEP (WEP Security).
Nell'area Available AP (AP disponibile), è visualizzato un elenco dei 22 Mbps Wireless Access Point rilevati.
Nota: in qualsiasi schermata è possibile fare clic sull'elenco delle periferiche disponibili nella sezione Available AP (AP disponibile). In questo modo, l'utilità di configurazione Web aprirà una nuova finestra del browser Web.
AP Settings
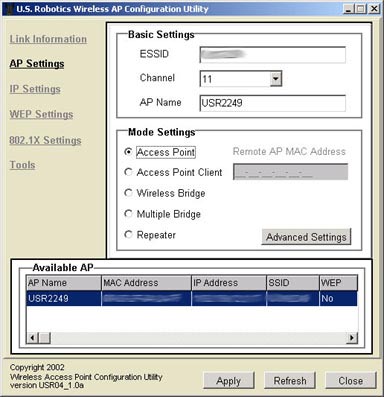
Nella sezione AP Settings (Impostazioni AP) sono presenti tre aree: Basic Settings, Mode Setting e Available AP.
Nell'area Basic Settings (Impostazioni di base) è possibile inserire un ESSID, selezionare un canale e assegnare un nome a 22 Mbps Wireless Access Point.
Nell'area Mode Setting (Impostazione modalità) è possibile scegliere tra le seguenti opzioni:
- modalità Access Point
- modalità Access Point Client
- modalità Wireless Bridge
- modalità Multiple Bridge
- modalità Repeater
Nota: se si seleziona la modalità Access Point Client o Repeater (Ripetitore), è necessario inserire l'indirizzo MAC dell'Access Point remoto nel campo Remote AP MAC Address. Se si impostano tutti i valori di Remote AP MAC Address su zero, scegliendo così un'impostazione generica, 22 Mbps Wireless Access Point si collegherà a qualsiasi client disponibile.
Modalità Access Point
La modalità Access Point viene utilizzata per connettere fino a 20 client wireless. Se si dispone di 20 computer, tutti dotati di un adattatore wireless, è possibile utilizzare la modalità Access Point per creare una rete wireless tra i vari computer. Si tratta della modalità di configurazione più semplice di Wireless Access Point.
Nota: la modalità 4X è attivata solamente in modalità Access Point.
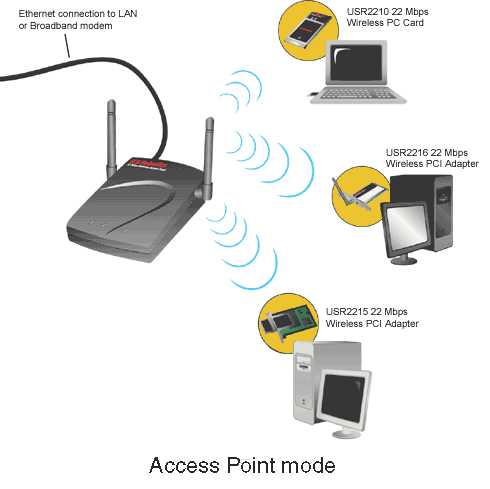
Modalità Access Point Client
La modalità Access Point Client è utilizzata per connettere computer che non supportano adattatori wireless. Collegando un Wireless Access Point via Ethernet a ciascun computer, Wireless Access Point può essere utilizzato come un adattatore wireless. Si consideri, ad esempio, il caso in cui si disponga di quattro computer con differenti sistemi operativi: due utilizzano Windows 2000 con adattatori wireless installati, uno utilizza Mac OS9 e l'ultimo utilizza Linux. Collegando un Wireless Access Point al computer Macintosh, uno al computer con Linux, uno ai due computer con Windows e impostando ciascun Wireless Access Point in modalità Access Point Client, è possibile creare una rete wireless tra i quattro computer.
Nota: se il dispositivo Ethernet o l'adattatore di rete non supporta la commutazione automatica, sarà necessario utilizzare un cavo Ethernet incrociato per collegare Wireless Access Point in modalità Access Point Client. Per verificare che il dispositivo Ethernet o l'adattatore di rete supporti la commutazione automatica, fare riferimento alla documentazione relativa.
Nota: se si seleziona la modalità Access Point Client, è necessario inserire l'indirizzo MAC dell'Access Point remoto.
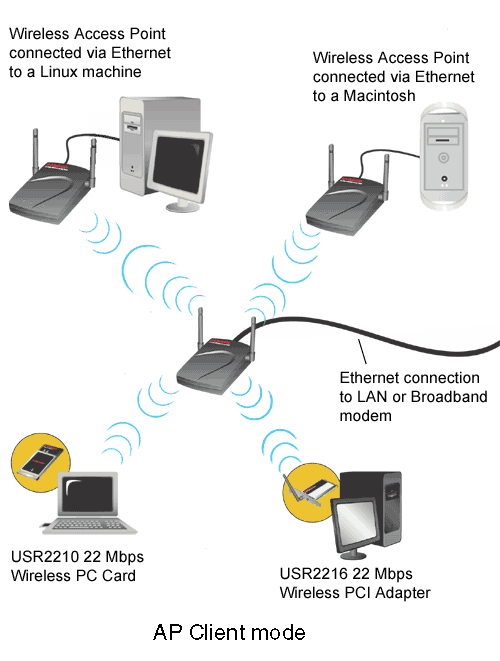
Modalità Wireless Bridge
La modalità Wireless Bridge viene utilizzata per connettere in una rete wireless due esistenti reti LAN (Local Area Network) cablate. Collegando un Wireless Access Point a ciascuna LAN e selezionando la modalità Wireless Bridge, i due Wireless Access Point comunicheranno esclusivamente tra loro, stabilendo così una connessione stabile tra le due reti.
Nota: se si seleziona la modalità Wireless Bridge, è necessario inserire l'indirizzo MAC del Wireless Bridge remoto.
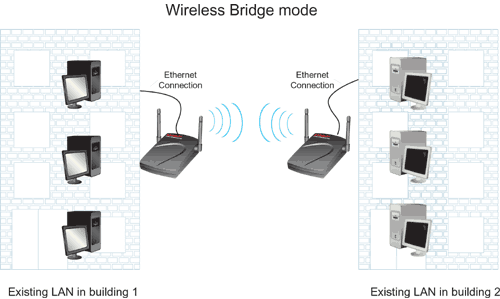
Modalità Multiple Bridge
La modalità Multiple Bridge è simile alla modalità Wireless Bridge, ma viene utilizzata per connettere in una rete wireless più di due reti LAN cablate. Collegando un Wireless Access Point a ciascuna LAN e selezionando la modalità Multiple Bridge, i vari Wireless Access Point comunicheranno esclusivamente tra loro, stabilendo così una connessione stabile tra le diverse reti.
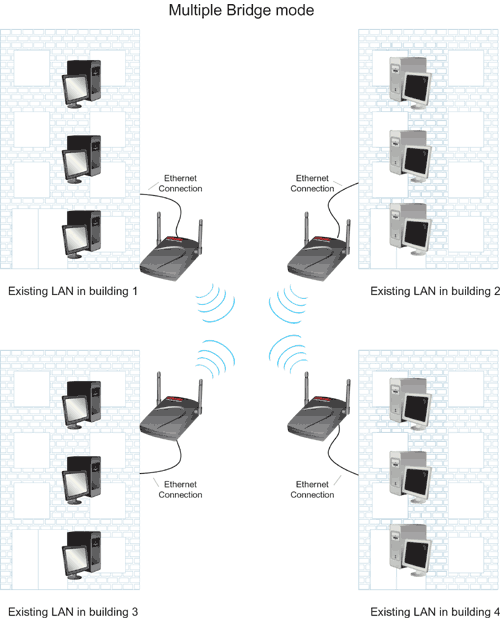
Modalità Repeater
Se si dispone di un client wireless a casa o in ufficio e i segnali di trasmissione si indeboliscono, è possibile utilizzare 22 Mbps Wireless Access Point per potenziare il segnale da e verso i client wireless. Collocando 22 Mbps Wireless Access Point tra i due client e selezionando la modalità Repeater (Ripetitore), 22 Mbps Wireless Access Point compenserà l'insufficiente capacità di trasmissione filtrando qualsiasi informazione di rete tra i client wireless.
Per utilizzare 22 Mbps Wireless Access Point in modalità Repeater, è prima necessario configurarlo usando una connessione Ethernet. Dopo aver configurato Access Point per la modalità Repeater, rimuovere la connessione Ethernet, collocare Access Point nella posizione appropriata e collegarne l'alimentatore.
Nota: se si usa 22 Mbps Wireless Access Point in modalità Repeater, assicurarsi di scollegare tutti i cavi Ethernet dopo averlo configurato.
L'area Mode Setting comprende inoltre il pulsante Advanced Setting (Impostazioni avanzate). Facendo clic su di esso, si accederà alle seguenti otto opzioni: Transmission Rates, Preamble Type, SSID Broadcast, Beacon Interval, RTS Threshold, Fragmentation Threshold, DTIM Interval e Antenna Selection.
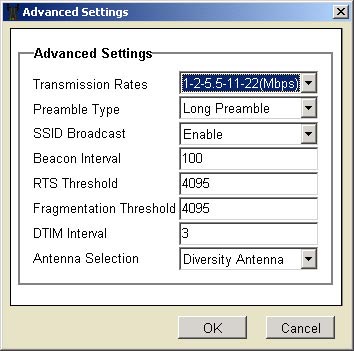
- Nel campo Transmission Rates (Velocità di trasmissione) è possibile selezionare 1-2 (Mbps), 1-2-5.5-11 (Mbps) o 1-2-5.5-11-22 (Mbps).
- Nel campo Preamble Type (Tipo preambolo) è possibile selezionare Short Preamble (Preambolo corto) o Long Preamble (Preambolo lungo).
- Nel campo SSID Broadcast (Trasmissione SSID) è possibile
selezionare Enable (Attiva) o Disable (Disattiva). Per
aumentare la protezione della rete, si consiglia di selezionare Disable
e modificare il valore predefinito dell'SSID. L'SSID rileva la distinzione
tra maiuscole e minuscole.
Nota: se si disattiva SSID Broadcast, è necessario inserire manualmente i dati relativi a ciascun client wireless che deve essere collegato alla rete wireless. Una volta disattivato SSID Broadcast, i client wireless non possono rilevare e connettersi automaticamente alla rete wireless.
- Nei campi Beacon Interval (Intervallo beacon), RTS Threshold (Soglia RTS), Fragmentation Threshold (Soglia di frammentazione) e DTIM Interval (Intervallo DTIM) è necessario inserire i valori appropriati.
- Nel campo Antenna Selection (Selezione antenna) è possibile selezionare Left Antenna (Antenna sinistra), Right Antenna (Antenna destra) o Diversity Antenna (Antenna diversionale).
Una volta selezionati o inseriti i dati desiderati, fare clic su OK per tornare alla videata principale.
Nell'area Available AP (AP disponibile), è visualizzato un elenco dei 22 Mbps Wireless Access Point rilevati.
IP Settings
Nella sezione IP Settings (Impostazioni IP) è possibile selezionare Fixed IP Address (Indirizzo IP fisso) o DHCP Client (Client DHCP).
Se si seleziona DHCP Client, i dati verranno recuperati automaticamente. Per impostazione predefinita, è selezionata l'opzione DHCP Client.
Nota: se non si è connessi a un adattatore o a una periferica che supporti DHCP, 22 Mbps Wireless Access Point non otterrà alcun indirizzo IP. Senza un indirizzo IP, 22 Mbps Wireless Access Point potrà comunque filtrare il traffico di rete wireless tra i client, ma non sarà possibile configurare alcuna impostazione.
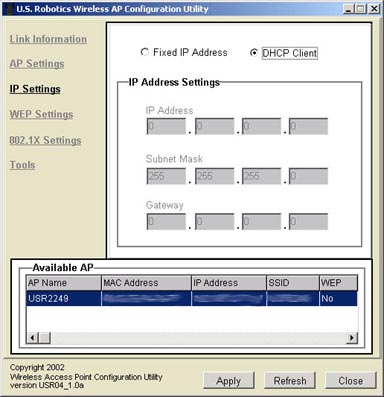
Se si seleziona Fixed IP Address, sarà necessario inserire le seguenti informazioni: indirizzo IP, subnet mask e gateway.
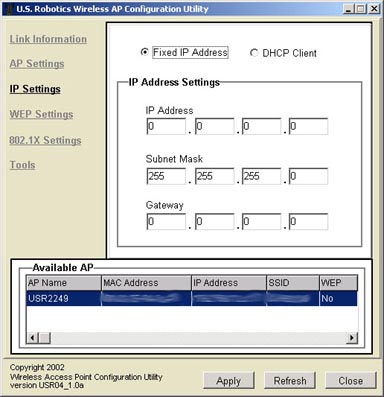
Nell'area Available AP (AP disponibile), è visualizzato un elenco dei 22 Mbps Wireless Access Point rilevati.
WEP Settings (Impostazioni WEP)
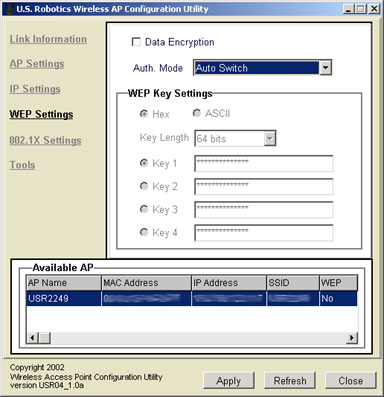
Il menu a discesa accanto all'opzione Auth. Mode consente di impostare la modalità di autenticazione. È possibile selezionare Auto Switch (Cambio automatico), Open Authentication (Autenticazione aperta) o Shared Authentication (Autenticazione condivisa).
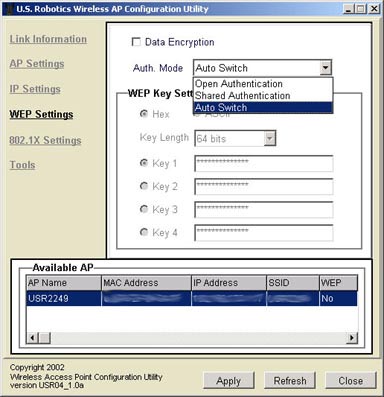
Nella sezione WEP Settings, è possibile attivare la cifratura dei dati selezionando la casella Data Encryption in cima alla videata. Se questa opzione viene selezionata, sarà necessario inserire una password nel campo Passphrase. Nell'area WEP Key Setting (Impostazione chiave WEP) è possibile selezionare Hex o ASCII.
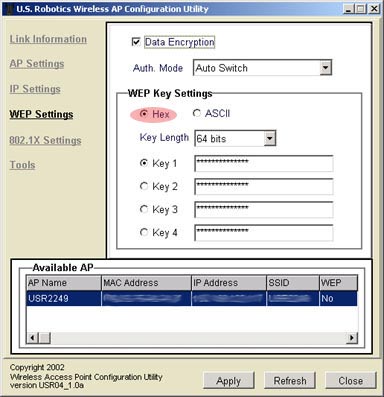
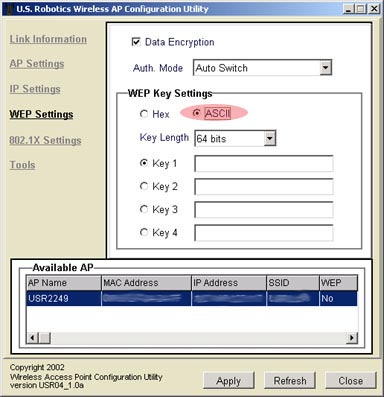
Sarà inoltre necessario selezionare e inserire le chiavi WEP da uno a quattro e sceglierne la lunghezza selezionando 64 bits, 128 bits o 256 bits nel campo Key Length.
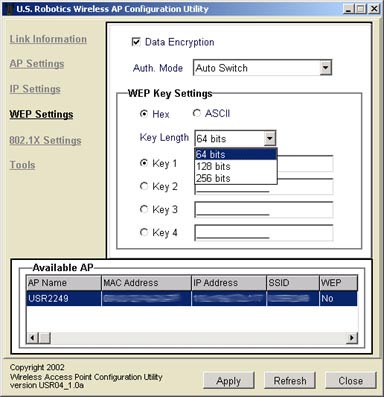
Nell'area Available AP (AP disponibile), è visualizzato un elenco dei 22 Mbps Wireless Access Point rilevati.
Nota: una volta attivato 802.1X su Access Point, sarà necessario selezionare una crittografia WEP non superiore a 128 bit. I client Windows che hanno attivato 802.1X potrebbero non essere in grado di utilizzare una crittografia WEP a 256 bit.
802.1X Settings
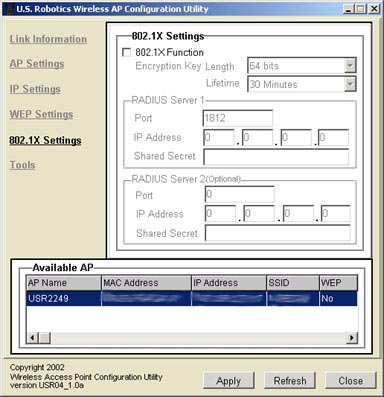
Nella sezione 802.1X Settings (Impostazioni 802.1X), è possibile configurare le funzioni di 802.1X.
Se l'utilità di configurazione rileva un Access Point non abilitato a 802.1X, è necessario aggiornare il firmware dell'Access Point. Per ottenere la versione più recente del firmware, visitare il sito www.usr.com/support
Nota: se i client wireless sono all'interno di una rete Microsoft, la crittografia WEP dovrà essere attivata.
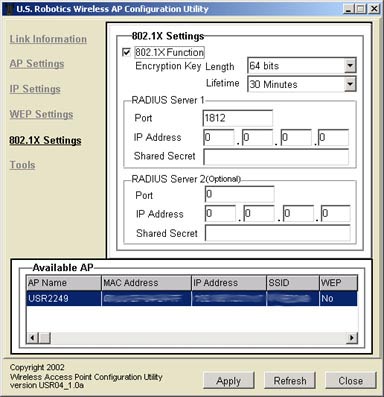
Per attivare 802.1X, selezionare la casella accanto a 802.1X Function (Funzione 802.1X).
A questo punto sarà necessario fornire le informazioni relative al server RADIUS 1, il computer con cui 22 Mbps Wireless Access Point stabilisce una connessione stabile. Inserire l'indirizzo IP e il numero di porta (predefinito: 1812) del server Radius. Quindi, fornire l'indirizzo IP del computer con il quale si sta effettuando la connessione. Infine, si dovrà inserire lo Shared Secret (password condivisa), una parola o una serie di cifre utilizzate come ulteriore misura di protezione. Ogni client wireless 802.1X che stabilisce una connessione con 22 Mbps Wireless Access Point deve disporre del corretto Shared Secret, altrimenti l'Access Point verrà negato.
L'uso del server RADIUS 2 è opzionale. Questi campi vengono utilizzati per inserire le informazioni relative a un server di backup. Se il computer identificato con il server RADIUS 1 non funziona o non risponde, il server RADIUS 2 può essere utilizzato per ottenere l'accesso WLAN.
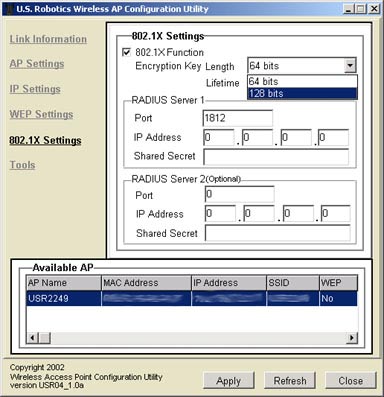
Se si attiva 802.1X, sarà necessario impostare la lunghezza delle chiavi di crittografia. È possibile scegliere tra 64 o 128 bit. Ciò determina il livello di crittografia tra 22 Mbps Wireless Access Point e il server Radius, ma non quello relativo alla WLAN.
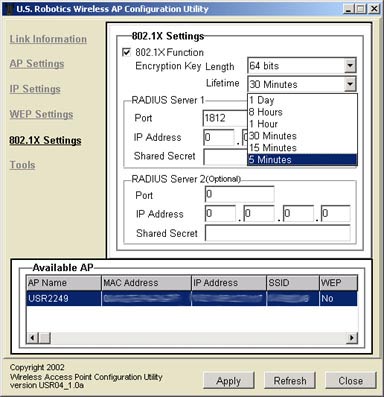
Quindi, sarà necessario selezionare la durata della chiave di
crittografia. È possibile scegliere tra 5 minuti, 15 minuti, 30
minuti, 1 ora, 8 ore o 1 giorno. Ciò determina il periodo di tempo
per cui la crittografia rimarrà attivata.
Tools (Strumenti)
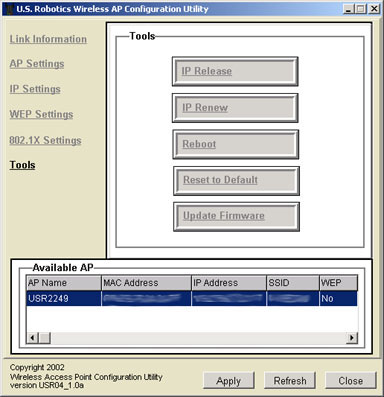
All'interno della sezione Tools (Strumenti), sono disponibili cinque opzioni: IP Release (Rilascio IP), IP Renew (Rinnovo IP), Reboot (Riavvio), Reset to Default (Ripristina valori predefiniti) e Update Firmware (Aggiorna firmware).
Se è necessario rilasciare l'indirizzo IP di 22 Mbps Wireless Access Point, fare clic su IP Release (Rilascio IP).
Se è necessario rinnovare l'indirizzo IP di 22 Mbps Wireless Access Point, fare clic su IP Renew (Rinnovo IP).
Se 22 Mbps Wireless Access Point non risponde, fare clic su Reboot (Riavvio) in modo da riavviarlo.
Se è necessario ripristinare le impostazioni predefinite di 22 Mbps Wireless Access Point, fare clic su Reset to Default (Ripristina valori predefiniti).
Se si scaricano eventuali aggiornamenti del firmware, fare clic su Update
Firmware (Aggiorna firmware) per implementarli.
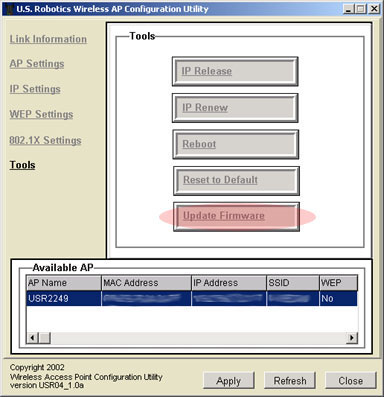
Fare clic su Browse (Sfoglia) per individuare il file del nuovo firmware che si è scaricato. Una volta trovato il file, fare clic su Update (Aggiorna).
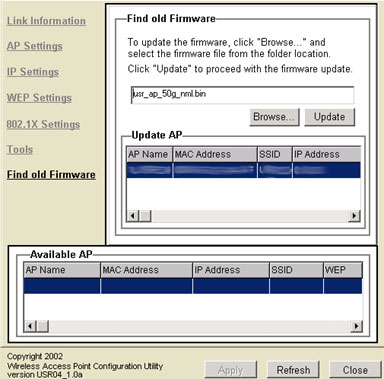
Dopo aver aggiornato il firmware, fare clic su OK.
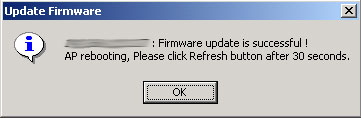
Configuratore Web di 22 Mbps Wireless Access Point
Dopo aver avviato l'utilità di configurazione di 22 Mbps Wireless Access Point, annotare l'indirizzo IP di 22 Mbps Wireless Access Point. Aprire un browser Web e digitarvi l'indirizzo IP. Verrà avviato il configuratore Web di 22 Mbps Wireless Access Point.
Il configuratore Web contiene sieben sezioni: Status (Stato), Basic Setting (Impostazioni di base), IP Setting (Impostazioni IP), Advanced Setting (Impostazioni avanzate), Security (Sicurezza), 802.1x, e Tools (Strumenti). Ogni volta che si apportano modifiche alle informazioni di configurazione di 22 Mbps Wireless Access Point, è necessario fare clic su Apply (Applica) per renderle effettive.
Status
Nella sezione Status (Stato) è possibile visualizzare le attuali informazioni di rete relative a 22 Mbps Wireless Access Point.
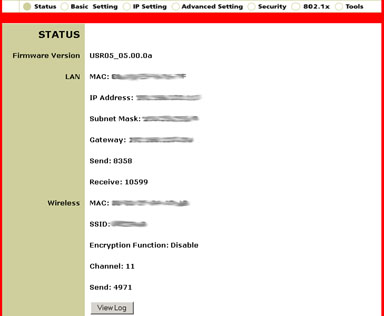
Nel lato inferiore della videata Status (Stato) sono visualizzati i client wireless connessi a 22 Mbps Wireless Access Point. Accanto a ciascun client si trova un pulsante disconnect (disconnetti). Facendo clic su disconnect, verrà richiesto di attivare l'opzione MAC filter (filtro MAC). Accedere alla videata Security (Protezione), fare clic su Enable (Attiva) per attivare il filtro MAC, quindi selezionare Only deny PCs with MAC listed below to access device (Nega accesso alla periferica solamente ai PC con MAC elencati di seguito). Tornando alla pagina Status e facendo clic su disconnect accanto a un client, il relativo indirizzo MAC verrà aggiunto all'elenco filtri MAC della pagina Security e il client non potrà accedere alla rete wireless.
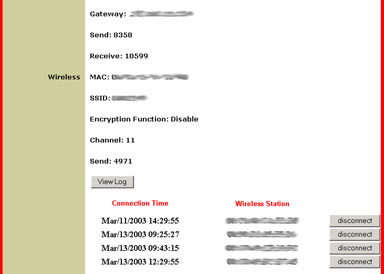
Basic Setting (Impostazioni di base)
In questa sezione è possibile assegnare un nome a 22 Mbps Wireless Access Point, inserire un ESSID WLAN e selezionare un canale. È possibile scegliere un'impostazione per la chiave WEP: Disable (Disattiva), 64bits, 128bits o 256bits. Si dovrà selezionare Hex o ASCII nell'elenco a discesa Mode (Modalità) e quindi inserire le chiavi WEP.

Nota: si consiglia di modificare il valore predefinito dell'SSID. L'SSID rileva la distinzione tra maiuscole e minuscole. Se si disattiva SSID Broadcast, è necessario inserire manualmente i dati relativi a ciascun client wireless che deve essere collegato alla rete wireless. Una volta disattivato SSID Broadcast, i client wireless non possono rilevare e connettersi automaticamente alla rete wireless.
Nota: una volta attivato 802.1X su Access Point, sarà necessario selezionare una crittografia WEP non superiore a 128 bit. I client Windows che hanno attivato 802.1X potrebbero non essere in grado di utilizzare una crittografia WEP a 256 bit.
IP Setting
Nella sezione IP Setting (Impostazioni IP) è possibile impostare l'IP LAN su Obtain Automatically (Ottieni automaticamente) o Fixed IP (IP fisso). Se si seleziona Fixed IP, sarà necessario inserire le relative informazioni nei campi Address (Indirizzo), Subnet Mask e Gateway. In quest'area è possibile attivare o disattivare il Server DHCP. Se si sceglie di attivarlo, sarà necessario inserire l'intervallo IP (IP Range) e il Server DNS.
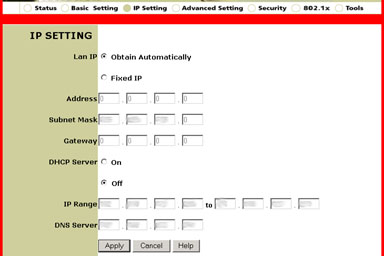
Nota: se non si è connessi a un adattatore o a una periferica che supporti DHCP, 22 Mbps Wireless Access Point non otterrà alcun indirizzo IP. Senza un indirizzo IP, 22 Mbps Wireless Access Point potrà comunque filtrare il traffico di rete wireless tra i client, ma non sarà possibile configurare alcuna impostazione.
Advanced Setting (Impostazioni avanzate)
È consigliato modificare le impostazioni di questa sezione solo agli utenti esperti.
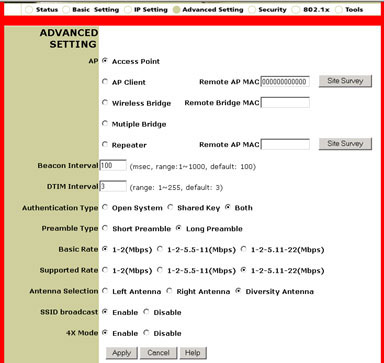
Nell'area AP è possibile scegliere tra le seguenti opzioni:
- modalità Access Point
- modalità Access Point Client
- modalità Wireless Bridge
- modalità Multiple Bridge
- modalità Repeater
Nota: se si seleziona la modalità Access Point Client o Repeater (Ripetitore), è necessario inserire l'indirizzo MAC dell'Access Point remoto nel campo Remote AP MAC Address. Se si impostano tutti i valori di Remote AP MAC Address su zero, scegliendo così un'impostazione generica, 22 Mbps Wireless Access Point si collegherà a qualsiasi client disponibile.
Modalità Access Point
La modalità Access Point viene utilizzata per connettere fino a 20 client wireless. Se si dispone di 20 computer, tutti dotati di un adattatore wireless, è possibile utilizzare la modalità Access Point per creare una rete wireless tra i vari computer. Si tratta della modalità di configurazione più semplice di Wireless Access Point.
Nota: la modalità 4X è attivata solamente in modalità Access Point.
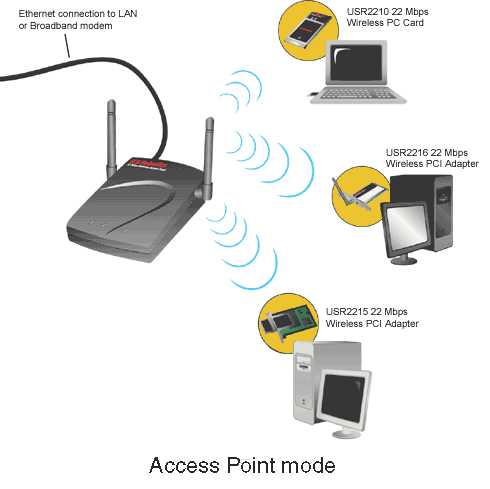
Modalità Access Point Client
La modalità Access Point Client è utilizzata per connettere computer che non supportano adattatori wireless. Collegando un Wireless Access Point via Ethernet a ciascun computer, Wireless Access Point può essere utilizzato come un adattatore wireless. Si consideri, ad esempio, il caso in cui si disponga di quattro computer con differenti sistemi operativi: due utilizzano Windows 2000 con adattatori wireless installati, uno utilizza Mac OS9 e l'ultimo utilizza Linux. Collegando un Wireless Access Point al computer Macintosh, uno al computer con Linux, uno ai due computer con Windows e impostando ciascun Wireless Access Point in modalità Access Point Client, è possibile creare una rete wireless tra i quattro computer.
Nota: se il dispositivo Ethernet o l'adattatore di rete non supporta la commutazione automatica, sarà necessario utilizzare un cavo Ethernet incrociato per collegare Wireless Access Point in modalità Access Point Client. Per verificare che il dispositivo Ethernet o l'adattatore di rete supporti la commutazione automatica, fare riferimento alla documentazione relativa.
Nota: se si seleziona la modalità Access Point Client, è necessario inserire l'indirizzo MAC dell'Access Point remoto.
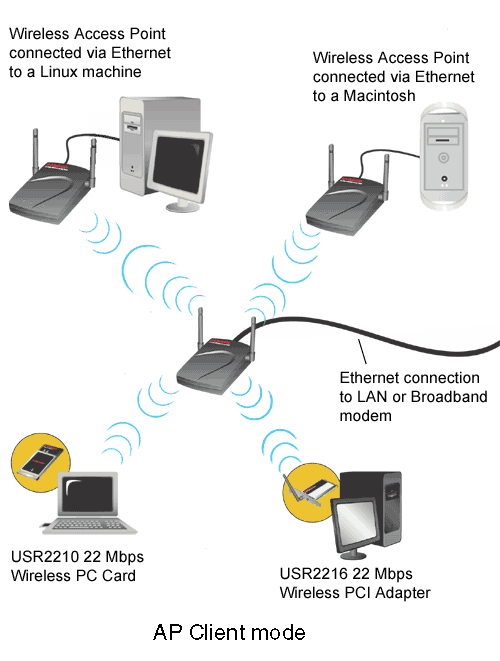
Modalità Wireless Bridge
La modalità Wireless Bridge viene utilizzata per connettere in una rete wireless due esistenti reti LAN (Local Area Network) cablate. Collegando un Wireless Access Point a ciascuna LAN e selezionando la modalità Wireless Bridge, i due Wireless Access Point comunicheranno esclusivamente tra loro, stabilendo così una connessione stabile tra le due reti.
Nota: se si seleziona la modalità Wireless Bridge, è necessario inserire l'indirizzo MAC del Wireless Bridge remoto.
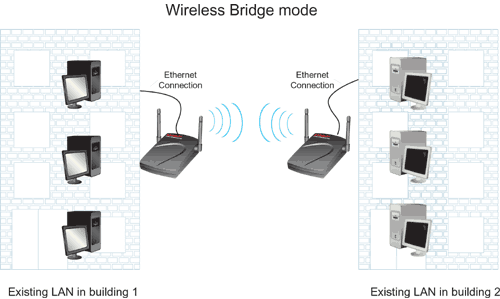
Modalità Multiple Bridge
La modalità Multiple Bridge è simile alla modalità Wireless Bridge, ma viene utilizzata per connettere in una rete wireless più di due reti LAN cablate. Collegando un Wireless Access Point a ciascuna LAN e selezionando la modalità Multiple Bridge, i vari Wireless Access Point comunicheranno esclusivamente tra loro, stabilendo così una connessione stabile tra le diverse reti.
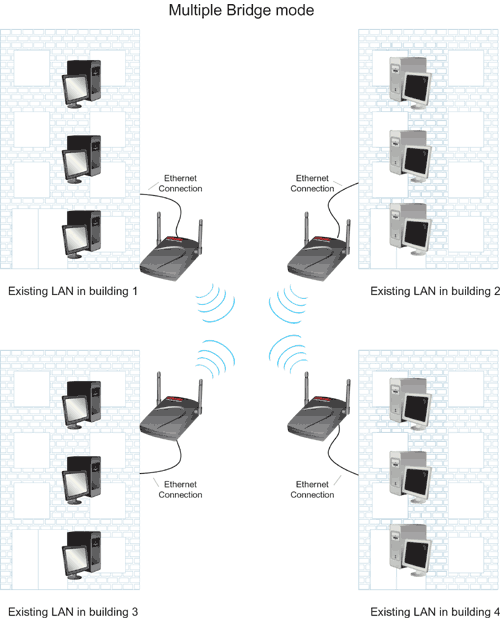
Modalità Repeater
Se si dispone di un client wireless a casa o in ufficio e i segnali di trasmissione si indeboliscono, è possibile utilizzare 22 Mbps Wireless Access Point per potenziare il segnale da e verso i client wireless. Collocando 22 Mbps Wireless Access Point tra i due client e selezionando la modalità Repeater (Ripetitore), 22 Mbps Wireless Access Point compenserà l'insufficiente capacità di trasmissione filtrando qualsiasi informazione di rete tra i client wireless.
Per utilizzare 22 Mbps Wireless Access Point in modalità Repeater, è prima necessario configurarlo usando una connessione Ethernet. Dopo aver configurato Access Point per la modalità Repeater, rimuovere la connessione Ethernet, collocare Access Point nella posizione appropriata e collegarne l'alimentatore.
Nota: se si usa 22 Mbps Wireless Access Point in modalità Repeater, assicurarsi di scollegare tutti i cavi Ethernet dopo averlo configurato.
Nei campi Beacon Interval (Intervallo beacon), RTS Threshold (Soglia RTS), Fragmentation Threshold (Soglia di frammentazione) e DTIM Interval (Intervallo DTIM) è necessario inserire i valori appropriati.
Nel campo Transmission Rates (Velocità di trasmissione) è possibile selezionare 1-2 (Mbps), 1-2-5.5-11 (Mbps) o 1-2-5.5-11-22 (Mbps).
Nel campo Authentication Type (Tipo di autenticazione) è possibile selezionare Open System (Sistema aperto), Shared Key (Chiave condivisa) o Both (Entrambi).
Nel campo Preamble Type (Tipo preambolo) è possibile selezionare Short Preamble (Preambolo corto) o Long Preamble (Preambolo lungo).
Nel campo Basic Rate (Velocità di base) è possibile selezionare 1-2 (Mbps), 1-2-5.5-11 (Mbps) o 1-2-5.5-11-22 (Mbps).
Nel campo Antenna Selection (Selezione antenna) è possibile selezionare Left Antenna (Antenna sinistra), Right Antenna (Antenna destra) o Diversity Antenna (Antenna diversionale).
Nel campo SSID Broadcast (Trasmissione SSID) è possibile selezionare Enable (Attiva) o Disable (Disattiva). Per aumentare la protezione della rete, si consiglia di selezionare Disable e modificare il valore predefinito dell'SSID. L'SSID rileva la distinzione tra maiuscole e minuscole.
Nota: se si disattiva SSID Broadcast,
è necessario inserire manualmente i dati relativi a ciascun client
wireless che deve essere collegato alla rete wireless. Una volta disattivato
SSID Broadcast, i client wireless non possono rilevare e connettersi automaticamente
alla rete wireless.
Security
Nella sezione Security (Sicurezza) è possibile modificare le informazioni di sicurezza per 22 Mbps Wireless Access Point.

È possibile inserire un ID amministratore (Administrator ID) e una Password. Se si sceglie di creare tali impostazioni, è necessario fare clic su Apply (Applica) per renderle effettive.
Nell'area MAC Filter (Filtro MAC) è possibile selezionare Enable (Attiva) o Disable (Disattiva). Se si attiva il filtro MAC, è possibile inserire gli indirizzi MAC dei computer a cui si vuole negare il collegamento con 22 Mbps Wireless Access Point.
802.1x
Nella sezione 802.1X Settings (Impostazioni 802.1X), è possibile configurare le funzioni di 802.1X.
Se l'utilità di configurazione rileva un Access Point non abilitato a 802.1X, è necessario aggiornare il firmware dell'Access Point. Per ottenere la versione più recente del firmware, visitare il sito www.usr.com/support
Nota: se i client wireless sono all'interno
di una rete Microsoft, la crittografia WEP dovrà essere attivata.
Selezionare Enabled (Attiva) per attivare le funzioni 802.1x. Selezionare Disabled (Disattiva) per disattivarle.
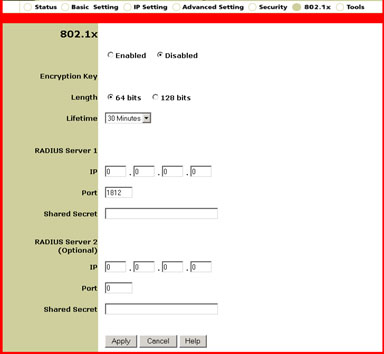
Se si attiva 802.1X, sarà necessario impostare la lunghezza delle chiavi di crittografia. È possibile scegliere tra 64 o 128 bit. Ciò determina il livello di crittografia tra 22 Mbps Wireless Access Point e il server Radius, ma non quello relativo alla WLAN.
Quindi, sarà necessario selezionare la durata della chiave di crittografia. È possibile scegliere tra 5 minuti, 15 minuti, 30 minuti, 1 ora, 8 ore o 1 giorno. Ciò determina il periodo di tempo per cui la crittografia rimarrà attivata.
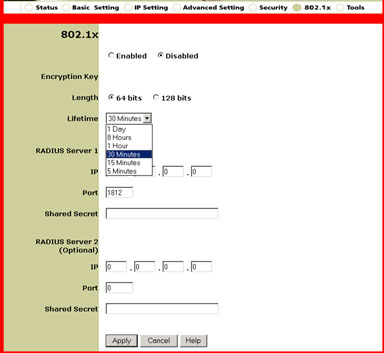
A questo punto sarà necessario fornire le informazioni relative al server RADIUS 1, il computer con cui 22 Mbps Wireless Access Point stabilisce una connessione stabile. Inserire l'indirizzo IP e il numero di porta (predefinito: 1812) del server Radius. Quindi, fornire l'indirizzo IP del computer con il quale si sta effettuando la connessione. Infine, si dovrà inserire lo Shared Secret (password condivisa), una parola o una serie di cifre utilizzate come ulteriore misura di protezione. Ogni client wireless 802.1X che stabilisce una connessione con 22 Mbps Wireless Access Point deve disporre del corretto Shared Secret, altrimenti l'Access Point verrà negato.
L'uso del server RADIUS 2 è opzionale. Questi campi vengono utilizzati per inserire le informazioni relative a un server di backup. Se il computer identificato con il server RADIUS 1 non funziona o non risponde, il server RADIUS 2 può essere utilizzato per ottenere l'accesso WLAN.
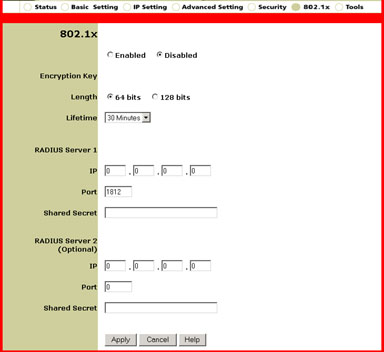
Tools (Strumenti)
Nella sezione Tools (Strumenti) è possibile salvare le impostazioni di 22 Mbps Wireless Access Point facendo clic su Backup.
Se si desidera ripristinare le impostazioni predefinite di 22 Mbps Wireless Access Point, fare clic su Default (Predefinite).
Se 22 Mbps Wireless Access Point non risponde, fare clic su Reboot (Riavvio) in modo da riavviarlo.
Se si apportano delle modifiche e si desidera recuperare le impostazioni salvate, è possibile fare clic su Browse (Sfoglia) per individuare il file salvato. Una volta trovato il file, fare clic su Restore (Ripristina).
Se si è scaricata una nuova versione del firmware, fare clic su
Browse (Sfoglia) accanto al campo Firmware Upgrade (Aggiornamento
firmware) per individuare il file della versione corretta. Una volta trovato
il file, fare clic su Upgrade (Aggiorna) per implementare il nuovo
firmware.