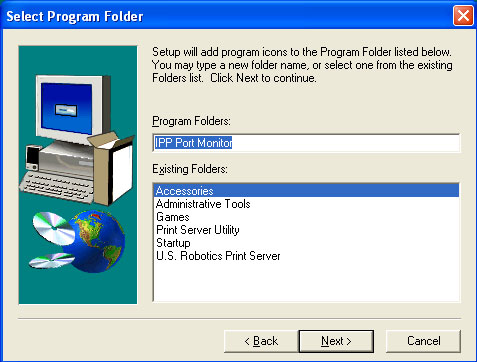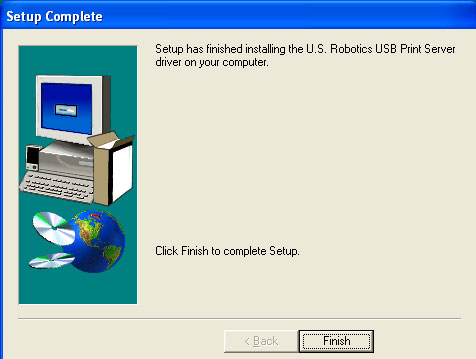Inhoudsopgave:
Over de Wireless
USB Print Server
Installatie van de Wireless USB Print Server
Printerinstallatie op client-pc (Overige installaties) >
Andere besturingssystemen dan Windows
Navigeren door de webinterface
IPP (Internet Printing Protocol)
Productspecificaties voor de Wireless USB Print Server
Gebruikershandleiding Wireless USB Print Server
Printerinstallatie op client-pc (Overige installaties)
Installatie-opties
-
Plaats de installatie-cd in het cd-rom-station.
Opmerking: als de cd niet automatisch wordt gestart, klikt u in Windows op Start, Uitvoeren, en typt u D:\autorun (typ in plaats van D een andere letter als dat de aanduiding van uw cd-rom-station is). Klik vervolgens op OK.
-
Klik op Additional Installs (Overige installaties) en klik vervolgens op Next (Volgende).
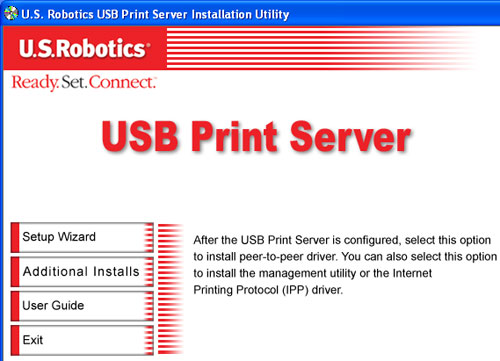
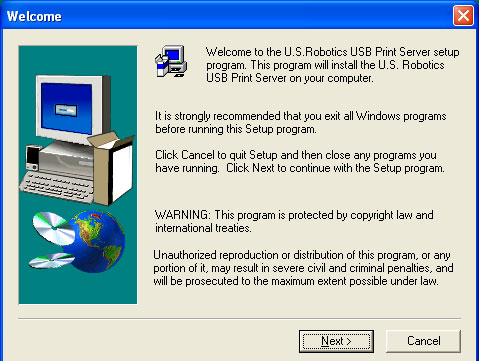
-
U moet aangeven wat voor type gebruiker deze computer zal zijn: User (Gebruiker), Administrator (Beheerder), Custom (Aangepast) of IPP Client (IPP-client).
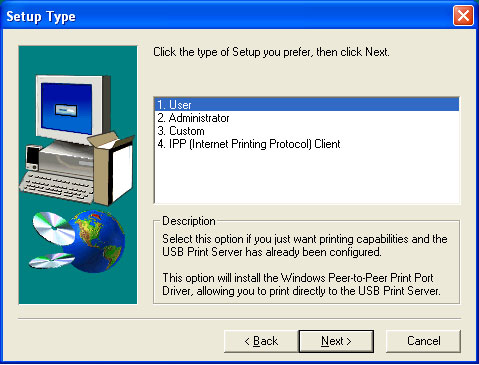
User is de meest voorkomende optie die geschikt is voor de meeste netwerkclients. Dit moet worden geselecteerd als de Wireless USB Print Server reeds is geconfigureerd en u alleen op deze computer wilt kunnen afdrukken.
Selecteer User in de lijst en klik op Next.
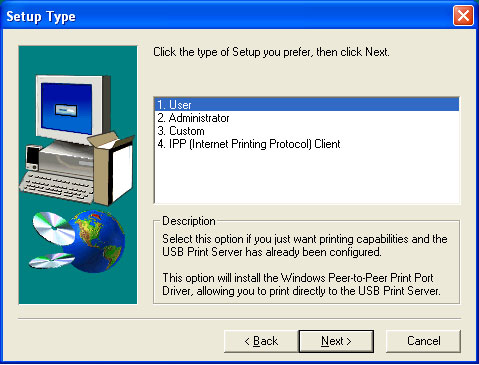
Klik op Next.
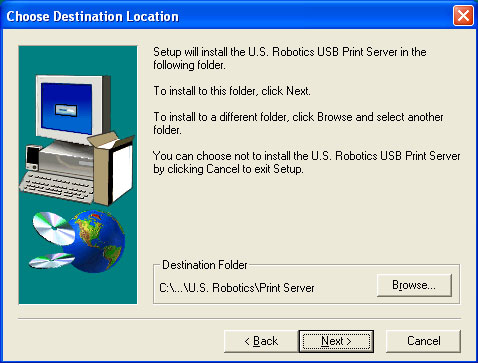
Klik op Next.
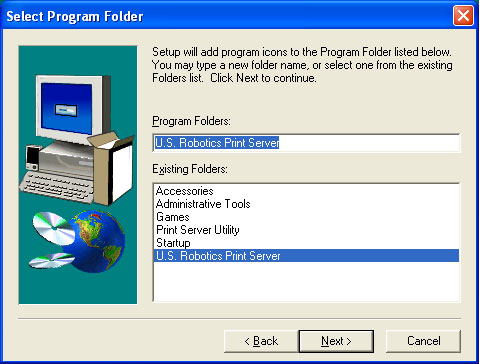
Als dit is voltooid, controleert u of het selectievakje Configure Print Driver now (Besturingsprogramma printer nu configureren) is geselecteerd en klikt u op Finish (Voltooien).
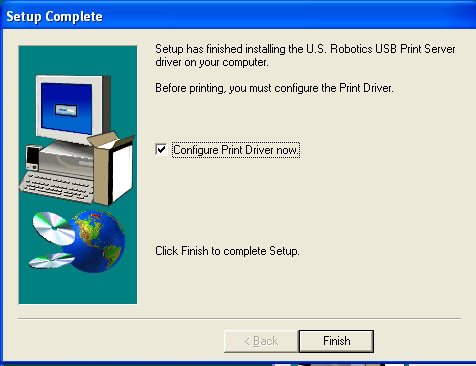
Klik op OK op het venster Information (Informatie) dat nu verschijnt. Het kan nodig zijn om het venster Print Server Utility te verkleinen om het venster Information te kunnen zien.
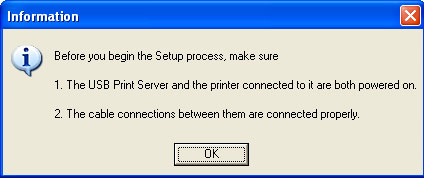
Selecteer de juiste printerpoort in de lijst voor uw USB Printer en klik op Next.
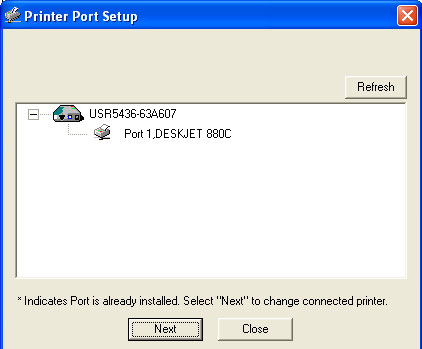
Klik op OK in het bericht dat verschijnt.
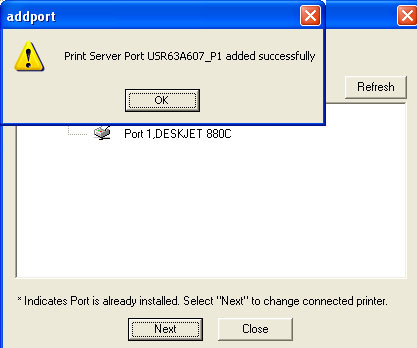
Als u de juiste printerpoort niet ziet, klikt u op Refresh (Vernieuwen) en dan moet hij verschijnen.
Indien de printer in de lijst Existing Printers (Bestaande printers) verschijnt, dient u deze te selecteren en op Connect (Verbinden) te klikken.
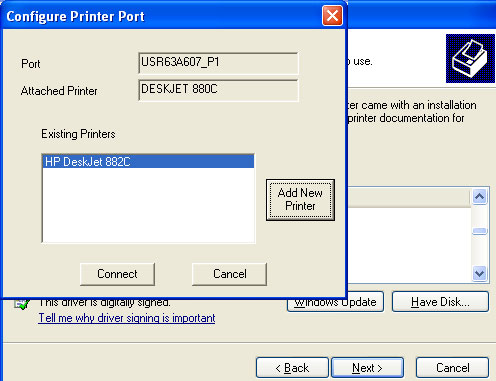
Klik vervolgens op Close (Sluiten) om de printerpoort-setup af te sluiten.
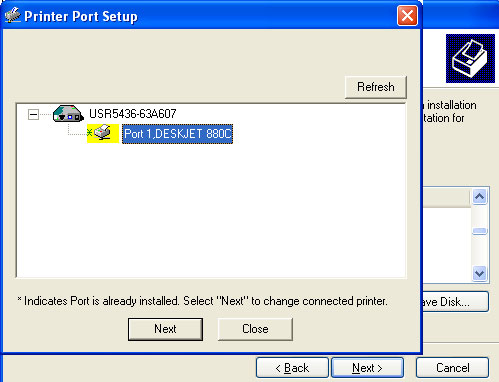
Indien de printer niet wordt weergegeven, dient u op Add New Printer (Nieuwe printer toevoegen) te klikken en de aanwijzingen op het scherm te volgen.
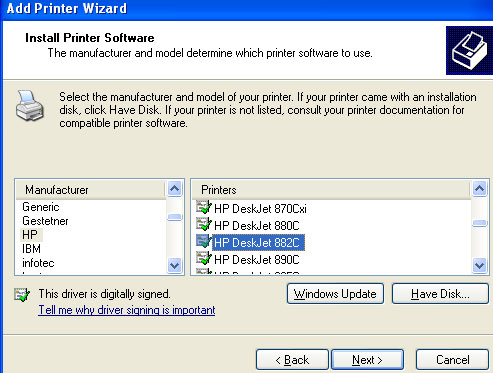
Nadat de printer is geïnstalleerd, zou deze in de lijst Existing Printers moeten verschijnen. Selecteer de printer en klik op Connect (Verbinden).
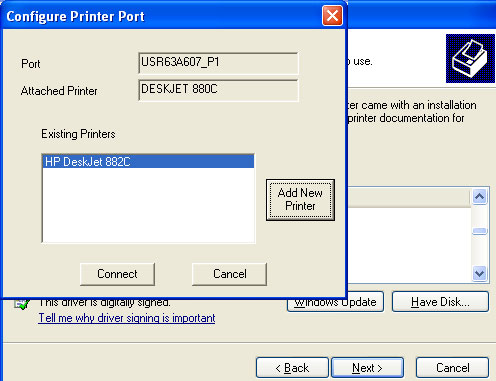
Klik vervolgens op Close (Sluiten) om de printerpoort-setup af te sluiten. Herhaal deze stap op iedere computer.
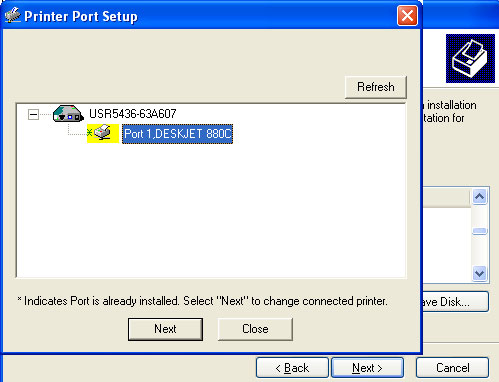
Opmerking: indien u problemen ondervindt of geen asterisk naast de poortnaam in het venster Printer Port Setup (Printerpoort-setup) ziet, dient u op Refresh (Vernieuwen) te klikken. Het kan zijn dat u hier meerdere keren op moet klikken. Indien de printer nog steeds niet wordt weergegeven, dient u het gedeelte Problemen oplossen van deze gids te raadplegen.
U kunt uw USB-printer nu alleen vanaf deze computer gebruiken. Om een testpagina af te drukken, dient u op Start, Configuratiescherm en vervolgens op Printers en faxapparaten te klikken. (Dit kan variëren afhankelijk van uw besturingssysteem). Klik met de rechtermuisknop op de printer die u net hebt geïnstalleerd, selecteer Eigenschappen en klik vervolgens op Testpagina afdrukken. Dit verifieert of de verbinding met uw printer geldig is.
Met Administrator (beheerder) worden de hulpprogramma's geïnstalleerd voor de eerste configuratie evenals de Bi-Admin Management Utility. Deze optie mag alleen worden gekozen door geavanceerde netwerkclients.
Selecteer Administrator (Beheerder) in de lijst en klik op Next (Volgende).
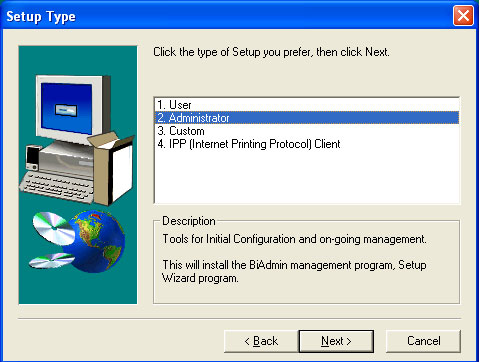
Klik op Next (Volgende).
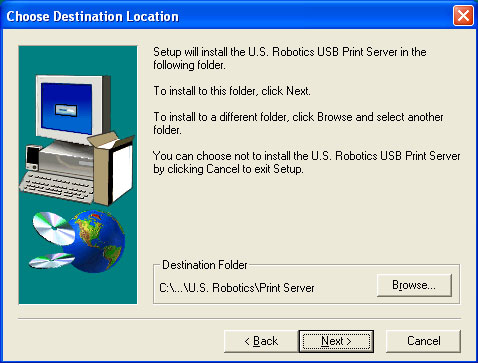
Klik tweemaal op Next en klik op Finish (Voltooien).
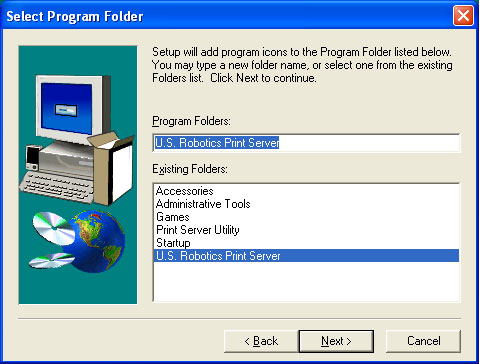
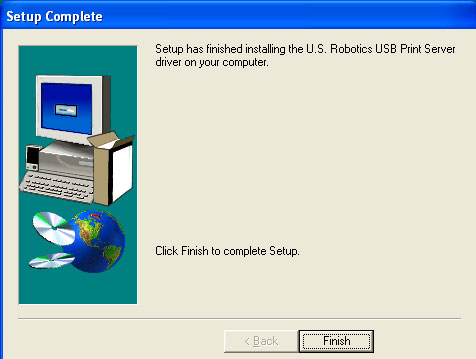
Hiermee voegt u de Bi-Admin Management Utility toe aan de computer. Klik op het pictogram op het bureaublad of de snelkoppeling in het menu Programma's om de Bi-Admin Management Utility te starten. Met de Bi-Admin Management Utility kunt u de instellingen van de Wireless USB Print Server configureren.
Met Custom (Aangepast) kunt u de opties voor de netwerkclient selecteren die worden geïnstalleerd voor elke combinatie van de Bi-Admin Management Utility, de Setup Wizard (Installatiewizard) en het Peer-to-Peer-printerpoortstuurprogramma Deze optie moet alleen worden gekozen voor geavanceerde netwerkclients.
Selecteer Custom in de lijst en klik op Next (Volgende).
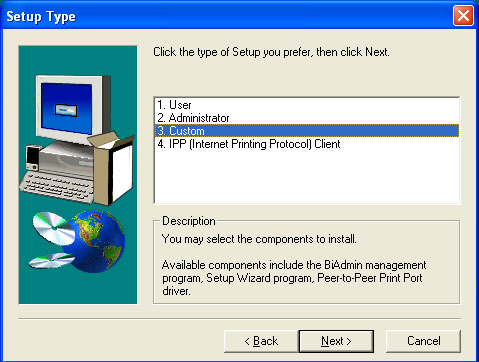
Selecteer de opties die u wilt installeren: Setup Wizard, BiAdmin, en peer-to-peer stuurprogramma. Klik op Next.
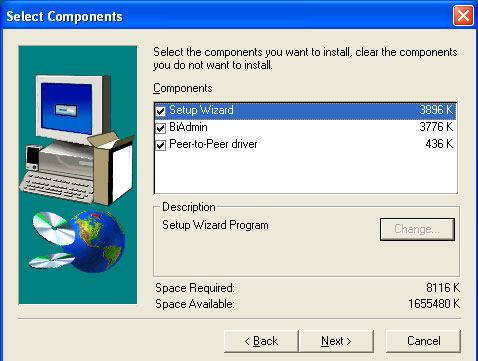
Klik op Next.
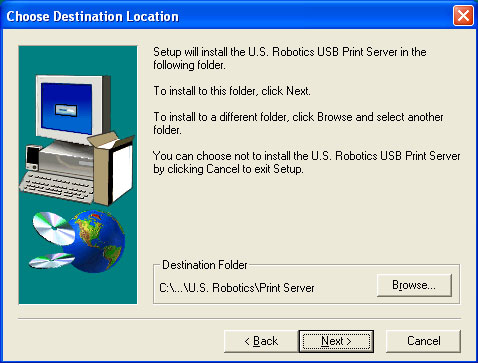
Klik op Next en vervolgens op Finish.
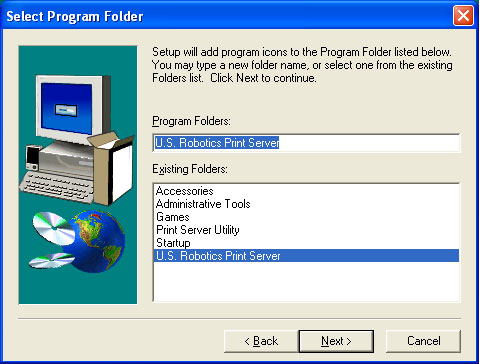
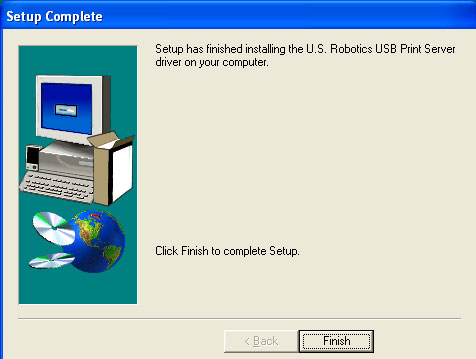
IPP Client (IPP-client): deze instelling is vereist als u wilt afdrukken naar IPP-servers, op het lokale netwerk of op internet. Deze optie mag alleen worden gekozen door geavanceerde netwerkclients.
Selecteer IPP Client in de lijst en klik op Next.
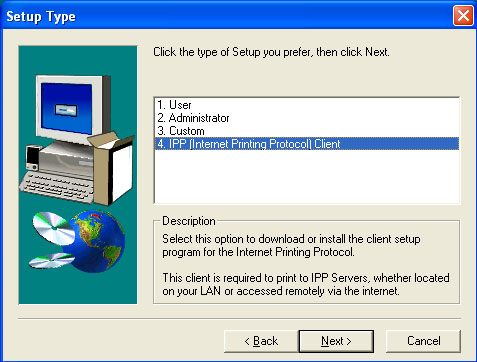
Selecteer Install the IPP Client Driver on this PC (Stuurprogramma van IPP-client op deze PC installeren) of Download self-extracting Zip file (Zichzelf uitpakkend zip-bestand downloaden) en klik op Next (Volgende).
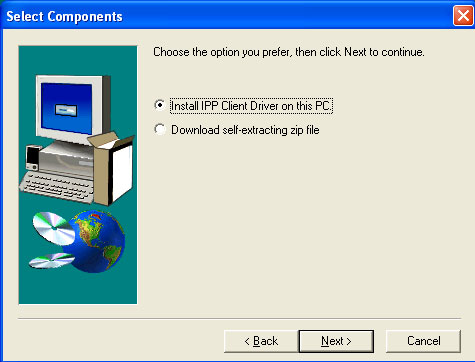
Klik op Next.
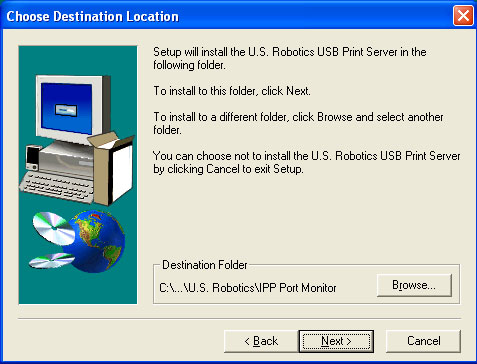
Klik tweemaal op Next en klik op Finish.