
Sommario:
Informazioni su USB
Print Server
Installazione di USB
Print Server >
Specifiche dei prodotti - USB Print Server
Guida utente di USB Print Server
Installazione di USB Print Server
Prima dell'installazione
Nota: per ottenere le informazioni più aggiornate, visitare l'indirizzo http://www.usr.com/support
Accendere il computer desktop o il portatile. Se viene richiesta, digitare la password.
Utenti Windows 2000 e XP: prima di installare USB Print Server, è necessario disporre di Service Pack 4 (utenti Windows 2000) o Service Pack 1 (utenti Windows XP), installato sul proprio computer. Se non si dispone del Service Pack corretto per il proprio sistema operativo, il software di USB Print Server non installerà i driver necessari per USB Print Server. Il Service Pack può essere scaricato alla pagina Web www.windowsupdate.com.
Nota: verificare la lettera assegnata all'unità CD-ROM prima di iniziare l'installazione del nuovo prodotto, poiché sarà necessaria per installare il software in modo appropriato.
Nota: durante l'installazione è possibile che la procedura chieda di inserire il CD-ROM del sistema operativo Windows o quello fornito con la stampante. Tenere i due CD-ROM a portata di mano nel caso dovessero servire.
Prima fase: collegare USB Print Server e la stampante USB alla rete esistente
![]() Inserire l'estremità quadrata di un cavo USB nella porta USB della stampante. Inserire l'estremità rettangolare del cavo USB nella porta USB di USB Print Server. Controllare che il cavo di alimentazione della stampante sia collegato.
Inserire l'estremità quadrata di un cavo USB nella porta USB della stampante. Inserire l'estremità rettangolare del cavo USB nella porta USB di USB Print Server. Controllare che il cavo di alimentazione della stampante sia collegato.
![]() Inserire un'estremità di un cavo Ethernet nel router o switch e l'altra estremità nella porta Ethernet di USB Print Server.
Inserire un'estremità di un cavo Ethernet nel router o switch e l'altra estremità nella porta Ethernet di USB Print Server.
![]() Collegare l'adattatore di alimentazione fornito in dotazione nella presa che si trova su USB Print Server. Inserire la spina dell'adattatore di alimentazione in una presa di corrente standard.
Collegare l'adattatore di alimentazione fornito in dotazione nella presa che si trova su USB Print Server. Inserire la spina dell'adattatore di alimentazione in una presa di corrente standard.
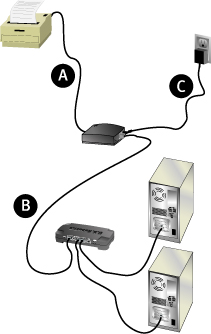
Seconda fase: configurare USB Print Server
Istruzioni per configurare il computer principale
Accertarsi che il computer sia acceso. Inserire il CD-ROM di installazione U.S. Robotics nell'unità CD-ROM.
Nota: se il CD-ROM non si avvia automaticamente, fare clic su Start/Avvio, Esegui, digitare D:\autorun (se l'unità CD-ROM utilizza una lettera diversa, digitare tale lettera invece di "D") e fare clic su OK.
Selezionare Setup Wizard (Installazione guidata) dall'interfaccia del CD-ROM. Fare clic su Next (Avanti). Selezionare il nome del server dall'elenco (il nome predefinito è riportato sotto USB Print Server) e fare clic su Next (Avanti). Se lo si desidera, cambiare il nome del server. Selezionare il nome di dominio dal menu a discesa o digitare il nome del dominio di rete o del gruppo di lavoro e fare clic su Next (Avanti). Selezionare Obtain an IP Address Automatically (Rileva indirizzo IP automaticamente) e fare clic su Next (Avanti). Per assegnare un indirizzo IP specifico, selezionare Fixed IP Address (Indirizzo IP fisso), inserire manualmente le informazioni e fare clic su Next (Avanti). Fare clic su Finish (Fine) per completare la procedura di configurazione.
A questo punto, il sistema chiede di installare il driver PTP. Fare clic su Yes (Sì) e seguire le istruzioni visualizzate.
In seguito, configurare la stampante. Nella finestra visualizzata, fare doppio clic su Print Driver Setup (Configurazione driver di stampa). Selezionare la stampante e la porta e fare clic su Next (Avanti). Quando la stampante è stata aggiunta, fare clic su OK. Nella finestra Configure Printer Port (Configura porta stampante), fare clic su Add New Printer (Aggiungi stampante). Individuare la stampante nella sezione Shared Printers (Stampanti condivise), selezionarla e fare clic su Next (Avanti). Potrebbero essere richiesti i driver della stampante. Selezionare la marca e il modello della stampante e fare clic su OK oppure inserire il CD-ROM fornito con la stampante e fare clic su Disco driver. Digitare la lettera dell'unità CD-ROM e fare clic su OK. Quando la procedura chiede se si desidera impostare la stampante come predefinita, selezionare Sì oppure No, fare clic su Avanti, quindi su Fine.
Istruzioni per configurare il computer client
Inserire il CD-ROM di installazione nell'unità CD-ROM. Fare clic su Installation (Installazione), quindi su Next (Avanti). Si dovrà indicare che tipo di utente sarà il computer: User (Utente), Administrator (Amministratore), Custom (Personalizzato) oppure IPP Client (Client IPP).
- User è l'opzione scelta dalla maggior parte dei client di rete.
Selezionare User dall'elenco e fare clic su Next (Avanti). Fare clic ancora su Next, Next, quindi su Finish (Fine). Il driver di USB Print Server verrà installato sul computer. Quando in seguito si desidera aggiungere una stampante, USB Print Server verrà visualizzato nell'elenco.
- Administrator installa gli strumenti necessari per la configurazione iniziale nonché l'utilità di gestione Bi-Admin. Si consiglia quest'opzione solo per i client di rete più avanzati.
Selezionare Administrator dall'elenco e fare clic su Next (Avanti). Fare clic ancora su Next, Next, quindi su Finish (Fine). L'utilità di gestione Bi-Admin verrà installata sul computer. Fare clic sull'icona sul desktop o sul collegamento nel menu per lanciare l'utilità di gestione Bi-Admin, a partire dalla quale si possono configurare le impostazioni di USB Print Server.
- Custom consente al client di rete di selezionare le opzioni da installare: utilità di gestione Bi-Admin, installazione guidata e driver della porta di stampa Peer-to-Peer. Si consiglia quest'opzione solo per i client di rete più avanzati.
Selezionare Custom dall'elenco e fare clic su Next (Avanti). Selezionare le opzioni da installare: Setup Wizard (Installazione guidata), BiAdmin, Peer to Peer Driver (Driver Peer-to-Peer) e Installation Guide (PDF) (Guida di installazione PDF). Fare clic su Next (Avanti). Fare clic ancora su Next, Next, quindi su Finish (Fine).
- IPP Client serve se si deve stampare su qualsiasi server IPP, sulla rete locale oppure in remoto via Internet. Si consiglia quest'opzione solo per i client di rete più avanzati.
Selezionare IPP Client dall'elenco e fare clic su Next (Avanti). Selezionare Install the IPP Client Driver on this PC (Installa il driver client IPP su questo PC) oppure Download self-extracting Zip file (Scarica file Zip autoestraente) e fare clic su Next (Avanti). Fare clic ancora su Next, Next, quindi su Finish (Fine).
Per configurare altri computer client sulla rete in modo che utilizzino USB Print Server, inserire il CD-ROM di installazione e ripetere per ogni computer la procedura riportata in Istruzioni per configurare il computer client.
Una volta configurati il computer principale e i computer client, la stampante USB potrà essere utilizzata sulla rete.
Congratulazioni! L'installazione di USB Print Server è terminata.
Per informazioni relative alla risoluzione di problemi e all'assistenza tecnica, consultare la sezione Risoluzione dei problemi in questa guida o il sito Web U.S. Robotics Web all'indirizzo www.usr.com
Registrazione del prodotto
• Fare clic su Support (Supporto) dall'interfaccia utente del CD-ROM di installazione. Fare clic su Registration and Warranty (Registrazione e garanzia), quindi su http://www.usr.com/productreg
• È inoltre possibile aprire un browser Web e digitarvi l'indirizzo http://www.usr.com/productreg