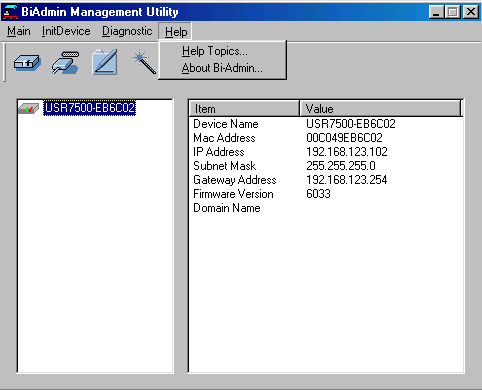Sommario:
Informazioni su USB Print Server
Installazione di USB Print Server
Utilità di gestione Bi-Admin >
Specifiche dei prodotti - USB Print Server
Guida utente di USB Print Server
Utilità di gestione Bi-Admin
L'utilità di gestione Bi-Admin può essere utilizzata per configurare le impostazioni di USB Print Server. L'utilità è destinata agli utenti esperti o agli utenti collegati a una rete dotata di diversi USB Print Server. In quest'ultimo caso, si consiglia di usare l'utilità di gestione Bi-Admin anziché l'utilità di configurazione Web.
Per lanciare l'utilità di gestione Bi-Admin, fare clic sull'icona corrispondente sul desktop o sul collegamento nel menu Programmi. Una volta lanciata, l'utilità di gestione Bi-Admin cercherà nella rete tutti gli USB Print Server collegati e in funzione. La lista di USB Print Server verrà quindi visualizzata nell'elenco delle periferiche dell'utilità di gestione Bi-Admin.
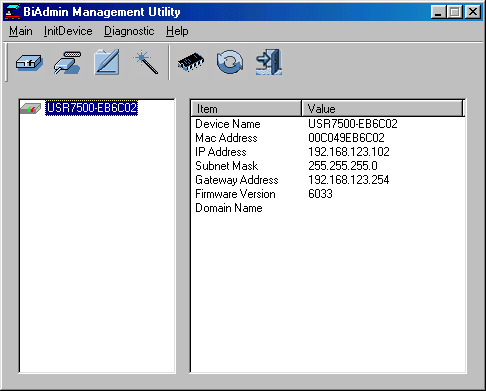
Sul lato sinistro della videata apparirà ogni USB Print Server collegato alla rete. Selezionandone uno, sul lato destro della videata vengono visualizzate le impostazioni corrispondenti.
Se il dispositivo USB Print Server desiderato non appare in elenco, procedere in uno dei seguenti modi:
- Verificare che USB Print Server sia installato e alimentato, quindi aggiornare l'elenco.
- Nel menu, fare clic su InitDevice (Inizializza periferica), quindi su Find (Cerca) per cercare USB Print Server. A tal fine, bisogna conoscere il nome predefinito di USB Print Server, indicato sull'etichetta che si trova sotto USB Print Server.
- Se USB Print Server si trova su un altro segmento LAN, nel menu fare clic su InitDevice (Inizializza periferica), quindi su Attach (Collega) per individuare e visualizzare USB Print Server.
- Per le reti che usano solo TCP/IP, non verranno visualizzati i dispositivi USB Print Server privi di indirizzo IP. Nel menu, fare clic su InitDevice (Inizializza periferica), quindi su Set IP Address (Imposta indirizzo IP) per assegnare un indirizzo IP. A questo punto aggiornare la l'elenco. Per poter assegnare l'indirizzo IP, occorre conoscere il nome predefinito della periferica non riportata nell'elenco, indicato sull'etichetta che si trova sotto USB Print Server.
Icone di stato
Una volta selezionato un USB Print Server, è possibile utilizzare le icone. Le icone forniscono informazioni sullo stato e consentono di accedere alle impostazioni di USB Print Server. Se un'icona è oscurata, significa che l'opzione o il protocollo corrispondente non è disponibile. Le icone disponibili sono sette:
![]() Stato periferica,
Stato periferica,
![]() Stato stampante,
Stato stampante, ![]() Configurazione,
Configurazione, ![]() Wizard,
Wizard, ![]() Aggiornamento firmware,
Aggiornamento firmware, ![]() Aggiorna,
Aggiorna, ![]() Esci
Esci
 Stato periferica
Stato periferica
Facendo clic su quest'icona dopo aver selezionato un USB Print Server, si aprirà una finestra che riporta tutte le impostazioni di USB Print Server sulla sinistra. Fare clic su Save to File (Salva nel file) per salvare sul computer una copia del file CONFIG dell'USB Print Server selezionato. Fare clic su Restore to Device (Ripristina nella periferica) per ripristinare nell'USB Print Server selezionato un file salvato in precedenza.
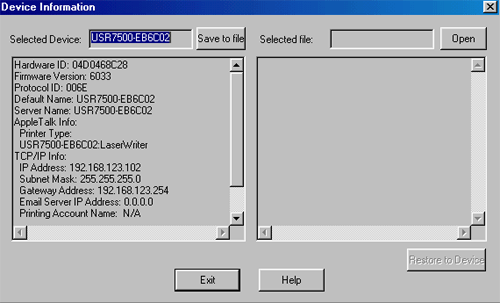
 Stato stampante
Stato stampante
Facendo clic su quest'icona dopo aver selezionato un USB Print Server, verrà visualizzata una finestra che riporta lo stato della stampante. Selezionare la porta desiderata dall'elenco a discesa per visualizzare l'attuale stato della stampante collegata a quella porta. In Status (Stato), le opzioni sono: On-Line (Accesa), Off-Line (Spenta) e Out of Paper (Carta esaurita). In Printing Information (Informazioni di stampa), le opzioni sono: Idle (Inattiva) o Printing (Stampa in corso).
Se la stampante è di tipo bidirezionale e non sta stampando, il pulsante Configuration (Configurazione) consente di cambiarne la configurazione. Se la stampante non supporta questa opzione o sta stampando, il pulsante non è disponibile.
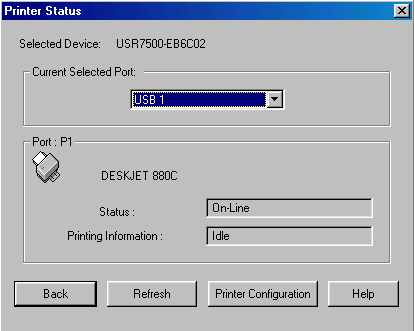
 Configurazione
Configurazione
Facendo clic su quest'icona, si apre una finestra con diverse schede per le varie opzioni di configurazione, vale a dire: System (Sistema), TCP/IP, AppleTalk, NetBEUI, Internet Printing (Stampa Internet) e Port (Porta). Ogni scheda ha un'opzione corrispondente nel menu Main (Principale) che si trova nella barra dei menu della finestra principale dell'utilità di gestione Bi-Admin.
La prima scheda è System (Sistema). In questa finestra, si può cambiare il nome e la password di USB Print Server e impostare i protocolli di rete utilizzati dall'USB Print Server selezionato. È possibile disattivare i protocolli non usati sulla LAN in modo da migliorare le prestazioni del sistema.
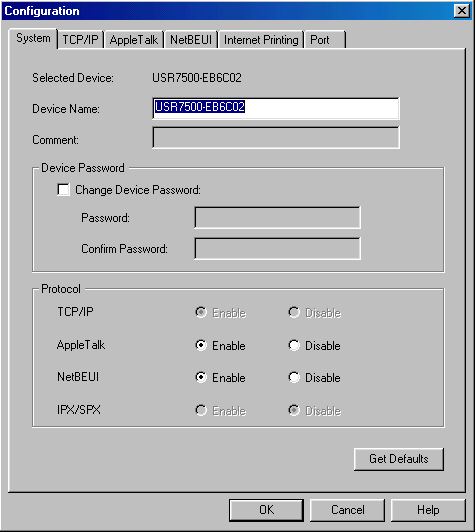
La seconda scheda, TCP/IP, consente di configurare il protocollo di rete TCP/IP. Le opzioni di base sono:
- Dynamic IP Address (DHCP) (Indirizzo IP dinamico): selezionare quest'opzione se sulla rete esiste un server DHCP in grado di assegnare automaticamente un indirizzo IP a USB Print Server.
- Fixed IP Address (Indirizzo IP fisso): selezionare quest'opzione se sulla rete non esiste un server DHCP in grado di assegnare automaticamente le informazioni IP. Se si seleziona quest'opzione, occorre inserire manualmente le seguenti informazioni:
- IP Address (Indirizzo IP): nell'intervallo degli indirizzi della LAN, selezionare un indirizzo IP non utilizzato.
- Subnet Mask: impostare gli stessi valori degli altri computer della LAN.
- Gateway: impostare gli stessi valori degli altri computer della LAN.
Alcuni modelli di USB Print Server supportano anche la funzione Auto-IP (Indirizzo IP automatico). Se USB Print Server è impostato su Dynamic IP Address (Indirizzo IP dinamico), ma non viene trovato nessun server DHCP sulla rete, USB Print Server imposterà automaticamente un indirizzo IP nell'intervallo 169.254.1.1 ~ 169.254.254.254. In tal caso, anche se USB Print Server è stato inizializzato con un indirizzo IP automatico, passerà a DHCP non appena viene rilevato un server DHCP. I parametri della sessione TCP vanno modificati solo su esplicita richiesta dell'amministratore di rete o dell'assistenza tecnica di USB Print Server.
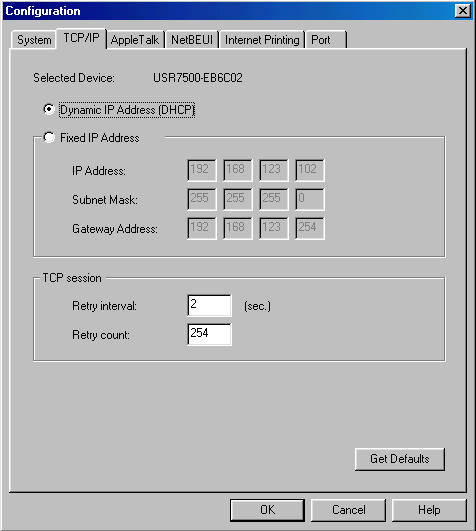
La scheda seguente, AppleTalk, si rivolge agli utenti Macintosh. In genere, per usare AppleTalk non occorre configurare USB Print Server. Per apportare modifiche, si possono configurare le seguenti impostazioni:
- Impostare il campo Zone Name (Nome zona) per definire quali sistemi Apple possono accedere alla stampante collegata a USB Print Server.
- Il campo Printer Type (Tipo stampante) serve a descrivere il driver della stampante usato per ogni porta.
- L'opzione Communication Protocol (Protocollo di comunicazione) può essere impostata su ASCII o Binary (Binario). L'impostazione deve corrispondere a quella dei sistemi Apple che utilizzano USB Print Server.
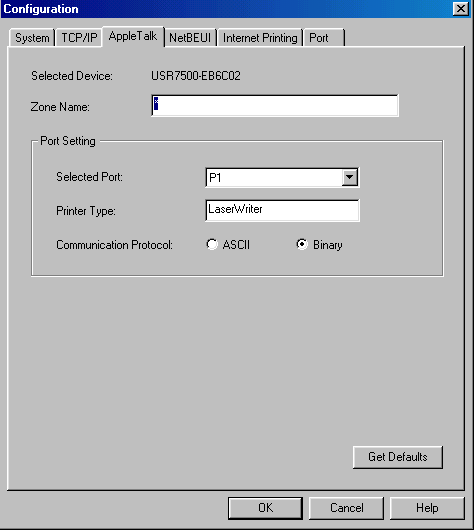
La scheda successiva, NetBEUI, consente di configurare le seguenti opzioni:
- Scegliere nell'elenco Domain Name (Nome dominio) il nome di dominio per USB Print Server.
- Nel campo Response Time (Tempo risposta), impostare la rapidità con cui i lavori devono essere inviati alla stampante. Si può scegliere un valore compreso tra 0 e 255 secondi.
- Impostare l'opzione desiderata per Abort Job if Error Occured (Interrompi lavoro in caso di errore).
- YES (SÌ) interrompe il lavoro se si verifica un errore.
- NO (impostazione predefinita) tenta di continuare, ma con il rischio di errori di stampa.
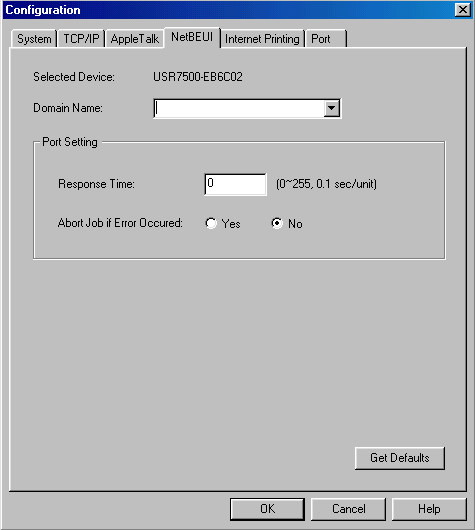
La scheda seguente è Internet Printing (Stampa Internet), che consente di inviare alcuni lavori di stampa a USB Print Server utilizzando l'e-mail via Internet. Per poter utilizzare questa funzione, è necessario indicare le seguenti informazioni:
- Mail Server IP Address (Indirizzo IP del server mail): indirizzo IP del server di e-mail che deve essere utilizzato da USB Print Server.
- Mail Account (Account e-mail): nome dell'account e-mail che deve essere utilizzato da USB Print Server.
- Mail Account Password: (Password dell'account e-mail): password dell'account e-mail utilizzato.
- Check Mail Interval (Intervallo controllo e-mail): frequenza con cui deve essere controllata la posta elettronica per verificare se ci sono lavori di stampa.
- Redirect Mail Account (Account e-mail per inoltro): account e-mail a cui vengono inviati i lavori di stampa che non possono essere stampati. Se il campo viene lasciato vuoto, i lavori che non possono essere stampati verranno scartati.
- Default Printer Port (Porta stampante predefinita): numero della porta stampante per tutti i lavori di stampa Internet. Selezionare una sola porta. Anche gli utenti LAN possono usare questa porta.
- Printer Model (Modello stampante): stampante da utilizzare per la stampa via Internet. Questo valore viene inviato su richiesta agli utenti remoti.
- Options (Opzioni): in questa zona, si possono selezionare o deselezionare le varie caselle di controllo.
- Print every E-Mail (Stampa ogni e-mail): spuntando la casella, verranno stampati tutti i messaggi e-mail ricevuti. In caso contrario, verranno stampati solo i messaggi provenienti da InterNet Printing Port.
- Print Banner (Stampa banner): spuntando la casella (impostazione predefinita), viene stampata una pagina banner per identificare il proprietario del lavoro di stampa.
- Mail Response when Printed (Avviso e-mail dopo la stampa): spuntando la casella, per tutti i lavori di stampa che USB Print Server riceve verrà inviato un avviso e-mail. In caso contrario, solo gli utenti che hanno impostato questa opzione nel software InterNet Printing Port riceveranno un avviso quando un lavoro di stampa inviato è stato ricevuto da USB Print Server.
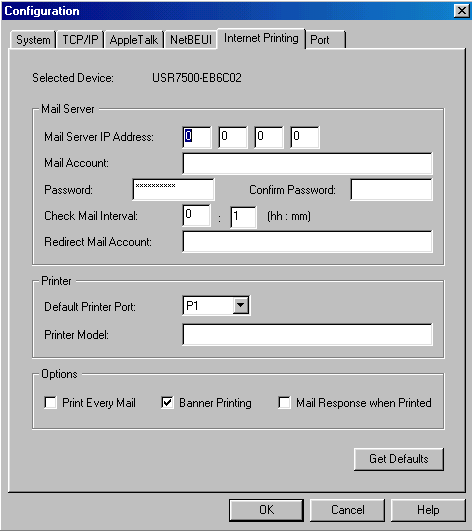
L'ultima scheda è Port (Porta). La scheda è suddivisa in: Physical Port (Porta fisica) e Logical Port (Porta logica).
Physical Port
Per la porta fisica si possono modificare le seguenti impostazioni:
- Selected Physical Port (Porta fisica selezionata): selezionare la porta della stampante fisica da configurare.
- Handshake Signal (Segnale handshake): selezionare Busy Only (Solo occupato) oppure Busy & Ack (Occupato e libero) per la porta fisica.
- Printer Type (Tipo stampante): selezionare High Speed (Alta velocità) oppure Low Speed (Bassa velocità).
Logical Port (Porta logica)
Le porta logiche (stampanti) possono essere utilizzate in ambiente Unix. È possibile modificare le seguenti impostazioni:
- Selected Logical Port (Porta logica selezionata): selezionare la porta logica da configurare.
- Map to Physical Port (Mappa sulla porta fisica): selezionare la porta della stampante fisica che sarà utilizzata dalla stampante logica.
- Convert LF to LF+CR (Converti LF in LF+CR): se l'opzione è attivata, i caratteri LF (avanzamento riga) vengono convertiti in CR+LF (ritorno carrello + avanzamento riga).
- Prefix of Job (Prefisso lavoro): stringa di controllo da inviare alla stampante prima di ogni lavoro di stampa. La stringa non può superare i 15 caratteri esadecimali.
- Suffix of Job (Suffisso lavoro): stringa di controllo da inviare alla stampante al termine di ogni lavoro di stampa. La stringa non può superare i 15 caratteri esadecimali.
Il pulsante Get Defaults (Predefinite) ripristina tutte le impostazioni di configurazione predefinite.
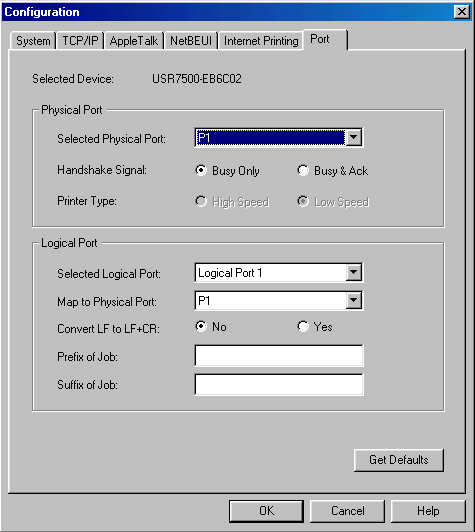
 Wizard
Wizard
L'icona successiva, Wizard, consente di eseguire le procedure di configurazione di base per USB Print Server. Nella prima finestra, compilare i campi Device Name (Nome periferica) e Domain Name (Nome dominio). Al termine dell'operazione, fare clic su Next (Avanti).
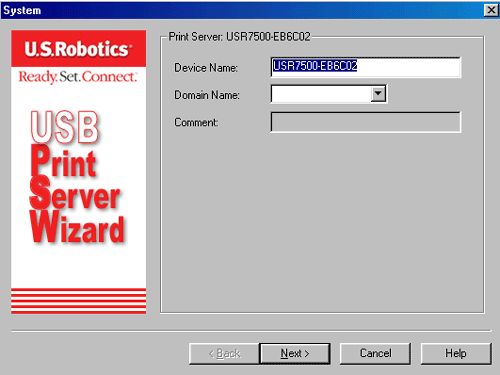
Nella seconda finestra, inserire le informazioni sull'indirizzo IP. Selezionare Obtain IP Address automatically (Rileva indirizzo IP automaticamente) oppure Fixed IP Address (Indirizzo IP fisso).
Selezionare Obtain IP Address automatically se sulla rete esiste un server DHCP in grado di assegnare automaticamente un indirizzo IP a USB Print Server.
Selezionare Fixed IP Address se sulla rete non esiste un server DHCP in grado di assegnare automaticamente le informazioni IP. Selezionando quest'opzione, occorre inserire manualmente le seguenti informazioni:
- IP Address (Indirizzo IP): nell'intervallo degli indirizzi della LAN, selezionare un indirizzo IP non utilizzato.
- Subnet Mask: impostare gli stessi valori degli altri computer della LAN.
- Gateway: impostare gli stessi valori degli altri computer della LAN.
Al termine dell'operazione, fare clic su Next (Avanti).
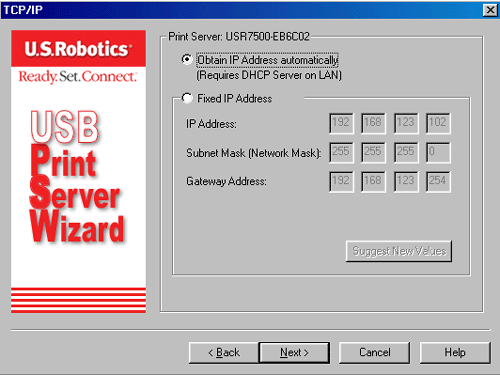
Nell'ultima finestra, fare clic su Finish (Fine).
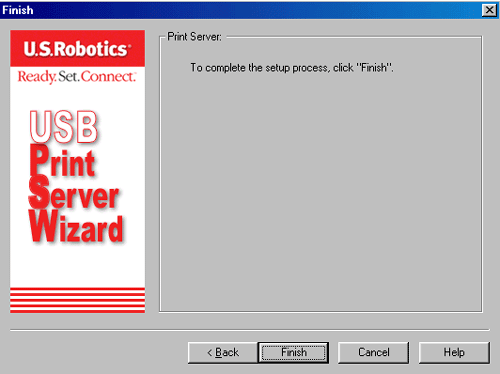
 Aggiornamento firmware
Aggiornamento firmware
L'icona seguente, Aggiornamento firmware, consente di aggiornare il firmware per USB Print Server. Prima di utilizzare quest'opzione, bisogna procurarsi il file .BIN per l'aggiornamento del firmware e copiarlo nella stessa directory di Bi-Admin. Collegarsi a www.usr.com/support per verificare se sono disponibili aggiornamenti firmware per USB Print Server.
 Aggiorna
Aggiorna
L'icona seguente è Aggiorna. Se si modifica la configurazione di USB Print Server, selezionare quest'icona per visualizzare le nuove impostazioni.
 Esci
Esci
L'ultima icona, Esci, permette di chiudere l'utilità di gestione Bi-Admin. Uscendo dall'utilità, si perderanno tutte le modifiche che sono state apportate alle impostazioni di USB Print Server e che non sono state salvate. Prima di chiudere l'utilità, quindi, assicurarsi di salvare le modifiche.
La barra dei menu che appare in cima allo schermo principale dell'utilità di gestione Bi-Admin presenta quattro opzioni: Main (Principale), InitDevice (Inizializza periferica), Diagnostic (Diagnostica) e Help (Guida).
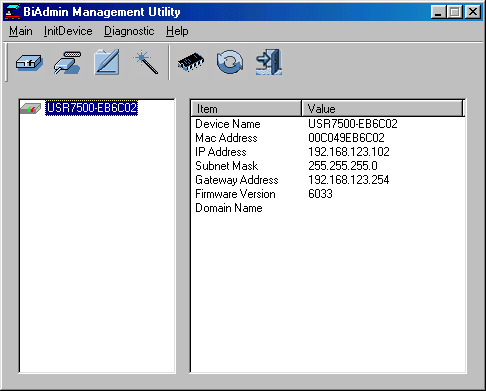
Main
Questo menu presenta le stesse opzioni a cui si può accedere attraverso le icone che si trovano sotto la barra dei menu. Per ulteriori informazioni, fare riferimento alla sezione Icone di stato.
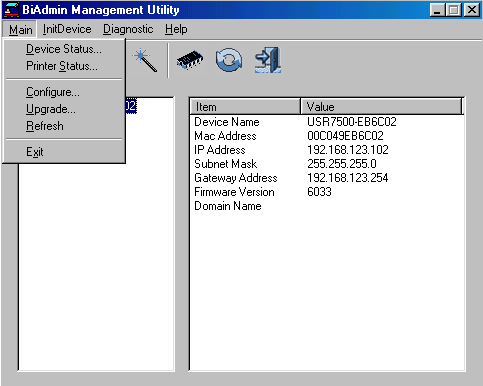
InitDevice
Le opzioni disponibili in questo menu sono: Reset Device (Ripristina periferica), Restore to Factory Default (Ripristina impostazioni predefinite), Attached Remote (Remoto collegato) e Connected Protocol (Protocollo collegato).
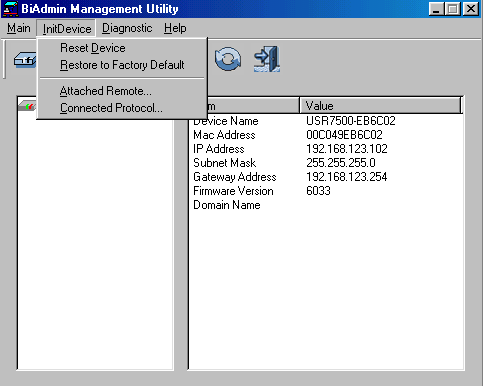
- Reset Device: consente di riavviare USB Print Server. Quest'opzione va selezionata quando si apportano modifiche alla configurazione o nel caso in cui USB Print Server smette di funzionare.
- Restore to Factory Default: ripristina le impostazioni predefinite di USB Print Server. Per ripristinare solo le opzioni di uno specifico schermo, fare clic su Set to Default (Imposta su predefinite) in quello schermo.
- Attached Remote: quest'opzione consente di collegarsi ad un USB Print Server situato su un altro segmento LAN. È necessario conoscere l'indirizzo IP di tale server remoto. Se la LAN non ha un router, l'opzione non è disponibile.
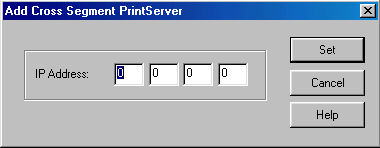
- Connected Protocol: quest'opzione consente di definire quale protocollo LAN utilizzare per la comunicazione tra USB Print Server e questa applicazione. Selezionare un solo protocollo.
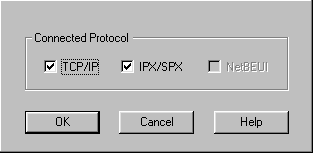
Diagnostic
In questo menu, si può selezionare Print Test Page (Stampa pagina di prova). Permette di stampare una pagina che riporta le impostazioni di configurazione di USB Print Server.
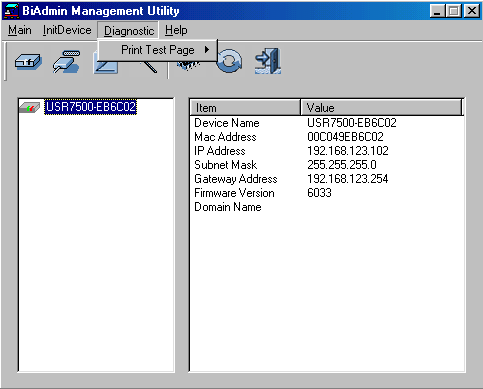
Help
Il menu Help consente di scegliere tra Help Topics (Argomenti della guida) e About Bi-Admin (Informazioni su Bi-Admin).