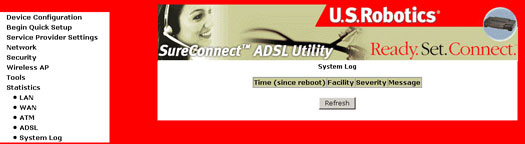Inhoudsopgave:
Geavanceerde functies van EasyConfigurator
Web-interface >
Installatie ongedaan maken met EasyConfigurator
USRobotics SureConnect
ADSL
Wireless Gateway Gebruikershandleiding
Windows 95, 98, NT 4.0, Me, 2000 en XP
Macintosh en Linux
Web-interface
Het apparaat configureren
Begin Quick Setup (Snelle setup)
Service Provider Instellingen
Netwerk
Beveiliging
Wireless AP
Extra
Statistische gegevens
Overzicht
Met de web-interface (WUI) kunt u configuratievariabelen en operationele gegevens van de gateway instellen, wijzigen en weergeven.
-
Schakel de ADSL gateway in als dat nog niet is gebeurd. Wacht vervolgens ongeveer een minuut.
-
Breng in een webbrowser op uw computer een verbinding tot stand met http://192.168.1.1/ om het configuratieprogramma van de gateway te openen. De browser brengt de verbinding tot stand en als het goed is, ziet u het scherm Enter Network Password (Wachtwoord voor netwerk opgeven).
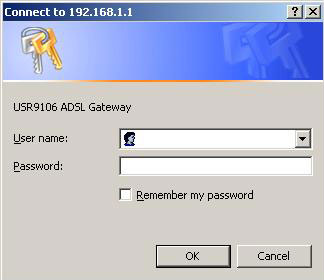
Typ admin in het veld User Name (Gebruikersnaam). Typ admin in het veld Password (Wachtwoord). Klik op OK. U kunt deze waarden later wijzigen in de web-interface (WUI).
Standaardinstellingen herstellen
U hoeft de standaardinstellingen van de gateway alleen te herstellen als de gateway niet meer functioneert of als u deze helemaal opnieuw wilt programmeren. In de meeste gevallen is uw gateway al geconfigureerd met de standaardwaarden. U kunt de standaardconfiguratie herstellen door de reset-knop langer dan vijf seconden ingedrukt te houden of door op de optie Restore Default Configuration (Standaardconfiguratie herstellen) te klikken in het scherm Restore Settings (Instellingen herstellen).
Als u de gateway voor het eerst instelt, dan gelden de volgende standaardinstellingen:
- IP-adres LAN-poort: 192.168.1.1
- WAN-verbindingstype: bridging
- WAN ATM PVC-isolatie: LLC
- Naam lokale beheerderaccount: admin
- Wachtwoord lokale beheerderaccount: admin
- Naam lokale niet-beheerderaccount: user
- Wachtwoord lokale niet-beheerderaccount: user
- Externe WAN-toegang: uitgeschakeld
- Account-naam externe WAN-toegang: support
- Account-wachtwoord externe WAN-toegang: support
- NAT en firewall: uitgeschakeld
- DHCP-server op LAN-interface: ingeschakeld
- IP-adres WAN: geen
Het apparaat configureren
Na de aanmelding wordt het scherm Device Info (Apparaatinfo) afgebeeld:
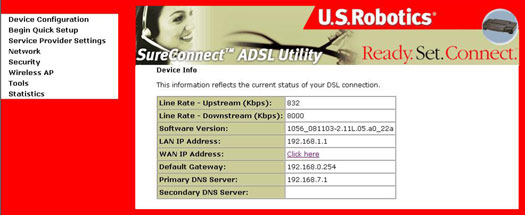
Opmerking: als er nog geen waarden staan in dit scherm, moet u uw gateway instellen. Dat doet u door naar Begin Quick Setup te gaan.
ADSL-lijst
Het scherm ADSL List bevat informatie over specifieke verbindingswaarden die zijn opgegeven door uw ISP.
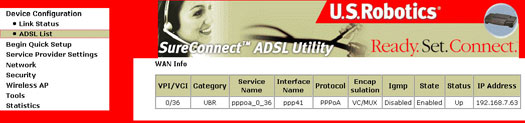
Opmerking: als er nog geen waarden staan in dit scherm, moet u uw gateway instellen. Dat doet u door naar Begin Quick Setup te gaan.
Voedingslampjes
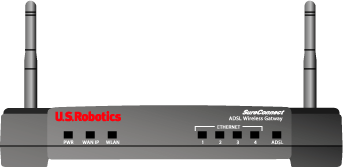
Op de voorzijde van de USRobotics SureConnect ADSL Wireless Gateway bevinden zich acht voedingslampjes: PWR, WAN IP, WLAN, Ethernet 1, 2, 3, 4 en ADSL. U kunt de bedieningsstatus van de gateway aflezen aan de hand van de in de volgende tabel vermelde toestand van de lampjes.
| PWR | Constant groen | Er wordt elektriciteit ontvangen van de AC-voedingsadapter. |
| Uit | Er wordt geen elektriciteit ontvangen. | |
| WAN IP | Constant groen | De gateway ontvangt een openbaar IP-adres van de Internet Service Provider (ISP), in PPP-modus. |
| Knippert groen | IP is aangesloten en verzendt gegevens. | |
| Rood | Ophalen IP-adres van ISP mislukt. | |
| Uit | ADSL is niet gesynchroniseerd of in modus Bridge. | |
| WLAN | Constant groen | Wireless client aangesloten op de gateway. |
| Knippert groen | Wireless gegevensdoorvoer. | |
| Uit | Geen wireless client aangesloten op de gateway. | |
| Ethernet 1,2,3,4 | Constant groen | Er is een fysieke verbinding tussen de gateway en de computer tot stand gebracht en opgemerkt door de Ethernet-kabel. |
| Knippert groen | Wireless gegevensdoorvoer. | |
| Uit | Er is geen fysieke verbinding tot stand gebracht tussen de gateway en de computer door de Ethernet-kabel. | |
| ADSL | Constant groen | Er is een DSL-link tot stand gebracht. |
| Knippert groen | Er wordt onderhandeld over een DSL-link. | |
| Uit | De DSL-link is niet tot stand gebracht. |
Begin Quick Setup (Snelle setup)
Met Begin Quick Setup kan de gebruiker de ADSL-gateway configureren voor DSL-verbindingen en internettoegang. De Quick Setup begeleidt de gebruiker ook door het instellen van het ISP-netwerk en daarna door de instellingen van het thuis- of bedrijfsnetwerk. De USRobotics SureConnect ADSL Wireless Gateway ondersteunt de volgende vijf bedieningsmodi voor ISP-netwerken via de ADSL-interface van de gateway:
- PPP over Ethernet (PPPoE)
- PPP over ATM (PPPoA)
- MAC Encapsulated Routing (MER)
- IP over ATM (IPoA)
- Bridging
De bedieningsmodus van het ISP-netwerk is afhankelijk van de configuratie van de serviceprovider aan de Central Office-zijde en de Broadband Access Server (BRAS) voor uw ADSL-lijn.
Uw ISP kan u, indien noodzakelijk, de volgende informatie verschaffen:
- VPI/VCI-waarden
- ADSL-standaard (modulatie)
- Isolatiemodus
- Verificatie (PAP of CHAP) voor PPP-verbindingen
Neem tijdens het configureren het volgende in overweging:
- Als de serviceprovider PPPoE-service verschaft, dan is de verbinding die u selecteert afhankelijk van het feit of een PPPoE-client wordt uitgevoerd op het apparaat aan de LAN-zijde (meestal een computer) of dat de Wireless Gateway de PPPoE-client moet uitvoeren. De Wireless Gateway kan beide gevallen tegelijkertijd ondersteunen. Vraag uw ISP om advies over het protocol dat u moet gebruiken.
- NAPT en Firewall zijn altijd ingeschakeld als de modi PPPoE of PPPoA zijn geselecteerd, maar ze kunnen in- of uitgeschakeld worden door de gebruiker als de modi MER of IPoA worden geselecteerd. NAPT en Firewall zijn altijd uitgeschakeld wanneer de modus Bridge is geselecteerd.
- Het hoofdscherm beeldt het menu NAPT/Firewall af of verbergt dat juist afhankelijk van de bedieningsmodus van het netwerk en van het feit of NAPT en Firewall in- of uitgeschakeld zijn. Zo is Bridge, tijdens de eerste setup, de standaard bedieningsmodus van het netwerk. Het menu NAPT/Firewall verschijnt dan niet in het hoofdscherm.
- Klik op Begin Quick Setup om met de setup te beginnen.
- Geef de betreffende VPI en VCI op en klik op Next (Volgende). Het geldige VPI-bereik ligt tussen 0 en 255. Het geldige VCI-bereik ligt tussen 32 en 65535.
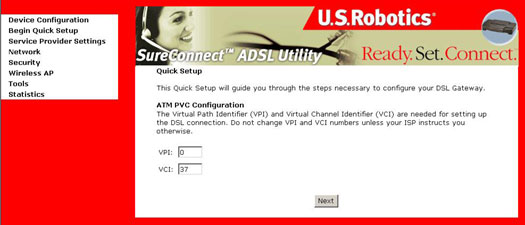
Connection Type (Type verbinding)
In het scherm Connection Type kunt u het type netwerkprotocol via de ATM PVC selecteren dat wordt ondersteund door de Internet Service Provider. Aan het begin van dit hoofdstuk staat een brugbeschrijving van deze protocollen.
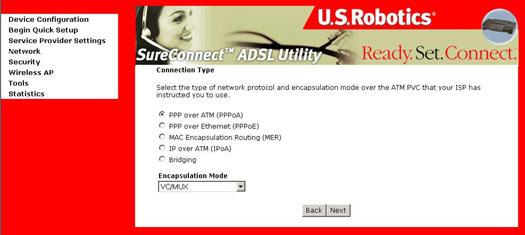
Selecteer het protocol dat uw ISP u heeft toegewezen en raadpleeg de betreffende gedeelten in deze handleiding voor nadere instructies.
PPP over ATM (PPPoA) / PPP over Ethernet (PPPoE)
- Selecteer het keuzerondje PPP over ATM (PPPoA) of PPP over Ethernet (PPPoE).
- Selecteer de geschikte Encapsulation Mode (Isolatiemodus) en klik op Next (Volgende). . Het volgende scherm verschijnt:
- Staat slechts één computer toe op het LAN
- Het openbare IP-adres dat door de externe is toegewezen met behulp van het PPP/IPCP-protocol wordt in feite niet gebruikt op de WAN PPP-interface, maar wordt in plaats daarvan via DHCP doorgestuurd naar de LAN-interface van de computer. Er kan slechts één computer op het LAN worden verbonden met de externe, aangezien de DHCP-server binnen de ADSL-gateway slechts één enkel IP-adres heeft om toe te wijzen aan een LAN-apparaat.
- NAPT en firewall worden uitgeschakeld wanneer u deze optie selecteert.
- De ADSL-gateway wordt de standaard gateway en DNS-server voor de computer via DHCP met gebruik van het IP-adres van de LAN-interface.
- De ADSL-gateway breidt het IP-subnet bij de externe serviceprovider uit tot de LAN-computer. Dat wil zeggen dat de computer een host wordt die deel uitmaakt van hetzelfde IP-subnet.
- De ADSL-gateway koppelt de IP-pakketten tussen de WAN- en LAN-poorten, tenzij het pakket is geadresseerd aan het IP-adres van het LAN van de gateway.
- Klik op Next (Volgende) als u uw instellingen hebt opgegeven. Het volgende scherm verschijnt:
-
Op deze pagina kan de gebruiker IGMP Multicast, WAN service en Quality of Service inschakelen. Quality of Service is standaard niet ingeschakeld. Raadpleeg uw ISP of Quality of Service moet worden ingeschakeld. Klik op Next (Volgende) als u uw instellingen hebt opgegeven en gecontroleerd. Het volgende scherm verschijnt:
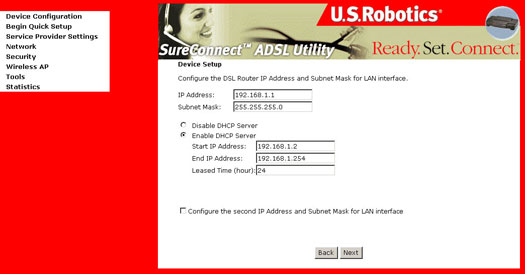
- De gebruiker kan deze pagina gebruiken om het IP-adres en het subnetmasker van de LAN-interface te configureren als hij een statisch IP-adres aan de router of de computer wil toewijzen. Selecteer de knop Enable DHCP Server (DHCP-server inschakelen) om het eerste en het laatste IP-adres en de DHCP-leasetijd op te geven.
Selecteer Disable DHCP Server (DHCP-server uitschakelen) op het LAN als u een statisch IP-adres wilt toewijzen aan uw Local Area Network.
- Publiek IP-adres: Hiermee krijgen subnetten in Small Office/Home Office (SOHO)-omgevingen toegang tot internet aan de hand van de secondaire LAN-interface die gebruikmaakt van een publiek IP-adres dat is toegewezen door uw ISP, terwijl andere subnetten in SOHO die aangesloten zijn op de primaire LAN-interface toegang zoeken tot internet via het IP-adres van het WAN. Alleen subnetten die zijn aangesloten op de primaire LAN-interface kunnen toegang krijgen tot de ADSL-router en deze beheren. De ADSL-router kan ook de route verzorgen tussen twee verschillende LAN-subnetten.
- Particulier IP-adres: Dit betekent dat de SOHO-clients niet kunnen verbinden met internet als de secondaire LAN-interface niet is verbonden met internet, maar ze kunnen wel communiceren met clients die zijn aangesloten op het primaire IP-adres. De ADSL-router kan ook de route verzorgen tussen twee verschillende LAN-subnetten.
- Klik op Next (Volgende) als u klaar bent. Het volgende scherm verschijnt:
- Klik op Next (Volgende).
- Het scherm Network Setup - Summary (Overzicht netwerksetup) bevat een overzicht van de gehele configuratie. Klik op Finish (Voltooien) als de instellingen correct zijn.
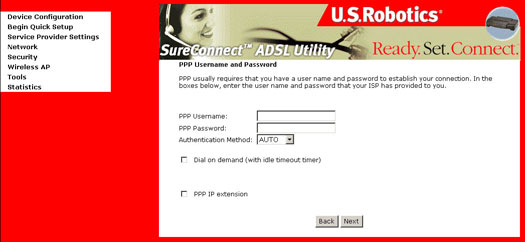
Dit scherm bevat de velden voor het invoeren van de PPP-gebruikersnaam en het PPP-wachtwoord. De wachtwoordvereiste is afhankelijk van de betreffende instellingen van de ISP of de ADSL-serviceprovider.
De WUI staat maximaal 256 tekens toe voor de PPP-gebruikersnaam en maximaal 32 tekens voor het PPP-wachtwoord.
De optie Authentication Method (Verificatiemethode) is standaard ingesteld op Auto. U kunt deze instelling het beste ongewijzigd laten, maar, indien noodzakelijk, kunt u PAP of CHAP selecteren.
De Wireless Gateway kan zodanig worden geconfigureerd dat de verbinding wordt verbroken als er gedurende een bepaalde periode geen activiteiten optreden. Dit doet u door het aankruisvakje Disconnect if no activity (Verbinding verbreken in geval van geen activiteiten) te selecteren.
De waarde die u opgeeft, moet tussen 1 en 4320 minuten liggen. De standaardinstelling is 30 minuten. De optie PPP IP Extension is een speciale functie waar sommige serviceproviders gebruik van maken. Kies deze optie niet, tenzij uw serviceprovider deze instelling uitdrukkelijk vereist.
PPP IP Extension ondersteunt de volgende voorwaarden:
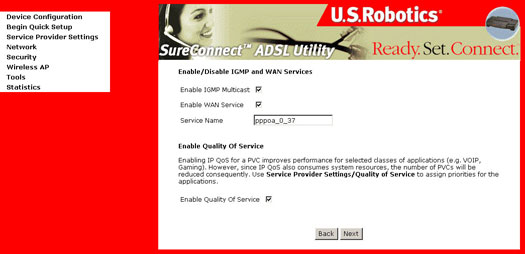
Het secondaire IP-adres van het LAN ondersteunt particuliere en publieke IP-adressen en maakt geen gebruik van Network Address Translation (NAT). Wellicht wilt u het secondaire IP-adres voor de LAN-interface configureren met een van de nu volgende configuratiescenario's:
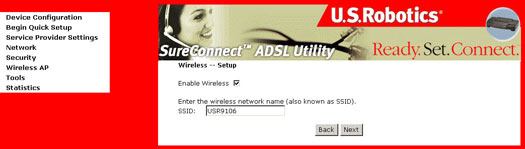
Opmerking: Enable Wireless (Wireless inschakelen) is standaard aangekruist. Schakel deze optie uit als u de router niet gebruikt als een draadloos apparaat; zo verlaagt u het risico op beveiligingsproblemen. U kunt de Wireless SSID nu wijzigen, maar u kunt dat ook later doen in het menu Wireless AP.
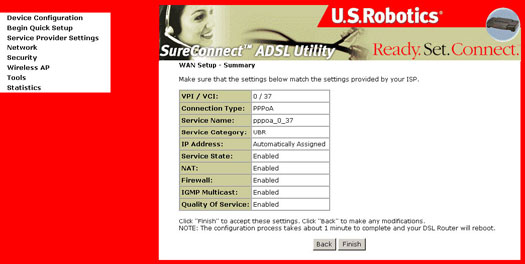
Nadat u op Finish hebt geklikt, slaat de gateway de configuratie op naar het geheugen en wordt het systeem opnieuw opgestart. De WUI reageert pas als het systeem opnieuw is opgestart. Als het systeem is geactiveerd, sluit u de webbrowser en start u een nieuwe webbrowsersessie.
MAC Encapsulated Routing (MER)
Voer de volgende stappen uit om MER te configureren:
- Selecteer het keuzerondje MAC Encapsulated Routing (MER).
- Selecteer de geschikte Encapsulation Mode (Isolatiemodus) en klik op Next (Volgende). Het volgende scherm verschijnt:
- Als IP-adressen automatisch kunnen worden opgevraagd via de DHCP-client in de ADSL-gateway, dan selecteert u Obtain an IP address automatically (Automatisch een IP-adres verkrijgen). Anders moet de gebruiker het IP-adres, subnetmasker en standaard gateway-adres van de WAN-interface opgeven.
- Selectievakje Enable NAT (NAT inschakelen): De gebruiker dient dit selectievakje te selecteren als de LAN is geconfigureerd met een particulier IP-adres. Als er geen particulier IP-adres wordt gebruikt aan de LAN-zijde, dan dient dit selectievakje niet ingeschakeld te worden.
- Selectievakje Enable Firewall (Firewall inschakelen): Als dit selectievakje is geactiveerd, kan de gebruiker de firewal-functies configureren nadat het systeem opnieuw is opgestart. Als er geen firewall wordt gebruikt., dan dient dit selectievakje niet geselecteerd te worden
- Selectievakje Enable Quality of Service (Servicekwaliteit inschakelen): Quality of Service is standaard niet ingeschakeld. Raadpleeg uw ISP of Quality of Service moet worden ingeschakeld.
- Klik op Next (Volgende) als u zowel de instelling Enable NAT als Enable Firewall wilt gebruiken.
- Als u de DHCP-service op het LAN wilt gebruiken, dan selecteert u het selectievakje Enable DHCP server on the LAN (DHCP-server inschakelen op het LAN) en geeft u het eerste IP-adres, het laatste IP-adres en de DHCP-leasetijd op. De gateway wijst dan automatisch IP-adressen, standaard gateway-adressen en DNS-serveradressen toe aan al uw computers.
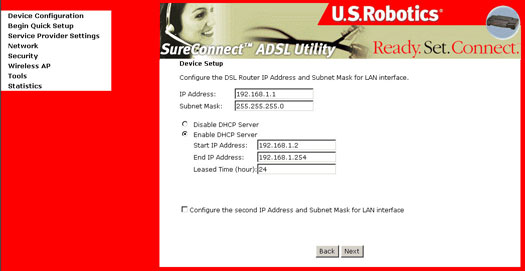
- Klik op Next (Volgende) als u klaar bent.
- Klik op Next (Volgende).
- Het scherm Network Setup - Summary (Overzicht netwerksetup) bevat een overzicht van de gehele configuratie. Klik op Finish (Voltooien) om de configuratie te voltooien (dit neemt ongeveer een minuut in beslag) of op Back (Terug) om instellingen te wijzigen.
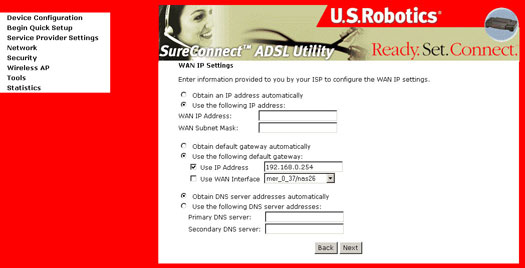
De waarden die u in deze velden moet typen, moet u opvragen bij uw ISP.
Als DNS-serveradressen automatisch kunnen worden verkregen via de DHCP, selecteert u Obtain DNS server address automatically (Automatisch een DNS-serveradres laten toewijzen). Anders moet de gebruiker het DNS-serveradres waar zijn voorkeur naar uitgaat en het optionele alternatieve DNS-serveradres opgeven en op Next (Volgende) klikken. Het volgende scherm verschijnt:
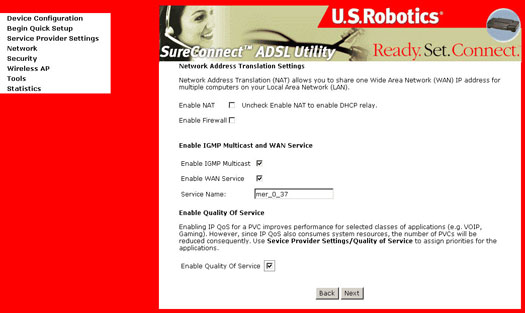
Het standaard IP-adres van de gateway is 192.168.1.1 en het standaard door de DHCP-server in de gateway verschafte particuliere adressenbereik is 192.168.1.2 tot en met 192.168.1.254.
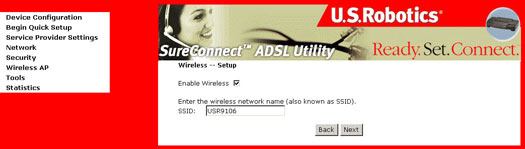
Opmerking: Enable Wireless (Wireless inschakelen) is standaard aangekruist. Schakel deze optie uit als u de router niet gebruikt als een draadloos apparaat; zo verlaagt u het risico op beveiligingsproblemen. U kunt de Wireless SSID nu wijzigen, maar u kunt dit ook later doen in het menu Wireless AP.
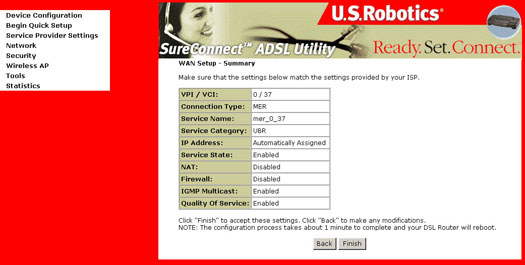
Als de configuratie is voltooid en het apparaat opnieuw is opgestart, dan is de Wireless Gateway gebruiksklaar en branden de lampjes op de manier die is uitgelegd in de tabel waarin de lampjes worden beschreven.
IP over ATM (IPoA) - (RFC2684 Routed)
Voer de volgende stappen uit om IP te configureren over ATM (IPoA).
- Selecteer het selectievakje IP over ATM (IPoA).
- Selecteer de geschikte Encapsulation Mode (Isolatiemodus) en klik op Next (Volgende).
- Selectievakje Enable NAT (NAT inschakelen): De gebruiker dient dit selectievakje te selecteren als de LAN is geconfigureerd met een particulier IP-adres. Als er geen particulier IP-adres wordt gebruikt aan de LAN-zijde, dan moet dit selectievakje worden uitgeschakeld om systeembronnen beschikbaar te maken en zo de prestaties te verbeteren.
- Selectievakje Enable Firewall (Firewall inschakelen): Als dit selectievakje is geactiveerd, dan kan de gebruiker de firewal-functies configureren nadat het systeem opnieuw is opgestart. Als er geen firewall wordt gebruikt, moet dit selectievakje worden uitgeschakeld om systeembronnen vrij te maken voor betere prestaties.
- Selectievakje Enable Quality of Service (Servicekwaliteit inschakelen): Quality of Service is standaard niet ingeschakeld. Raadpleeg uw ISP of Quality of Service moet worden ingeschakeld.
- Als u de DHCP-service op het LAN wilt gebruiken, dan selecteert u het selectievakje Enable DHCP server on the LAN (DHCP-server inschakelen op het LAN) en geeft u het eerste IP-adres, het laatste IP-adres en de DHCP-leasetijd op. De gateway wijst dan automatisch IP-adressen, standaard gateway-adressen en DNS-serveradressen toe aan al uw computers.
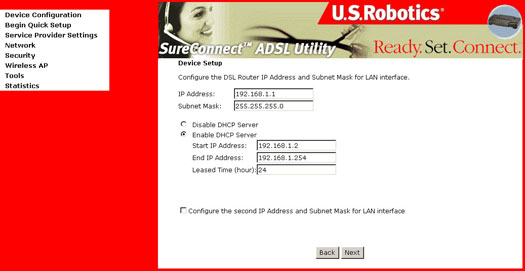
- Klik op Next (Volgende). Het volgende scherm verschijnt:
- Het scherm Network Setup - Summary (Overzicht netwerksetup) bevat een overzicht van de gehele configuratie. Klik op Finish (Voltooien) om de configuratie te voltooien (dit neemt ongeveer een minuut in beslag) of op Back (Terug) om instellingen te wijzigen.
U ziet dat de DHCP-client niet is ondersteund over IPoA. De gebruiker moet het IP-adres van de WAN-interface, het laatste externe IP-adres voor de standaardsetup van de gateway en de door de ISP verschafte DNS-serveradressen opgeven en daarna op Next (Volgende) klikken. Het volgende scherm verschijnt:
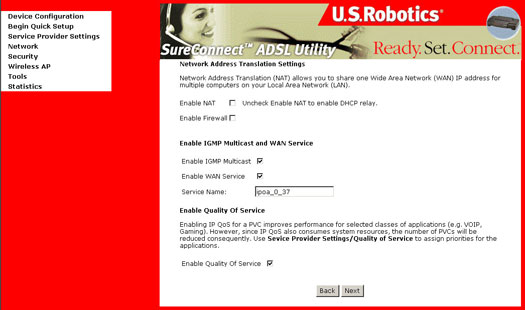
Klik op Next (Volgende) als u zowel de instelling Enable NAT als Enable Firewall wilt gebruiken. Het volgende scherm verschijnt:
Het standaard IP-adres van de gateway is 192.168.1.1 en het standaard door de DHCP-server in de gateway verschafte particuliere adressenbereik is 192.168.1.2 tot en met 192.168.1.254.
Klik op Next (Volgende) als u klaar bent. Het volgende scherm verschijnt:
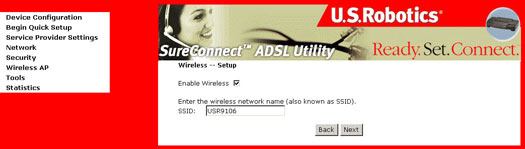
Opmerking: Enable Wireless (Wireless inschakelen) is standaard aangekruist. Schakel deze optie uit als u de router niet gebruikt als een draadloos apparaat; zo verlaagt u het risico op beveiligingsproblemen. U kunt de Wireless SSID nu wijzigen, maar u kunt dit ook later doen in het menu Wireless AP.
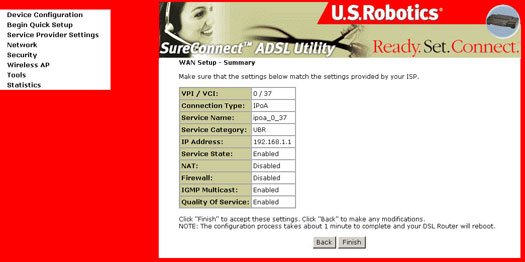
Bridging (RFC 2684)
Selecteer de bedieningsmodus Bridge als uw ADSL-serviceprovider u daartoe opdracht geeft.
Voer de volgende stappen uit om Bridging te configureren:
- Selecteer het keuzerondje Bridging.
- Selecteer de geschikte Encapsulation Mode (Isolatiemodus) en klik op Next (Volgende). Het volgende scherm verschijnt:
- Klik op Next (Volgende). Geef het IP-adres voor de LAN-interface op. Het standaard IP-adres is 192.168.1.1. Lokale gebruikers hebben de IP-interface van het LAN in de bedieningsmodus Bridge nodig om de ADSL-gateway te kunnen beheren. Er is geen IP-adres voor de WAN-interface in de modus Bridge en de externe gebruiker voor technische ondersteuning heeft geen toegang tot de ADSL-gateway.
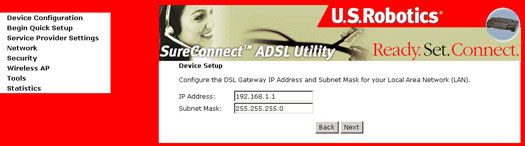 Klik op Next (Volgende).
Klik op Next (Volgende). - Klik op Next (Volgende).
- Het scherm Network Setup - Summary (Overzicht netwerksetup) bevat een overzicht van de gehele configuratie. Klik op Finish (Voltooien) om de configuratie te voltooien (dit neemt ongeveer een minuut in beslag) of op Back (Terug) om instellingen te wijzigen.
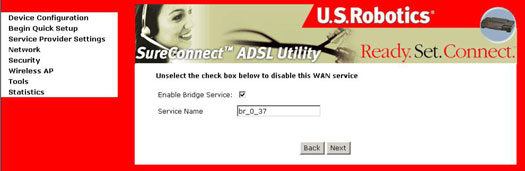
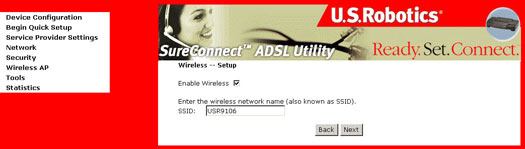
Opmerking: Enable Wireless (Wireless inschakelen) is standaard aangekruist. Schakel deze optie uit als u de router niet gebruikt als een draadloos apparaat; zo verlaagt u het risico op beveiligingsproblemen. U kunt de Wireless SSID nu wijzigen, maar u kunt dit ook later doen in het menu Wireless AP.
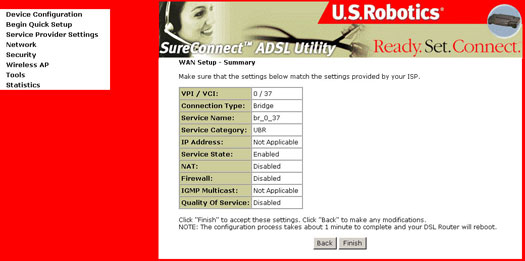
Nadat u de Quick Setup hebt voltooid, kunt u surfen op internet en hoeft u verder geen configuraties meer in te stellen.
Service Provider Instellingen
In het dialoogvenster DSL Settings (DSL-instellingen) kunt u een geschikte modulatiemodus kiezen.
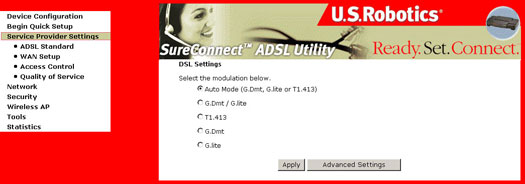
|
Optie |
Omschrijving |
|
Auto Mode (G.Dmt, G.lite of T1.413) |
Laat het systeem automatisch kiezen tussen G.Dmt, G.lite of T1.413. |
|
G.Dmt/G.lite |
Stelt G.Dmt/G.lite in als u wilt dat het systeem de modus G.Dmt of G.lite gebruikt. |
|
T1.413 |
Stelt T1.413 in als u wilt dat het systeem alleen de modus T1.413 gebruikt. |
|
G.Dmt |
Stelt het systeem zodanig in dat alleen de modus G.Dmt wordt gebruikt. |
|
G.lite |
Stelt het systeem zodanig in dat alleen de modus G.lite wordt gebruikt. |
Opmerking: In de meeste gevallen voldoet de instelling automode en hoeft u de instellingen alleen te wijzigen als uw ISP daar om vraagt.
ADSL-standaardinstellingen
Deze versie ondersteunt ADSL2-verbinding. Vraag bij uw ISP na of u gebruik kunt maken van deze standaard voor verbindingen van hogere snelheid.
In het dialoogvenster DSL Advanced Settings (Geavanceerde DSL-instellingen) kunt u een geschikte testmodus kiezen.
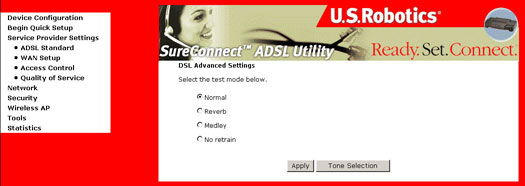
Waarschuwing! Deze tests geven uw ISP de kans de DSL-lijn te testen. Het uitvoeren van deze tests kan uw DSL-service onbruikbaar maken.
| Optie | Omschrijving |
| Normal | De standaard operationele modus. |
| Reverb | Verzendt alleen Reverb-signaal. |
| Medley | Verzendt alleen Medley-signaal. |
| No retrain | Showtime handhaven, ook nadat de verbinding met de modem is verbroken. |
Al deze drie modi maken PSD-maten mogelijk tijdens iedere training- en showtimefase.
Tone Selection
Als u op de knop Tone Selection (Toonselectie) klikt, dan wordt het dialoogvenster ADSL Tone Settings (ADSL-tooninstellingen) afgebeeld. Gebruik dit dialoogvenster om het gewenste aantal upstream- en downstreamtonen te selecteren. Klik op Apply (Toepassen) nadat u uw selecties hebt aangebracht.
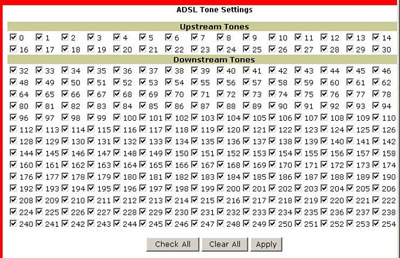
WAN Setup
In het dialoogvenster WAN Setup kunt u de door EasyConfigurator of tijdens de Quick Setup ingestelde ISP-configuratie bewerken (Edit) of verwijderen (Remove). Wijzigingen treden pas in werking nadat u Finish (Voltooien) hebt gekozen en uw gateway opnieuw hebt opgestart.
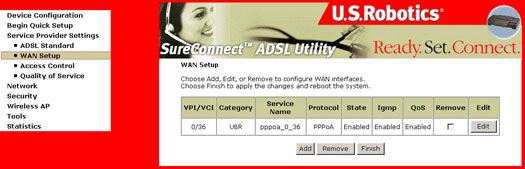
Access Control (Toegangsregeling) - Services
Selecteer Services in het gedeelte Access Control. In dit scherm regelt u apparaatbeheer en geeft u het protocol op voor de LAN- en WAN-zijde.
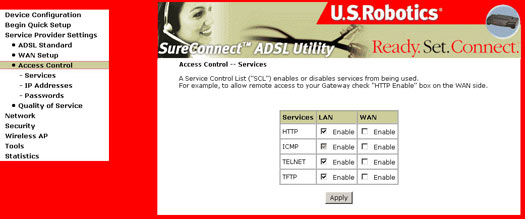
Access Control - IP Addresses
Selecteer IP Addresses (IP-adressen) in het gedeelte Access Control. Selecteer hier Disable (Uitschakelen) of Enable (Inschakelen) om de modus Access Control (Device Management) in of uit te schakelen op het IP-adres van de gebruiker. Selecteer Add (Toevoegen) als u een IP-adres wilt toevoegen aan de lijst. Selecteer Remove (Verwijderen) als u een IP-adres wilt verwijderen uit de lijst.
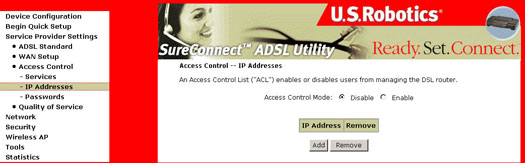
Access Control - Passwords
Selecteer Passwords (Wachtwoorden) in het gedeelte Access Control. In dit scherm kunt u wachtwoorden voor Apparaatbeheer instellen of wijzigen. Klik op Apply (Toepassen) als u klaar bent.
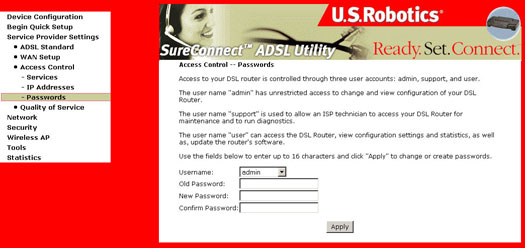
Quality of Service
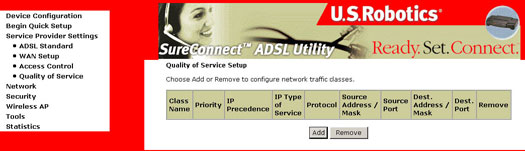
Het tabblad Quality of Service (QoS) is alleen nuttig wanneer aan alle volgende voorwaarden wordt voldaan:
- PVC is niet in de modus Bridge (d.w.z. dat het WAN-protocol in PPPoA, PPPoE, IPoA of MER kan zijn)
- PVC is ingesteld op een van de volgende ATM-servicecategorieën:
- UBR-met-PCR
- UBR-zonder-PCR
- niet-realtime-VBR - Er resteren voldoende ATM TX-wachtrijen in het systeem.
IP QoS wordt uitgevoerd in de IP-laag en rubriceert het gegevensverkeer op basis van de classificatieregels. Iedere regel kan een combinatie van de volgende voorwaarden bevatten: protocol (TCP/UDP/ICMP), IP-adres/subnetmasker van de bron, IP-adres/subnetmasker van de bestemming, bronpoort (één poort of een bereik), bestemmingspoort (één poort of een bereik). Als aan een classificatieregel wordt voldaan, wordt er een prioriteit (hoog, standaard, laag) geproduceerd plus een servicetype (don’t care, Normal Service, Minimum Cost, Maximum Reliability, Maximum Throughput, Minimum Delay).
Het IP Type of Service (TOS) van de betreffende regel overschrijft het oorspronkelijke TOS-veld van de IP header als “don’t care” niet is geselecteerd.
De prioriteit van de betreffende regel bepaalt welke ATM TX-wachtrij over het PVC wordt verzonden als dit pakket via dit PVC loopt. De ATM SAR scheduler verzendt het pakket in de volgende volgorde:
- ATM-service rubriceert van hoogste naar laagste: CBR, rt-VBR, rrt-VBR, UBR
- Voor dezelfde servicecategorie: Prioriteitsniveau van hoog via standaard naar laag
- Voor hetzelfde prioriteitsniveau: round robin.
IP QoS treedt alleen in werking als het pakket via een PVC loopt waarvoor QoS is ingeschakeld. Als het pakket via een gewoon PVC loopt waarvoor QoS is uitgeschakeld, dan wordt het verzonden op hetzelfde prioriteitsniveau als de lage prioriteit van een PVC van dezelfde ATM-servicecategorie waarvoor QoS is ingeschakeld.
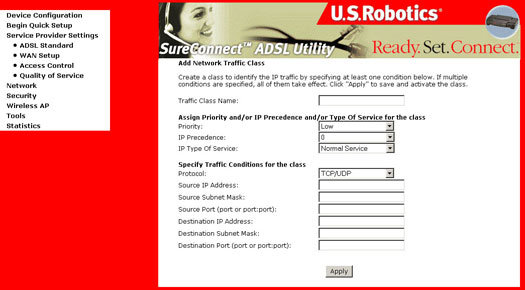
Netwerk
LAN Setup/DHCP Server
Configureer het IP-beheerderadres van de DSL-gateway en het subnetmasker voor de LAN-interface en de DHCP-server.
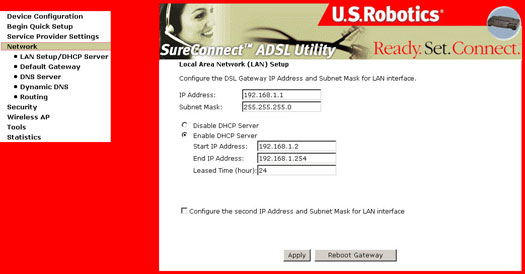
Standaard gateway
In het dialoogvenster Default Gateway Configuration (Standaard gateway-configuratie) kunt een statisch standaard IP-adres voor de gateway configureren.
Als u het selectievakje Automatically Assigned Default Gateway (Automatisch standaard gateway toewijzen) uitschakelt, dan verschijnt het volgende scherm:
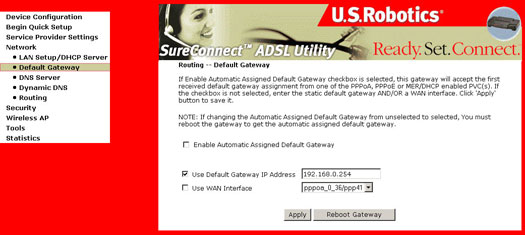
Als u uw gateway configureert voor Routed Mode (IPoA) of Static MER Mode, dan dient u in het corresponderende veld een statisch Default Gateway IP Address (Standaard IP-adres voor gateway) op te geven en de betreffende WAN-interface te gebruiken.
Opmerking: Het is belangrijk dat deze velden compatibel zijn met elkaar. Het selectievakje WAN interface dient dezelfde waarde te rapporteren als de waarde bij het veld Service Name in het scherm WAN Setup.
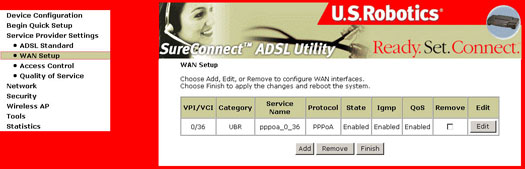
Deze instellingen treden pas in werking nadat u op Apply (Toepassen) hebt geklikt. Als u de Automatic Assigned Default Gateway wijzigt van geselecteerd in niet-geselecteerd, dan moet u de gateway opnieuw opstarten om de automatisch toegewezen standaard gateway te verkrijgen.
DNS Server Configuration (Configuratie DNS-server)
In het dialoogvenster DNS Server Configuration (DNS-serverconfiguratie) kunt een statisch IP-adres voor de DNS-server configureren.
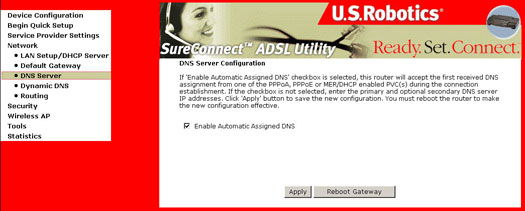
Het volgende scherm verschijnt als u het selectievakje Enable Automatic Assigned DNS (Automatisch toegewezen DNS inschakelen) uitschakelt:
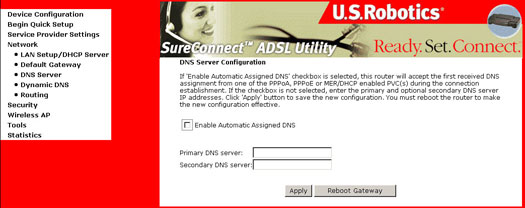
- Als u de gateway configureert voor de modus Routed of Static MER, dan dient u een statisch IP-adres voor de DNS-server op te geven in het veld Primary DNS Server (Primaire DNS-server). U kunt ook een secondaire DNS-server opgeven.
- Deze instellingen treden pas in werking nadat u op Apply (Toepassen) hebt geklikt. Als u de Automatic Assigned DNS wijzigt van niet-geselecteerd in geselecteerd, dan moet u de gateway opnieuw opstarten om het automatisch toegewezen DNS-adres te verkrijgen.
Dynamic DNS
DNS (Domain Name Service) heeft de taak een internetnaam als bijvoorbeeld www.usr.com om te zetten in een IP-adres, zodat de ISP-apparatuur de betreffende webinhoud kan zoeken en weergeven. Als dit proces wordt omgekeerd, dan wordt een dynamische DNS-Service gebruikt. Als u zich registreert bij deze Dynamic DNS Service providers en uw router programmeert, dan wordt het publieke adres van uw router omgezet.
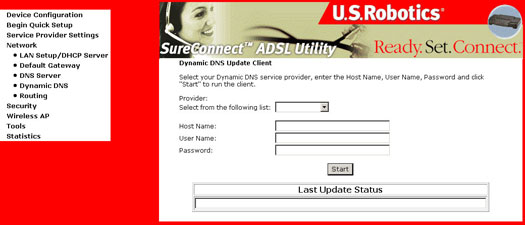
Routing
Gebruik het dialoogvenster Routing om een vermelding voor Static Route (Statische route) te configureren.
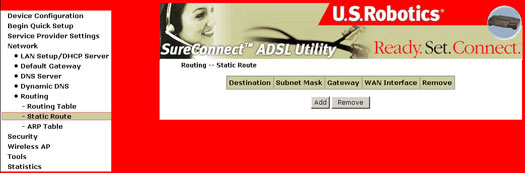
Routing-Static Route
Als u op Add (Toevoegen) drukt, dan wordt het volgende scherm geopend en kunt u statische routes toevoegen.
- Vul gegevens in voor:
- Destination Network Address (Netwerkadres bestemming) en Subnet Mask (Subnetmasker)
- Gateway IP Address (IP-adres gateway)
- Selecteer de interface waarop uw instellingen van toepassing zijn.
- Klik op Apply (Toepassen).
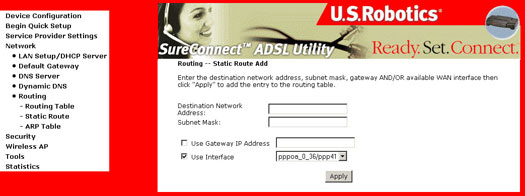
Routing ARP
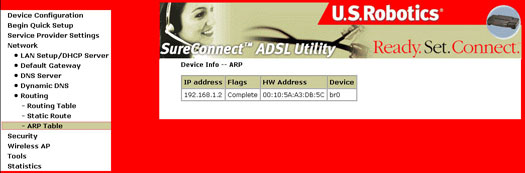
Het MAC-adres heeft de indeling "xx:xx:xx:xx:xx:xx", waarbij xx hexidecimale nummers zijn.
Beveiliging
Firewall
Firewalls gebruiken een of meerdere van drie methoden voor het beheren van het gegevensverkeer dat het netwerk in- en uitgaat:
- Pakketfiltering: Pakketten (kleine gegevensblokken) worden geanalyseerd met behulp van een aantal filters. Pakketten die door de filters komen, worden naar het gewenste systeem verzonden; alle andere pakketten worden geblokkeerd.
- Proxy-service: Gegevens van internet worden opgehaald door de firewall en vervolgens naar het gewenste systeem verstuurd en andersom.
- Stateful-inspectie: Een nieuwere methode die niet de inhoud van alle pakketten onderzoekt, maar slechts bepaalde belangrijke gedeelten van het pakket vergelijkt met een database vol betrouwbare informatie. Informatie die van achter de firewall naar buiten wil, wordt gecontroleerd op bepaalde definiërende kenmerken en binnenkomende gegevens worden vergeleken met deze kenmerken. Als de vergelijking redelijke resultaten oplevert, dan mogen de gegevens de firewall passeren. Anders worden ze tegengehouden.
IP-filters - uitgaande filters
De firewall weerhoudt interne gebruikers ervan internet te gebruiken. Dit kan op twee manieren:
De TCP/UDP-poort wordt gebruikt om interne gebruikers tegen te houden als ze toegang zoeken tot het internet (dit wordt ook wel poortfiltering genoemd).
De bron of de bestemming of de poort of het protocol van de bron of de bestemming wordt gebruikt in combinatie met een IP-adres om een specifieke gebruiker ervan te weerhouden toegang te zoeken tot internet (dit wordt ook wel adressenfiltering genoemd). In het dialoogvenster Firewall kunt u uitgaande pakkettypen zodanig configureren dat ze worden verzonden met TCP of UDP (of een combinatie van beide) vanaf specifieke poorten.
Het volgende scherm verschijnt nadat u op Add (Toevoegen) hebt geklikt.
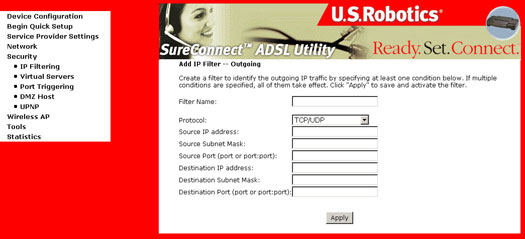
Firewall Uitgaand - velden voor poortfilters
|
Optie |
Omschrijving |
|
Protocol |
Selecteert TCP, UDP of een combinatie van TCP/UDP. |
|
Source IP address (LAN), (IP-adres bron) |
Geef het IP-adres op dat geen toegang mag hebben tot het IP-adres van de bestemming. |
|
Source Port (LAN) |
Geef het poortnummer of het poortenbereik van de bron op dat u de toegang wilt ontzeggen (voor IP-adres bron). |
|
Destination IP address (IP-adres bestemming) |
Geef het IP-adres op waarvoor u het IP-adres van de bron geen toegang wilt geven. |
|
Destination Subnet Mask (Subnetmasker bestemming) |
Typ het subnetmasker voor het IP-adres van de bestemming. |
|
Destination Port (port or port:port) (Bestemmingspoort (poort of poort:poort)) |
Geef het poortnummer of het poortenbereik van de bestemming op dat u de toegang wilt ontzeggen (voor IP-adres bestemming). |
IP-filters - binnenkomende filters
Met dit scherm kunt u binnenkomende IP-adressen toegang geven tot uw computer. Klik op Add (Toevoegen) als u een IP-adres wilt toevoegen aan de lijst met binnenkomende filters. Klik op Remove (Verwijderen) als u een IP-adres wilt verwijderen uit de lijst met binnenkomende filters.
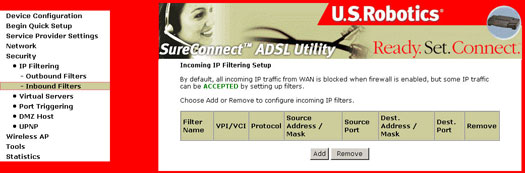
IP-filters - binnenkomende filters
|
Optie |
Omschrijving |
|
Protocol |
Selecteert TCP, UDP of een combinatie van TCP/UDP. |
|
Source IP address (WAN), (IP-adres bron) |
Geef het IP-adres op dat toegang mag hebben tot het IP-adres van de bestemming. |
|
Source Port (WAN) (Bronpoort, WAN) |
Geef het poortnummer of het poortenbreik van de bron op dat u de toegang niet wilt ontzeggen (voor IP-adres bron). |
|
Destination IP address (LAN) (IP-adres bestemming) |
Geef het IP-adres op waarvoor u het IP-adres van de bron toegang wilt geven. |
|
Destination Subnet Mask (Subnetmasker bestemming) |
Typ het subnetmasker voor het IP-adres van de bestemming. |
|
Destination Port (port or port:port) (Bestemmingspoort (poort of poort:poort)) |
Geef het poortnummer of het poortenbreik van de bestemming op dat u toegang wilt geven (voor IP-adres bestemming). |
Network Address and Port Translation (NAPT)
Network Address and Port Translation (NAPT) laat één apparaat, bijvoorbeeld een gateway, fungeren als een agent tussen het internet (oftewel het "publieke netwerk") en een lokaal (oftewel "particulier") netwerk. Dat betekent dat er slechts één uniek IP-adres nodig is dat een hele groep computers vertegenwoordigt.
Het invoeren van dynamische NAPT creëert automatisch een firewall tussen uw interne netwerk en de externe netwerken of tussen uw interne netwerk en het internet. NAPT staat alleen verbindingen toe die zijn ontstaan in het subdomein. Dit betekent in principe dat een computer op een extern netwerk geen verbinding kan maken met uw computer tenzij uw computer als eerste contact heeft gezocht. U kunt surfen op internet, verbinden met een site en zelfs een bestand downloaden, maar niemand anders kan uw IP-adres achterhalen en het gebruiken om te verbinden met een poort op uw computer.
In een NAPT-omgeving zijn geen van de computers achter het NAPT toegankelijk vanaf externe computers (oftewel het WAN). Als uw particuliere netwerk echter publieke services, zoals webservers, ftp-servers of e-mailservers nodig heeft, dan kan er een virtuele server worden geconfigureerd om beveiligde toegang toe te staan. Een virtuele-serversetup maakt het mogelijk een van buiten komende verbinding door te sturen naar een host die de services uitvoert op het particuliere subnet. De host die deze services uitvoert, wordt een virtuele server genoemd (een virtuele server is synoniem met IP-doorsturing).
In het dialoogvenster Virtual Servers Setup (Setup virtuele servers) kunt u virtuele servers en DMZ-hostinstellingen configureren door instellingen toe te voegen, te verwijderen en op te slaan.
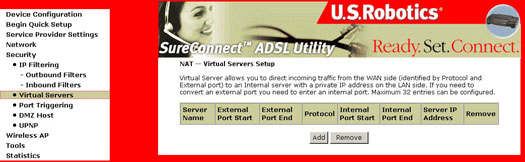
Virtual Servers (Virtuele servers)
Als u de knop Add (Toevoegen) kiest, dan verschijnt het volgende scherm:

| Optie | Omschrijving |
| Service Name (Servicenaam) | Hiermee kunt u een bestaande service selecteren in een keuzemenu (web, FTP, e-mail). |
| Custom Server (Aangepaste server) | Hier kunt u een klantenservice opgeven, als u de naam kent, maar deze niet wordt vermeld in de keuzelijst Select a Service (Selecteer een service). |
| Server IP Address (IP-adres van server) | Het IP-adres van uw computer die als server fungeert. |
| Protocol | Hiermee kunt u een transportprotocol selecteren (UDP, TCP of beide). |
| External Port (start/end) (Externe poort, begin/eind) | Hiermee kunt u één externe poort of een poortbereik opgeven. |
| Internal Port (start/end) (Interne poort, begin/eind) | Hiermee kunt u één interne poort of een poortbereik opgeven. |
| Internal IP Address (Intern IP-adres) | Het IP-adres van uw computer die als server fungeert. |
Port Triggering (ook wel Dynamic Port Forwarding, dynamische poortdoorsturing, genoemd)
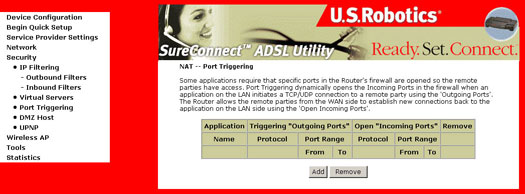
Geef de naam van de toepassing, het uitgaande protocol, het uitgaande poortbereik, het binnenkomende protocol en het binnenkomende poortbereik op en klik op Apply (Toepassen) om IP-pakketten voor deze toepassing door te sturen naar specifieke poorten.
Opmerking: Een poorttrigger is beschikbaar voor één actieve sessie en kan niet meerdere triggers ondersteunen voor meerdere uitgaande clients.
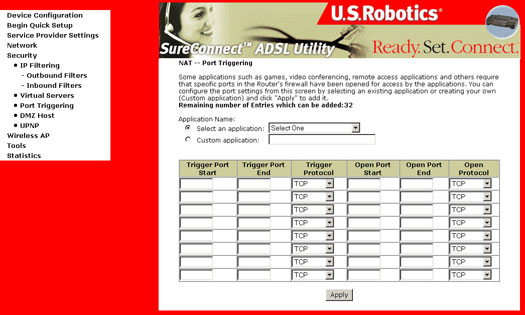
DMZ Host
De optie DeMilitarized Zone (DMZ) Host wordt gebruikt voor het doorsturen naar de DMZ-hostcomputer van IP-pakketten van het WAN die niet tot een van de in de virtuele-servertabel geconfigureerde toepassingen behoren. Een virtuele server kan slechts een beperkt aantal services (poorten) doorsturen, DMZ-hosting maakt daarentegen alle services (poorten) die worden uitgevoerd op de DMZ-host van buitenaf toegankelijk.
Als u de knop DMZ Host kiest, dan verschijnt het volgende scherm:
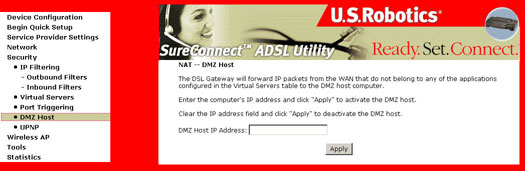
Als u de DMZ wilt configureren, dan typt u het adres van de computer die als een DMZ-host zal functioneren.
UPNP
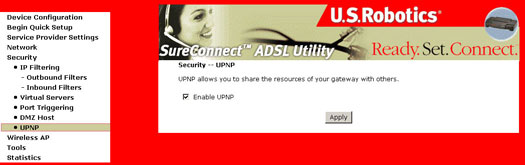
UPNP is standaard ingeschakeld. Schakel Enable UPNP uit en klik op Apply (Toepassen)
Wireless AP
In het dialoogvenster Wireless kunt u de functie voor draadloos inschakelen, het access point verbergen, de naam van het draadloze netwerk instellen, de draadloze beveiliging instellen en de kanalenset beperken.
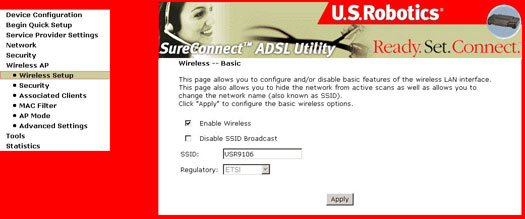
| Optie | Omschrijving |
| Enable Wireless (Wireless inschakelen) | Een selectievakje waarmee u de draadloze LAN-interface in- of uitschakelt. Als u deze optie selecteert, dan beeldt de WUI de opties Disable SSID Broadcast (SSID-uitzending uitschakelen) en SSID af. De standaardinstelling is Enable Wireless. |
| Disable SSID Broadcast |
Selecteer Disable SSID Broadcast om het access point van de ADSL-gateway te beschermen tegen detectie door actieve wireless scans. Als u niet wilt dat het access point automatisch wordt opgemerkt door een wireless station, dan moet de selectie van dit selectievakje worden opgeheven. Het station ontdekt dit access point dan niet. Als u een station wilt verbinden aan het access point, dan moet het station deze naam van het access point handmatig toevoegen aan de draadloze configuratie. In Windows XP kunt u met de functie Netwerkeigenschappen alle beschikbare access points weergeven. U kunt ook andere programma's, zoals NetStumbler, gebruiken om de beschikbare access points weer te geven. |
| SSID |
Hiermee stelt u de naam van het draadloze netwerk in. SSID staat voor Service Set Identifier. Alle stations moeten zijn geconfigureerd met de juiste SSID voor toegang tot het WLAN. Als de SSID niet overeenkomt, krijgt die gebruiker geen toegang. De volgende regels gelden voor de naamgeving: minimaal één teken en maximaal 32 tekens. De standaardnaam is USR9106. |
Wireless Security Screen (Scherm Wireless beveiliging)
In het scherm Wireless Security configureert u de beveiligingsfuncties van de LAN-interface.
Opmerking: Voor draadloze verbindingen moeten de instellingen die hier zijn toegepast ook worden toegepast op iedere wireless client.
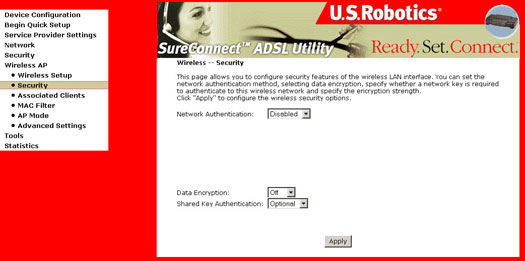
| Optie | Omschrijving |
| Network Authentication (Netwerkverificatie) |
De gateway ondersteunt drie verschillende typen beveiligingsinstellingen voor uw netwerk: 802.1x, Wi-Fi Protected Access (WPA), Wi-Fi Protected Access Pre-Shared Key (WPA-PSK) en Wire Equivalence Protection (WEP). WPA Pre-Shared Key: Er zijn twee typen coderingsopties voor WPA Pre-Shared Key: Temporal Key Integrity Protocol (TKIP) en Advanced Encryption System (AES). Als Network Authentication is uitgeschakeld, kunt u toch WEP-codering gebruiken. Er zijn twee niveaus WEP-codering: 64-bits en 128-bits. Hoe hoger de codering, hoe veiliger het netwerk. De snelheid neemt echter wel af naarmate de mate van beveiliging toeneemt. |
| Shared Key Authentication (Gedeelde codeverificatie) | Als Data Encryption is ingesteld voor WEP, dan dient u de coderingssleutel op te geven die wordt gebruikt voor verificatie van het draadloze netwerk. Er zijn twee typen verificatieservices voor netwerken: optioneel en vereist. Als gedeelde codeverificatie wordt ingesteld als optioneel, kan er open systeemverificatie plaatsvinden (afhankelijk van de instelling van de client). |
| Encryption Strength (Coderingssterkte) | De coderingssterkte van een sessie is proportioneel aan het aantal binaire bits waaruit het sessiecoderingsbestand bestaat. Dit betekent dat sessiecodes met een groter aantal bits over een hogere mate van beveiliging beschikken en dus ook veel lastiger zijn om te kraken. Gebruik dit keuzemenu om een uit 64 8-bits (5- of 10-tekens hexidecimaal) of een uit 128 8-bits (13- of 26-tekens) bestaande sleutel te kiezen. Als u een minimale coderingssterkte van 128-bits instelt, dan moeten gebruikers die proberen een veilig communicatiekanaal met uw server tot stand te brengen een browser gebruiker die kan communiceren met een 128-bits sessiesleutel. De Encryption Strength-instellingen worden alleen weergegeven als WEP Encryption is geselecteerd. |
| Set Encryption Keys (Coderingssleutels instellen) | Nadat de optie Encryption Strength is gekozen, selecteert u de knop Apply (Toepassen) en vervolgens de knop Set Encryption Keys om het scherm Encryption Keys (Coderingssleutels) weer te geven. Er zijn maximaal vier sleutels toegestaan. U vindt een voorbeeld van een mogelijke coderingssleutel voor 128-bitscodering in het hoofdstuk Draadloze instellingen - coderingssleutels van deze Gebruikershandleiding. |
WPA - PSK (Wi-Fi Protected Access - Pre-Shared Key)
WPA Pre-Shared Key: Er zijn twee coderingsopties voor WPA Pre-Shared Key: TKIP en AES. TKIP staat voor Temporal Key Integrity Protocol. TKIP gebruikt een krachtigere coderingsmethode en Message Integrity Code (MIC) om betere bescherming tegen hackers te bieden. AES staat voor Advanced Encryption System, dat een symmetrische 128-bit gegevenscodering gebruikt.
Als u een WPA Pre-Shared Key wilt gebruiken, dan typt u een wachtwoord dat tussen 8 en 63 tekens lang is in het veld WPA Pre-Shared Key. U kunt ook een tijd tussen 0 en 99.999 seconden opgeven bij Group Key Renewal Interval (Vernieuwingsinterval groepscode).
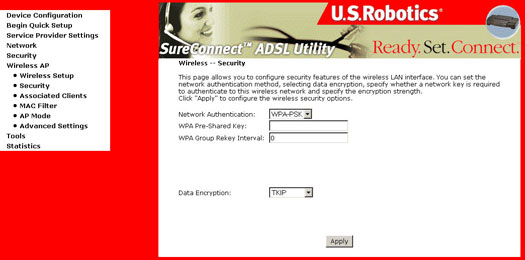
WPA Radius: WPA Radius gebruikt een externe Radius Server voor gebruikerverificatie. Als u WPA Radius gebruikt, dan typt u het IP-adres van de Radius server, de Radius-poort (standaardinstelling 1812) en het gedeelde geheim van de Radius Server.
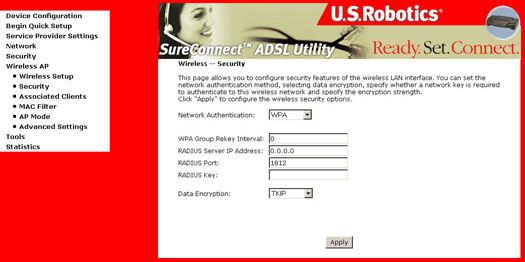
802.1x Radius: Radius gebruikt een Radius Server voor verificatie of WEP voor gegevenscodering. Als u Radius wilt gebruiken, dan typt u het IP-adres van de Radius Server en het gedeelde geheim. Selecteer de gewenste coderingsbits (64 of 128) voor WEP en typ een passphrase (soort wachtwoord) of een handmatige WEP-code.
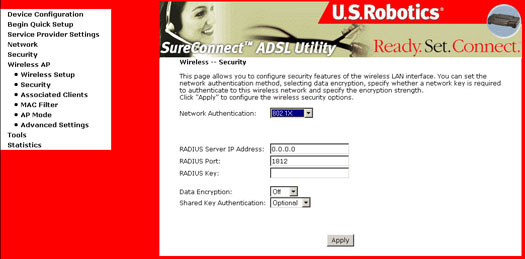
Draadloze instellingen - coderingssleutels
Een netwerksleutel wordt gebruikt voor netwerkcodering aan de hand van het WEP-algoritme. Onder 802.11 kan een wireless station worden geconfigureerd met maximaal vier netwerksleutels. De indexwaarden van de sleutel kunnen 0, 1, 2 of 3 zijn. Als een access point of een wireless station een gecodeerd bericht verzendt met een sleutel die is opgeslagen in een bepaalde sleutelindex, dan wordt in het verzonden bericht de sleutelindex aangegeven die is gebruikt voor de codering van de berichttekst. Het ontvangende access point of wireless station kan vervolgens de sleutel ophalen die in de sleutelindex is opgeslagen en deze gebruiken om de gecodeerde berichttekst te decoderen.
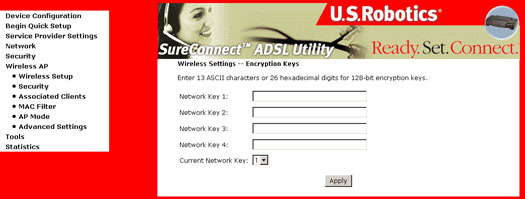
Coderingssleutels worden ook wel WEP-wachtwoorden genoemd. Dit zijn hexadecimale wachtwoordsleutels die uit een willekeurige combinatie van tien van de volgende zestien tekens kunnen bestaan: 0 1 2 3 4 5 6 7 8 9 a b c d e f
Na het invoeren van onjuiste vermeldingen wordt een foutbericht afgebeeld.
De bedoeling van dit scherm is dat er vier beschikbare netwerksleutels (code-indexen) zijn die kunnen overeenkomen met de netwerksleutels op het client station. In het keuzemenu kunt u een van de vier netwerksleutels kiezen.
Associated Clients (gekoppelde clients)
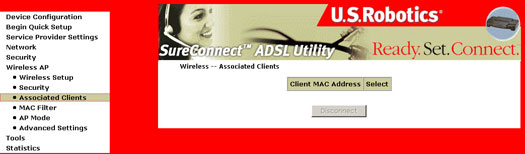
In het scherm Associated Clients ziet u alle clients die aan uw wireless router zijn gekoppeld.
Wireless MAC Filter Screen (Scherm Wireless MAC-filter)
In de ROM-chip van alle NIC's is een uniek 48-bits MAC-adres gebrand. Wanneer MAC-adresfiltering is ingeschakeld, beperkt u de NIC's die mogen verbinden met uw access point. Een access point verleent dus toegang tot alle wireless apparaten waarvan het MAC-adres voorkomt op de "toestaan"-lijst.

Met Wi-Fi routers en access points die MAC-filters ondersteunen kunt u een lijst MAC-adressen opgeven die kunnen verbinden met het access point en zo opgeven welke apparaten toegang krijgen tot het draadloze netwerk. Als een apparaat gebruikmaakt van MAC-filters, dan wordt de toegang geweigerd aan alle adressen die niet uitdrukkelijk zijn gedefinieerd.

| Optie | Omschrijving |
| MAC Restrict Mode (MAC-beperkingsmodus) | Keuzerondjes die de volgende instellingen toestaan: Off: De functie voor MAC-filters is uitgeschakeld. Allow: Staat wireless clients waarvan het MAC-adres wordt vermeld toe te verbinden met het access point. Deny: Voorkomt dat wireless clients waarvan het MAC-adres wordt vermeld een verbinding tot stand brengen met het access point. |
| MAC Address | Vermeldt de Off-, Allow- of Deny-instructie van de MAC-adressen. Als u op de knop Add (Toevoegen) drukt, dan verschijnt er een veld waarin u een MAC-adres moet typen in de indeling twee tekens, zes bytes. Dus bijvoorbeeld xx:xx:xx:xx:xx:xx, waarbij xx naar hexidecimale nummers verwijst. Er kunnen maximaal zestig MAC-adressen worden toegevoegd. Raadpleeg het hoofdstuk Case Studies in deze Gebruikershandleiding voor een voorbeeld van het instellen van MAC-filters. |
AP Mode (AP-modus)
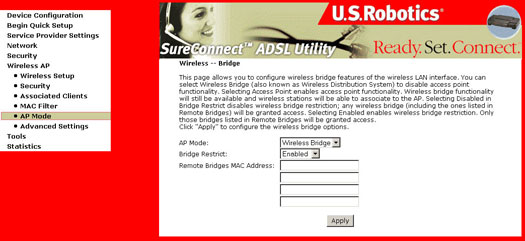
Wireless Advanced Screen (Scherm Wireless geavanceerd)
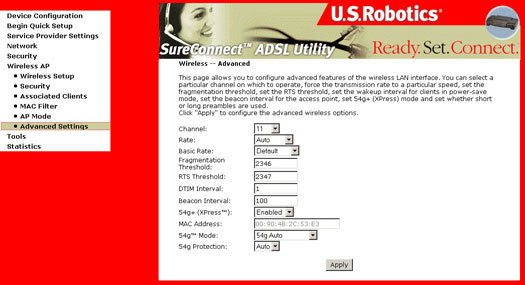
| Optie | Omschrijving |
| Channel (Kanaal) | Keuzemenu waarin u een bepaald kanaal kunt selecteren. |
| Rate (Snelheid) |
Keuzemenu met de volgende vaste snelheden:
|
| Basic Rate (Basissnelheid) | U kunt alle hierboven genoemde snelheden, of alleen de snelheden van 1,2 Mbps ondersteunen die alleen oudere 802.11b-implementaties ondersteunen. |
| Fragmentation Threshold (Fragmentatiedrempel) | Een in bytes uitgedrukte drempelwaarde die bepaalt of pakketten worden gefragmenteerd en naar welk formaat. Op een 802.11 WLAN worden pakketten die deze fragmentatiedrempel overschrijden gefragmenteerd, oftewel opgedeeld in kleinere eenheden die geschikt zijn voor de omvang van het circuit. Pakketten die kleiner zijn dan de opgegeven fragmentatiedrempel worden niet gefragmenteerd. Geef een waarde op tussen 256 en 2346. Als er veel pakketfouten optreden, kunt u een iets hogere instelling kiezen bij Fragmentation Threshold. U kunt het beste de standaardinstelling van 2346 handhaven voor deze waarde. Als u een te lage waarde kiest bij Fragmentation Threshold, kunnen de prestaties tegenvallen. |
| RTS Threshold (RTS (Verzoek tot zenden)-drempel) | De in bytes ingestelde waarde bij Request to Send geeft de pakketgrootte op. Wordt deze overschreden, dan stelt de WLAN Card het RTS/CTS-mechanisme in werking. Pakketten die de opgegeven RTS-drempel overschrijden, triggeren het RTS/CTS-mechanisme. De NIC verzendt kleinere pakketten zonder gebruik te maken van RTS/CTS. De standaardinstelling van 2347 (maximale lengte) schakelt de optie RTS Threshold uit. |
| DTIM Interval | Delivery Traffic Indication Message (DTIM), ook wel de beacon-snelheid genoemd. Het invoerbereik ligt tussen 1 en 65535. Een DTIM is een countdown die clients het volgende venster voor het luisteren naar uitzendingen en multicast-berichten meedeelt. Als de AP uitzendings- of multicast-berichten voor associated clients in de buffer heeft opgeslagen, verstuurt het de volgende DTIM met een DTIM Interval-waarde. AP Clients horen de beacons en worden wakker om de uitzending en de multicast-berichten te ontvangen. De standaardinstelling is 100. |
| Beacon Interval | De hoeveelheid tijd tussen beacon-transmissies. Elke beacontransmissie identificeert de presentie van een access point. Standaard scannen NIC's van radio's alle RF-kanalen en luisteren naar beacons die van access points komen om een geschikt access point te vinden. Voordat een station overgaat op de energiebesparingsmodus moet het station het beaconinterval kennen, zodat het weet wanneer het wakker moet worden om het beacon te ontvangen (en te achterhalen of er gebufferde frames zijn bij het access point). De opgegeven waarde wordt berekend in ms. De standaardinstelling is 100. Het acceptabele bereik voor gegevensinvoer ligt tussen 1 en 0xffff (65535). |
| 54g+ (Xpress) | 54g+ is een technologie die gebruik maakt van standaarden op basis van framebursting om een snellere doorvoer mogelijk te maken. Als 54g+ is geactiveerd, dan kan de totale doorvoer (de som van de individuele doorvoersnelheden van alle clients op het netwerk) worden verhoogd met maar liefst 25% als er alleen gebruik wordt gemaakt van 802.11g en tot 75% als het een gemengd netwerk met 802.11g- en 802.11b-apparatuur betreft. |
| 54g Mode | Op deze manier zorgt u ervoor dat u uitsluitend verbinding maakt met 802.11g-apparaten. Stel de modus in op 54g Auto voor de meest uitgebreide compatibiliteit. Stel de modus in op 54g Performance voor de snelste prestaties op apparatuur met 54g-certificatie. |
| 54g Protection | De 802.11g-normen bieden een beschermingsmethode die ervoor zorgt dat 802.11g- en 802.11b-apparaten in hetzelfde netwerk actief kunnen zijn zonder tegelijk te 'spreken'. Schakel 54g Protection niet uit als de kans bestaat dat een 802.11b-apparaat uw draadloze netwerk wil gebruiken. De instelling Auto Mode zorgt ervoor dat het draadloze apparaat gebruikmaakt van RTS/CTS om de 802.11g-prestatie te verhogen in gemengde 802.11g-/802.11b-netwerken. Zet de bescherming uit om de 802.11g-doorvoer onder de meeste omstandigheden te maximaliseren. |
Tools
Upgrade gateway
Met het scherm Update Software kunt u een bijgewerkt software-afbeeldingsbestand opvragen bij uw ISP. Met gebruik van het volgende scherm kunt u de software handmatig upgraden aan de hand van een lokaal opgeslagen bestand.
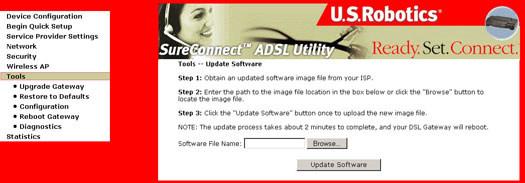
- Selecteer het nieuwe afbeeldingsbestand nadat u op Browse (Bladeren) hebt geklikt.
- Klik op Update Software (Software updaten) Het duurt ongeveer twee minuten om deze stap uit te voeren. De Wireless Gateway wordt namelijk opnieuw opgestart.
Standaardinstellingen herstellen
U kunt de oorspronkelijke fabriekinstellingen herstellen door de optie Restore Default Configuration (Standaardconfiguratie herstellen) te kiezen in het scherm Restore Settings (Instellingen herstellen).
Opmerking: Deze invoer heeft hetzelfde effect als het drukken op de knop voor het herstellen van de standaardinstellingen op het apparaat. De Wireless Gateway-hardware en de software voor het opnieuw opstarten ondersteunen de knop "standaardinstellingen herstellen". Als u de reset-knop langer dan vijf seconden ingedrukt houdt, dan wist het programma voor het opnieuw opstarten alle configuratiegegevens die zijn opgeslagen in het gedeelte "Permanente opslag" van het flash-geheugen.
Opmerking: Als u de schakelaar langer dan dertig seconden ingedrukt houdt, dan wordt de gateway opgestart in de herstelmodus. U hoeft alleen de opstartcyclus op te starten om terug te gaan naar de gewone opstartmodus.
Standaardinstellingen
Dit zijn de standaardinstellingen van de Wireless Gateway:
- De standaard bedieningsmodus van het netwerk is Bridging.
- Het standaard IP-adres van de LAN-poort is 192.168.1.1, het subnetmasker is 255.255.255.0
- Naam lokale gebruiker: admin
- Wachtwoord lokale gebruiker: admin
- Naam externe gebruiker: support
- Wachtwoord externe gebruiker: support
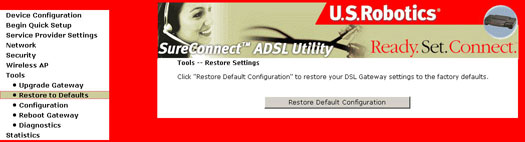
Nadat de knop Restore Default Configuration is geselecteerd, verschijnt het volgende scherm.
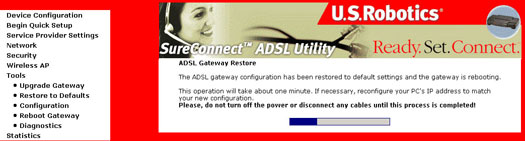
Configuration - Backup (Configuratie - Backup)
Als u de configuratie-instellingen van uw DSL-gateway wilt opslaan, klikt u op Backup Configuration en selecteert u een map op de vaste schijf.
OPMERKING: Explorer 6.0 of later moet geïnstalleerd zijn om de configuratie-instellingen te kunnen opslaan.
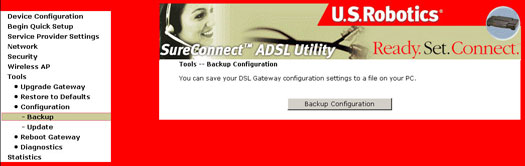
Configuration - Update
Als u de configuratie-instellingen van uw DSL-gateway wilt updaten, volgt u de aanwijzingen op het scherm.
OPMERKING: Explorer 6.0 of later moet geïnstalleerd zijn om de configuratie-instellingen te kunnen opslaan.
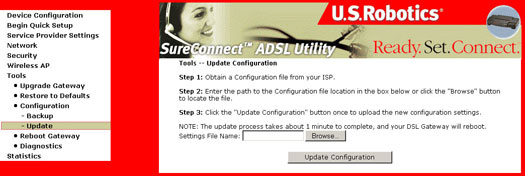
Reboot Gateway (Gateway opnieuw opstarten)
Met het dialoogvenster Reboot Gateway kunt u de gateway opnieuw opstarten. Dit duurt ongeveer twee minuten.
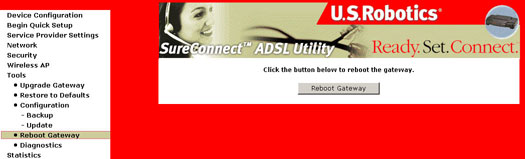
Diagnostics (Diagnostische gegevens)
Het menu Diagnostics geeft u feedback over de verbindingsstatus van de Wireless Gateway en de ADSL-link. U kunt een beschrijving opvragen van iedere test door op de aan de test gekoppelde knop Help te klikken.
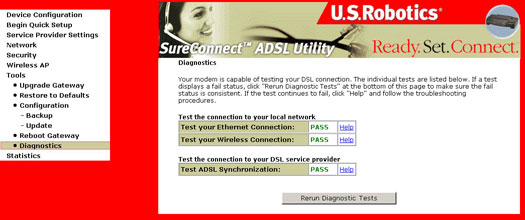
Zonder een actieve ADSL-verbinding kunnen veel tests niet worden geactiveerd, zoals blijkt uit het volgende scherm.
Als de actuele bedieningsmodus van het netwerk Bridge is, dan worden de tests voor de standaard gateway en de DNS-server niet geactiveerd.
Diagnostische tests opnieuw uitvoeren
Onderaan dit scherm ziet u twee knoppen:
- Rerun Diagnostic Tests (Diagnostische tests opnieuw uitvoeren)
- Rerun Diagnostic Tests With OAM F4 (Diagnostische tests opnieuw uitvoeren met OAM F4)
Als u op een van deze twee knoppen klikt, worden alle diagnostische tests herhaald. Normaliter dient de gebruiker alle tests te herhalen als een of meerdere tests een foutstatus rapporteren. Dan krijgt u een betere basis voor de probleemdiagnose.
Als u op Rerun Diagnostic Tests With OAM F4 klikt, worden naast OAM F5-cellen ook ATM OAM F4-kringloopcellen verzonden. Het is mogelijk dat de ATM OAM F4-kringloop- of segmenttests niet worden ondersteund door de ATM-apparaten in het netwerk van de DSL-serviceprovider. Daarom wordt de OAM F4-test afzonderlijk van de algemene diagnostische tests uitgevoerd. Als er een OAM F4-fout wordt gevonden, wordt het uitvoerscherm weergegeven als een F4-fout. De illustratie hieronder is een voorbeeld van diagnostische resultaten wanneer het PVC is geconfigureerd in de PPPoE-bedieningsmodus.
Beschrijvingen diagnostische test
| Test | Omschrijving |
| Ethernet Connection (Ethernet-verbinding) |
|
| ADSL Synchronization (ASDL-synchronisatie) |
|
| ATM OAM Segment Ping |
De modem verzendt OAM F4/F5-segmentkringloopverzoeken en verwacht binnen vijf seconden een antwoord (als u de test opnieuw uitvoert met OAM F4, worden zowel F4 als F5 verzonden, anders wordt alleen F5 verzonden). Deze test controleert of er ATM-continuïteit bestaat tussen het linksegment van het virtuele kanaal van de modem en het DSL-providernetwerk (meestal een DSLAM aan de DSL-providersite).
|
| ATM OAM End-to-end Ping |
De modem verzendt OAM F4/F5 end-to-end kringloopverzoeken en verwacht binnen vijf seconden een antwoord (als u de test opnieuw uitvoert met OAM F4, worden zowel F4 als F5 verzonden, anders wordt alleen F5 verzonden). Deze test controleert de ATM-verbinding van de link tussen het virtuele kanaal en het ATM PVC-eindpunt, zoals een externe broadband access router bij de DSL-provider of de ISP-site.
|
| PPP server |
Voor de bedieningsmodus PPPoA controleert de modem of PPP (LCP en IPCP) is verbonden met de externe PPP-server. Voor de bedieningsmodus PPPoE controleert deze test of de modem een PPPoE-server kan vinden door te controleren of deze een PADO (PPPoE Active Discovery Offer)-pakket kan ontvangen van een PPPoE-server nadat er een PADI (PPPoE Active Discovery Initiation)-uitzendingspakket is verzonden.
|
| Authentication with ISP (Verificatie met ISP) |
Controleert of de in de DSL-modem opgeslagen ingevoerde PPP-gebruikersnaam en het PPP-wachtwoord zijn geverifieerd door de PPP-server in het ISP-netwerk.
|
| Assigned IP address (Toegewezen IP-adres) |
Controleert of de DSL-modem over een geldig IP-adres (in dit geval een PPP WAN IP-adres) van de PPP-server beschikt.
|
| Ping default gateway (Ping standaard gateway) |
|
| Ping Primary Domain Name Server (Ping primaire domeinnaamserver) |
Controleert of de DSL-modem kan communiceren met de primaire domeinnaamserver (DNS).
|
Statistische gegevens
LAN
Het scherm LAN Statistics bevat de statistische gegevens betreffende de byte-overdracht, pakketoverdracht en fouten voor de Ethernet-interface.
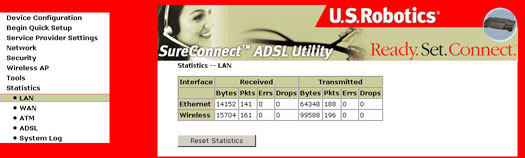
WAN
Het scherm WAN Statistics bevat de statistische gegevens betreffende de byte-overdracht, pakketoverdracht en fouten voor de service-instellingen.
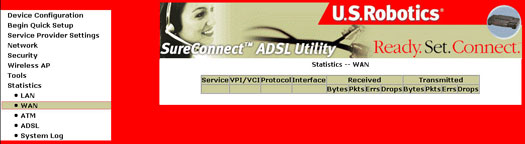
ATM
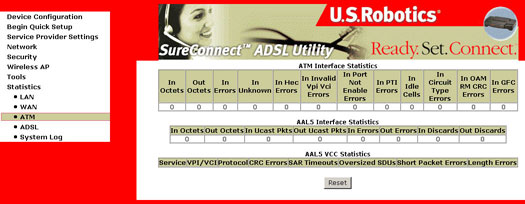
Statistische gegevens over de ATM-laag over de ADSL-interface
| Veld | Omschrijving |
| InOctets | Aantal via de interface ontvangen bytes. |
| OutOctets | Aantal via de interface verzonden bytes. |
| InErrors | Aantal cellen dat verloren is gegaan vanwege onherstelbare HEC-fouten. |
| InUnknown | Het aantal ontvangen cellen dat tijdens validatie van cel-headers is weggegooid, inclusief cellen met niet-herkende VPI/VCI-waarden en cellen met ongeldige celheaderpatronen. Ook cellen met niet-gedefinieerde PTI-waarden die worden weggegooid, worden hier meegerekend. |
| InHecErrors | Aantal cellen dat is ontvangen met een ATM Cell header HEC-fout. |
| InInvalidVpiVciErrors | Aantal ontvangen cellen met een niet-geregistreerd VCC-adres. |
| InPortNotEnabledErrors | Aantal cellen dat is ontvangen op een poort die niet is ingeschakeld. |
| InPtiErrors | Aantal cellen dat is ontvangen met een ATM-header Payload Type Indicator (PTI)-fout. |
| InIdleCells | Aantal ontvangen inactieve cellen. |
| InCircuitTypeErrors | Aantal cellen dat is ontvangen met een onjuist circuittype. |
| InOamRmCrcErrors | Aantal OAM- en RM-cellen dat is ontvangen met CRC-fouten. |
| InGfcErrors | Aantal cellen dat is ontvangen met een GFC die niet gelijk is aan nul. |
Statistische gegevens over de ATM AAL5-laag over de ADSL-interface
| Veld | Omschrijving |
| InOctets | Aantal ontvangen AAL5/AAL0 CPCS PDU-bytes. |
| OutOctets | Aantal verzonden AAL5/AAL0 CPCS PDU-bytes. |
| InUcastPkts | Aantal ontvangen AAL5/AAL0 CPCS PDU's dat is doorgestuurd naar een hogere laag. |
| OutUcastPkts | Aantal AAL5/AAL0 CPCS PDU's dat is ontvangen van een hogere laag voor transmissie. |
| InErrors | Aantal ontvangen AAL5/AAL0 CPCS PDU's met een fout. Tot het type fouten dat wordt geteld, behoren CRC-32-fouten, SAR-time-outfouten en SDU-fouten die te wijten zijn aan een te grote omvang. |
| OutErrors | Aantal AAL5/AAL0 CPCS PDU's dat vanwege fouten niet kon worden verzonden. |
| InDiscards | Aantal AAL5/AAL0 CPCS PDU's dat is afgedankt vanwege een overloop van de invoerbuffer. |
| OutDiscards | Dit veld wordt momenteel niet gebruikt. |
Statistische gegevens betreffende de ATM AAL5-laag voor elke VCC over ADSL-Interface
| Veld | Omschrijving |
| CrcErrors | Aantal ontvangen PDU's met CRC-32-fouten. |
| SarTimeOuts | Het aantal gedeeltelijk opnieuw samengevoegde PDU's dat afgedankt was, omdat ze niet binnen de vereiste tijd volledig waren samengesteld. Dit object bevat de waarde nul als de timer voor het opnieuw samenstellen niet wordt ondersteund. |
| OverSizedSDUs | Het aantal PDU's dat is afgedankt, omdat de corresponderende SDU te groot is. |
| ShortPacketErrors | Het aantal PDU's dat is afgedankt, omdat de PDU-lengte korter was dan de lengte van de AAL5-trailer. |
| LengthErrors | Het aantal PDU's dat is afgedankt, omdat de PDU-lengte niet overeenkwam met de lengte in de AAL5-trailer. |
ADSL
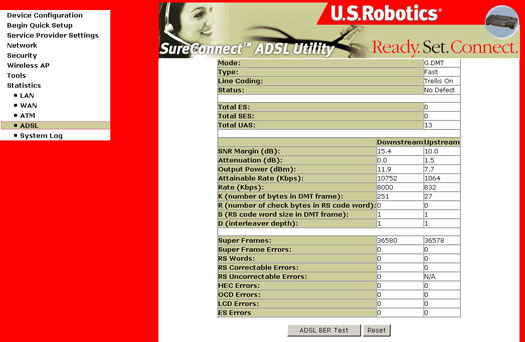
| Veld | Omschrijving |
| Mode (Modus) | Modulatieprotocol G.DMT of T1.413 |
| Type | Kanaaltype Interleave of Fast (Snel) |
| Lijncodering | Trellis-codering aan of uit |
| SNR Margin (dB) | Signal to Noise Ratio (SNR)-marge |
| Attenuation (Verzwakking) (dB) | Schatting van de gemiddelde lusverzwakking in downstream-richting |
| Status | Vermeldt de status van de DSL-link |
| Output Power (Uitvoervermogen) (dBm) | Totaal upstream-uitvoervermogen |
| Te handhaven downstream-bitsnelheid | Maximaal haalbare downstream-snelheid |
| Rate (Snelheid) (Kbps) | De snelheid waarmee gegevens worden verzonden. |
| K | Het aantal gegevensbytes in ADSL-gegevensframe (DMT-symbool) |
| S | Lengte van Reed-Solomon codewoord in gegevensframes |
| R | Het aantal overbodige controlebytes per Reed-Solomon codewoord |
| D | Interleaver-diepte |
| Super Frames | Het totale aantal superframes |
| Super Frame Errors (Superframefouten) | Aantal superframes dat is ontvangen met fouten |
| RS Words | Totale aantal Reed-Solomon codewoorden |
| RS Correctable Errors | Aantal RS-woorden met fouten dat gecorrigeerd kon worden |
| RS Uncorrectable Errors | Aantal RS-woorden met fouten dat niet gecorrigeerd kon worden |
| HEC-fouten | Totale aantal Header Error Checksum-fouten |
| LCD-fouten | Totale aantal Loss of Cell Delineation-fouten |
In het venster ADSL Statistics kunt u een Bit Error Rate Test starten met de knop ADSL BER Test. Tijdens deze test verschijnen een start-/configuratievenster, een in-uitvoering-venster en een resultatenvenster.
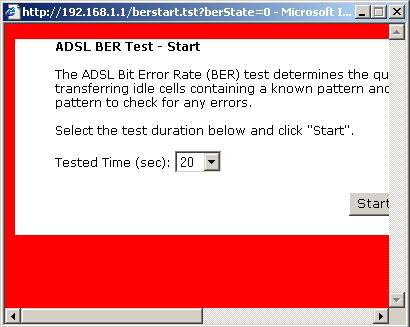
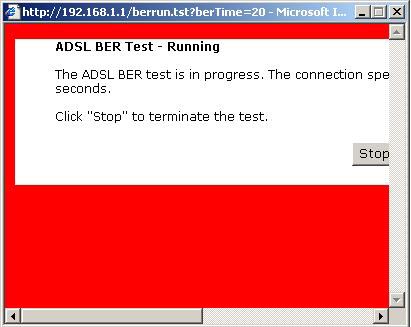
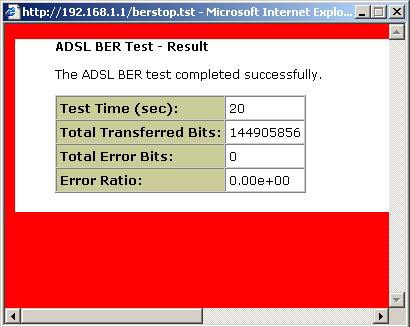
System Log
In het scherm System Log kunt u de systeemgebeurtenissen bijhouden of de System Log-opties configureren.
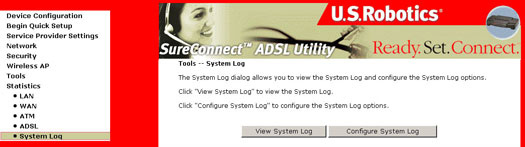
Met de functie System Log kunt u de opties voor System Log in- of uitschakelen.
- Klik op Configure System Log (Systeemlogbestand configureren) om het volgende scherm af te beelden:
- Selecteer een van de System Log-opties, geef een optie op en klik op Apply (Toepassen).
- Emergency = systeem is onbruikbaar
- Alert = er moet onmiddellijk iets gebeuren
- Critical = kritieke omstandigheden
- Error = fouttoestand
- Warning = waarschuwing
- Notice = normale, maar belangrijke condities
- Informational = informatieve gebeurtenissen
- Debugging = berichten op debug-niveau
- Klik op View System Log. Resultaten worden op de volgende manier weergegeven:
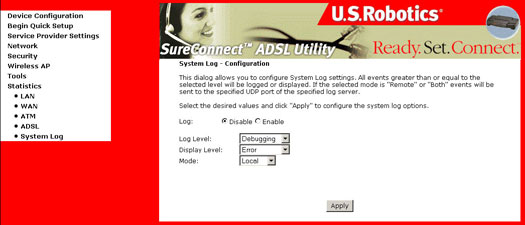
System Log - Configuratie-opties
| Optie | Omschrijving |
| Log Status | Log Status geeft aan of het systeem de gebeurtenissen momenteel bijhoudt. De gebruiker kan het bijhouden van gebeurtenissen in- of uitschakelen. Standaard is deze functie uitgeschakeld. Klik op Enable (Inschakelen) en vervolgens op Apply (Toepassen) om de functie in te schakelen. |
| Log Level (Log-niveau) |
Met Log Level kunt u het niveau van de gebeurtenis configureren en ongewenste gebeurtenissen onder dit niveau wegfilteren. De gebeurtenissen, variërend van het hoogste niveau "Emergency" (Noodgeval) tot aan dit geconfigureerde niveau, worden opgenomen in de logbuffer op de Wireless Gateway SDRAM. Als de logbuffer vol is, neemt een nieuwere gebeurtenis de plaats van een oudere gebeurtenis bovenin de logbuffer in en overschrijft deze. Standaard is het logniveau "Debugging" ingesteld, het laagst mogelijke niveau. Hier volgt een overzicht van de logniveaus: Emergency is het gevaarlijkste niveau en Debugging het minst belangrijke. Als het logniveau bijvoorbeeld is ingesteld op Debugging, worden alle gebeurtenissen, van het laagste Debugging-niveau tot aan het gevaarlijkste Emergency-niveau bijgehouden. Als het logniveau is ingesteld op Error, worden alleen gebeurtenissen van het niveau Error en hoger bijgehouden. |
| Display Level (Weergaveniveau) | Met Display Level kan de gebruiker de bijgehouden gebeurtenissen selecteren en weergeven op de pagina "View System Log" (Systeemlogbestand weergeven) voor gebeurtenissen van dit niveau tot aan het hoogste Emergency-niveau. |
| Mode (Modus) | Met Mode kunt u opgeven of gebeurtenissen opgeslagen moeten worden in het lokale geheugen of naar een externe syslog-server verzonden moeten worden, of allebei tegelijk. Als de "externe" modus wordt geselecteerd, dan kan View System Log de op de externe syslog-server opgeslagen gebeurtenissen niet weergeven. Er zijn verschillende typen syslog-serverprogramma's beschikbaar voor de besturingssystemen Windows en Linux. Kiwi Syslog Daemon is een gratis syslog-server voor Windows die gedownload kan worden van www.kiwisyslog.com. Als de modus Remote (Extern) of Both (Beide) wordt ingesteld, dan vraagt de web-interface de gebruiker om het IP-adres en de UDP-poort van de server op te geven. |
| Server IP Address | Veld dat wordt weergegeven als Remote of Both is geselecteerd in het veld Mode. |
| Server UDP Port | Veld dat wordt weergegeven wanner Remote of Both is geselecteerd in het veld Mode. Dit veld vraagt de gebruiker het UDP-poortnummer van de SysLog-server op te geven. Normaal gesproken wordt het bekende UDP-poortnummer 514 toegewezen aan syslog. De gebruiker kan deze instelling echter overschrijven met een ander UDP-poortnummer als de betreffende syslog-server een andere UDP-poort gebruikt. |