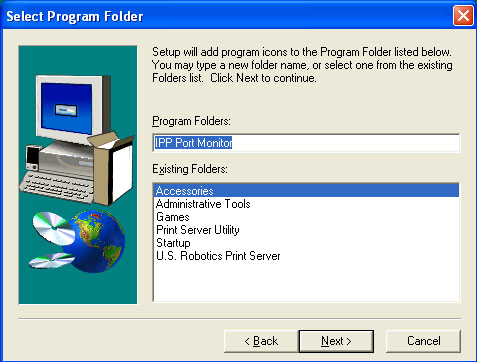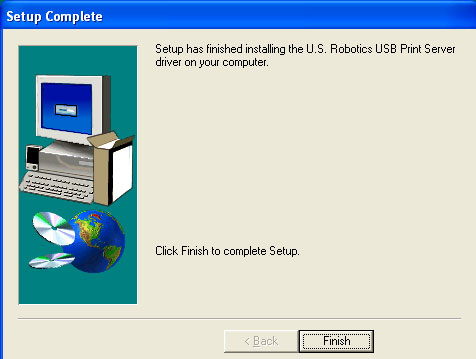Sommario:
Informazioni su Wireless USB Print Server
Installazione di Wireless USB Print Server
Configurazione della stampante del PC client (installazioni aggiuntive) >
Sistemi operativi diversi da Windows
IPP (Internet Printing Protocol)
Specifiche del prodotto - Wireless USB Print Server
Guida utente di Wireless USB Print Server
Configurazione della stampante del PC client (installazioni aggiuntive)
Opzioni di installazione
-
Inserire il CD-ROM di installazione nell'unità CD-ROM.
Nota: se il CD-ROM non si avvia automaticamente, fare clic su Start/Avvio, Esegui, digitare D:\autorun (se all'unità CD-ROM è stata assegnata una lettera diversa, digitare tale lettera invece di "D") e fare clic su OK.
-
Fare clic su Additional Installs (Installazioni aggiuntive), quindi fare clic su Next (Avanti).
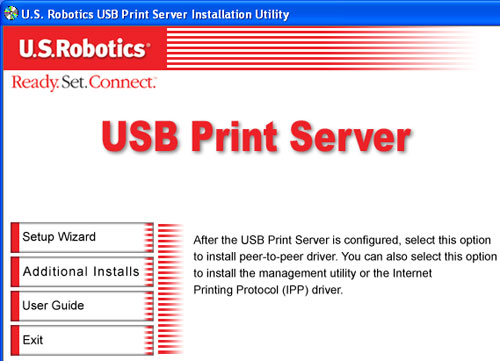
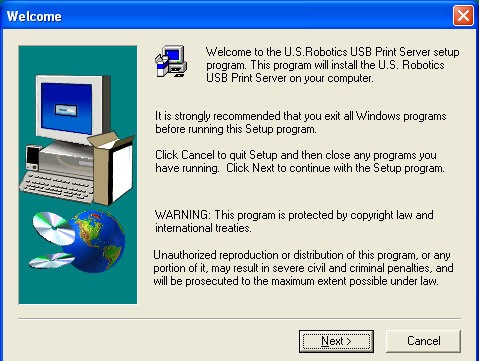
-
Si dovrà indicare che tipo di utente sarà il computer: User (Utente), Administrator (Amministratore), Custom (Personalizzato) oppure IPP Client (Client IPP).
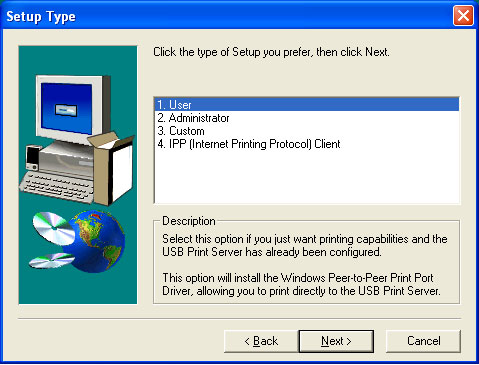
User (Utente) è l'opzione più comune, adatta alla maggior parte dei client di rete. Deve essere selezionata se Wireless USB Print Server è già stato configurato e si richiedono solo funzionalità di stampa su questo computer.
Selezionare User dall'elenco e fare clic su Next (Avanti).
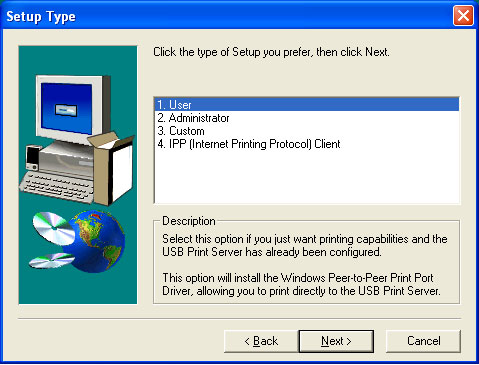
Fare clic su Next.
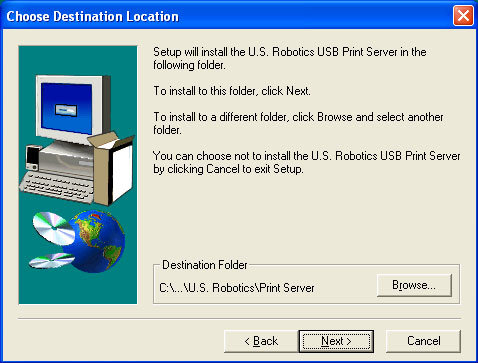
Fare clic su Next.
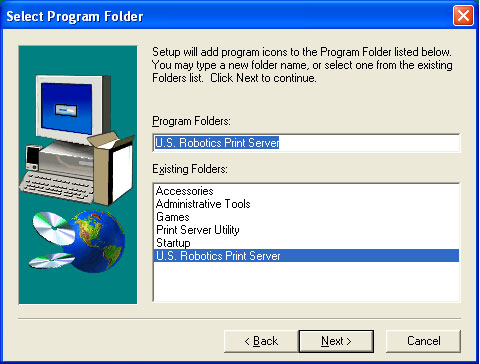
Al termine di questa procedura, verificare che la casella di controllo Configure Print Driver now (Configura driver di stampa ora) sia selezionata e fare clic su Finish (Fine).
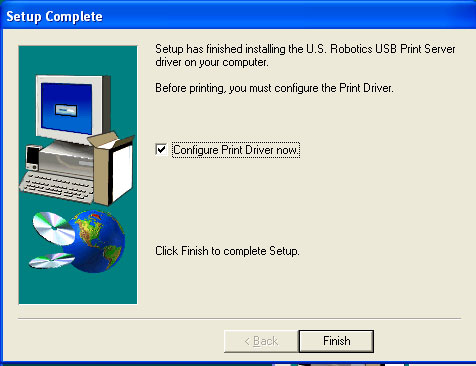
Fare clic su OK nella schermata informativa che viene visualizzata. Potrebbe essere necessario ridurre a icona la finestra Print Server Utility (Utilità del server di stampa) per visualizzare la schermata informativa.
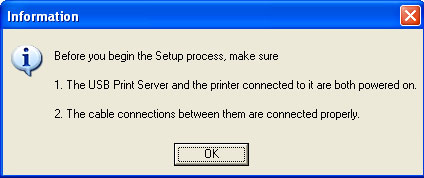
Selezionare dall'elenco la porta della stampante corretta per la stampante USB in uso e fare clic su Next.
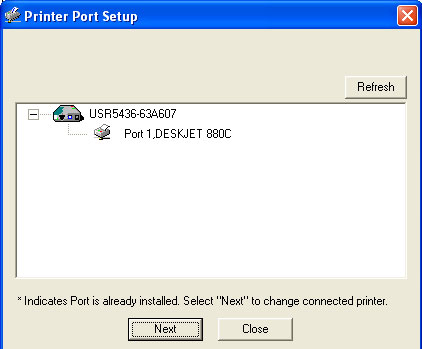
Fare clic su OK nel messaggio che viene visualizzato.
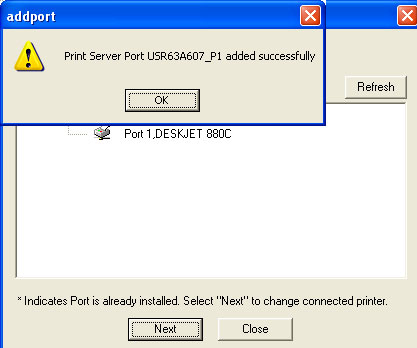
Se la porta della stampante corretta non compare, fare clic su Refresh (Aggiorna) per visualizzarla.
Se la stampante compare nell'elenco Existing Printers (Stampanti esistenti), selezionarla e fare clic su Connect (Connetti).
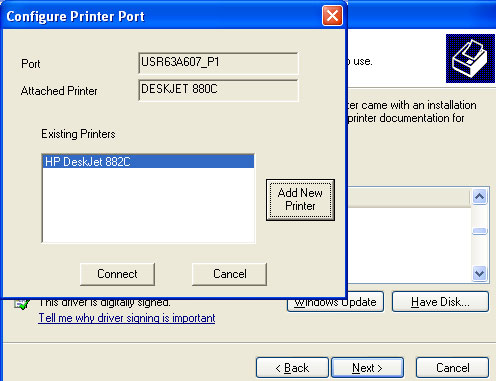
Fare clic su Close (Chiudi) per uscire dalla procedura di configurazione della porta della stampante.
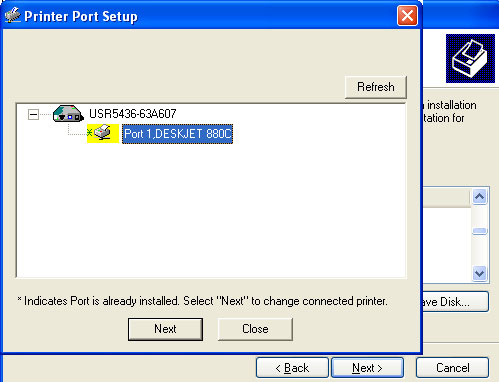
Se la stampante non viene visualizzata, fare clic su Add New Printer (Aggiungi nuova stampante) e seguire le istruzioni sullo schermo.
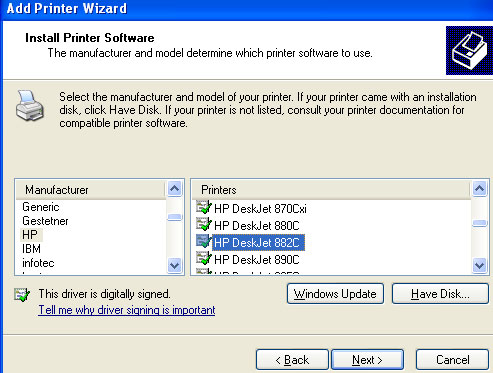
Una volta completata l'installazione, la stampante viene visualizzata nell'elenco Existing Printers. Selezionare la stampante e fare clic su Connect.
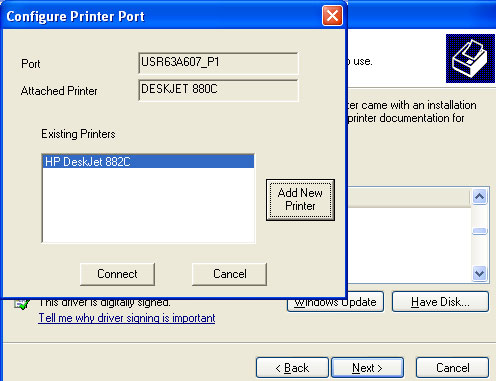
Fare clic su Close per uscire dalla procedura di configurazione della porta della stampante. Ripetere questo passo per tutti i computer.
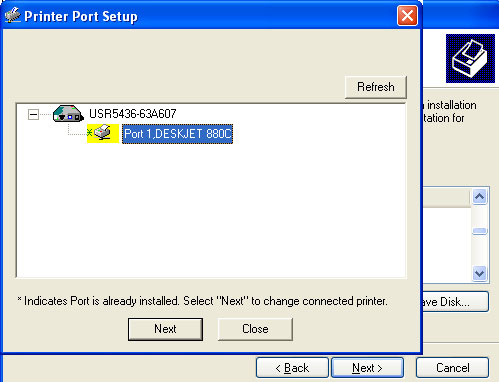
Nota: se si riscontrano problemi o se non compare un asterisco vicino al nome della porta nella schermata di configurazione della porta della stampante, fare clic su Refresh. Potrebbe essere necessario fare clic più volte. Se si continuano a riscontrare problemi, consultare la sezione di risoluzione di problemi di questa guida.
Sarà ora possibile utilizzare la stampante USB solo dal computer configurato. Per stampare una pagina di prova, fare clic su Start/Avvio, Pannello di controllo, quindi selezionare Stampanti e fax (questa procedura potrebbe essere diversa a seconda del sistema operativo in uso). Fare clic con il pulsante destro del mouse sulla stampante appena installata, selezionare Proprietà e fare clic su Stampa pagina di prova. In questo modo, verrà stabilita la validità della connessione alla stampante.
Administrator (Amministratore) installa gli strumenti necessari per la configurazione iniziale e l'utilità di gestione Bi-Admin. Si consiglia quest'opzione solo per i client di rete più avanzati.
Selezionare Administrator dall'elenco e fare clic su Next.
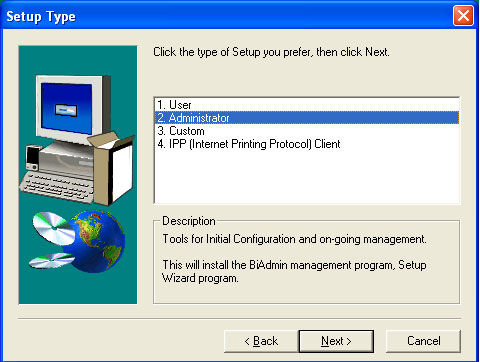
Fare clic su Next.
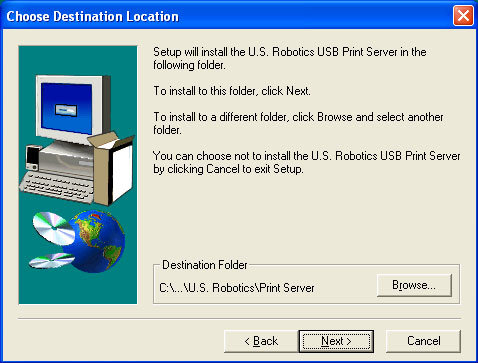
Fare clic su Next e quindi su Finish (Fine).
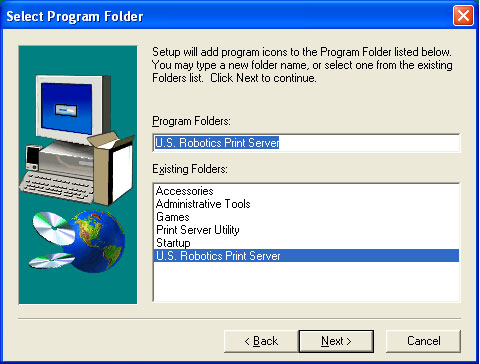
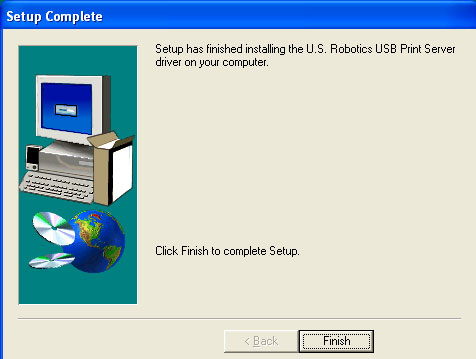
L'utilità di gestione Bi-Admin verrà installata sul computer. Fare clic sull'icona del desktop o sul collegamento del menu dei programmi per avviare l'utilità di gestione Bi-Admin. L'utilità di gestione Bi-Admin può essere usata per configurare le impostazioni di Wireless USB Print Server.
Custom (Personalizzato) consente al client di rete di selezionare le opzioni da installare: utilità di gestione Bi-Admin, installazione guidata e driver della porta di stampa Peer-to-Peer. Si consiglia quest'opzione solo per i client di rete più avanzati.
Selezionare Custom dall'elenco e fare clic su Next (Avanti).
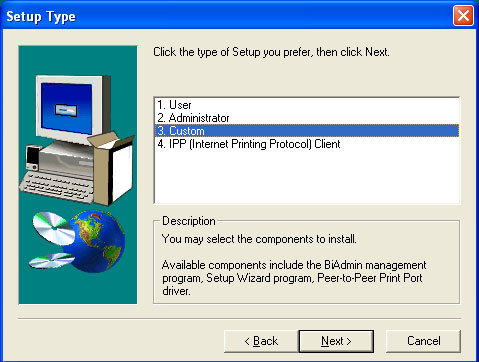
Selezionare le opzioni da installare: Setup Wizard (Installazione guidata), BiAdmin e Peer-to-Peer Driver (Driver Peer-to-Peer). Fare clic su Next.
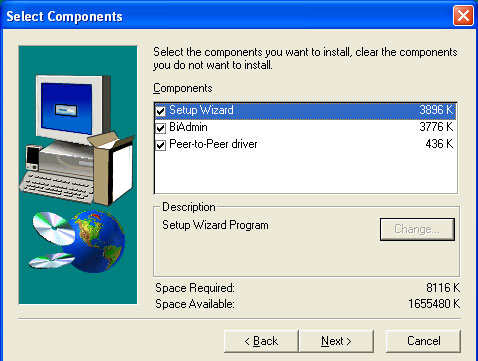
Fare clic su Next.
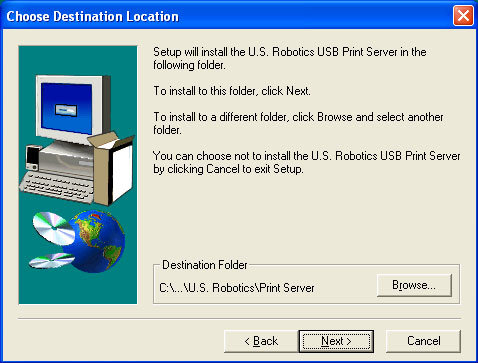
Fare clic su Next e quindi su Finish.
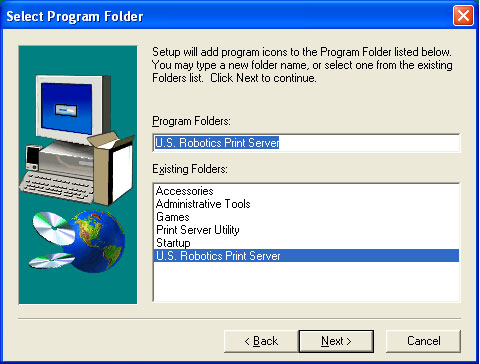
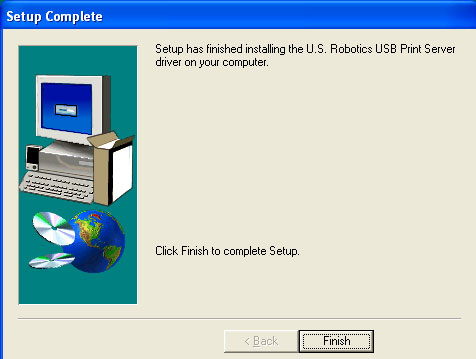
IPP Client (Client IPP) serve se si deve stampare su qualsiasi server IPP, sulla rete locale oppure in remoto via Internet. Si consiglia quest'opzione solo per i client di rete più avanzati.
Selezionare IPP Client (Client IPP) dall'elenco e fare clic su Next.
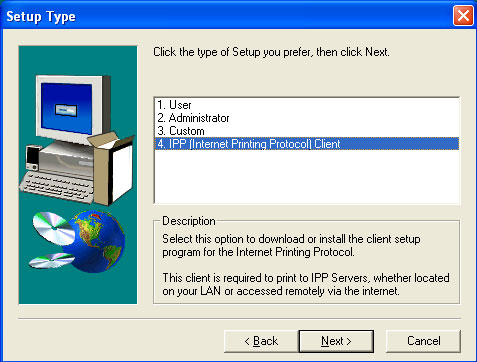
Selezionare Install the IPP Client Driver on this PC (Installa il driver client IPP su questo PC) oppure Download self-extracting Zip file (Scarica file Zip autoestraente) e fare clic su Next (Avanti).
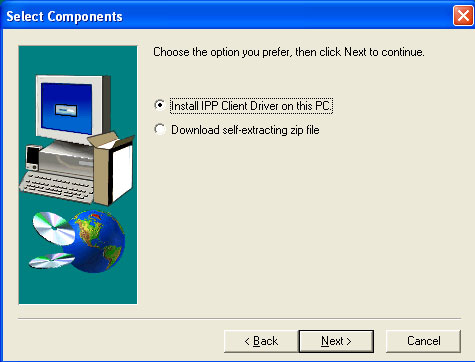
Fare clic su Next.
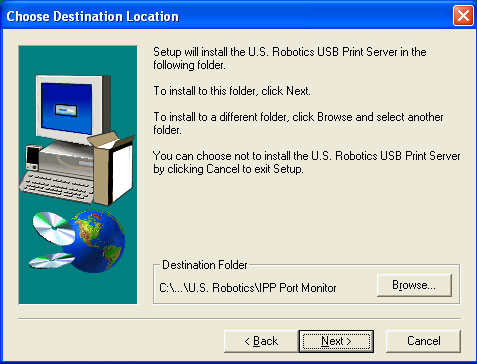
Fare clic su Next e quindi su Finish.