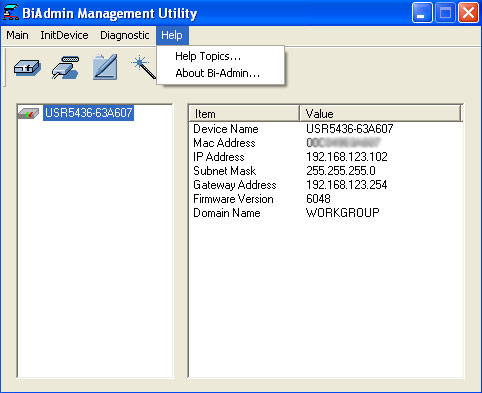Sommario:
Informazioni su Wireless USB Print Server
Installazione di Wireless USB Print Server
Configurazione della stampante del PC client (installazioni aggiuntive)
Sistemi operativi diversi da Windows
Utilità di gestione Bi-Admin >
IPP (Internet Printing Protocol)
Specifiche del prodotto - Wireless USB Print Server
Guida utente di Wireless USB Print Server
Utilità di gestione Bi-Admin
L'utilità di gestione Bi-Admin consente di configurare le impostazioni di Wireless USB Print Server. L'utilità è destinata agli utenti esperti o agli utenti collegati a una rete con più di un Wireless USB Print Server. In quest'ultimo caso, si consiglia di usare l'utilità di gestione Bi-Admin al posto dell'interfaccia utente Web.
Installazione dell'utilità di gestione Bi-Admin
- Inserire il CD-ROM di installazione USRobotics nell'unità CD-ROM.
Nota: se il CD-ROM di installazione non si avvia automaticamente, fare clic su Start/Avvio e poi su Esegui, digitare D:\autorun (se all'unità CD-ROM in uso è assegnata una lettera diversa, digitare tale lettera al posto di “D”) e fare clic su OK.
- Fare clic su Additional Installs (Installazioni aggiuntive), quindi fare clic su Next (Avanti).
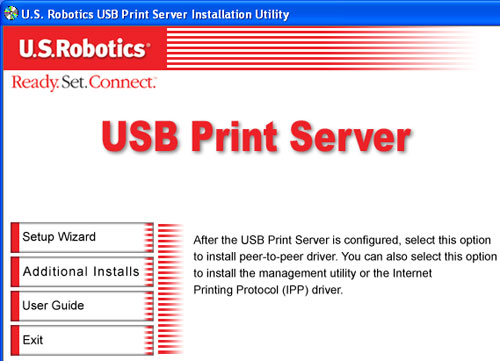
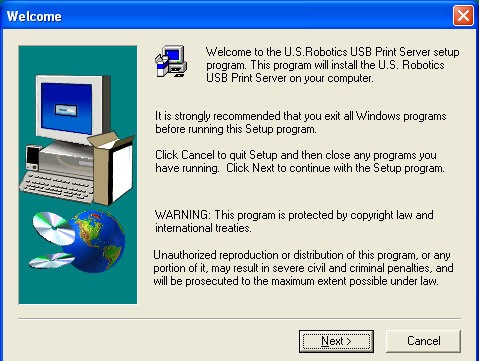
- Selezionare Administrator (Amministratore) o Custom (Personalizzato).
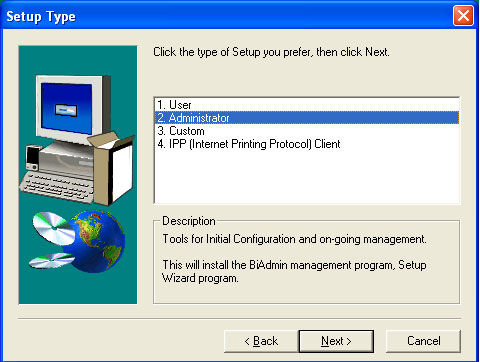
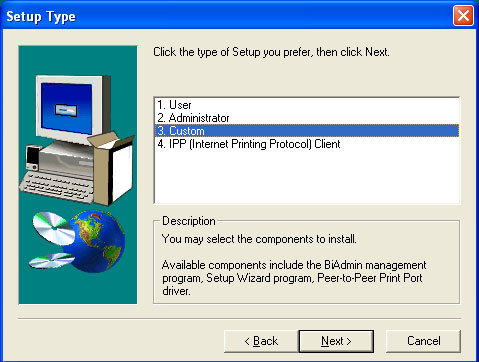
- Se si sceglie Administrator, l'utilità di gestione Bi-Admin viene installata automaticamente.
- Se si sceglie Custom, accertarsi che l'opzione BiAdmin sia selezionata.
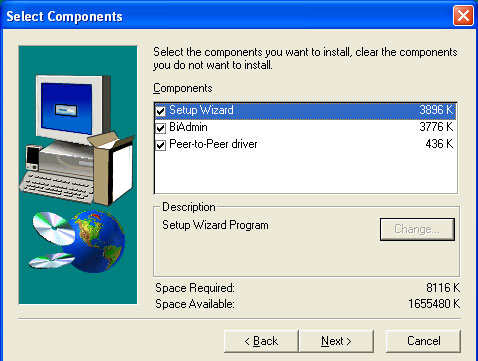
- Seguire le istruzioni sullo schermo per completare l’installazione.
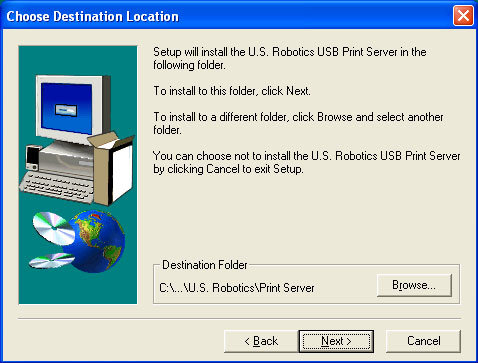
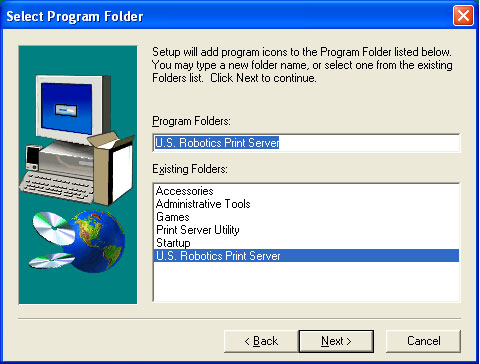
Uso dell'utilità di gestione Bi-Admin
Per avviare l'utilità di gestione Bi-Admin, usare il collegamento nel menu dei programmi. All'avvio, l'utilità di gestione Bi-Admin cerca nella rete tutti i dispositivi Wireless USB Print Server collegati e in funzione. I dispositivi Wireless USB Print Server vengono quindi visualizzati nell'elenco delle periferiche dell'utilità di gestione Bi-Admin.
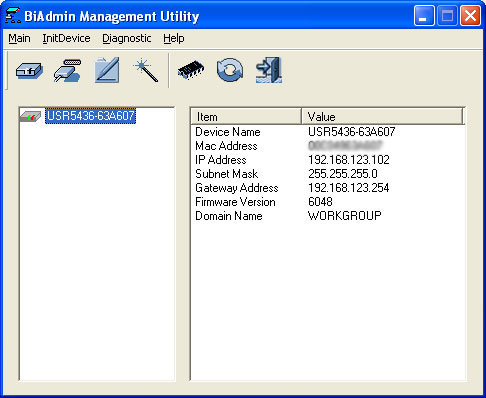
Sul lato sinistro dello schermo vengono visualizzati tutti i dispositivi Wireless USB Print Server collegati alla rete. Selezionandone uno, sul lato destro dello schermo vengono visualizzate le impostazioni corrispondenti.
Se un dispositivo Wireless USB Print Server non è presente nell'elenco, procedere come segue:
- Verificare che Wireless USB Print Server sia installato e alimentato, quindi aggiornare l'elenco (Refresh).
- Se Wireless USB Print Server si trova su un altro segmento LAN, nel menu fare clic su InitDevice (Inizializza periferica) e poi su Attach (Collega) per individuare e visualizzare Wireless USB Print Server.
Icone di stato
Una volta selezionato un dispositivo Wireless USB Print Server, è possibile utilizzare le icone. Le icone forniscono informazioni sullo stato e l'accesso alle impostazioni di Wireless USB Print Server. Se un'icona è oscurata, significa che l'opzione o il protocollo corrispondente non è disponibile. Le icone disponibili sono sette:
![]() Device Information
(Informazioni sul dispositivo),
Device Information
(Informazioni sul dispositivo), ![]() Printer
Status (Stato stampante),
Printer
Status (Stato stampante), ![]() Configuration
(Configurazione),
Configuration
(Configurazione), ![]() Wizard
(Procedura guidata),
Wizard
(Procedura guidata), ![]() Firmware,
Firmware,
![]() Refresh,
Refresh,
![]() Exit
.
Exit
.
 Informazioni sul dispositivo
Informazioni sul dispositivo
Facendo clic su questa icona dopo avere selezionato un dispositivo Wireless USB Print Server, si apre una nuova finestra che riporta tutte le impostazioni di Wireless USB Print Server sulla sinistra. Fare clic su Save to File (Salva nel file) per salvare sul computer una copia del file CONFIG del dispositivo Wireless USB Print Server selezionato. Fare clic su Restore to Device (Ripristina nella periferica) per ripristinare nel dispositivo Wireless USB Print Server selezionato un file salvato in precedenza.
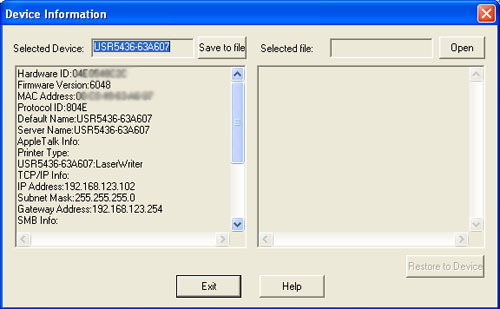
 Stato stampante
Stato stampante
Facendo clic su questa icona dopo avere selezionato un dispositivo Wireless USB Print Server, si apre una nuova finestra che riporta lo stato della stampante. Selezionare la porta desiderata dall'elenco a discesa per visualizzare l'attuale stato della stampante collegata a quella porta. In Status (Stato), le opzioni sono: On-Line (Accesa), Off-Line (Spenta) e Out of Paper (Carta esaurita). In Printing Information (Informazioni di stampa), le opzioni sono: Idle (Inattiva) o Printing (Stampa in corso).
Se la stampante collegata è di tipo bidirezionale e non sta stampando, il pulsante Printer Configuration (Configurazione stampante) consente di modificarne la configurazione. Se la stampante non supporta questa opzione o sta stampando, il pulsante non è disponibile.
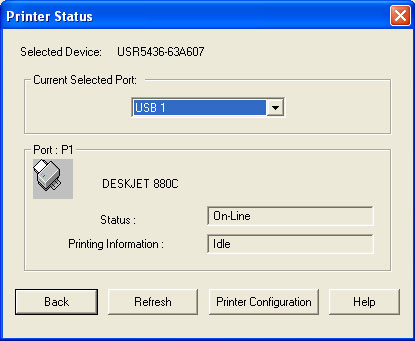
 Configurazione
Configurazione
Facendo clic sull'icona Configurazione, si apre una nuova finestra con diverse schede per le varie opzioni di configurazione. Le schede disponibili sono System (Sistema), TCP/IP, AppleTalk, NetBEUI, Port (Porta) e Wireless.
La prima scheda è System (Sistema). In questa scheda si può cambiare il nome e la password di Wireless USB Print Server e impostare i protocolli di rete utilizzati dal dispositivo Wireless USB Print Server selezionato. È possibile disattivare i protocolli non usati sulla LAN in modo da migliorare le prestazioni del sistema.
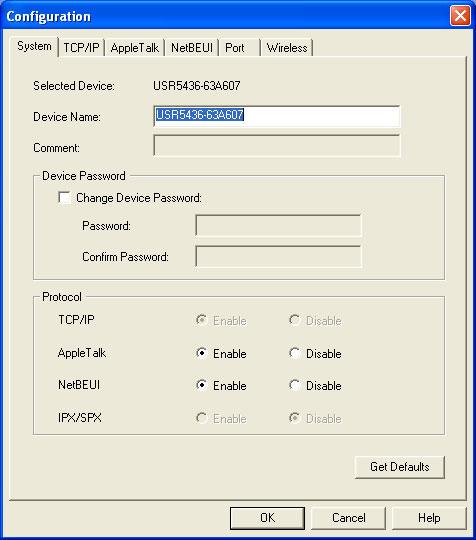
La seconda scheda è TCP/IP.
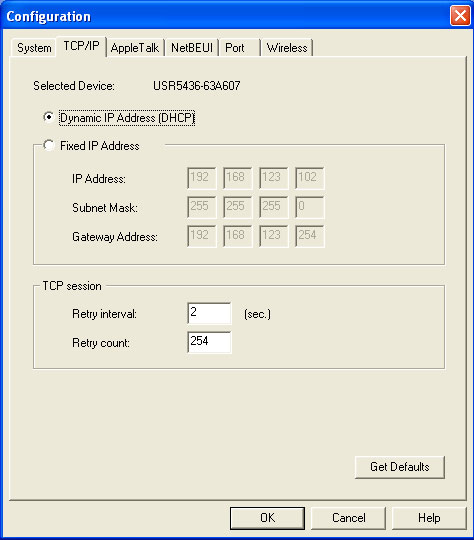
In questa scheda si può configurare il protocollo di rete TCP/IP. Le opzioni di base sono:
- Dynamic IP Address (DHCP) (Indirizzo IP dinamico): selezionare questa opzione se sulla rete esiste un server DHCP che può assegnare automaticamente un indirizzo IP a Wireless USB Print Server.
- Fixed IP Address (Indirizzo IP fisso): selezionare quest'opzione se sulla rete non esiste un server DHCP in grado di assegnare automaticamente le informazioni IP. Se si seleziona quest'opzione, occorre inserire manualmente le seguenti informazioni:
- IP Address (Indirizzo IP): nell'intervallo degli indirizzi della LAN, selezionare un indirizzo IP non utilizzato.
- Subnet Mask: impostare gli stessi valori degli altri computer della LAN.
- Gateway: impostare gli stessi valori degli altri computer della LAN.
Wireless USB Print Server supporta anche la funzione di indirizzo IP automatico. Se Wireless USB Print Server è impostato su Dynamic IP Address (Indirizzo IP dinamico), ma non viene trovato un server DHCP sulla rete, Wireless USB Print Server riceve automaticamente un indirizzo IP nell'intervallo 169.254.1.1 ~ 169.254.254.254. In questo caso, anche se Wireless USB Print Server è stato inizializzato con un indirizzo IP automatico, passerà a DHCP non appena viene rilevato un server DHCP. I parametri della sessione TCP devono essere modificati solo su richiesta dell'amministratore della rete o dell'assistenza tecnica di Wireless USB Print Server.
La scheda successiva è AppleTalk.
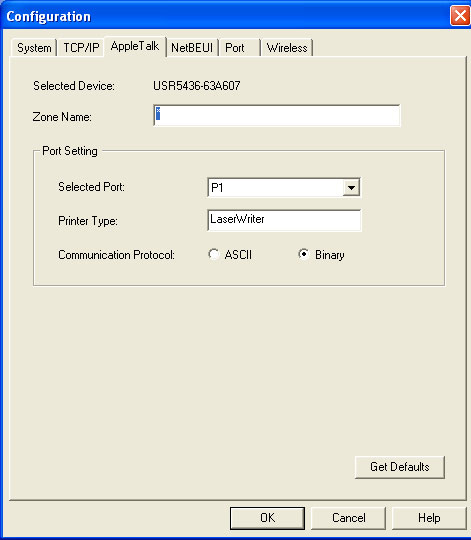
Le informazioni di questa scheda si applicano solo agli utenti Macintosh. In genere, per usare AppleTalk non occorre configurare Wireless USB Print Server. Per apportare modifiche, si possono configurare le seguenti impostazioni:
- Impostare il campo Zone Name (Nome zona) per definire quali sistemi Apple possono accedere alla stampante collegata a Wireless USB Print Server.
- Il campo Printer Type (Tipo stampante) serve a descrivere il driver della stampante usato per ogni porta.
- L'opzione Communication Protocol (Protocollo di comunicazione) può essere impostata su ASCII o Binary (Binario). L'impostazione deve corrispondere a quella dei sistemi Apple che utilizzano Wireless USB Print Server.
La scheda successiva è NetBEUI.
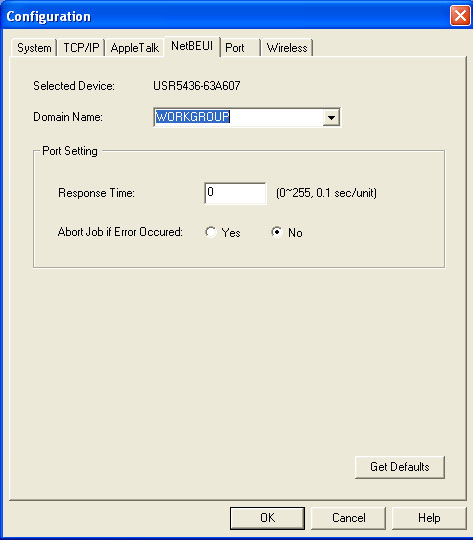
Questa scheda consente di configurare le seguenti opzioni:
- Scegliere il Domain Name (Nome di dominio) per il dispositivo Wireless USB Print Server selezionato.
- Nel campo Response Time (Tempo risposta), impostare la rapidità con cui i lavori devono essere inviati alla stampante. Si può scegliere un valore compreso tra 0 e 255 secondi.
- Impostare l'opzione desiderata per Abort Job if Error Occured (Interrompi lavoro in caso di errore).
- YES (Si) interrompe il lavoro se si verifica un errore.
- NO (impostazione predefinita) tenta di continuare, ma con il rischio di errori di stampa.
La scheda successiva è Port (Porta).
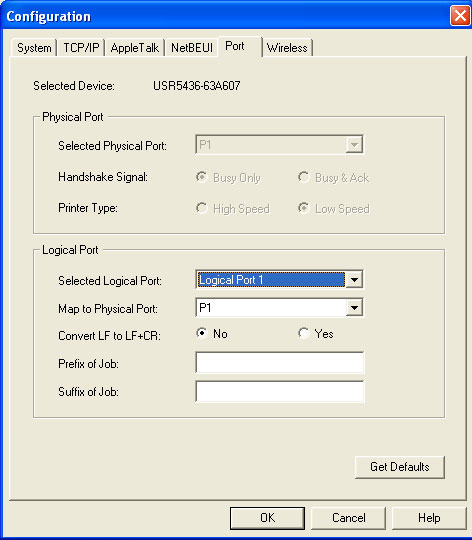
La scheda è suddivisa in: Physical Port (Porta fisica) e Logical Port (Porta logica).
Physical Port (Porta fisica)
Per la porta fisica si possono modificare le seguenti impostazioni:
- Selected Physical Port (Porta fisica selezionata): selezionare la porta della stampante fisica da configurare.
- Handshake Signal (Segnale handshake): selezionare Busy Only (Solo occupato) oppure Busy & Ack (Occupato e libero) per la porta fisica.
- Printer Type (Tipo stampante): selezionare High Speed (Alta velocità) oppure Low Speed (Bassa velocità).
Logical Port (Porta logica)
Le porte logiche (stampanti) possono essere usate nell'ambiente Unix. È possibile modificare le seguenti impostazioni:
- Selected Logical Port (Porta logica selezionata): selezionare la porta logica da configurare.
- Map to Physical Port (Mappa sulla porta fisica): selezionare la porta della stampante fisica che sarà utilizzata dalla stampante logica.
- Convert LF to LF+CR (Converti LF in LF+CR): se l'opzione è attivata, i caratteri LF (avanzamento riga) vengono convertiti in CR+LF (ritorno carrello + avanzamento riga).
- Prefix of Job (Prefisso lavoro): stringa di controllo da inviare alla stampante prima di ogni lavoro di stampa. La stringa non può superare i 15 caratteri esadecimali.
- Suffix of Job (Suffisso lavoro): stringa di controllo da inviare alla stampante al termine di ogni lavoro di stampa. La stringa non può superare i 15 caratteri esadecimali.
Il pulsante Get Defaults (Predefinite) ripristina tutte le impostazioni di configurazione predefinite.
L'ultima scheda è Wireless.
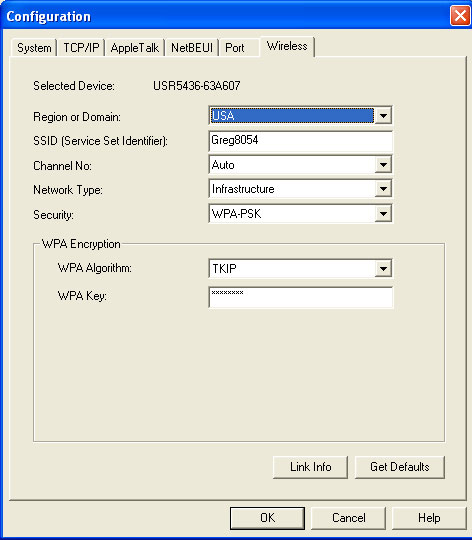
In questa scheda si possono selezionare o immettere le seguenti informazioni per la connessione wireless:
- Region or Domain (Regione o dominio): le opzioni sono USA, Canada, Europa/Australia e Giappone. Se non è ancora selezionata, selezionare la regione in cui verrà utilizzato Wireless USB Print Server. A seconda della regione selezionata e delle norme vigenti nella regione, il valore di Domain selezionato determina i canali disponibili per la trasmissione wireless.
- SSID: l'SSID è detto anche nome di rete del router o access point wireless. È necessario immettere l'SSID del router o access point wireless a cui si connetterà Wireless USB Print Server. Per effettuare la connessione al router o access point wireless è necessario immettere l'SSID corretto.
- Channel No. (Numero canale): i canali disponibili sono determinati dal Network Type (Tipo di rete) selezionato. In modalità Infrastructure (Infrastruttura) compare solo l'opzione Auto. In modalità Ad Hoc, è possibile selezionare un canale specifico su cui trasmette la rete wireless, compreso nell'intervallo accettabile per la propria regione.
- Network Type (Tipo di rete): il tipo di rete wireless a cui ci si deve connettere. Le opzioni disponibili sono Infrastucture (Infrastruttura) o Ad Hoc. Se nella rete wireless si usa un router o un access point wireless, selezionare Infrastructure (Infrastruttura). Se non si usa un router o un access point wireless, selezionare Ad Hoc.
- Security (Protezione): sono disponibili tre opzioni di protezione: WPA-PSK, WEP e Disable (Disattiva).
Se si seleziona WPA-PSK, sarà necessario immettere WPA Algorithm (Algoritmo WPA o cifratura) e WPA Key (Chiave WPA). TKIP è l'unico tipo di WPA Algorithm (Algoritmo WPA) supportato da Wireless USB Print Server. Sarà poi necessario immettere la WPA Key (Chiave WPA) per la rete wireless. In alcuni prodotti wireless questa chiave è detta anche Network Key (Chiave di rete). Deve contenere almeno otto caratteri.
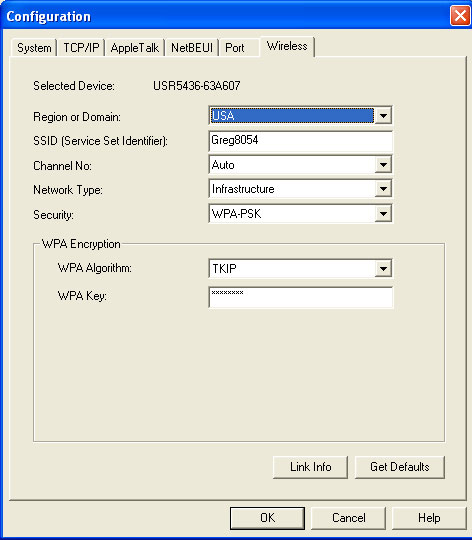
Se si seleziona WEP, sarà necessario scegliere un metodo per WEP Authentication (Autenticazione WEP): Open System (Sistema aperto) o Shared Key (Chiave condivisa). Sarà poi necessario selezionare 64 bit o 128 bit come Key size (Dimensione chiave) e immettere fino a quattro chiavi. Se si seleziona 64 bit, la chiave o le chiavi devono contenere 10 caratteri. Se si seleziona 128 bit, la chiave o le chiavi devono contenere 26 caratteri. I valori esadecimali sono definiti come A-F e 0-9. È inoltre necessario selezionare una Default Key (Chiave predefinita), che è la chiave utilizzata per cifrare i dati. Le altre chiavi vengono usate per decifrarli.
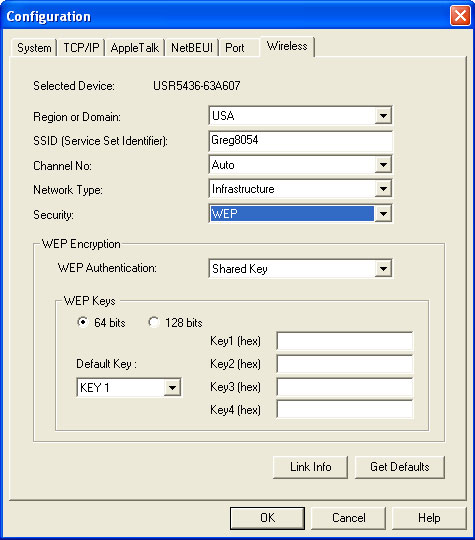
Facendo clic su Link Info (Informazioni collegamento) si possono visualizzare le informazioni di base sul collegamento wireless.
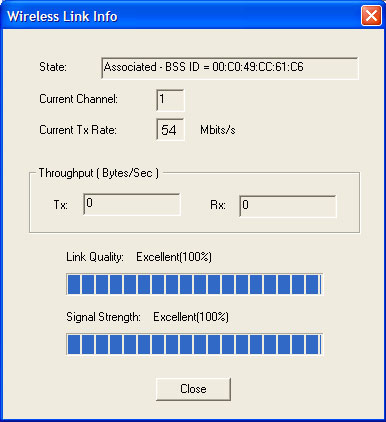
Nota: i dati di Link Quality (Qualità collegamento) e Signal Strength (Potenza segnale) non sono disponibili quando si usa la modalità Ad Hoc.
 Procedura guidata
Procedura guidata
L'icona successiva è Procedura guidata. Consente di eseguire le operazioni di configurazione di base per il dispositivo Wireless USB Print Server selezionato. Nella prima finestra, compilare i campi Device Name (Nome periferica) e Domain Name (Nome dominio). Al termine dell'operazione, fare clic su Next (Avanti).
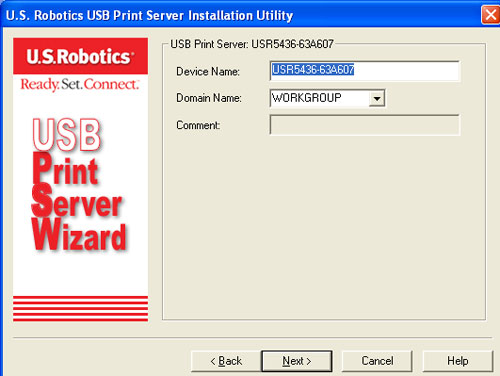
Nella seconda finestra, inserire le informazioni sull'indirizzo IP. Selezionare Obtain IP Address automatically (Rileva indirizzo IP automaticamente) oppure Fixed IP Address (Indirizzo IP fisso).
Selezionare Obtain IP Address automatically se sulla rete esiste un server DHCP che può assegnare automaticamente un indirizzo IP a Wireless USB Print Server.
Selezionare Fixed IP Address se sulla rete non esiste un server DHCP in grado di assegnare automaticamente le informazioni IP. Selezionando quest'opzione, occorre inserire manualmente le seguenti informazioni:
- IP Address (Indirizzo IP): nell'intervallo degli indirizzi della LAN, selezionare un indirizzo IP non utilizzato.
- Subnet Mask: impostare gli stessi valori degli altri computer della LAN.
- Gateway: impostare gli stessi valori degli altri computer della LAN.
Al termine dell'operazione, fare clic su Next (Avanti).
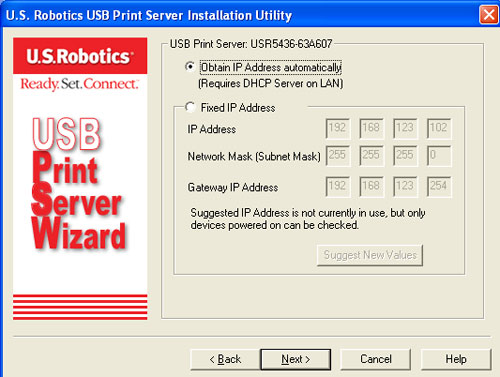
A questo punto è possibile selezionare l'opzione Region or Domain (Regione o dominio) corrispondente alla località in cui verrà usato Wireless USB Print Server.
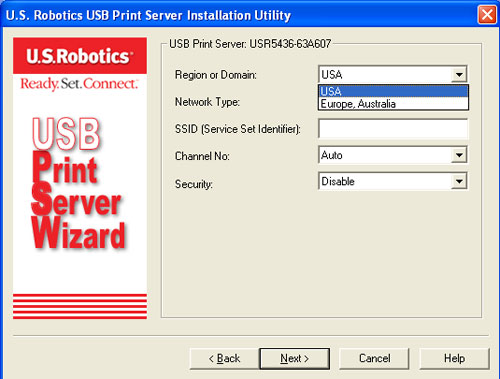
In Network Type (Tipo di rete), selezionare quindi Infrastructure (Infrastruttura) o Ad Hoc, a seconda che la rete wireless utilizzi o meno un router o access point wireless.
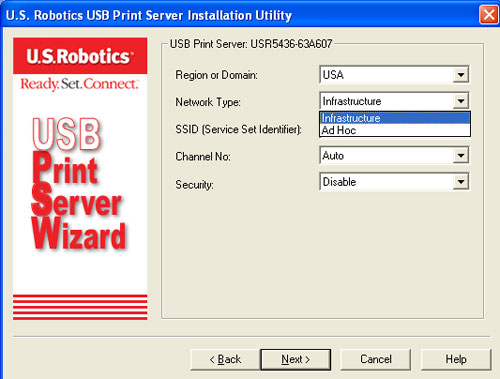
Nel campo SSID, immettere l'SSID del router o access point wireless a cui verrà collegato il server di stampa wireless. Selezionare un Channel (Canale) specifico per le trasmissioni, oppure selezionare Auto. In Security (Protezione), selezionare Disable (Disattiva), WEP o WPA-PSK, a seconda del modo in cui è impostata la rete wireless.
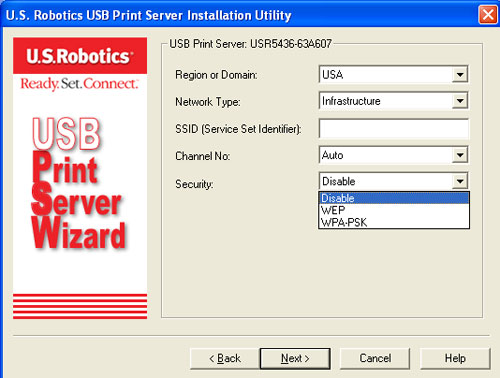
Se si seleziona WEP, sarà necessario scegliere la modalità di Authentication (Autenticazione), che può essere Open (Aperta) o Shared (Condivisa), quindi fare clic su Next (Avanti).
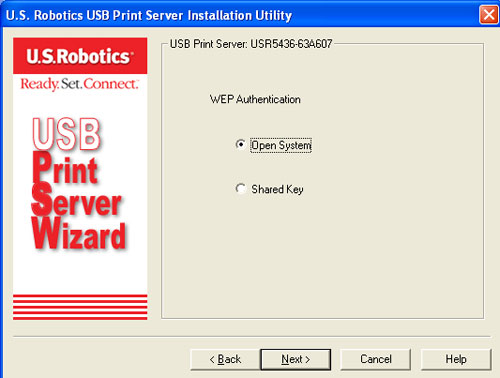
Selezionare quindi 64 o 128 bit come Key Length (Lunghezza chiave). Fare clic su Next.
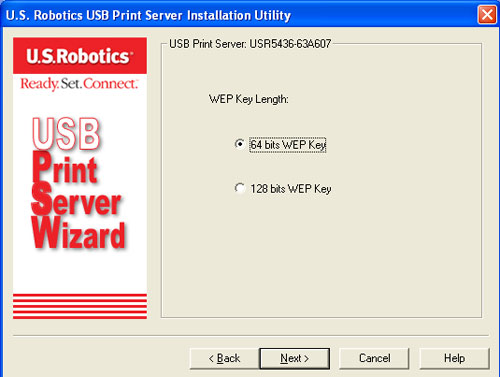
A questo punto è necessario immettere la chiave nel campo Key o Keys (Chiavi). Al termine fare clic su Next.
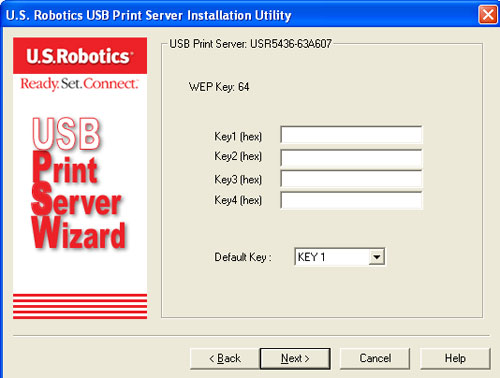
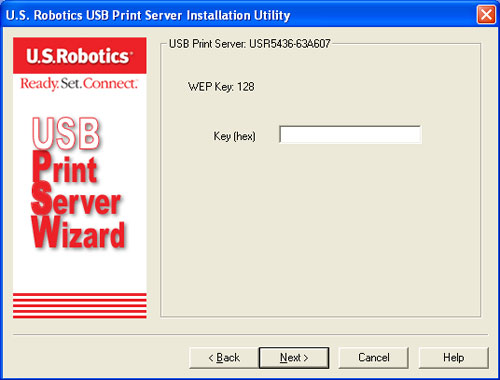
Se si seleziona WPA-PSK, sarà necessario immettere la WPA Key (Chiave WPA) nella schermata successiva. La chiave deve corrispondere a quella già presente nella rete wireless.
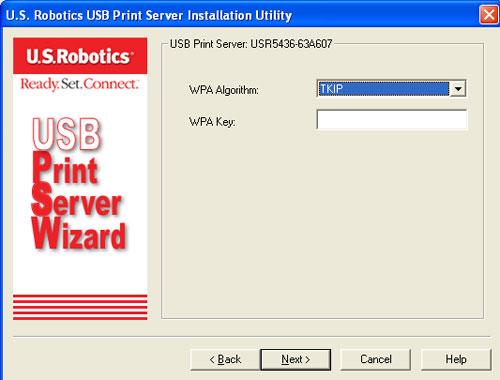
Una volta selezionato il tipo di protezione e immesse le informazioni necessarie, il processo di configurazione è completato. Fare clic su Finish (Fine).
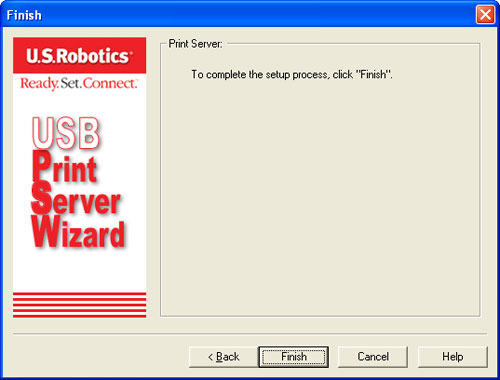
 Upgrade (Aggiorna firmware)
Upgrade (Aggiorna firmware)
L'icona successiva è Upgrade (Aggiorna firmware). Questa opzione consente di aggiornare il firmware per il server di stampa selezionato. Prima di utilizzare quest'opzione, bisogna procurarsi il file .BIN per l'aggiornamento del firmware e copiarlo nella stessa directory di Bi-Admin. Visitare www.usr.com/support per verificare la disponibilità di aggiornamenti firmware per Wireless USB Print Server.
 Refresh (Aggiorna schermo)
Refresh (Aggiorna schermo)
L'icona successiva è Refresh (Aggiorna). Se si effettuano modifiche alla configurazione di Wireless USB Print Server, selezionare questa icona per visualizzare le nuove impostazioni.
 Esci
Esci
L'ultima icona è Esci , che consente di chiudere l'utilità di gestione Bi-Admin. Se sono state apportate modifiche non salvate alle impostazioni di Wireless USB Print Server, uscendo dall'utilità tali modifiche andranno perdute. Prima di chiudere l'utilità, quindi, assicurarsi di salvare le modifiche.
La barra dei menu che appare in cima allo schermo principale dell'utilità di gestione Bi-Admin presenta quattro opzioni: Main (Principale), InitDevice (Inizializza periferica), Diagnostic (Diagnostica) e Help (Guida).
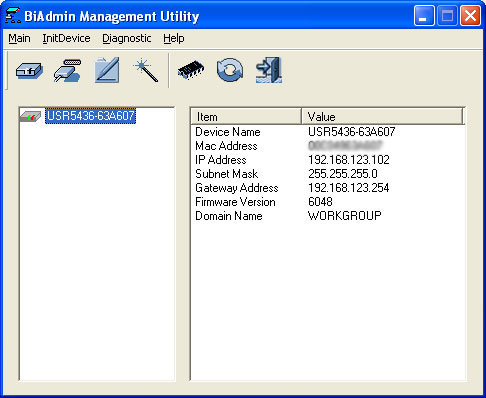
Main (Principale)
Questo menu presenta le stesse opzioni a cui si può accedere attraverso le icone che si trovano sotto la barra dei menu. Per ulteriori informazioni, fare riferimento alla sezione Icone di stato.
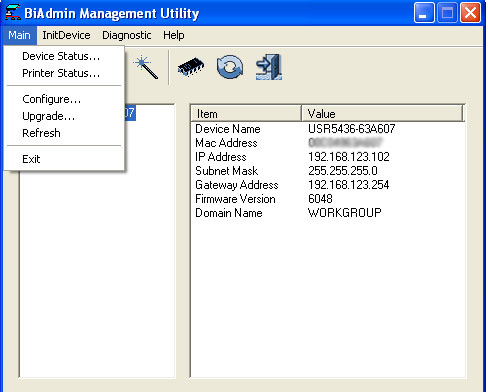
InitDevice
Le opzioni disponibili in questo menu sono: Reset Device (Ripristina periferica), Restore to Factory Default (Ripristina impostazioni predefinite), Attached Remote (Remoto collegato) e Connected Protocol (Protocollo collegato).
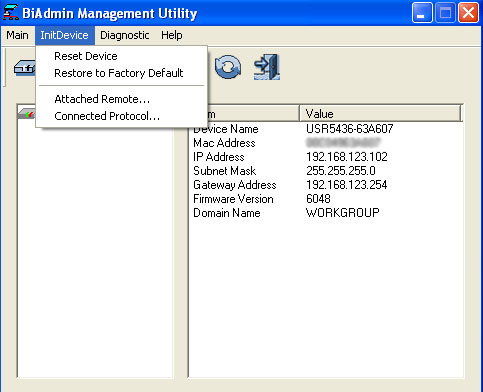
- Reset Device (Ripristina periferica): consente di riavviare Wireless USB Print Server. Questa operazione va eseguita dopo avere apportato modifiche alla configurazione o se Wireless USB Print Server smette di funzionare.
- Restore to Factory Default (Ripristina impostazioni predefinite): consente di ripristinare tutte le impostazioni di Wireless USB Print Server ai valori predefiniti. Per ripristinare solo le opzioni di uno specifico schermo, fare clic su Set to Default (Imposta su predefinite) in quello schermo.
- Attached Remote (Periferica remota collegata): consente di connettersi a un dispositivo Wireless USB Print Server situato su un segmento LAN diverso. È necessario conoscere l'indirizzo IP del dispositivo Wireless USB Print Server remoto. Se la LAN non ha un router, l'opzione non è disponibile.
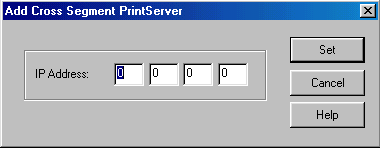
- Connected Protocol (Protocollo collegato): consente di stabilire il protocollo LAN da usare per le comunicazioni tra il Wireless USB Print Server selezionato e questa applicazione. Selezionare un solo protocollo.
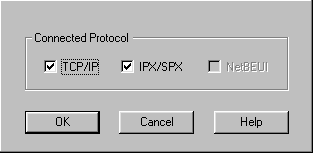
Diagnostic (Diagnostica)
In questo menu, si può selezionare Print Test Page (Stampa pagina di prova). Questa opzione consente di stampare una pagina di prova che contiene le impostazioni di configurazione di Wireless USB Print Server.
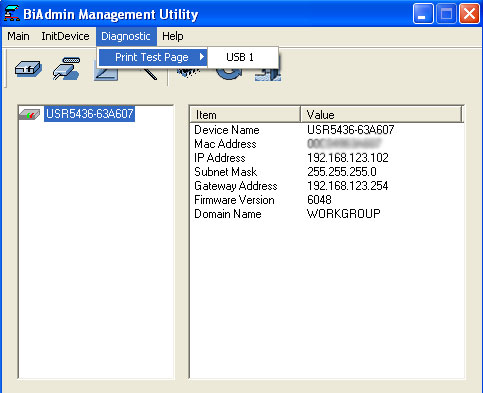
Help (Guida)
Il menu Help consente di scegliere tra Help Topics (Argomenti della guida) e About Bi-Admin (Informazioni su Bi-Admin).