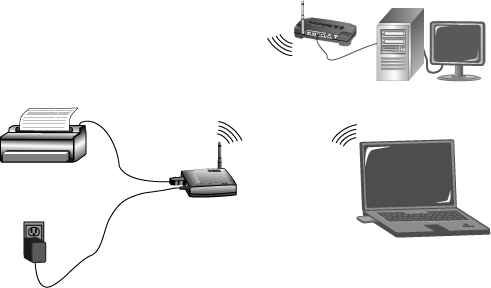Sommario:
Informazioni su Wireless USB Print Server
Installazione di Wireless USB Print Server >
Configurazione della stampante del PC client (installazioni aggiuntive)
Sistemi operativi diversi da Windows
IPP (Internet Printing Protocol)
Specifiche del prodotto - Wireless USB Print Server
Guida utente di Wireless USB Print Server
Installazione di Wireless USB Print Server
Prima dell'installazione
Nota: per ottenere le informazioni più aggiornate, visitare l'indirizzo http://www.usr.com/support
Accendere il computer desktop o il portatile. Per installare correttamente il software, è necessario effettuare l'accesso al compr come amministratore.
Se viene richiesta, digitare la password.
Nota: verificare la lettera assegnata all'unità CD-ROM prima di iniziare l'installazione del nuovo prodotto, poiché potrebbe essere necessaria per installare correttamente il software.
Nota: durante l'installazione è possibile che la procedura chieda di inserire il CD-ROM del sistema operativo Windows o quello fornito con la stampante. Tenere i due CD-ROM a portata di mano nel caso dovessero servire.
Wireless USB Print Server è impostato sulla modalità Infrastructure (Infrastruttura). Per le connessioni wireless a un router wireless, il server di stampa supporta solo le protezioni WEP o WPA-PSK, perciò potrebbe essere necessario modificare le impostazioni di sicurezza della rete wireless in uso.
Fase uno: collegare Wireless USB Print Server
Inserire l'estremità quadrata di un cavo USB nella porta USB della stampante. Collegare l'estremità rettangolare sottile del cavo USB a una porta USB disponibile sul server di stampa. Accertarsi che il cavo di alimentazione della stampante sia inserito e la stampante sia accesa.
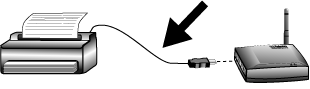
Collegare un'estremità di un cavo Ethernet al router wireless o cablato e l'altra estremità alla porta Ethernet del server di stampa.
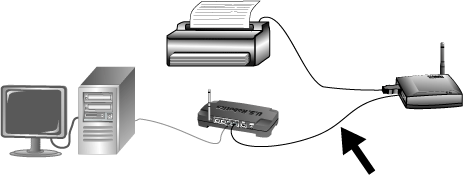
Nota: per la configurazione iniziale, Wireless USB Print Server deve essere collegato tramite un cavo Ethernet. Una volta completata la configurazione iniziale, stabilire una connessione wireless.
Collegare l'adattatore di alimentazione fornito in dotazione alla presa di alimentazione di Wireless USB Print Server. Inserire la spina dell'adattatore di alimentazione in una presa di corrente standard.
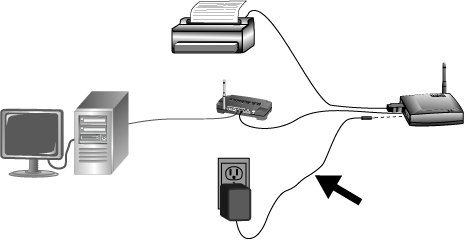
Nota per gli utenti nel Regno Unito: assicurarsi di collegare il cavo di alimentazione corretto all'adattatore di alimentazione.
Fase due: configurare Wireless USB Print Server
Accertarsi che il computer sia acceso. Inserire il CD-ROM di installazione USRobotics nell'unità CD-ROM.
Nota: se il CD-ROM non si avvia automaticamente, fare clic su Start/Avvio, Esegui, digitare D:\autorun (se all'unità CD-ROM è stata assegnata una lettera diversa, digitare tale lettera invece di "D") e fare clic su OK.
Fare clic su Setup Wizard (Installazione guidata), Fare clic su Next (Avanti).
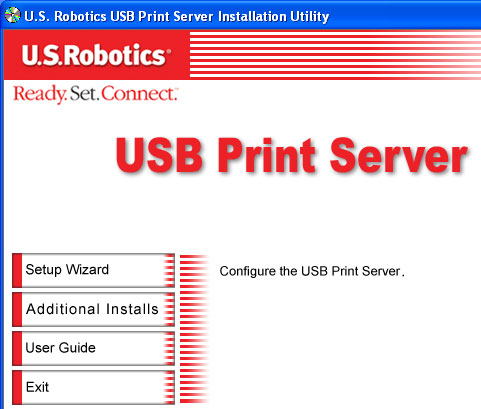
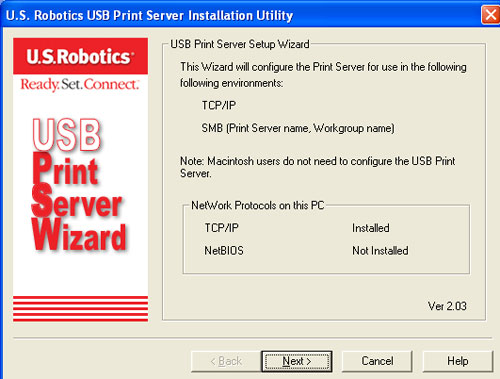
Nota: per le connessioni wireless a un router wireless, il server di stampa supporta solo le protezioni WEP o WPA-PSK, perciò potrebbe essere necessario modificare le impostazioni di sicurezza della rete wireless in uso.
Wireless USB Print Server verrà quindi visualizzato nell'elenco. Selezionare il server di stampa dall'elenco e fare clic su Next (Avanti). Se non compare nell'elenco, controllare i collegamenti fisici e fare clic su Refresh (Aggiorna).
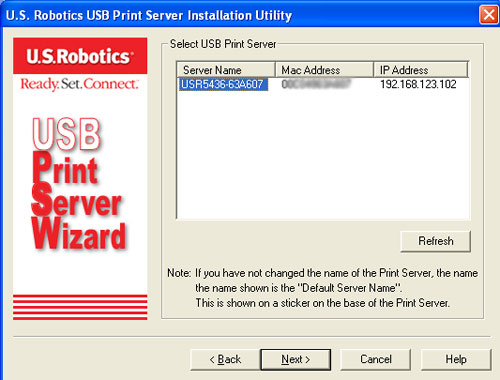
Se lo si desidera, è possibile modificare il campo Device Name (Nome periferica) e immettere un valore in Domain Name (Nome dominio). Al termine fare clic su Next (Avanti).
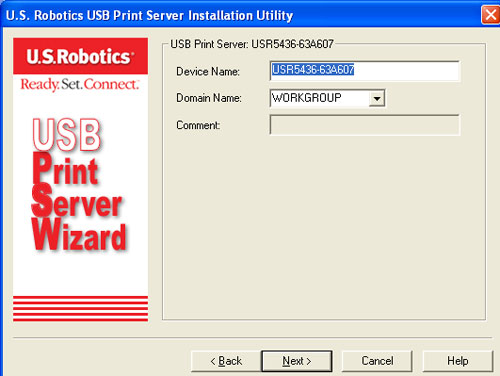
Se Wireless USB Print Server è stato collegato a una periferica di rete con funzionalità DHCP, è possibile selezionare Obtain IP Address automatically (Rileva indirizzo IP automaticamente). Se la periferica di rete non dispone di funzionalità DHCP, è possibile assegnare un Fixed IP Address (Indirizzo IP fisso). Al termine fare clic su Next.
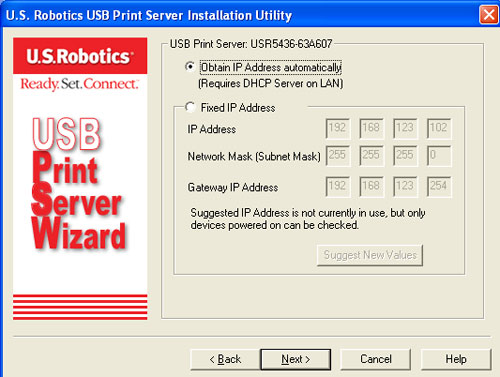
A questo punto è possibile selezionare l'opzione Region or Domain (Regione o dominio) corrispondente alla località in cui verrà usato Wireless USB Print Server.
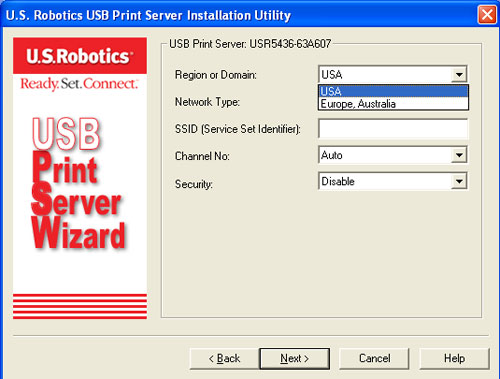
In Network Type (Tipo di rete), selezionare quindi Infrastructure (Infrastruttura) o Ad Hoc, a seconda che la rete wireless utilizzi o meno un router o access point wireless.
Nota: Wireless USB Print Server è impostato inizialmente in modalità Infrastructure, usata per stabilire una connessione a un router o access point wireless. Se si intende stabilire una connessione ad altri client wireless senza usare un router o access point wireless, selezionare Ad hoc in Network type.
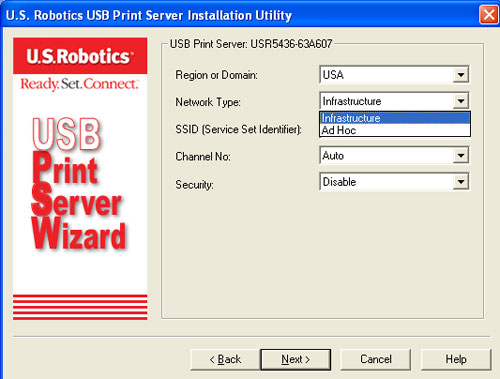
Nel campo SSID, immettere l'SSID del router o access point wireless a cui verrà collegato il server di stampa wireless. Se si è selezionato Ad Hoc come Network Type (Tipo di rete), è possibile selezionare un Channel (Canale) specifico per le trasmissioni. Se si è selezionato Infrastructure (Infrastruttura), l'unica opzione per il canale è Auto. In Security (Protezione), selezionare Disable (Disattiva), WEP o WPA-PSK, a seconda del modo in cui è impostata la rete wireless.
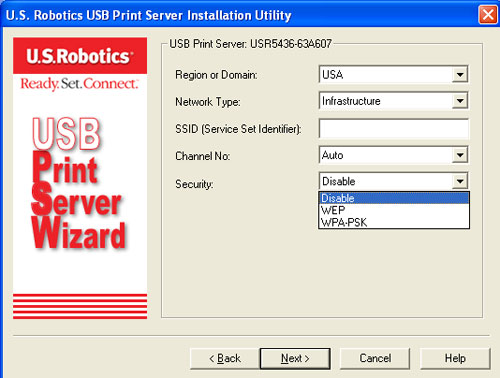
Se si seleziona WEP, sarà necessario scegliere la modalità di Authentication (Autenticazione), che può essere Open (Aperta) o Shared (Condivisa), quindi fare clic su Next (Avanti).
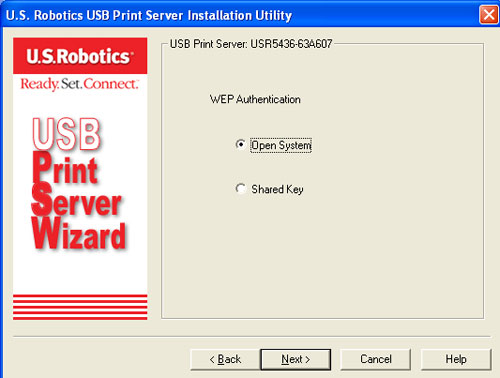
Selezionare quindi 64 o 128 bit come Key Length (Lunghezza chiave). Fare clic su Next.
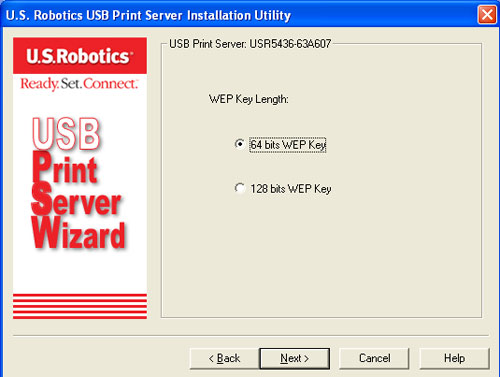
A questo punto è necessario immettere la chiave nel campo Key o Keys (Chiavi). Al termine fare clic su Next.
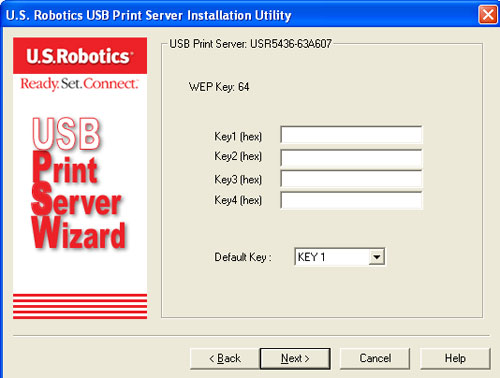
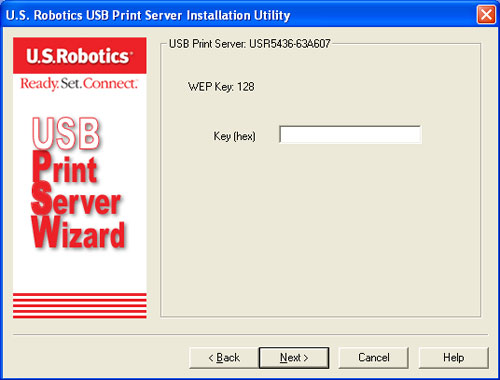
Se si seleziona WPA-PSK, sarà necessario immettere la WPA Key (Chiave WPA) nella schermata successiva. La chiave deve corrispondere a quella già presente nella rete wireless.
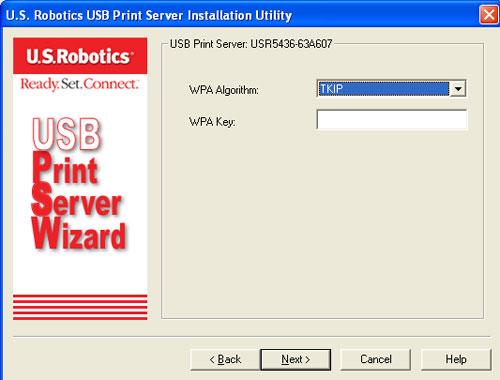
Dopo avere selezionato il tipo di protezione e immesso le informazioni necessarie, la configurazione iniziale è completata. Fare clic su Finish (Fine).
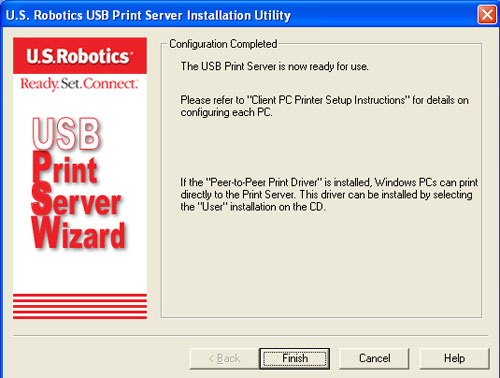
A questo punto, il sistema chiede di installare il driver PTP. Fare clic su Yes (Sì).
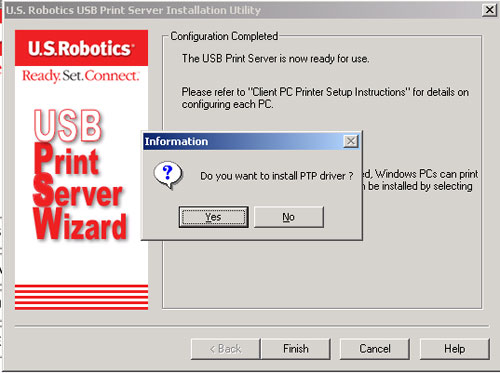
Fase tre: installare e configurare il driver di stampa Peer-to-peer
Seguire le istruzioni a schermo per selezionare la posizione per il driver Peer-to-peer e per installarlo.
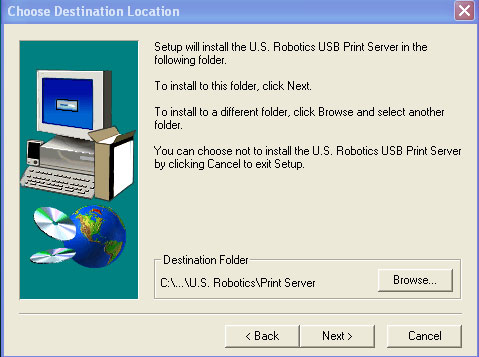
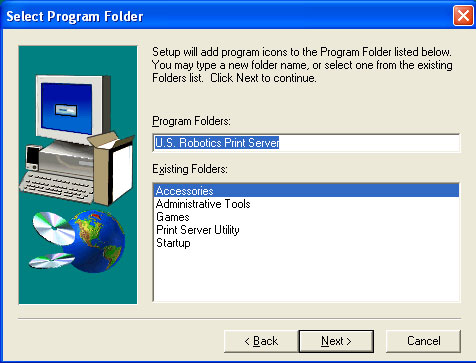
Al termine di questa procedura, verificare che la casella di controllo Configure Print Driver now (Configura driver di stampa ora) sia selezionata e fare clic su Finish (Fine).
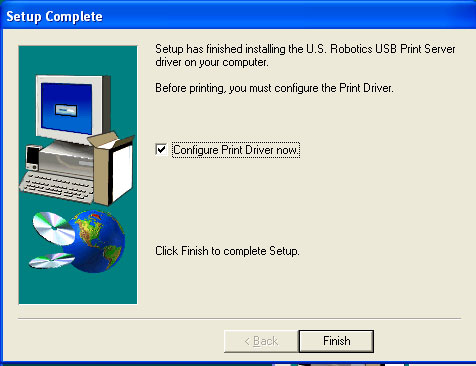
Fare clic su OK nella schermata informativa che viene visualizzata. Potrebbe essere necessario ridurre a icona la finestra Print Server Utility (Utilità del server di stampa) per visualizzare la schermata informativa.
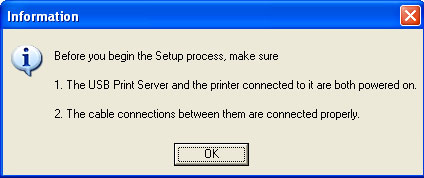
Selezionare dall'elenco la porta della stampante corretta per la stampante USB in uso e fare clic su Next.
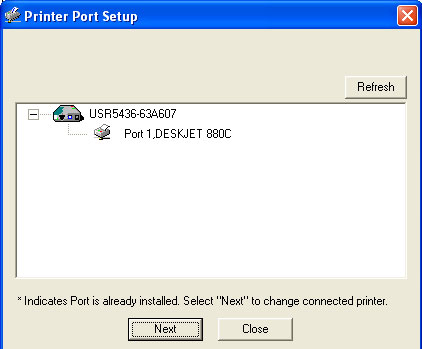
Fare clic su OK nel messaggio che viene visualizzato.
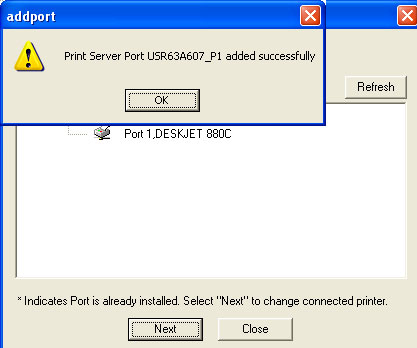
Se la porta della stampante corretta non compare, fare clic su Refresh (Aggiorna) per visualizzarla.
Se la stampante compare nell'elenco Existing Printers (Stampanti esistenti), selezionarla e fare clic su Connect (Connetti).
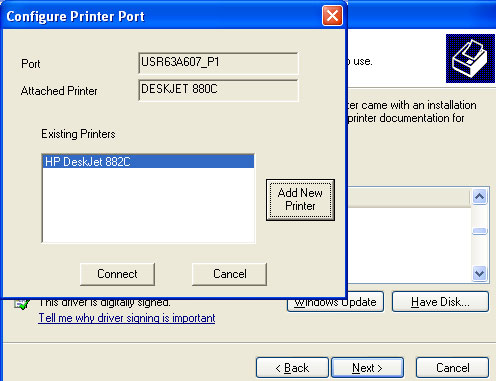
Fare clic su Close (Chiudi) per uscire dalla procedura di configurazione della porta della stampante.
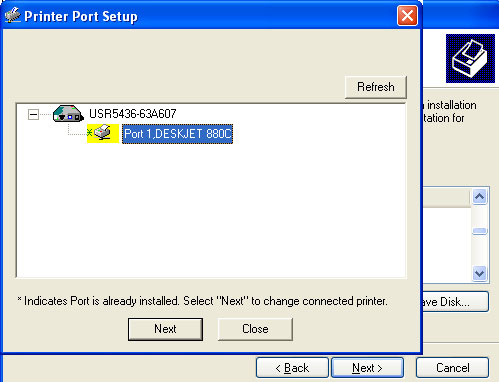
Se la stampante non viene visualizzata, fare clic su Add New Printer (Aggiungi nuova stampante) e seguire le istruzioni sullo schermo.
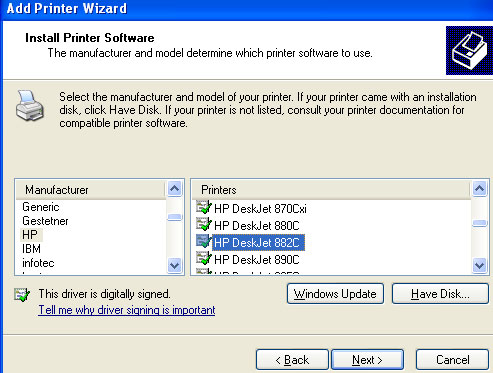
Una volta completata l'installazione, la stampante viene visualizzata nell'elenco Existing Printers. Selezionare la stampante e fare clic su Connect.
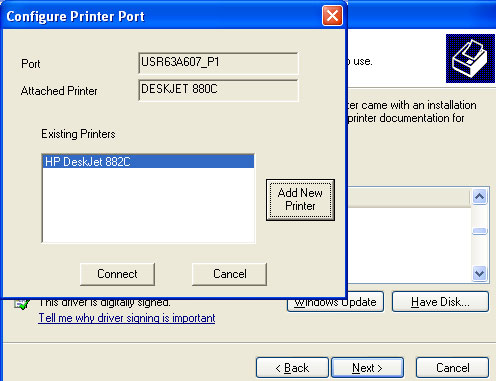
Fare clic su Close per uscire dalla procedura di configurazione della porta della stampante. Ripetere questo passo per tutti i computer.
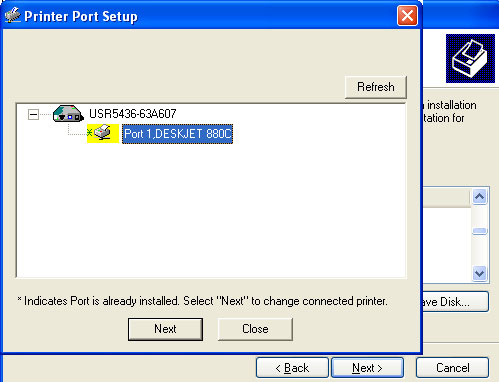
Nota: se si riscontrano problemi o se non compare un asterisco vicino al nome della porta nella schermata di configurazione della porta della stampante, fare clic su Refresh. Potrebbe essere necessario fare clic più volte. Se si continuano a riscontrare problemi, consultare la sezione di risoluzione di problemi di questa guida.
Sarà ora possibile utilizzare la stampante USB solo dal computer configurato. Per stampare una pagina di prova, fare clic su Start/Avvio, Pannello di controllo, quindi selezionare Stampanti e fax (questa procedura potrebbe essere diversa a seconda del sistema operativo in uso). Fare clic con il pulsante destro del mouse sulla stampante appena installata, selezionare Proprietà e fare clic su Stampa pagina di prova. In questo modo, verrà stabilita la validità della connessione alla stampante.
Fase quattro: spostare la stampante e Wireless USB Print Server
Se desiderato, è ora possibile spostare la stampante e Wireless USB Print Server in una posizione diversa per utilizzare le funzionalità wireless. Scollegare il cavo USB, il cavo Ethernet e gli adattatori di alimentazione di Wireless USB Print Server e della stampante. Una volta posizionati il server di stampa e la stampante nella postazione desiderata, utilizzare il cavo USB per connettere il server di stampa alla stampante e collegare entrambi gli adattatori di alimentazione. Il server di stampa cercherà di stabilire una connessione wireless con il router wireless o l'access point. Seguire di nuovo le istruzioni per la stampa della pagina di prova alla fine della fase 3. Se la stampa viene eseguita, la connessione wireless funziona correttamente. In caso contrario, consultare la sezione Risoluzione di problemi di questa guida.
Fase cinque: configurare i computer client aggiuntivi
Per consentire ad altri computer collegati in rete di stampare su Wireless USB Print Server, è necessario eseguire la procedura di installazione client su ogni computer. Inserire il CD-ROM di installazione USRobotics nell'unità CD-ROM. Fare riferimento al CD-ROM di installazione in dotazione con la stampante.
Se in questo momento non vi sono altri computer da configurare, fare clic qui per saltare questa fase.
Nota: se il CD-ROM non si avvia automaticamente, fare clic su Start/Avvio, Esegui, digitare D:\autorun (se all'unità CD-ROM è stata assegnata una lettera diversa, digitare tale lettera invece di "D") e fare clic su OK.
Fare clic su Additional Installs (Installazioni aggiuntive), quindi fare clic su Next (Avanti).
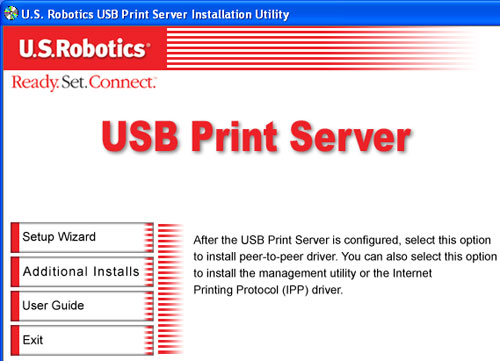
Per installare il software del server di stampa, fare clic su User (Utente) e seguire le istruzioni sullo schermo.
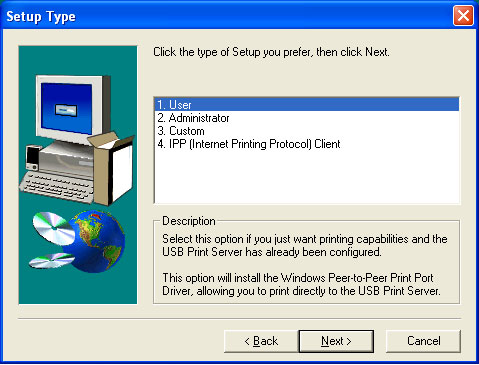
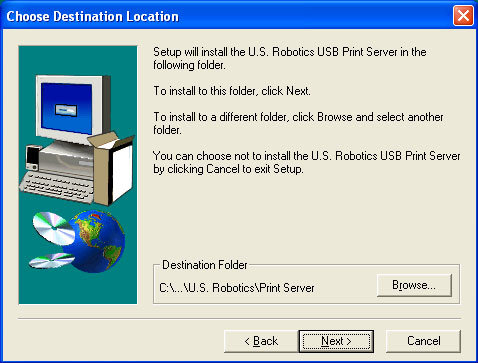
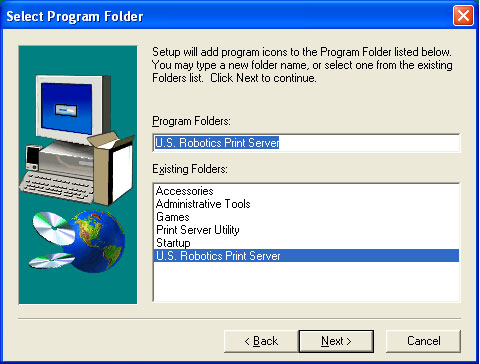
A questo punto, il sistema chiede di installare il driver PTP. Fare clic su Yes (Sì).
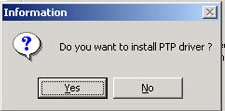
Seguire le istruzioni a schermo per selezionare la posizione per il driver Peer-to-peer e per installarlo.
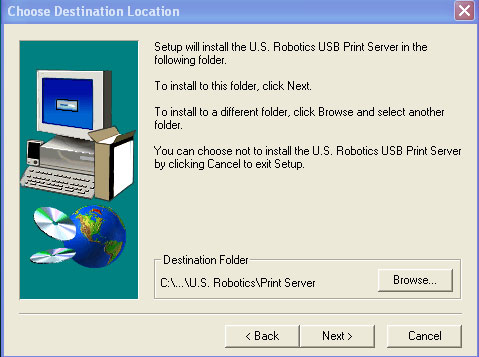
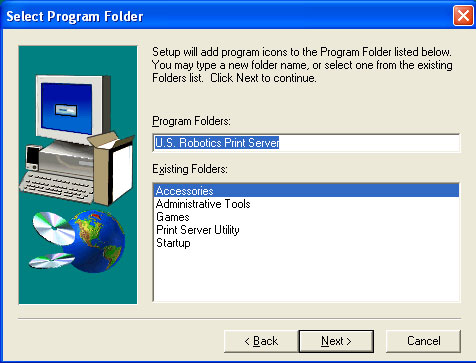
Al termine di questa procedura, verificare che la casella di controllo Configure Print Driver now (Configura driver di stampa ora) sia selezionata e fare clic su Finish (Fine).
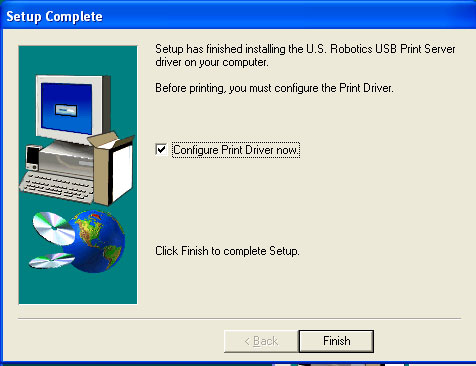
Fare clic su OK nella schermata informativa che viene visualizzata. Potrebbe essere necessario ridurre a icona la finestra Print Server Utility (Utilità del server di stampa) per visualizzare la schermata informativa.
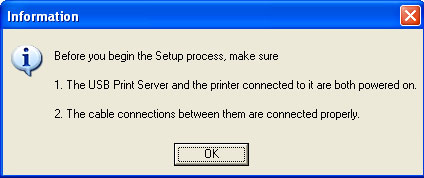
Selezionare dall'elenco la porta della stampante corretta per la stampante USB in uso e fare clic su Next.
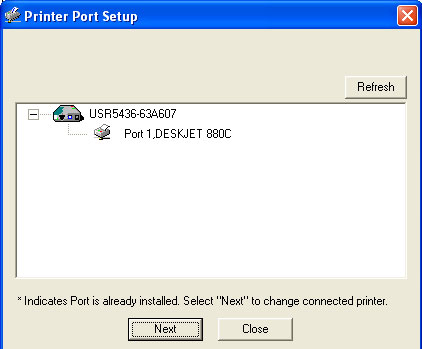
Fare clic su OK nel messaggio che viene visualizzato.
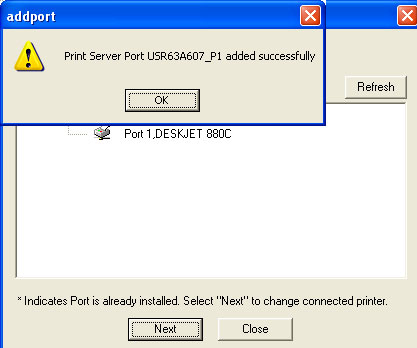
Se la porta della stampante corretta non compare, fare clic su Refresh (Aggiorna) per visualizzarla.
Se la stampante compare nell'elenco Existing Printers (Stampanti esistenti), selezionarla e fare clic su Connect (Connetti).
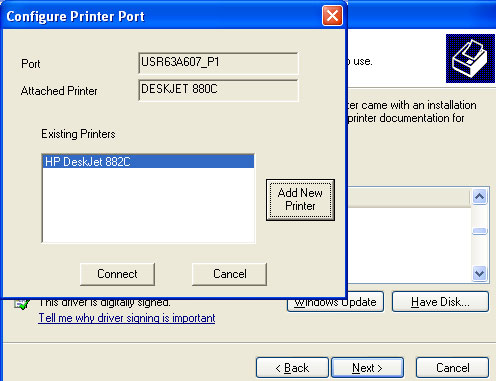
Fare clic su Close (Chiudi) per uscire dalla procedura di configurazione della porta della stampante.
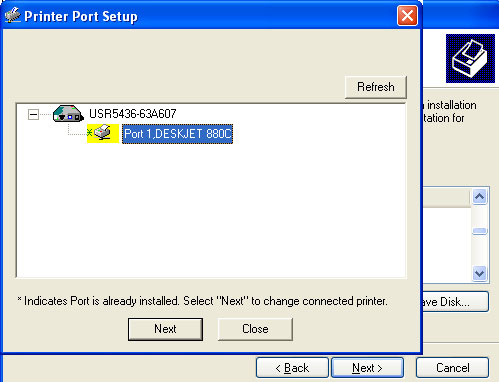
Se la stampante non viene visualizzata, fare clic su Add New Printer (Aggiungi nuova stampante) e seguire le istruzioni sullo schermo.
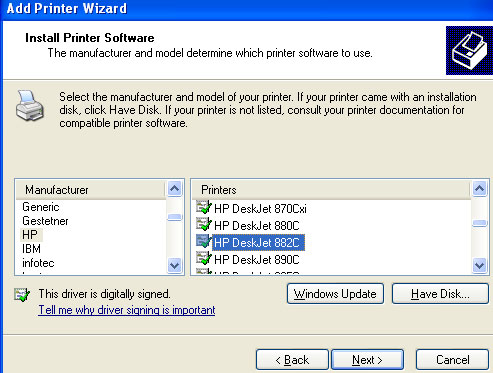
Una volta completata l'installazione, la stampante viene visualizzata nell'elenco Existing Printers. Selezionare la stampante e fare clic su Connect.
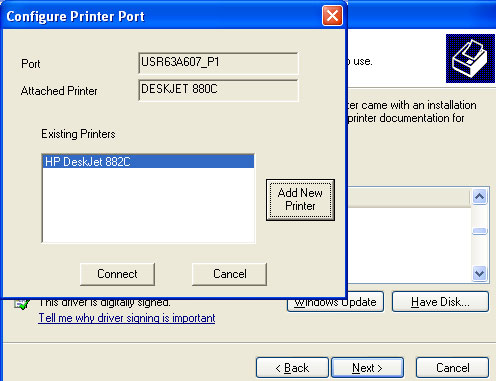
Fare clic su Close per uscire dalla procedura di configurazione della porta della stampante. Ripetere questo passo per tutti i computer.
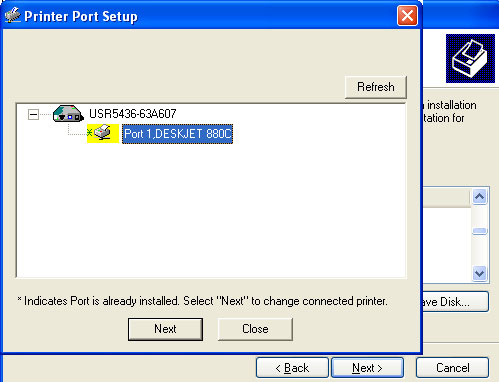
Nota: se si riscontrano problemi o se non compare un asterisco vicino al nome della porta nella schermata di configurazione della porta della stampante, fare clic su Refresh. Potrebbe essere necessario fare clic più volte. Se si continuano a riscontrare problemi, consultare la sezione di risoluzione di problemi di questa guida.
Per ulteriori informazioni sui computer client, fare riferimento al capitolo Configurazione della stampante del PC client di questa guida.
Congratulazioni! La procedura di installazione è stata completata. Se si verificano problemi, consultare la sezione Risoluzione di problemi di questa guida.
Per stampare una pagina di diagnostica con le informazioni di configurazione di Wireless USB Print Server, tenere premuto il pulsante Diagnostic (Diagnostica) per due secondi. Si consiglia di conservare queste informazioni per riferimenti futuri.
Ci preoccupiamo di fornire agli utenti le informazioni più utili. Per le informazioni di configurazione e risoluzione dei problemi più aggiornate, visitare il sito Web di USRobotics all'indirizzo http://www.usr.com/support
Registrazione del prodotto
Avviare un browser Web e registrare il prodotto all'indirizzo http://www.usr.com/productreg