
Índice
Generalidades sobre la Gestión Web
Instrucciones de uso del asistente de conexiones >
Guía del usuario para el USR8200 Firewall/VPN/NAS
Conexiones de red
Para acceder al asistente de conexiones, haga clic en el icono (Conexiones de red) que aparece en la barra lateral. Se mostrará la pantalla Network Connections (Conexiones de red) con una lista de todas las conexiones realizadas en ese momento. En esta pantalla, podrá crear, ver o modificar las conexiones de red del USR8200 Firewall/VPN/NAS. Podrá crear y modificar cuatro tipos de conexiones de red:
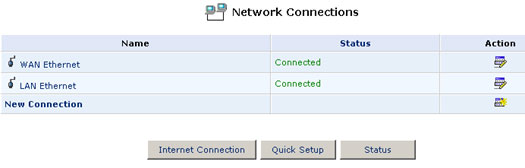
Conexión Ethernet WAN
Haga clic en WAN Ethernet (Ethernet WAN) para ver información sobre su conexión WAN.
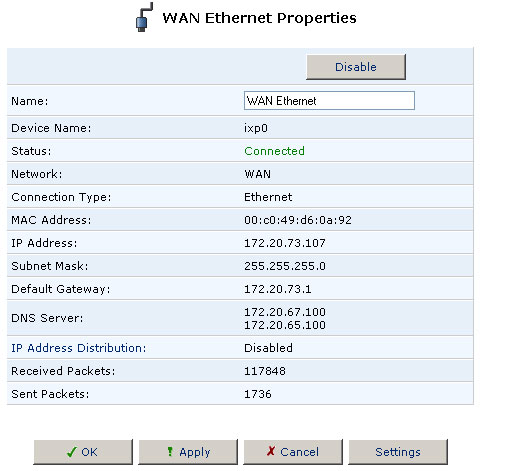
Si necesita modificar alguno de los parámetros de la conexión, haga clic en Settings (Configuración).
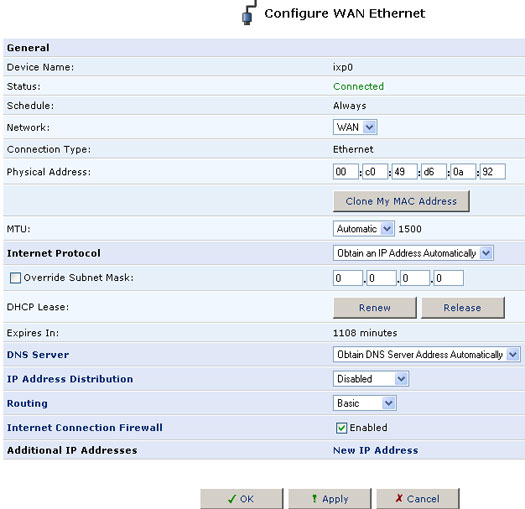
Cuando termine, haga clic en Apply (Aplicar) y después en OK (Aceptar).
Conexión Ethernet LAN
Haga clic en LAN Ethernet (Ethernet LAN) para ver información sobre su conexión LAN.
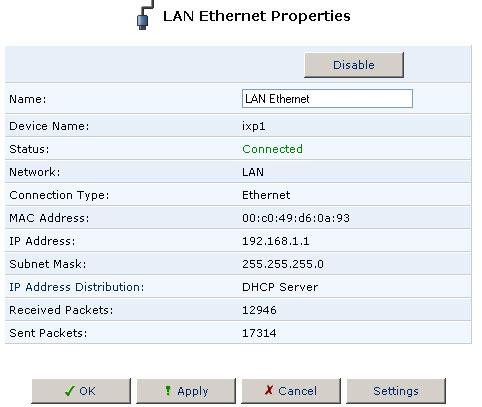
Si necesita modificar alguno de los parámetros de la conexión, haga clic en Settings (Configuración).
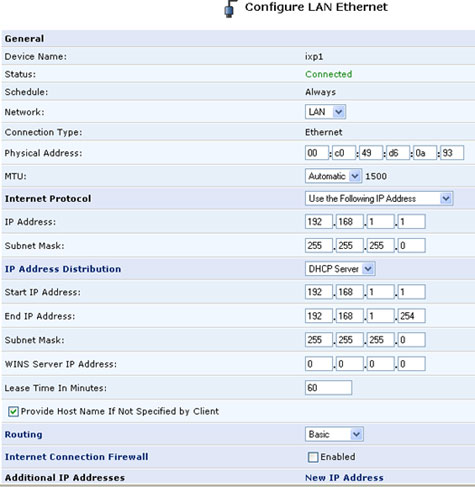
Cuando termine, haga clic en Apply (Aplicar) y después en OK (Aceptar).
Nueva conexión
Para crear una nueva conexión de red, haga clic en New Connection (Nueva conexión) en la pantalla principal de Network Connections (Conexiones de red). Se le guiará a través del proceso de creación con comentarios sobre todas las opciones disponibles. En algunos casos, tendrá que especificar diversos parámetros de red, por lo que es conveniente que tenga esta información a mano. Si tiene alguna pregunta acerca de la configuración de la red, consulte con el administrador.
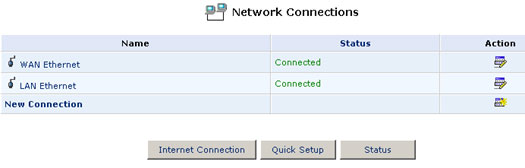
En la pantalla New Connection (Nueva conexión), tendrá que seleccionar el tipo de conexión de red que quiere crear. Cuando la haya elegido, haga clic en Next (Siguiente).
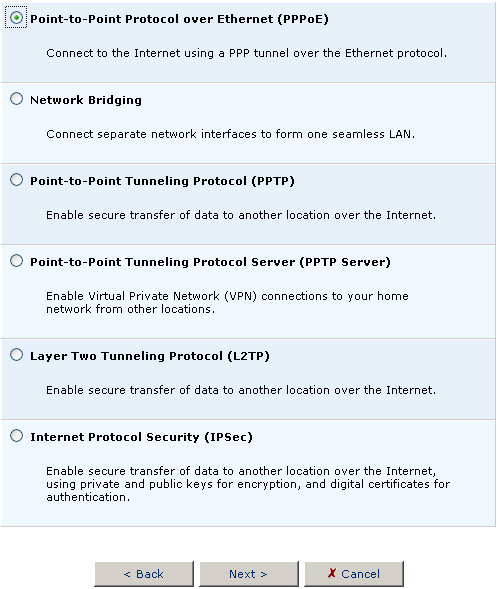
Siga las instrucciones que aparezcan en pantalla e introduzca la información solicitada sobre el tipo de conexión de red que quiere crear. Cuando termine, la nueva conexión aparecerá bajo la red WAN o LAN, dependiendo del tipo de conexión que haya creado.
Creación de conexiones avanzadas
Esta sección está dirigida a usuarios avanzados que dispongan de ciertos conocimientos sobre las conexiones de red.
Creación de una conexión PPPoE
Creación de un puenteado en la red
Creación de una conexión PPPoE
Algunos proveedores de acceso a Internet (ISP) requieren el uso del protocolo punto a punto a través de Ethernet (PPPoE) para conectarse a sus servicios. Esta opción se suele usar normalmente para conexiones DSL. Consulte a su ISP para obtener más información.
Para crear una conexión PPPoE, siga estos pasos:
- Seleccione Point-to-Point Protocol over Ethernet (PPPoE) (Protocolo punto a punto a través de Ethernet) como su tipo de conexión a Internet avanzada y haga clic en Next (Siguiente). Aparecerá la pantalla Network Bridging (Puenteado de red).
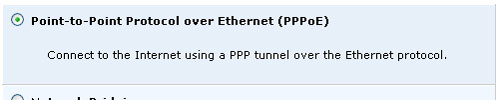
- Seleccione WAN Ethernet (Ethernet WAN) o LAN Ethernet (Ethernet LAN) dependiendo del tipo de dispositivo que se utilizará para realizar la conexión PPPoE. Lo más probable es que deba seleccionar WAN Ethernet (Ethernet WAN) si va a establecer una nueva conexión con el servidor DSL.
Si va a conectarse a un servidor DSL ya presente en la red, tendrá que seleccionar LAN Ethernet (Ethernet LAN). Si no sabe a ciencia cierta cuál elegir, pregunte a su administrador.
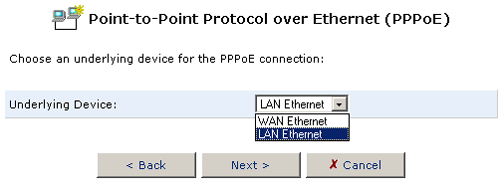
- Tendrá que indicar el nombre de su ISP, su nombre de usuario y su contraseña. Una vez introducida dicha información, haga clic en Next (Siguiente).
Nota: Si tiene alguna duda respecto a esta información, póngase en contacto con su ISP.
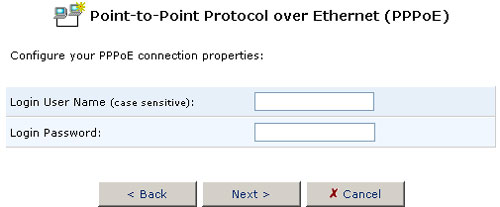
- El asistente le mostrará un resumen de los parámetros de configuración. Haga clic en Finish (Finalizar) para crear la conexión PPPoE.
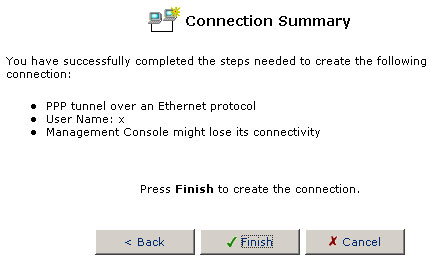
Creación de un puenteado en la red
Los puentes permiten conectar varios segmentos de la red. Ofrecen una mayor flexibilidad al permitir una mezcla de distintos componentes y automatizar las configuraciones más complicadas que derivan, normalmente, de la conexión de diferentes medios en la red. Un puente crea una conexión de software que une los diferentes tipos de conexión de red creando una única subred.
Para realizar un puenteado, siga estos pasos:
- Seleccione Network Bridging (Puenteado de red) como su tipo de conexión a Internet avanzada y haga clic en Next (Siguiente). Aparecerá la pantalla Network Bridging (Puenteado de red).
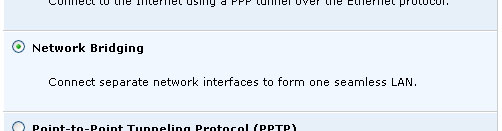
- Para realizar un puenteado entre dos o más conexiones de red, marque las casillas que aparecen junto a las conexiones que le interesan y haga clic en Next (Siguiente).
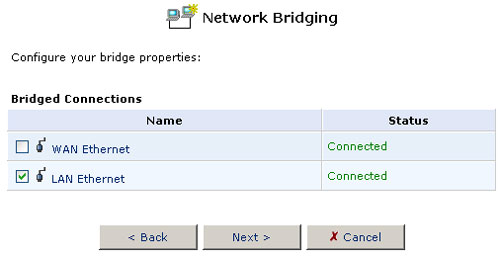
- El asistente le mostrará un resumen de los parámetros de configuración. Haga clic en Finish (finalizar) para realizar el puenteado.
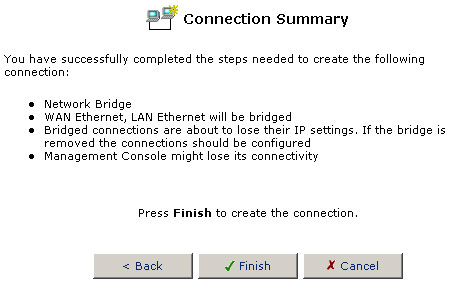
Creación de una conexión de red privada virtual (VPN)
Las redes privadas virtuales (VPN) permiten a los usuarios de redes domésticas o de pequeñas oficinas establecer, de forma rentable, una ruta de comunicaciones a través de Internet que permita una conexión segura entre un ordenador o sitio externo y la red local. Las tecnologías más habituales en VPN, como IPSec o PPTP, ofrecen a los usuarios un acceso seguro a la Intranet de su compañía o red doméstica desde una ubicación remota. El USR8200 Firewall/VPN/NAS dispone de tres módulos: IPSec, servidor PPTP y cliente PPTP, que permiten la comunicación entre ordenadores de la red local y remotos a través de una VPN sin necesidad de contar con ningún programa adicional. Su compatibilidad con el paso VPN permite que los ordenadores de la red local puedan establecer una conexión directa con servidores remotos mediante las puertas de enlace del cortafuegos y la traducción de direcciones de red (NAT).
Se pueden crear cuatro tipo de conexiones VPN: protocolo canalizado punto a punto, servidor del protocolo canalizado punto a punto (Servidor PPTP), protocolo canalizado de la capa dos (L2TP) y protocolo para la seguridad en Internet (IPSec).
Conexión de protocolo canalizado de la capa dos
Creación de una conexión de cliente PPTP
El protocolo canalizado punto a punto (PPTP) es una extensión del protocolo punto a punto de Internet (PPP), que permite establecer una red privada virtual (VPN) entre dos ordenadores mediante un enlace de serie virtual, para su acceso desde Internet. PPP encapsula los datos de la capa de red, como IP o IPX, en formato HDLC. Estos datos se encapsulan en el formato del protocolo GRE y se envían a través de la red pública.
La puerta de enlace puede actuar bien como servidor PPTP, permitiendo a usuarios externos (clientes) el acceso a la red local, bien como cliente PPTP, para que usuarios de la red local puedan acceder a otra LAN remota. Entre otros protocolos de autenticación PPP están: PAP, CHAP, MS-CHAP y MS-CHAPv2. Entre otros protocolos de cifrado PPP se incluyen: MPPE40, MPPE128 y MPPE-STATELESS.
Para crear una conexión de cliente PPTP, siga estos pasos:
- Seleccione Point-to-Point Tunneling Protocol (PPTP) (Protocolo canalizado punto a punto) y haga clic en Next (Siguiente).
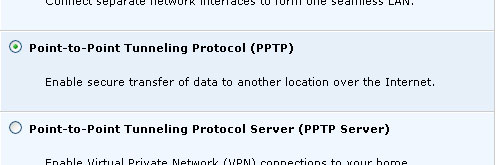
- Indique los siguientes parámetros de conexión PPTP y haga clic en Next (Siguiente). Solicite estos parámetros al servidor de la red privada virtual (VPN).
- Host Name (Nombre de host) o IP Address of Destination (Dirección IP de destino)
- Login User Name (Nombre de usuario)
- Login Password (Contraseña)
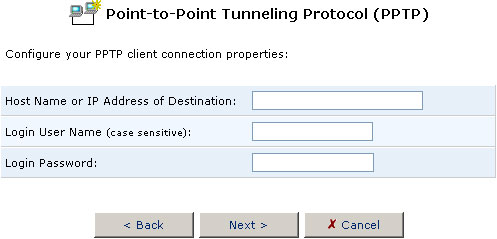
- El asistente le mostrará un resumen de los parámetros de configuración. Haga clic en Finish (Finalizar) para crear la conexión de cliente PPTP en la red privada virtual.
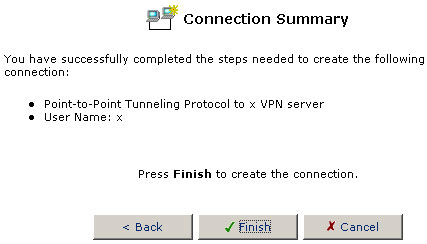
Creación de una conexión de servidor PPTP
Para crear una conexión de servidor PPTP, siga estos pasos:
- Seleccione Point-to-Point Tunneling Protocol Server (PPTP Server) (Servidor del protocolo canalizado punto a punto) y haga clic en Next (Siguiente).
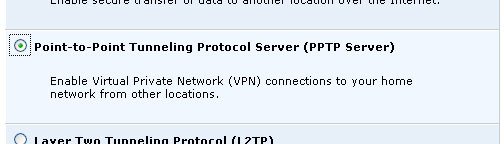
- Especifique los usuarios que tendrán derecho de acceso al servidor VPN y haga clic en Next (Siguiente).
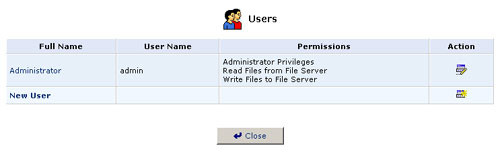
Después, podrá añadir, editar y eliminar usuarios. Al añadir un usuario, tendrá que incluir la siguiente información:
- Full Name (Nombre completo): nombre completo del usuario remoto.
- User Name (Nombre de usuario): nombre que el usuario utilizará para acceder a su red.
- New Password (Nueva contraseña): nueva contraseña para el usuario remoto. Si no quiere cambiar la contraseña del usuario remoto, deje este campo en blanco.
- Retype New Password (Comprobación de contraseña): si decidió asignarle una nueva contraseña, vuelva a escribirla para verificarla.
- Permissions (Permisos): seleccione los derechos del usuario en su red.
- Administrator Privileges (Privilegios de administrador): permite modificar la configuración del sistema remotamente a través de la utilidad Web-based Management (Gestión Web) o Telnet.
- Remote Access by PPTP (Acceso remoto por PPTP): Permite el acceso sin otorgar privilegios de modificación del sistema.
- E-Mail Address (Dirección de correo): dirección de correo electrónico del usuario remoto.

Nota: Si se cambia algún parámetro de la configuración del usuario, la conexión asociada al mismo se dará por finalizada. Para que los cambios se realicen, tendrá que activar la conexión manualmente tras modificar los parámetros.
- Defina el rango de dirección IP que el usuario autorizado podrá utilizar para acceder a su red doméstica y haga clic en Next (Siguiente).
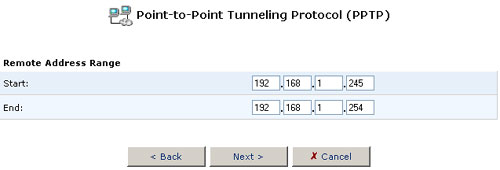
- El asistente le mostrará un resumen de los parámetros de configuración. Haga clic en Finish (Finalizar) para crear la conexión de servidor PPTP en la red privada virtual (VPN).
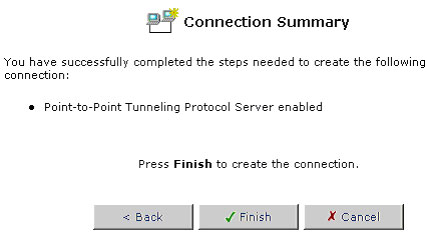
Conexión de protocolo canalizado de la capa dos
Para crear una conexión de servidor L2TP, siga estos pasos:
-
Seleccione Layer Two Tunneling Protocol (L2TP) (Protocolo canalizado de la capa dos) en la pantalla New Connection (Nueva conexión) y haga clic en Next (Siguiente).
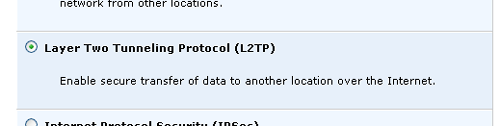
- Indique la siguiente información:
- Host Name (Nombre de host) o IP Address of Destination (Dirección IP de destino)
- Shared Secret (Clave secreta compartida)
- Marque o desmarque la casilla Use IPSec (Utilizar IPSec) según corresponda.
- Login User Name (Nombre de usuario)
- Login Password (Contraseña)
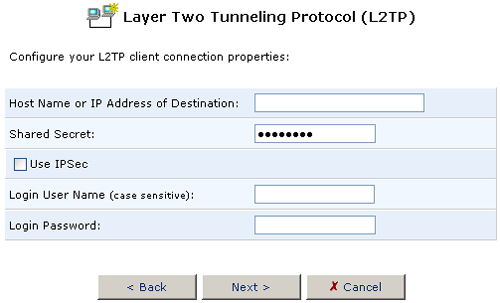
- Una vez incluida la información necesaria, haga clic en Next (Siguiente). Aparecerá una pantalla que confirmará la dirección IP y el nombre de usuario que ha introducido. Si los datos son correctos, haga clic en Finish (Finalizar). Si no lo son, haga clic en Back (Atrás) para modificar las entradas.
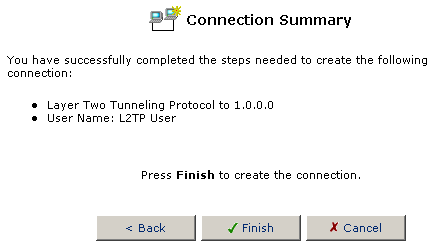
Creación de una conexión IPSec
IPSec es un conjunto de directrices para la protección de comunicaciones IP. Especifica los procedimientos que deben seguirse para transmitir, de forma segura, información personal a través de redes públicas. Los protocolos IPSec incluyen:
- Encabezamiento de autenticación (AH), que ofrece un servicio de autenticación de paquetes.
- Encapsulado de seguridad de carga útil (ESP), que ofrece servicios de cifrado y autenticación.
- Intercambio de claves de Internet (IKE), que negocia los parámetros de conexión, incluyendo las claves, entre los dos servicios anteriores.
Los protocolos IPSec (AH y ESP) ofrecen servicios de confidencialidad (cifrado), autenticación (comprobación del emisor), integridad (detección de modificación de datos) y resguardo de respuesta (protección contra el envío de datos no autorizado). IPSec también especifica el modo de gestión de las claves. El protocolo de gestión de claves del IPSec, IKE, indica los pasos que deben seguirse al crear claves para cifrar y descifrar la información, además de establecer un lenguaje común para la comunicación entre dos dispositivos. Desarrollados por Internet Engineering Task Force (IETF), IPSec e IKE estandarizan la forma en la que se realiza la protección de los datos, de forma que los sistemas de seguridad desarrollados por diferentes fabricantes puedan operar conjuntamente.
Para crear un conexión de cliente IPSec, siga estos pasos.
- Seleccione Internet Protocol Security (IPSec) (Protocolo para la seguridad en Internet) como su tipo de conexión a Internet avanzada y haga clic en Next (Siguiente).
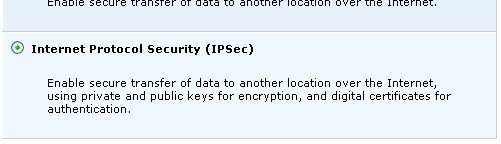
- A continuación, deberá optar entre Network-to-Network (Red a red) o Network-to-Host (Red a host). Tras seleccionar una de las opciones, haga clic en Next (Siguiente).

- Si elige Network-to-Network (Red a red), seleccione Remote Gateway Address (Dirección de la puerta de enlace remota) o Any Remote Gateway (Cualquier puerta de enlace remota), según lo estime oportuno. Seleccione bien Remote Subnet (Subred remota) o Any Remote Subnet (Cualquier subred remota) para indicar la subred remota. Una vez seleccionada la opción adecuada, haga clic en Next (Siguiente).
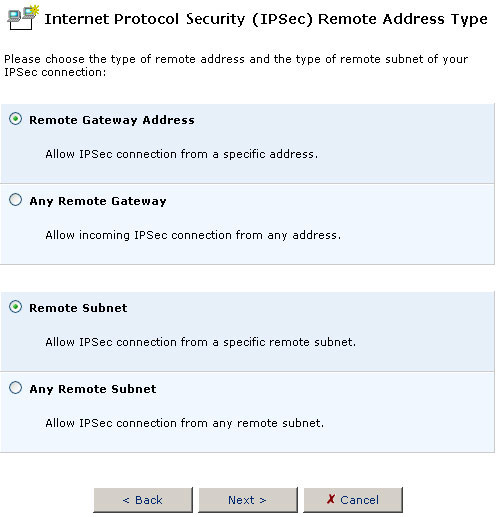
Si elige Network-to-Host (Red a host), seleccione Remote Gateway Address (Dirección de la puerta de enlace remota) o Any Remote Gateway (Cualquier puerta de enlace remota). Una vez escogida la opción pertinente, haga clic en Next (Siguiente).
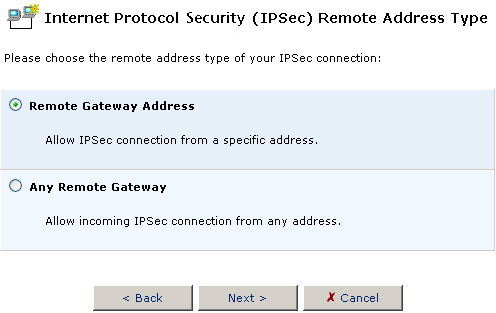
- Según las opciones elegidas en la pantalla Topology (Distribución) y en Remote Address Type (Tipo de dirección remota), tendrá que indicar algunos de los siguientes datos o todos ellos.
- Remote Tunnel Endpoint Address (Dirección del punto extremo del túnel remoto)
- Remote Subnet IP Address (Dirección IP de subred remota)
- Remote Subnet Mask (Máscara de subred remota)
- Shared Secret (Clave secreta compartida)
Nota: Solicite estos parámetros al servidor de la red privada virtual (VPN).
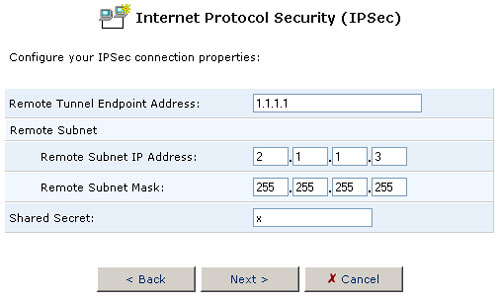
- El asistente le mostrará un resumen de los parámetros de configuración. Haga clic en Finish (Finalizar) para crear la conexión de cliente IPSec en la red privada virtual (VPN).
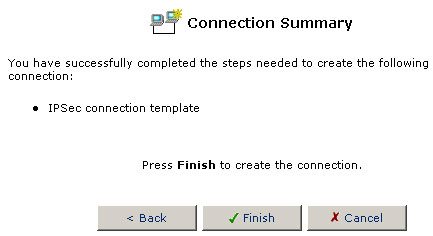
Conexión a Internet
Si necesita configurar su conexión a Internet, haga clic en Internet Connection (Conexión a Internet).
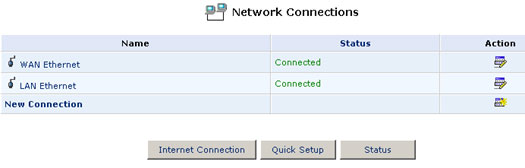
Seleccione su tipo de conexión y haga clic en Next (Siguiente).
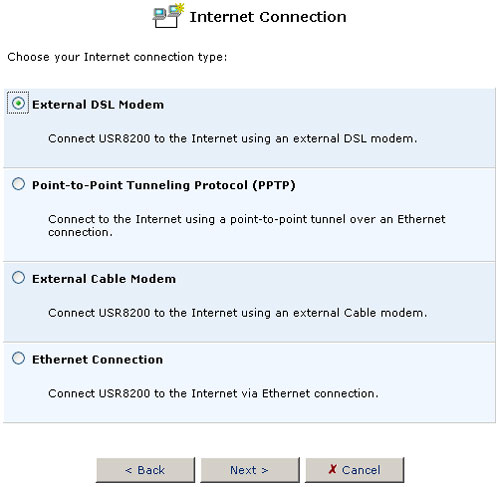
Indique la información pertinente para la conexión y siga las instrucciones que aparezcan en pantalla. Cuando haya terminado, dispondrá de una conexión segura a Internet.
