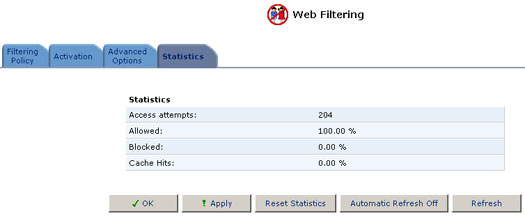Índice
Generalidades sobre la Gestión Web
Instrucciones de uso del asistente de conexiones
Filtrado de contenidos Web >
Guía del usuario para el USR8200 Firewall/VPN/NAS
Filtrado de contenidos Web
La abundancia de información perjudicial en Internet está marcando un nuevo reto tanto para empresarios como para los padres. ¿Cómo controlar lo que empleados o los niños hacen en Internet? La función de filtrado de contenidos Web del USR8200 Firewall/VPN/NAS permite regular, controlar y supervisar el acceso a Internet. Basta clasificar y categorizar el contenido en línea y crear directrices o normas de acceso en Internet que se pueden aplicar fácilmente en los ordenadores de la red. Así, los padres podrán asegurarse de que sus hijos no accedan a contenido sexual o violento y los empresarios controlarán la productividad de sus empleados regulando el acceso a contenidos que no tienen relación con el trabajo.
Categorías
Para filtrar de forma efectiva el contenido Web, primero hay que tener una idea clara de la información disponible en Internet. Es necesario delimitar a grandes trazos el contenido disponible y clasificar los que sean inapropiados bajo una denominación común.
La clasificación del contenido Web que ofrece el USR8200 Firewall/VPN/NAS es una forma fácil y sencilla de filtrar el contenido eficazmente. El módulo de filtrado se actualiza constantemente con información de direcciones URL clasificadas en las siguientes categorías:
- Protección de menores
- Ocio y entretenimiento
- Empresas personales
- Control de banda ancha
- Anuncios
- Chat
- Proxies y sitios de hospedaje remotos (posibles fuentes no fiables)
- Otras
Cada categoría puede dividirse en subcategorías para un mejor control del contenido. La categoría Ocio y entretenimiento, por ejemplo, se divide en:
- Arte y espectáculos culturales
- Educación
- Juegos
- Ocio
Activación del servicio de filtrado
1. Haga clic en el icono Web Filtering (Filtrado de contenidos Web) que aparece en la barra lateral. Si aún no está suscrito o su suscripción al servicio ha expirado, se mostrará la pantalla de activación. Si no fuera así, haga clic en la ficha Activation (Activación).
2. Si la casilla Enable Web Content Filtering (Activar filtrado de contenidos Web) no está señalada, márquela y haga clic en Apply (Aplicar). A continuación, se mostrarán las secciones Subscribe (Suscripción) y Status (Estado).
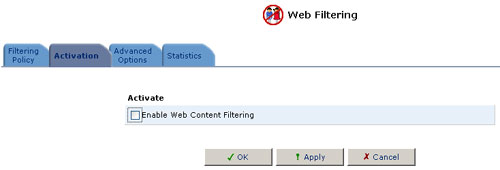
3. Haga clic en Click Here to initiate and manage your Subscription (Haga clic aquí para iniciar y gestionar su suscripción).
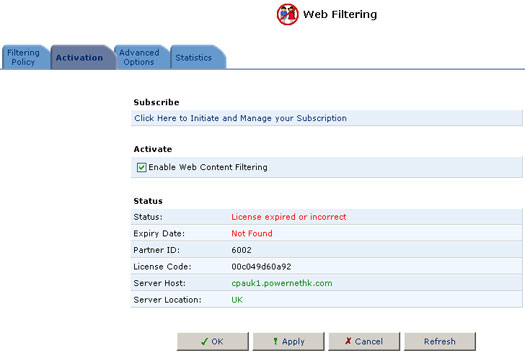
4. Se mostrará entonces una nueva ventana del sitio de suscripción al servicio de filtrado de contenidos Web. Siga las instrucciones que aparezcan en pantalla y suscríbase o bien regístrese para realizar una prueba gratuita. Se le enviará un mensaje de correo electrónico de confirmación. Haga clic en el enlace de verificación del mensaje. Su suscripción se activará unos 20 segundos más tarde.
5. Regrese a la consola de administración del USR8200 Firewall/VPN/NAS y haga clic en el icono Web Filtering (Filtrado de contenidos Web) de la barra lateral. A continuación, debería mostrarse la pantalla Filtering Policy (Normas de filtrado) con la fecha de expiración de la suscripción en la parte superior. Si no fuera así, haga clic en la ficha Advanced Options (Opciones avanzadas) y después en Refresh Servers (Actualizar servidores). Espere unos segundos y vuelva a repetir este paso.
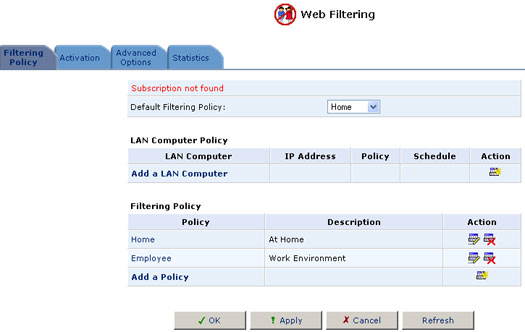
Para activar o desactivar el filtrado de contenidos Web en el USR8200 Firewall/VPN/NAS, siga estos pasos:
1. Haga clic en el icono Web Filtering (Filtrado de contenidos Web) que aparece en la barra lateral.
2. Haga clic en la ficha Activation (Activación).
3. Marque la casilla Enable Web Content Filtering (Activar filtrado de contenidos Web).
4. Haga clic en OK (Aceptar).
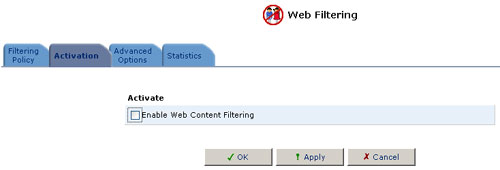
Creación de normas de filtrado
1. Haga clic en el icono Web Filtering (Filtrado de contenidos Web) que aparece en la barra lateral.
2. Haga clic en la ficha Filtering Policy (Normas de filtrado).
3. Haga clic en Add a policy (Añadir norma).
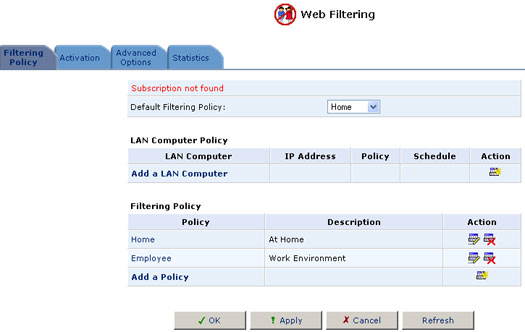
4. Escriba un nombre para la nueva norma en el campo Policy Name (Nombre de la norma).
5. Describa brevemente la nueva norma en el campo Description (Descripción).
6. Marque las casillas de filtrado que representen el contenido que quiere bloquear.
7. Haga clic en OK (Aceptar).
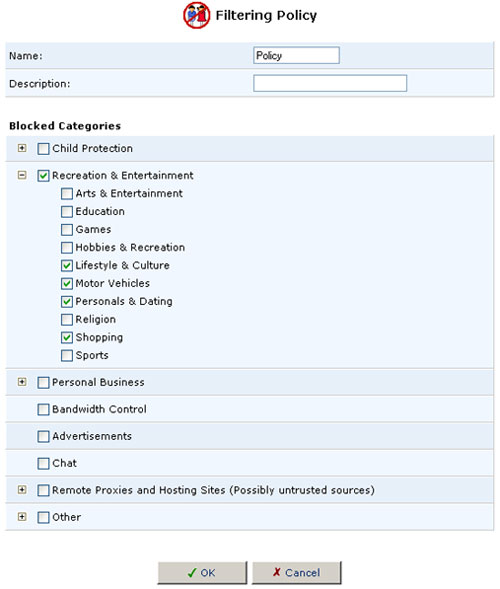
Si quiere precisar aún más las opciones de filtrado seleccionadas, haga clic en el signo más (+) que aparece junto a cada categoría para que se muestren las subcategorías. Para volver a la presentación anterior, basta con hacer clic en el signo menos (-). Para ello, las subcategorías tienen que estar todas marcadas o desmarcadas.
Aplicación de las normas de filtrado
Puede definir una norma de filtrado predeterminada que se aplicará a todos los dispositivos de la red doméstica o aplicar diferentes normas en cada uno de los dispositivos.
Para seleccionar una norma de filtrado predeterminada, elija el nombre de la norma en el menú desplegable Default Policy (Norma predeterminada) que se encuentra en la ficha Filtering Policy (Normas de filtrado).
Para aplicar normas diferentes a los distintos dispositivos de la red doméstica, siga estos pasos:
1. Haga clic en la ficha Filtering Policy (Normas de filtrado). Haga clic en Add a LAN Computer (Añadir ordenador a la LAN).
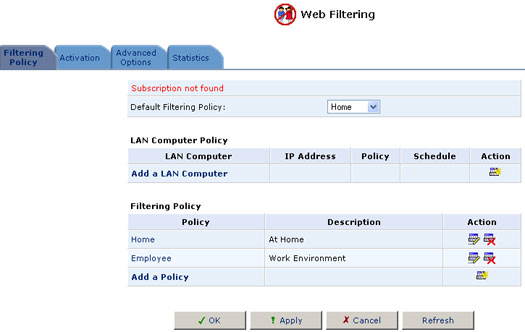
Aparecerá la pantalla correspondiente.
2. Escriba el nombre o la dirección IP del ordenador conectado a la LAN al que quiere aplicar la norma.
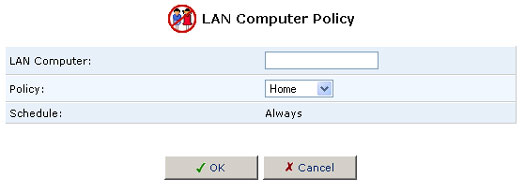
3. Seleccione la norma del menú desplegable Policy (Norma).
4. Puede especificar el horario en el que se activará la norma, seleccionando la opción indicada en Schedule (Programación) o haciendo clic en New (Nuevo) en esa misma sección para crear un horario distinto. Las programaciones pueden editarse haciendo clic en el icono Scheduler Rules (Reglas del programador) de la pantalla Advanced (Configuración avanzada).
5. Haga clic en OK (Aceptar).
6. En la ficha Filtering Policy (Normas de filtrado), marque la casilla que aparece junto al nombre del ordenador para aplicar los cambios.
7. Haga clic en OK (Aceptar).
Opciones de filtrado
Para decidir si es conveniente bloquear un sitio concreto o no, se puede consultar el filtro del proveedor de servicios sobre la categoría del sitio. Puede configurar el programa para que bloquee o permita el acceso automáticamente si se produce algún error mientras se realiza la consulta.
1. Haga clic en el icono Web Filtering (Filtrado de contenidos Web) que aparece en la barra lateral.
2. Haga clic en la ficha Advanced Options (Opciones avanzadas).
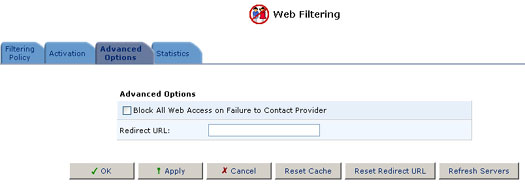
3. Marque la casilla Block on Error (Bloquear si se recibe algún error) o no según estime oportuno.
4. Haga clic en OK (Aceptar).
URL de redireccionamiento
Cuando un sitio está bloqueado, al intentar acceder al mismo solo aparece una página indicando la URL original y la razón por la que fue bloqueada. Puede configurar el sistema para que muestre una página alternativa en esos casos. Para ello, basta con indicar una página URL alternativa en el campo Redirect URL (URL de redireccionamiento).
Estadísticas de filtrado
Puede supervisar las estadísticas del filtrado de contenidos Web en la utilidad Web-based Management (Gestión Web). En las estadísticas se recogen los siguientes datos:
- Intentos de accesos
- URL a las que se ha accedido
- URL bloqueadas
- URL a las que se ha accedido desde la memoria caché
Para ver las estadísticas del filtrado de contenidos Web, siga estos pasos:
1. Haga clic en el icono Web Filtering (Filtrado de contenidos Web) que aparece en la barra lateral.
2. Haga clic en la ficha Statistics (Estadísticas).