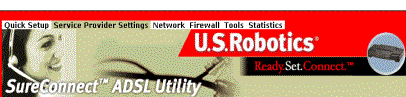Índice:
Interface
do Utilizador de Internet
Configuração
Rápida
Definições
do Fornecedor de Serviços de Internet
Rede
Firewall
Ferramentas
Estatísticas
Interface
do Utilizador do Terminal
Interface
da Linha de Comandos
Manual do Utilizador do USRobotics SureConnect™ ADSL Ethernet/USB Router
Windows 95, 98, NT 4.0, Me, 2000, XP ou posterior, Mac e LinuxInterface do Utilizador de Internet
Descrição geral
A Interface do Utilizador de Internet (WUI) é uma das três interfaces do utilizador do router. As outras interfaces são a Interface do Utilizador do Terminal (TUI) e a Interface da Linha de Comandos (CLI). Cada interface permite configurar, modificar e visualizar variáveis de configuração do router e dados operativos.
A Interface do Utilizador de Internet é um sistema de menus gráficos. As páginas do menus controlam os parâmetros do router e fornecem informações acerca dos mesmos. A WUI organiza estes parâmetros do router em seis tópicos. Eis os seis tópicos, pela ordem exibida pela WUI...
|
• Configuração Rápida | • Definições do Firewall |
| • Definições do Fornecedor de Serviços de Internet |
• Ferramentas |
|
• Definições de Rede | • Estatísticas |
Esta parte do manual aborda todas as questões com excepção do tópico Configuração Rápida. Poderá encontrar informações sobre como utilizar a função Configuração Rápida, presente no Manual de Instalação Rápida.
Este manual inicia as discussões de um tópico com uma imagem apresentada na parte superior do ecrã do menu. Segue-se uma descrição dos termos e procedimentos do ecrã em cada ilustração do ecrã. As variáveis do ecrã são definidas por uma tabela ou por texto. Em seguida, seguem-se, frequentemente, procedimentos sumarizados e descritos passo a passo.
Seleccionar tópicos. Ao observar uma página de um menu, pode identificar separadores no topo de cada página. Pode aceder a qualquer um dos seis tópicos sobre informações e configuração do router, clicando no respectivo separador. O gráfico seguinte ilustra os seis separadores, tal como são apresentados num menu.
| | |
|
Separadores | |
Opções de configuração. A maior parte dos menus apresenta opções de configuração e solicita uma resposta sua. Por exemplo, o ecrã poderá ajudar a configurar os parâmetros de um fornecedor de serviços, da rede ou de um firewall. Alguns dos menus oferecem opções adicionais ou mais específicas através da apresentação de ecrãs (secundários) de nível inferior. A parte inferior da maior parte dos ecrãs inclui um conjunto de botões gráficos. Se clicar num dos botões com o rato, determina a disposição das opções na página. Por exemplo…
| • Add (adicionar) |
• Delete (eliminar) |
|
• Modify (modificar) |
• Disable (desactivar) |
|
• Configure XXX (configurar xxx) |
• Erase (apagar) |
Seleccionar ou activar funções. É possível seleccionar opções do menu, clicando nos botões circulares ou nas caixas de verificação no ecrã. Em qualquer dos casos, utilize o rato para efectuar as selecções. Os botões circulares permitem seleccionar apenas uma das várias opções. As caixas de verificação permitem activar nenhuma, uma ou várias funções. O gráfico seguinte inclui exemplos de botões circulares e de caixas de verificação.
|
Botões circulares |
|
|
Caixas de verificação |
Aceder à Interface do Utilizador de Internet
O seu router inclui o SureConnect ADSL Web Utility (utilitário Web ADSL SureConnect) . Este utilitário da Internet é apresentado depois de concluir a instalação.
Para aceder à Interface do Utilizador de Internet, execute os seguintes passos…
- Instale o router de acordo com o Manual de Instalação Rápida.
- Ligue o router à porta Ethernet ou USB do seu computador.
- Inicie um motor de busca da Internet e escreva o endereço
IP http://192.168.1.1. (Caso contrário, avance para o IP da LAN designado
para a porta de gestão do router.)
- Na linha de comando, escreva o seu nome de utilizador e a palavra-passe. O nome de utilizador predefinido é "root". A palavra-passe predefinida é "12345". (Não introduza as aspas nem o ponto final.)
Página de Configuração do Fornecedor de Serviços
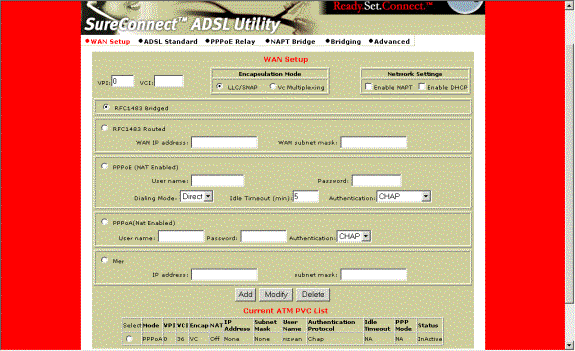
WAN Setup (configuração WAN)
Utilize esta opção do menu para configurar uma ligação do ISP. O ADSL emprega o protocolo Asynchronous Transfer Mode (ATM) para enviar dados para os fornecedores de serviços de Internet. Um circuito ATM utiliza o Permanent Virtual Circuit (PVC) como caminho para identificar e encaminhar os dados do router. O USRobotics Ethernet/USB Router suporta várias ligações PVC para vários ISPs.
Para configurar um PVC…
- Elimine qualquer ligação de que não precise.
- Seleccione PVC no menu Current ATM PVC List (lista actual de PVCs ATM).
- Clique em Delete (eliminar).
- Seleccione o tipo de ligação recomendada pelo seu ISP. Escolha um modo: RFC1483 com ponte, RFC1483 encaminhado, PPPoE, PPPoA ou MER.
• Se escolher o modo RFC1483 com ponte, siga estes passos…
1. Introduza os valores de VPI / VCI.
2. Clique no botão circular para o modo de encapsulação pretendido: LLC/SNAP ou VC Multiplexing.
3. Definições de rede: Certifique-se de que as opções Enable NAPT (activar NAPT) e Enable DHCP (activar DHCP) não estão seleccionadas.
4. Clique em Add (adicionar).
• Se escolher o modo RFC1483 encaminhado, siga estes passos…
1. Introduza o endereço IP da WAN para o seu ISP.
2. Introduza a máscara de sub-rede da WAN para o seu ISP.
3. Introduza os valores de VPI / VCI.
4. Clique no botão circular para o modo de encapsulação pretendido: LLC/SNAP ou VC Multiplexing.
5. Definições de rede: Certifique-se de que as opções Enable NAPT (activar NAPT) e Enable DHCP (activar DHCP) permanecem seleccionadas.
6. Clique em Add (adicionar).
• Se escolher o modo PPPoE
, siga estes passos…
1. Introduza o nome de utilizador e a palavra-passe.
2. Seleccione o modo de marcação como “Direct” (directo). Apenas seleccione “Auto” se preferir iniciar ou parar a sua ligação durante o fluxo de dados.
3. Introduza o tempo de espera IDLE: Esta função ajusta o número de minutos sem tráfego antes do encerramento da ligação. O tempo de espera inactivo termina a ligação, se seleccionar o modo de marcação “Auto”.
4. Seleccione o método de autenticação: Chap ou PAP ou MS-CHAP.
5. Introduza os valores de VPI / VCI.
6. Clique no botão circular para o modo de encapsulação pretendido: LLC/SNAP ou VC Multiplexing.
7. Definições de rede: Certifique-se de que as opções Enable NAPT (activar NAPT) e Enable DHCP (activar DHCP) permanecem seleccionadas.
8. Clique em Add (adicionar).
• Se escolher o modo PPPoA, siga estes passos…
1. Introduza o nome de utilizador e a palavra-passe.
2. Seleccione o método de autenticação: Chap ou PAP ou MS-CHAP.
3. Introduza os valores de VPI / VCI.
4. Clique no botão circular para o modo de encapsulação pretendido: LLC/SNAP ou VC Multiplexing.
5. Definições de rede: Certifique-se de que as opções Enable NAPT (activar NAPT) e Enable DHCP (activar DHCP) permanecem seleccionadas.
6. Clique em Add (adicionar).
• Se escolher o modo MER, siga estes passos…
1. Introduza o endereço IP da WAN para o seu ISP.
2. Introduza a máscara de sub-rede da WAN para o seu ISP.
3. Introduza os valores de VPI / VCI.
4. Clique no botão circular para o modo de encapsulação pretendido: LLC/SNAP ou VC Multiplexing.
5. Definições de rede: Certifique-se de que as opções Enable NAPT (activar NAPT) e Enable DHCP (activar DHCP) permanecem seleccionadas.
6. Clique em Add (adicionar).
Avance para o menu Tools (ferramentas) para guardar as suas alterações.
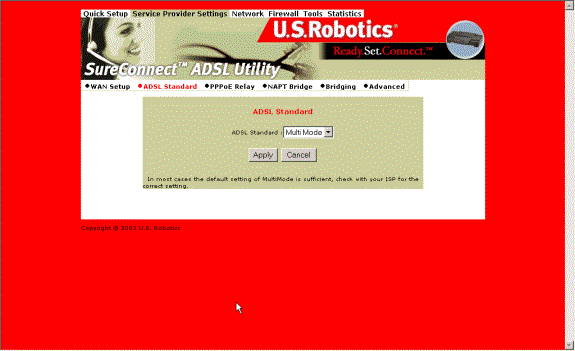
ADSL Standard (norma ADSL)
O menu ADSL Standard configura o protocolo ADSL. São suportados quatro protocolos: Multi-mode, T1.413, G.dmt e G.lite. O seu ISP determina o protocolo a utilizar. Na maioria dos casos, o Multi-mode deverá permitir uma ligação ao seu ISP.
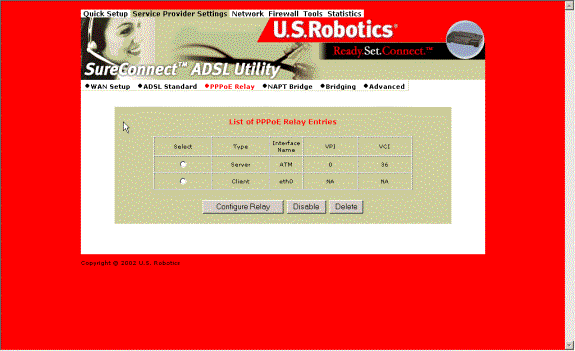
PPPoE Relay (relé PPPoE)
O protocolo PPPoE Relay suporta múltiplas sessões PPPoE através do router, numa interface da LAN, através do PVC com ponte RFC1483. O router suporta várias sessões através da manutenção de uma tabela de mapeamento. Nesta tabela, cada entrada representa uma sessão. O endereço MAC do lado do Cliente / Servidor e a ID da sessão fornecem a base para o mapeamento. Consulte as instruções de configuração da WAN para obter informações sobre a configuração do PPPoE. A opção PPPoE Relay requer um PVC ATM (servidor) e uma interface LAN (cliente). O cliente inicia uma sessão PPPoE com o servidor através de um terceiro cliente de PPPoE. Proceda do seguinte modo...
- Configure o cliente e o servidor.
- Clique em Enable (activar)
para iniciar o funcionamento do dispositivo.
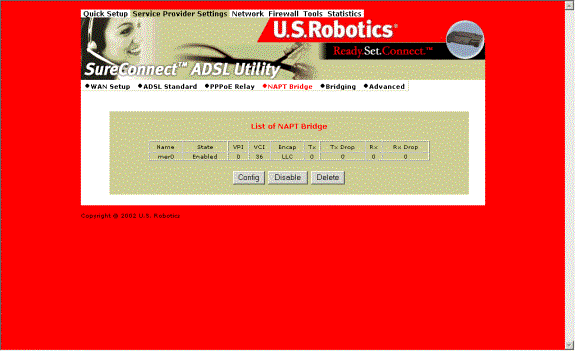
NAPT Bridge (ponte NAPT)
Este ecrã fornece a opção de activar ou desactivar o PVC MER. A partir deste ecrã, é também possível alterar os valores ATM do PVC. A interface MER é um PVC com ponte RFC1483, terminado no router com um endereço público estático. O ISP fornece o endereço público estático. Este tipo de PVC funciona com Network Address Translation (NAT) e com DHCP. Estes protocolos permitem que o router forneça endereços privados aos utilizadores da LAN.
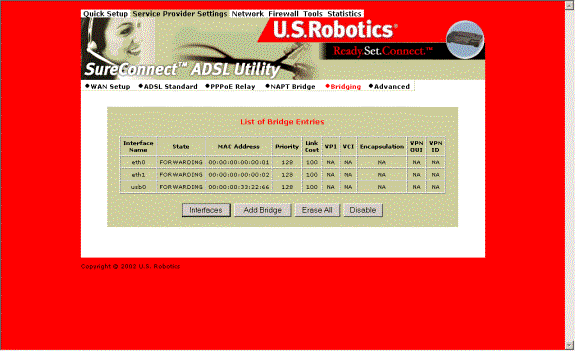
Bridging (ponte)
É possível agrupar interfaces LAN do router. O agrupamento permite o reencaminhamento das respectivas estruturas Ethernet para uma interface ATM. O USRobotics Ethernet/USB Router tem como predefinição o estabelecimento de pontes em três portas: ETH1, ETH2 e USB. O router estabelece pontes entre estas três portas para a interface atm0 ou o primeiro PVC em WAN SETUP (configuração da WAN).
Para alterar o agrupamento…
- Clique em Erase All (apagar todos).
- Clique em Interfaces. Escolha as interfaces LAN pretendidas.
- Clique em Apply (aplicar).
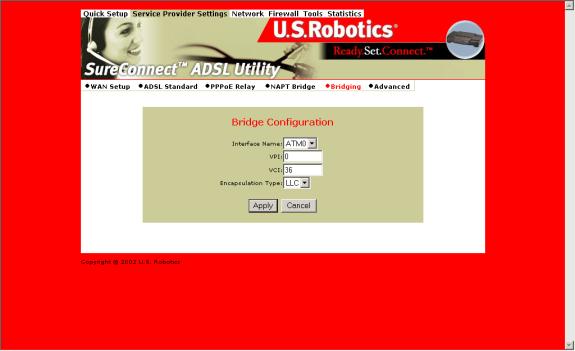
Para ligar as interfaces LAN a uma interface ATM, seleccione “Add Bridge” (adicionar ponte).
- Seleccione a interface ATM a partir da lista pendente Interface Name (nome da interface).
- Introduza o VPI / VCI ao qual pertence este circuito ATM. Consulte WAN Setup (configuração da WAN) para obter informações acerca da configuração de um PVC com ponte.
- Clique em Apply (aplicar).
- Na List of Bridge Entries (lista de entradas da ponte), clique em Enable (activar). Esta acção activa o reencaminhamento dos pacotes.
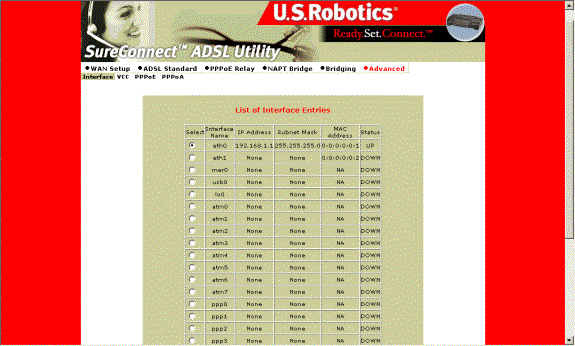
Advanced Interface (interface avançada)
Utilize o menu Advanced Interface para configurar as interfaces da LAN, PPP e ATM. Proceda do seguinte modo...
- Seleccione o nome da interface.
- Defina o IP e a máscara de sub-rede, clicando em Configure Interface (configurar interface). Algumas interfaces oferecem a opção de alterar o estado da interface.
Interfaces:
• Interface mer0 de utilização reservada. O estado é sempre Down (inactivo).
• Interface ADSL0 é a interface SNMP do ADSL.
• Interface lo0 é a interface do ciclo. Ao executar um ciclo OAM, o campo de estado apresenta UP (activo).
• Interfaces Atm0 a Atm 7 apresenta as interfaces configuradas para o modo RFC1483 com ponte ou o modo RFC 1483 encaminhado.
• Interfaces pppo a ppp7 apresenta as interfaces configuradas para PPPoE ou PPPoA.
Parâmetros:
• Dynamic IP address from DHCP (endereço IP dinâmico de DHCP): Ao seleccionar esta opção, permite que o servidor de DHCP atribua o endereço IP.
• Static IP address (endereço IP estático):
Selecciona o endereço IP atribuído estaticamente.
• Interface: O nome da interface seleccionada.
• IP address (endereço IP): O endereço IP da interface seleccionada.
• Subnet Mask (máscara de sub-rede): A máscara de sub-rede da interface seleccionada.
• MTU: Define a unidade de transmissão máxima da interface. A MTU limita o tamanho dos pacotes transmitidos numa interface. Nem todas as interfaces suportam o parâmetro MTU. Algumas interfaces, tal como a Ethernet, têm restrições de intervalo (80 - 1500).
• Speed (velocidade): Auto, 10 Mbps, ou 100 Mbps.
• State (estado): Enable (activar) e Disable (desactivar). Quando define uma interface como Disable (desactivar), o sistema não tenta transmitir mensagens através dessa interface. Ao definir uma interface como Enable (activar), é possível transmitir mensagens através da interface.
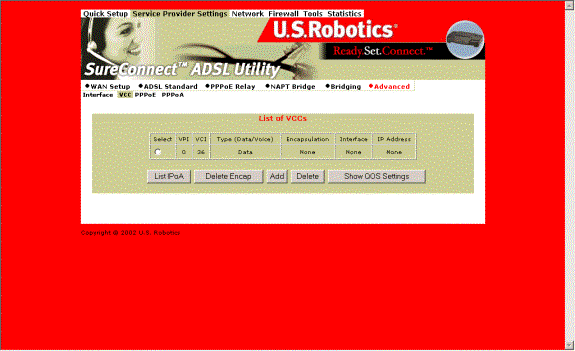
Utilize o menu Advance–VCC para adicionar e eliminar ligações do ISP. Este menu também inclui opções para introduzir parâmetros de Qualidade do Serviço ATM (Qos). O menu Advance–VCC funciona de forma semelhante ao menu WAN Setup.
O menu só suporta circuitos ATM de tipo de dados.
Para listar a definição da qualidade do serviço por PVC, clique no botão Show QOS Settings (ver definições QDS).
Parâmetros do menu Advance–VCC
| Parâmetro |
Definição |
|
VPI |
O identificador do caminho virtual (VPI) que identifica a ligação ATM. O VPI é um número inteiro de 0 a 4.095. |
|
VCI |
O identificador do canal virtual (VCI) que identifica a ligação ATM. O VCI é um número inteiro de 0 a 65535. |
Peak Cell Rate (Cells/sec) (índice máximo de células, células/segundos) |
Velocidade máxima para o envio de células para a rede. |
Average Cell Rate (índice médio de células)
(Cells/sec) (células/segundos) |
Velocidade máxima sustentável ou média para o envio de células para a rede. A Average Cell Rate especifica a utilização da banda larga. Este valor deve ser sempre igual ou inferior ao valor de Peak Cell Rate. |
|
Burst Size (cells) (tamanho do impulso, em células) |
Número máximo de células que o utilizador pode enviar à velocidade máxima num impulso. Medimos o tamanho do impulso a partir da velocidade sustentável. |
|
CDVT (cells) (células) |
Contém o número de células que o utilizador pode enviar para a rede à velocidade máxima da linha. |
|
Tipo |
Só suporte de dados – SEM voz. |
|
Tipo de serviço cbr Constant Bit Rate (índice constante de bits) |
Suporta aplicações em tempo real que exijam um montante fixo de largura de banda. Estas aplicações, tais como a transmissão de vídeo, produzem dados em intervalos regulares. O utilizador pode especificar a quantidade de largura de banda que pretende reservar. |
|
rtvbr Real Time (tempo real) Variable Bit Rate (índice de bits variável) |
Suporta aplicações não sensíveis ao tempo, tais como voz. Varia a velocidade de chegada das células. |
|
Nrtvbr Non Real Time (não em tempo real) Variable Bit Rate (índice de bits variável): |
Suporta aplicações sem restrições de tempo e sem variação de tempo, mas continuam a ter uma velocidade variável e características de tráfego de impulso. |
|
Ubr Unspecified Bit (bit não especificado) Rate (índice) |
O melhor serviço de esforço que não requer restrições apertadas de tempo e variação do tempo. O UBR não fornece uma qualidade específica de serviço ou resultado garantido. |
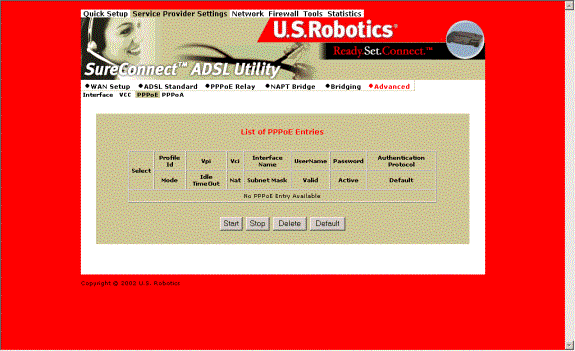
Advance–PPPOE (PPPOE avançado). Utilize o Advance–PPPoE para se ligar ou desligar de um servidor PPPoE. Clique em Start (iniciar) para utilizar a ligação. Clique em Stop (parar) para desligar. O menu também inclui duas outras opções de botões. Clique em Default (predefinição) para transformar a ligação do ISP na sua ligação predefinida. Clique em Delete (eliminar) para eliminar a ligação.
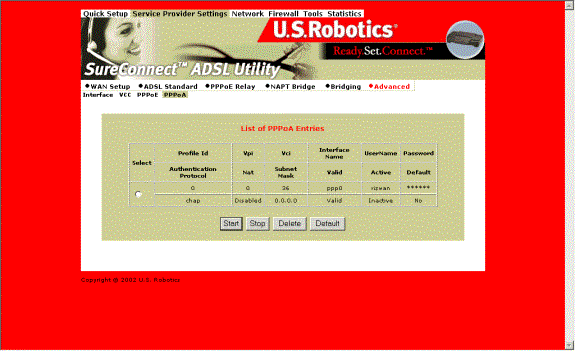
Advance–PPPOA (PPPOA avançado). Utilize Advance–PPPoA para se ligar ou desligar de um servidor PPPoA. Clique em Start (iniciar) para utilizar a ligação. Clique em Stop (parar) para desligar. O menu também inclui duas outras opções de botões. Clique em Default (predefinição) para transformar a ligação do ISP na sua ligação predefinida. Clique em Delete (eliminar) para eliminar a ligação.
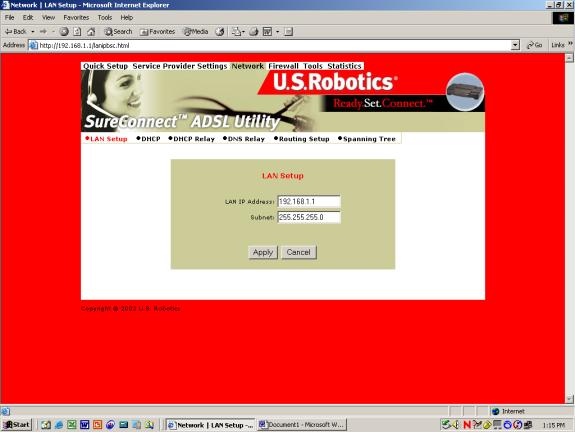
LAN Setup (configuração da LAN)
Utilize LAN Setup para definir o Endereço IP e a Máscara de Sub-rede do router. O endereço IP da LAN permite estabelecer a ligação do router à LAN. Este endereço permite gerir o router a partir da LAN. Uma LAN (rede local) liga os computadores do mesmo edifício ou da mesma área.
As máscaras de sub-rede dividem uma rede num conjunto de mini-redes ou sub-redes. A estrutura de sub-redes ajuda a reduzir o tráfego em cada sub-rede. A estrutura de sub-redes também torna a rede mais fácil de gerir. Cada sub-rede funciona como se fosse uma rede independente.
Para configurar a LAN…
- Introduza o endereço IP da LAN no router a utilizar na rede.
- Introduza a máscara de sub-rede para a rede à qual o router se vai ligar.
- Clique em Apply (aplicar).
AVISO. O processo de configuração da LAN altera o endereço IP da Interface do Utilizador da Internet. Ao aplicar, o router guarda a configuração actual e reinicia. Após o reinício do router, tem de aplicar novamente a Interface do utilizador da Internet, utilizando um novo endereço IP.
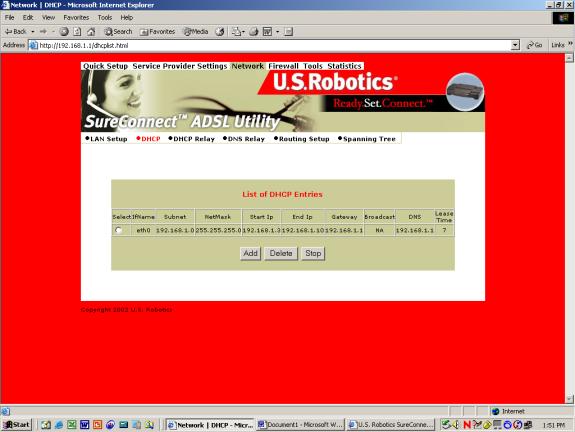
DHCP
DHCP significa Dynamic Host Configuration Protocol (protocolo dinâmico de configuração do anfitrião). Este protocolo atribui dinamicamente endereços IP e informações relacionadas com os nós da rede local (LAN). Para utilizadores ligados temporariamente à rede, o DHCP fornece uma configuração da rede TCP/IP simples, segura e de confiança.
O ecrã do menu DHCP lista as entradas do servidor do DHCP. Para remover a entrada…
- Clique no botão circular junto à entrada.
- Clique em Delete (eliminar).
Também pode iniciar ou parar o servidor de DHCP, clicando em Start/Stop (iniciar/parar).
Para criar uma nova entrada do servidor de DHCP, clique em Add (adicionar).
Nota: antes de adicionar uma nova entrada do servidor de DHCP, em primeiro lugar, tem de parar o servidor de DHCP.
É apresentado o seguinte ecrã:
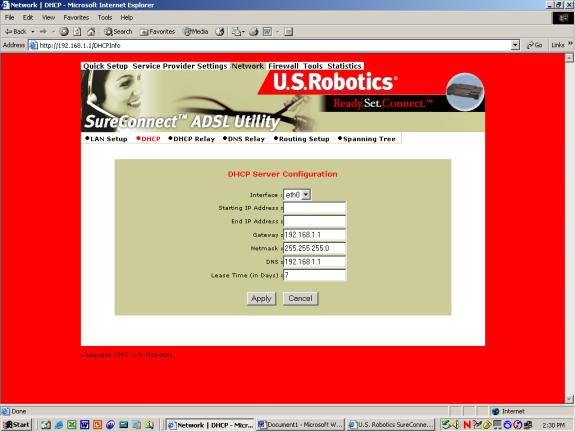
Configure os parâmetros seguintes:
•Interface. A porta da LAN suportada pelo servidor de DHCP.
•Starting IP Address (endereço IP de origem). O primeiro endereço IP num bloco de endereços. O servidor de DHCP utiliza este endereço em resposta a um pedido de DHCP do nó da porta LAN.
•End IP Address (endereço IP de destino). O último endereço IP num bloco de endereços. O servidor de DHCP utiliza este endereço em resposta a um pedido de DHCP do nó da porta LAN.
•Gateway (porta de ligação). O endereço IP da porta de ligação predefinida ou do router a utilizar pelo nó.
•Netmask (máscara de rede). Máscara de sub-rede para a LAN onde se encontra o nó.
•DNS. Servidor de nomes do domínio. O DNS a utilizar pelo nó. O DNS é um servidor com uma base de dados. A base de dados traduz um nome de domínio no endereço IP correspondente. Por exemplo, “USR.com” resolve-se no endereço IP 231.222.320.4. As comunicações na LAN entre o nó e o site Web USR.com utilizam este endereço.
•Lease Time (tempo de alocação). O número de dias em que o nó pode utilizar uma alocação de DHCP. Subsequentemente, tem de renovar a alocação com o servidor de DHCP.
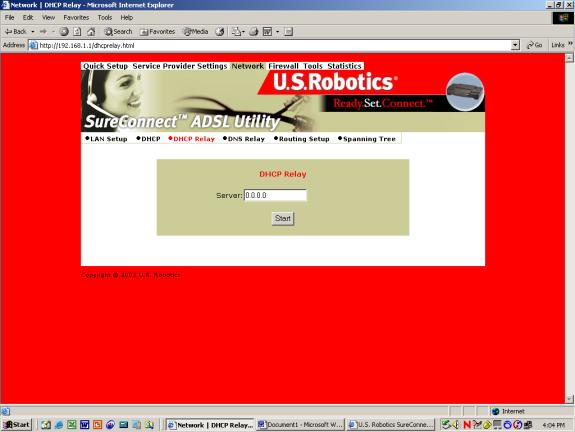
Dispositivo DHCP
Suponha que o servidor do protocolo de configuração do anfitrião dinâmico (DHCP) reside numa LAN diferente do nó difusor do serviço de DHCP. Então, o pedido de difusão de DHCP tem de ser reencaminhado pelo router/WAN para uma sub-rede onde resida o servidor de DHCP. O router tem de confiar no pedido de DHCP. O DHCP assegura que o nó que efectua o pedido recebe um endereço IP correspondente à sub-rede do nó. O router tem de ter um registo do endereço IP do servidor de DHCP.
Com este endereço, o router pode, correctamente, direccionar o pedido para o servidor de DHCP adequado.
Depois de introduzir o endereço IP no menu, inicie o agente do dispositivo, clicando em Start (iniciar).
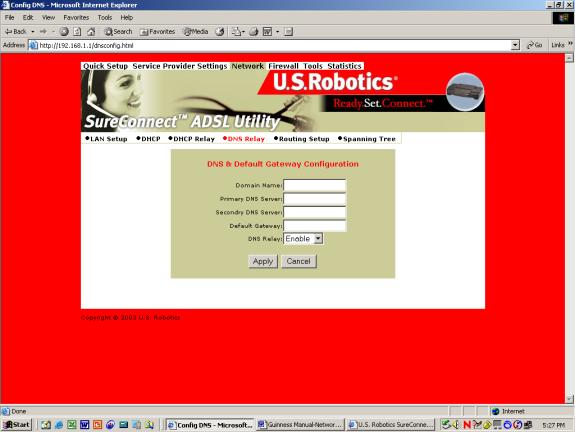
DNS Relay (relé DNS)
A função DNS Relay suporta o reencaminhamento de pedidos de DNS a partir de um nó da LAN para um servidor de DNS conhecido.
•Domain Name (nome de domínio). O endereço do site da Internet do qual o router constitui um grupo (p. ex., usr.com).
•Primary DNS Server (servidor DNS primário). O endereço IP do DNS Principal a utilizar pelo router. O servidor de nomes do domínio (DNS) é um servidor com uma base de dados. Este servidor traduz um nome de domínio no endereço IP correspondente. Por exemplo, USR.com resolve-se no endereço IP 231.222.320.4. As comunicações na LAN entre o nó e o site Web USR.com utilizam este endereço.
•Secondary DNS Server (servidor DNS secundário). Endereço IP do DNS Secundário a utilizar pelo router.
•Gateway (porta de ligação). Endereço IP da porta de ligação predefinida a utilizar pelo router.
•DNS Relay (relé DNS). Capacidade de activar ou desactivar o router para responder a um pedido de DNS de um nó da LAN.
Para guardar e instalar dados do dispositivo DNS…
- Introduza os dados.
- Clique em Apply (aplicar).
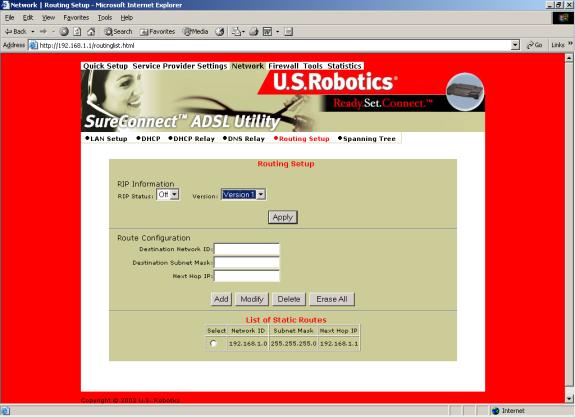
Routing Setup (configuração do encaminhamento)
Um router reencaminha pacotes de dados entre as redes locais (LANs) ou as redes alargadas (WANs). Com base nas tabelas de encaminhamento e nos protocolos de encaminhamento, os routers lêem o endereço da rede em cada pacote transmitido. Os routers decidem então para onde enviar o pacote. Um router baseia esta decisão na melhor rota. O menu Routing Setup permite ao utilizador configurar a forma como o router reencaminha os pacotes IP recebidos.
RIP Information (informações sobre o RIP)
O Routing Information Protocol (RIP) é um protocolo de encaminhamento e faz parte de um sistema TCP/IP. O RIP determina uma rota com base na contagem de saltos mais reduzida entre a origem e o destino. O RIP determina a contagem de saltos mais reduzida através da comunicação com outros routers no interior da rede. Utilize o RIP apenas se o router alvo também o utilizar.
•RIP Status (estado do RIP)=Selecção On/Off (ligado/desligado).
•Version (versão)= Versão 1 (RIP1) ou Versão 2 (RIP2). Deverá corresponder às versões do RIP utilizadas por outros routers na rede.
Para guardar e instalar dados do RIP…
- Introduza os dados.
- Clique em Apply (aplicar).
Route Configuration (configuração da rota)
Utiliza a área Routing Setup para adicionar, eliminar ou modificar rotas estáticas. As rotas estáticas são rotas permanentes armazenadas pelo router. O router utiliza estas rotas ao determinar para onde reencaminhar os pacotes IP recebidos.
•Destination Network ID (ID da rede de destino). O endereço IP da rede que está a definir na tabela.
•Destination Subnet Mask (máscara de sub-rede de destino). A máscara de sub-rede de destino da entrada definida na tabela.
•Next Hop IP (IP com salto seguinte). O endereço IP do router seguinte a reencaminhar os pacotes para a rede de destino.
•Add (adicionar). Adicionar informações à tabela de encaminhamento.
•Modify (modificar). Modifica uma entrada. Para modificar uma entrada…
- A partir do menu List of Static Routes (lista de rotas estáticas), seleccione a rota a modificar. Para isso, clique em Select (seleccionar), junto à rota que está a modificar.
- Em seguida, clique em Modify (modificar).
•Delete (eliminar). Utilizado para eliminar uma entrada existente. Para eliminar…
- Seleccione a rota a modificar a partir do menu List of Static Routes. Clique em Select (select) junto à rota que está a eliminar.
- Clique em Delete (eliminar).
•Erase All (apagar tudo). Apaga todas as rotas no menu List of Static Routes. Esta função não apaga redes definidas em interfaces do router.
List of Static Routes (lista de rotas estáticas)
A lista de redes conhecidas pelo router. A lista também inclui o Next Hop (salto seguinte) para chegar a essas redes. As rotas estáticas podem ser redes adicionadas estaticamente ou aprendidas a partir de outras redes.
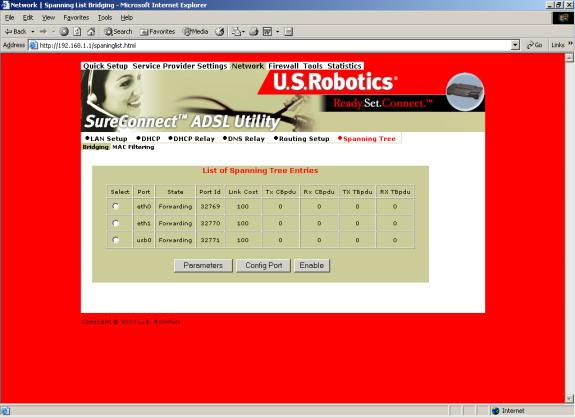
Spanning Tree-Bridging (árvore expandida com ponte)
As pontes transparentes utilizam o algoritmo da árvore expandida para determinarem de forma dinâmica o melhor caminho entre a origem e o destino. Este algoritmo evita ciclos da ponte (caminhos múltiplos que ligam um segmento a outro) dentro de uma rede. O algoritmo determina todos os caminhos redundantes e torna apenas um deles activo. O protocolo de árvore expandida (STP) faz parte da norma IEEE 802.1d.
List of Spanning Tree Entries (lista de entradas da árvore expandida)
Lista de todas as portas com ponte do router conhecidas e o seu estado actual.
Para visualizar o estado actual da ponte da árvore expandida, clique em Parameters (parâmetros). É apresentado o ecrã que se segue…
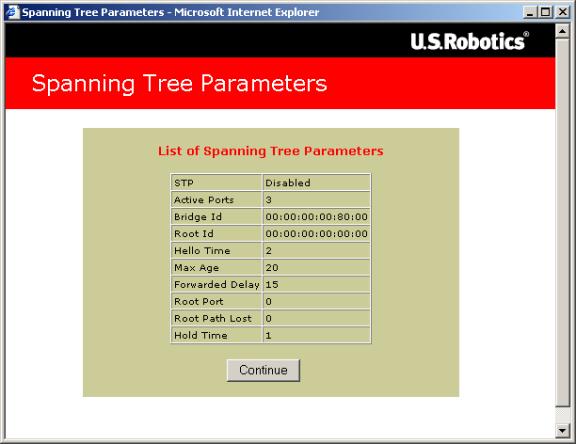
Para fechar o ecrã, clique em Continue (continuar).
Para configurar uma porta, clique em Config Port (configurar porta). É apresentado o ecrã que se segue…
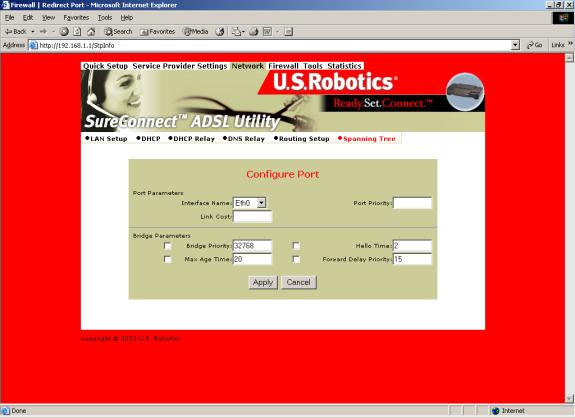
Parâmetros da Porta
•Interface Name (nome da interface). Interface do router a configurar para a árvore expandida.
•Link Cost (custo da ligação). O custo associado a essa interface. Com base neste custo, a ponte decide qual a ligação através da qual envia os dados. Intervalo de 0 a 65535.
•Port Priority (prioridade de portas). Determina a porta que se transforma na porta de raiz. Intervalo de 0 a 255.
Parâmetros da Ponte
•Bridge Priority (prioridade de pontes). Determina qual a ponte que se transforma na ponte de raiz. Intervalo de 0 a 65.000.
•Max Age Time (máximo de tempo). Todas as pontes da LAN com ponte utilizam este valor de tempo de espera. A ponte da raiz define o valor máximo de tempo. Intervalo de 1a 60 segundos.
•Hello Time (tempo de aparecimento). Intervalo de tempo entre gerações de BPDUs de configuração (unidades de dados do protocolo de ponte). A raiz gera BPDUs de configuração. Intervalo de 1a 10 segundos.
•Forward Delay Time (tempo de encaminhamento). Todas as pontes da LAN com ponte utilizam este valor de tempo de espera. A raiz define o valor de espera do encaminhamento. Intervalo de 1a 200 segundos.
Para configurar as informações da porta…
1. Introduza as informações.
2. Clique em Apply (aplicar).
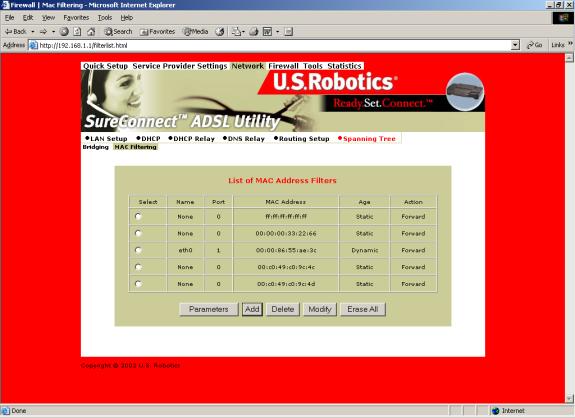
Spanning Tree - MAC Filters (árvore expandida - filtros MAC)
O endereço MAC é um número de série exclusivo gravado nos adaptadores de Ethernet. Este endereço distingue a placa de rede das restantes. Os filtros MAC permitem ou rejeitam o acesso WAN a máquinas específicas.
•List of MAC Address Filters (lista de filtros de endereços MAC). Os endereços MAC conhecidos e as portas nas quais o router aprendeu os endereços.
Para visualizar os estados actuais dos filtros, clique em Parameters (parâmetros). É apresentado o ecrã que se segue…
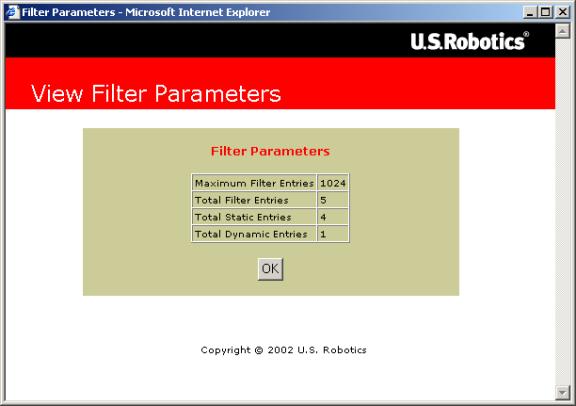
Para fechar o ecrã, clique em OK.
Para adicionar um endereço MAC estático à tabela, clique em Add (adicionar). É apresentado o ecrã que se segue…
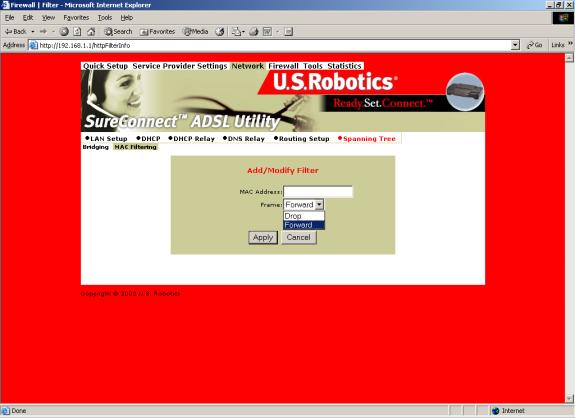
•MAC Address (endereço MAC). Endereço MAC estático para adicionar à tabela.
•Frame (estrutura). O que o router deve fazer com uma estrutura de dados a partir deste endereço MAC. As opções são Forward (encaminhar) ou Drop (abandonar).
Para definir as informações de Add/Modify Filter (adicionar/modificar filtro)…
- Introduza as informações.
- Clique em Apply (aplicar).
Para eliminar uma entrada do menu List of MAC Address Filters…
- Verifique o botão circular à esquerda da entrada.
- Clique em Delete (eliminar).
Para modificar um endereço MAC no menu List of MAC Address Filters, ou transformá-lo num endereço estático…
- Verifique o botão circular junto à entrada.
- Clique em Modify (modificar).
- Siga, utilizando os mesmos passos que para Add (adicionar).
Para apagar todos os endereços MAC não estáticos, clique em Erase All (apagar todos).
Página de Definições do Firewall
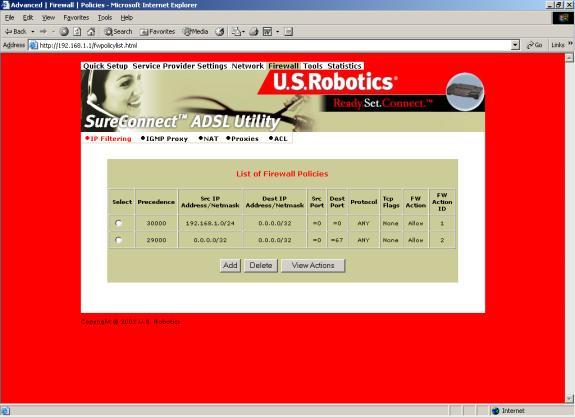
IP Filtering (filtragem IP)
Clique no cabeçalho de IP Filtering e visualize o menu List of Firewall Policies (lista de políticas do firewall). A predefinição de fábrica do firewall é “Deny All” (negar todos). O router inclui políticas configuradas de fábrica que permitem o acesso da LAN à WAN.
List of Firewall Policies (lista de políticas do firewall)
Este ecrã apresenta a lista actual das políticas do firewall, tal como definidas no router. É apresentada a lista na forma de uma tabela.
Para remover uma entrada…
- Clique no botão circular junto à entrada.
- Clique em Delete (eliminar).
Para adicionar novas políticas, clique no botão Add (adicionar). É apresentado o seguinte ecrã:
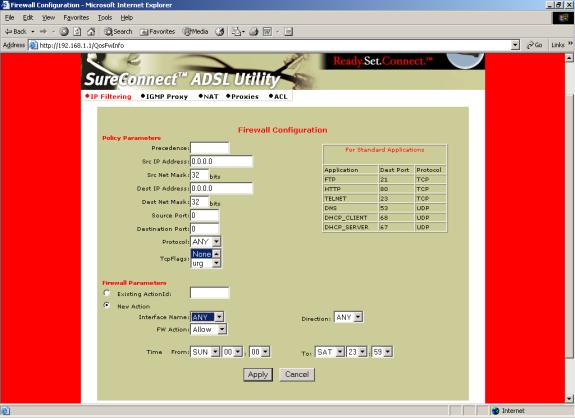
Parâmetros da Política
Na página de configuração do firewall, observe o cabeçalho “Policy Parameters”. O menu Policy Parameters (parâmetros da política) apresenta as seguintes opções…
• Precedence (precedência). Prioridade da política que está a criar. Intervalo de 0 a 65535. O número de precedência inferior tem prioridade.
• Src IP Address (endereço IP de origem). Fonte dos dados. Introduza um endereço IP específico ou o endereço da rede.
• Src Net Mask (máscara de rede de origem). Máscara de sub-rede para a rede de origem dos dados. Intervalo de /12 (255.240.0.0) a /32 (255.255.255.255).
• Dest IP Address (endereço IP de destino)
. Destino dos dados. Introduza um endereço IP específico ou o endereço da rede.
• Dest Net Mask (máscara de rede de destino). Máscara de sub-rede para o destino da rede de dados. Intervalo de /12 (255.240.0.0) a /32 (255.255.255.255).
• Source Port (porta de origem). Porta de origem da camada de transporte. Intervalo de 0 a 65535.
• Destination Port (porte de destino)
. Porta de destino da camada de transporte. Intervalo de 0 a 65535.
• Protocol (protocolo). Os protocolos IP a filtrar. As opções são : Any (todos), TCP, UDP, ICMP, AH, ESP.
• TCP Flags (marcadores de TCP). Filtragem dos marcadores de TCP que controlam a configuração e o encerramento da sessão. As opções são: None (nenhum), urg (urgente), ack (reconhecimento), psh (forçar), rst (repor), syn (sincronizar), fin (concluído).
Parâmetros do Firewall
Para editar um parâmetro de um firewall…
- Clique no botão circular junto a “Existing ActionID” (ID de acção existente).
- Introduza a “FW Action ID” (ID de acção) a modificar.
Para criar um novo parâmetro do firewall, clique no botão circular “New Action” (nova acção). O ecrã apresenta várias opções e subopções…
- Interface Name (nome da interface). O nome da interface à qual se aplica o parâmetro.
- FW Action (acção). Como o sistema processa os pacotes. As subopções incluem…
§ Allow (autorizar). Permite que os pacotes entrem ou saiam do sistema.
§ Reset (repor). Força a reposição da ligação TCP.
§ Reject (rejeitar). Abandona o pacote e emite um erro de ICMP: “não foi possível alcançar o anfitrião”.
§ Deny (recusar). Abandona o pacote.
- Direction (direcção). Especifica se a acção se aplica a tráfego de entrada, de saída ou ambos. As opções são: Any (todos), In (entrada), Out (saída).
- Time (tempo). O parâmetro que se aplica durante o período de tempo especificado. Clique no dia de início (From - de) e na hora e no dia (To - a) e na hora de fim.
Para guardar e instalar os dados de configuração do firewall…
- Introduza os dados.
- Clique em Apply (aplicar).
AVISO Verifique os dados de configuração do seu firewall. Consulte View Actions (ver acções) no menu superior. Nesse menu, poderá encontrar uma selecção de List of Firewall Policies. Esta selecção sumariza a acção introduzida para cada parâmetro. Ao clicar em View Actions, é apresentado o seguinte ecrã.
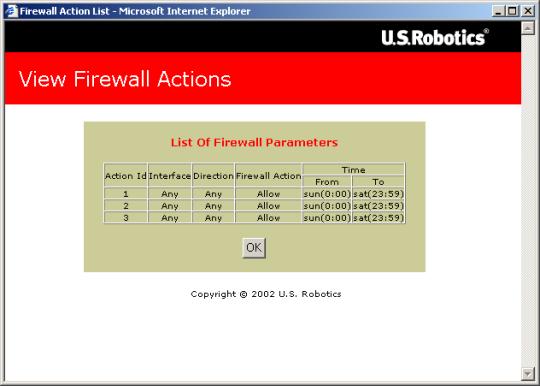
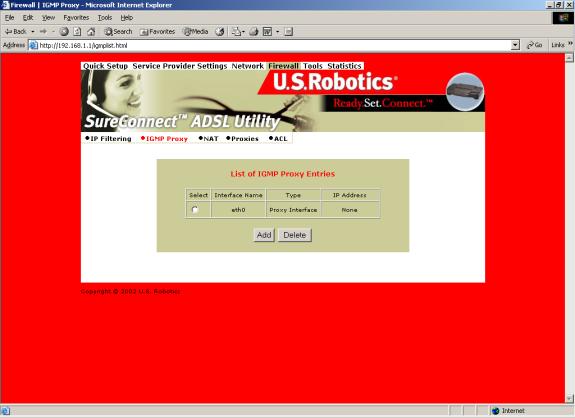
IGMP Proxy (proxy IGMP)
Clique no botão circular IGMP Proxy para visualizar a List of IGMP Proxy Entries (lista de entradas do proxy IGMP).
List of IGMP Proxy Entries (lista de entradas do proxy IGMP)
Este ecrã apresenta uma lista de entradas do proxy IGMP.
O IGMP (Internet Group Membership Protocol) é um protocolo. Os anfitriões IP utilizam o IGMP para comunicar imediatamente as adesões do grupo multicast aos routers mais próximos.
Para remover uma entrada…
- Clique no botão circular junto à entrada.
- Clique em Delete (eliminar).
Para criar uma nova entrada do proxy IGMP, clique em Add (adicionar). É apresentado o ecrã IGMP Proxy Configuration (configuração do proxy IGMP)…
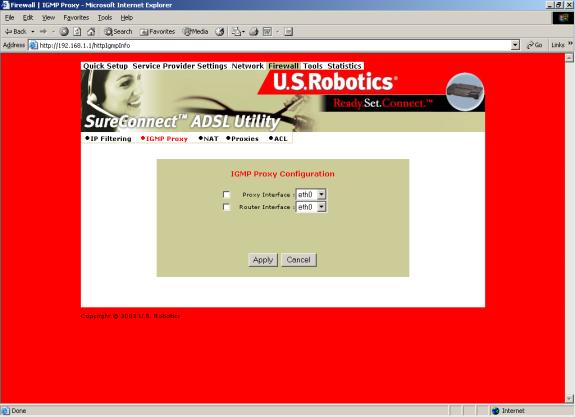
Configuração do Proxy IGMP (configuração do proxy IGMP)
No ecrã de configuração do proxy IGMP, siga estes passos para configurar o proxy IGMP…
- Seleccione a interface Proxy, a interface do router ou ambas: marque a caixa junto à interface.
- Utilize o menu pendente à direita para seleccionar a interface eth, usb, atm ou ppp.
Para guardar e instalar os dados da configuração do proxy IGMP…
- Introduza os dados.
- Clique em Apply (aplicar).
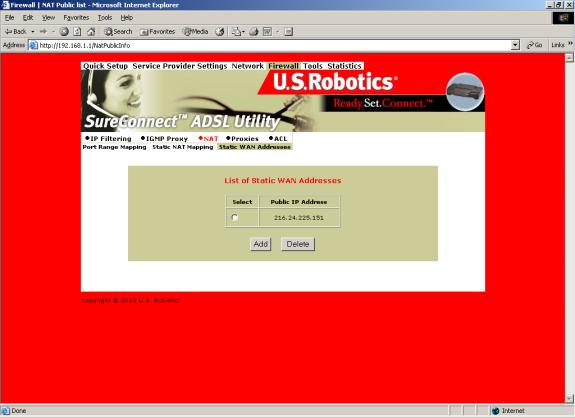
NAT=>List of Static WAN Addresses (lista de endereços WAN estáticos)
A partir do menu List of Static Wan Addresses, é possível adicionar ou remover entradas. Para remover uma entrada…
- Clique no botão circular junto à entrada.
- Clique em Delete (eliminar).
Para criar uma nova entrada do endereço WAN estático, clique em Add (adicionar). É apresentado o menu WAN Address Configuration (configuração do endereço WAN)…
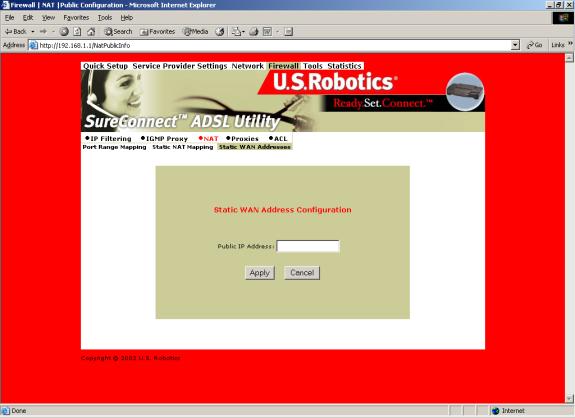
NAT=>Static WAN Address Configuration (configuração do endereço WAN)
Public IP Address (endereço IP público). O endereço IP público que o router utiliza ao traduzir endereços da rede.
Para guardar e instalar dados da configuração do endereço WAN estático…
- Introduza os dados.
- Clique em Apply (aplicar).
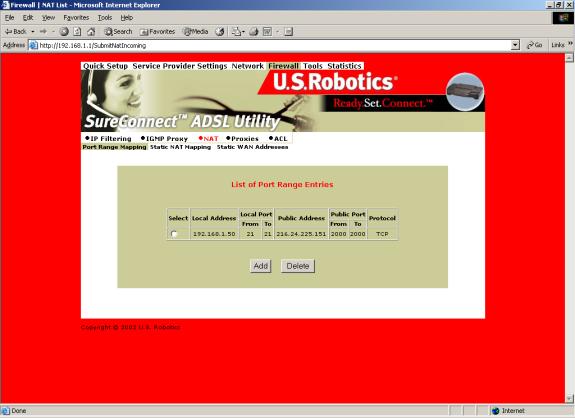
NAT=>Port Range Mapping (mapeamento do intervalo da porta)
Clique no cabeçalho NAT para visualizar o menu List of Port Range Entries (lista de entradas do limite da porta). O mapeamento do intervalo da porta NAT permite que o router mapeie os endereços públicos e as portas para endereços privados e portas.
List of Port Range Entries (lista de entradas do limite da porta)
NAT significa Network Address Translation. A NAT aumenta o poder do mapeamento do intervalo da porta. Juntos, podem mapear uma porta e endereço IP locais para uma porta e endereço IP públicos.
Para remover uma entrada…
- Clique no botão circular junto à entrada.
- Clique em Delete (eliminar).
Para criar uma nova entrada do intervalo da porta: clique em Add (adicionar) no topo do ecrã. É apresentado o ecrã Port Range Configuration (configuração do intervalo da porta)…
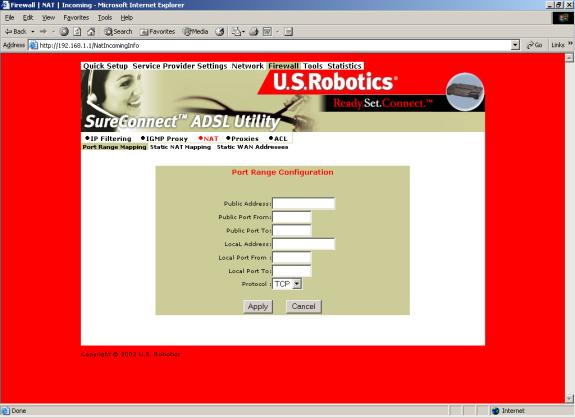
NAT=>Port Range Configuration (configuração do intervalo da porta)
Para adicionar uma entrada NAT estática, defina os seguintes parâmetros…
- Public Address (endereço público). Define o endereço IP público de destino no interior do cabeçalho de um pacote. O router mapeia e redirecciona os pacotes com o endereço especificado.
- Public Port From (porta pública de origem). Define a primeira porta (From - de) do endereço público que o router mapeia ou redirecciona. Intervalo de 1 a 65535.
- Public Port To (porta pública de destino). Define a última porta (de destino) do endereço público que o router mapeia ou redirecciona. Intervalo de 1 a 65535.
- Local Address (endereço local). Define o endereço IP de uma máquina na LAN local. O router direcciona os pacotes para este endereço.
- Local Port From (porta local de origem). Define a primeira porta (de origem) do endereço local utilizado pelo router. Intervalo de 1 a 65535.
- Local Port To (porta local de destino). Define a última porta (To - a) do endereço local utilizado pelo router. Intervalo de 1 a 65535.
- Protocol (protocolo). Define o protocolo. A definição do protocolo aplica-se aos restantes parâmetros nesta página. As suas opções são os números das portas TCP ou UDP.
Para guardar e instalar os dados da configuração do intervalo da porta…
- Introduza os dados.
- Clique em Apply (aplicar).
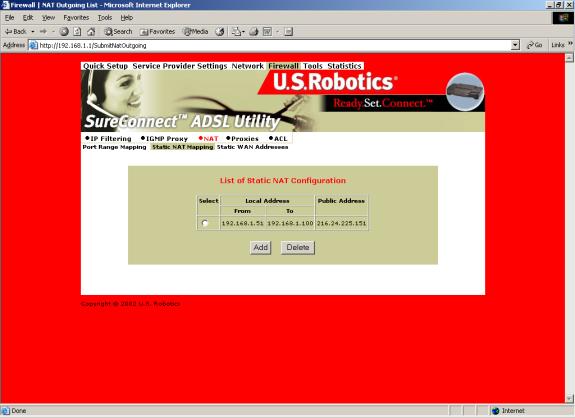
NAT=>Static NAT Mapping (mapeamento NAT estática)
A Network Address Translation (NAT) estática mapeia vários endereços IP locais para um endereço IP público.
List of Static NAT Configuration (configuração da lista de NAT estáticas)
A partir do menu List of Static NAT Configuration, é possível remover ou adicionar entradas NAT. Para remover uma entrada…
- Clique no botão circular junto à entrada.
- Clique em Delete (eliminar).
Para criar uma nova entrada de Static NAT Configuration, clique em Add (adicionar). É apresentado o ecrã Static NAT Configuration…
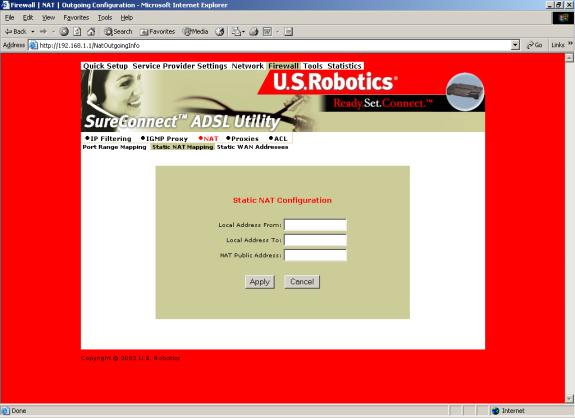
NAT=>Static NAT Configuration (configuração de NAT estática)
Para adicionar uma entrada NAT estática, defina os seguintes parâmetros…
- Local Address From (endereço local de origem). O primeiro endereço num intervalo de endereços IP locais. O router mapeia estes endereços para endereços IP públicos.
- Local Address To (endereço local de destino). O último endereço num intervalo de endereços IP locais. O router mapeia estes endereços para endereços IP públicos.
- NAT Public Address (endereço público NAT). Endereço público. O router mapeia os endereços locais para este endereço público.
Para guardar e instalar os dados de Static NAT Configuration…
- Introduza os dados.
- Clique em Apply (aplicar).
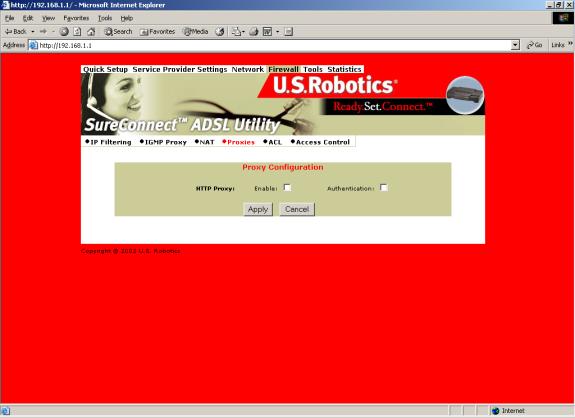
Proxy Configuration (configuração proxy)
Os serviços do Proxy são programas de aplicação especializados. Estes programas aceitam os pedidos de utilizadores de clientes da LAN para serviços de Internet, tal como HTTP. Em nome dos clientes da LAN, os serviços do proxy também configuram ligações aos servidores WAN. Um servidor proxy autentica relativamente à base de dados de utilizadores (Access Control - controlo de acesso). O servidor proxy filtra um pedido contra a Access Control List (lista de acesso de controlo - ACL). Em seguida, o servidor reencaminha o pedido para os serviços. Os servidores Proxy são uma aplicação específica. Cada aplicação precisa do seu próprio servidor proxy.
Para guardar e instalar os dados de configuração do proxy…
- Clique no botão circular junto ao proxy HTTP que pretende activar. (A ilustração anterior não apresenta os botões circulares do proxy.)
- Clique em Enable (activar) junto a HTTP Proxy (proxy HTTP).
- Clique em Authentication (autenticação). Ao clicar nesta caixa, autentica o utilizador durante o proxy HTTP.
- Clique em Apply (aplicar).
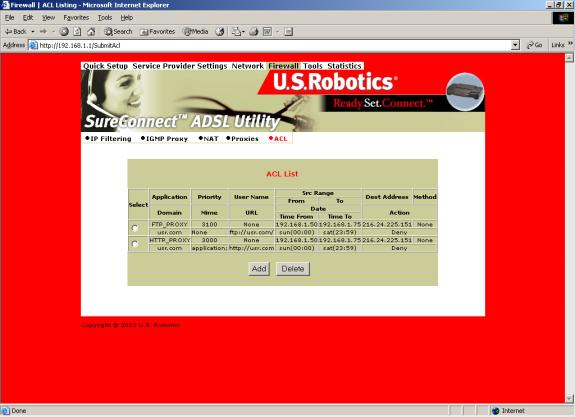
ACL (Access Control List - lista de controlo de acesso)
O ecrã ACL List apresenta as listas de controlo de acesso (ACL) configuradas actualmente.
Para remover uma entrada da lista ACL…
- Clique no botão circular junto à entrada.
- Clique em Delete (eliminar).
Para criar uma nova entrada ACL, clique em Add (adicionar) no topo do ecrã. É apresentado o ecrã seguinte…
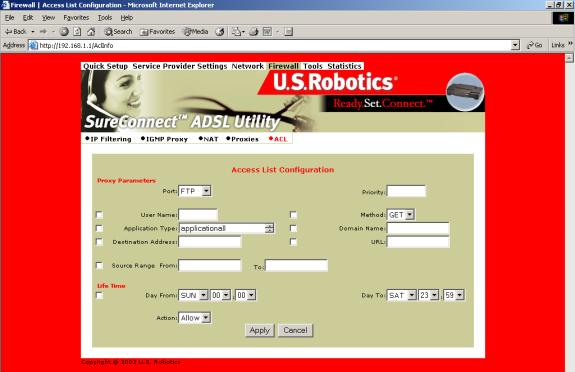
Parâmetros do Proxy
| Termo |
Definição |
|
Port (porta) |
Porta Proxy. |
|
Priority (prioridade) |
Prioridade da política que está a criar. Intervalo de 0 a 65535. |
|
User Name (nome de utilizador) |
Um utilizador configurado na base de dados interna do router. Tem de configurar os utilizadores através do menu Access Control (controlo de acesso). |
|
Application Type (tipo de aplicação) |
Tipo de ficheiro da aplicação HTTP (MIME) para filtrar ou aplicar o proxy. As opções são… •application (all) (aplicação, todos), •image (all) (imagem, todas), •video (all) (vídeo, todos), •audio (all) (áudio, todos), •application/octet-stream (aplicação/fluxo de octeto), •audio/x-wav (áudio/x-wav), •audio/x-mpeg (áudio/m-peg), •image/jpeg (imagem/jpeg), •video/mpeg (vídeo/mpeg). |
|
Destination Address (endereço de destino) |
Endereço IP de destino do servidor FTP ou HTTP na WAN. |
|
Source Range (intervalo de origem) |
Intervalo de endereços IP locais ao qual se aplica a regra. “From” (origem) é o primeiro endereço IP no intervalo. “To” (destino) é o último endereço IP no intervalo. |
|
Domain Name (nome de domínio) |
Endereço de um site da Internet para filtrar. |
|
Day From/To (De/a) |
Define o dia e a hora de início efectivo (From - de) para a política. Define o dia e a hora de fim efectivo (To - a) para a política. |
|
Action (acção) |
Especifica a forma como o ACL processa os pedidos para a política. As opções são Allow (permitir) ou Deny (recusar). |
Para guardar e instalar os dados de configuração da Access
List (lista de acesso)…
- Introduza os dados.
- Clique nas opções dos botões circulares pretendidas. O router só aplica as opções seleccionadas.
- Clique em Apply (aplicar).
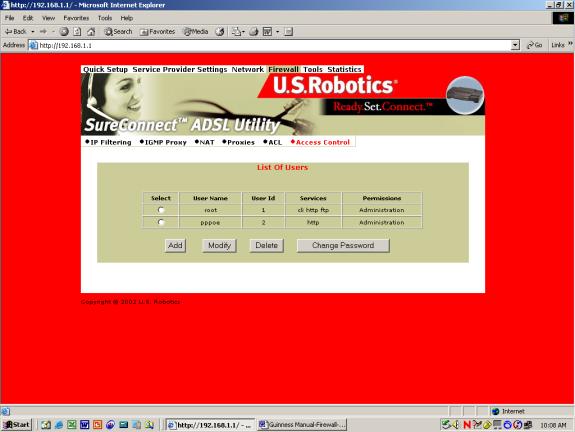
Access Control (controlo de acesso)
List of Users (lista de utilizadores). A List of Users (lista de utilizadores) permite eliminar ou autorizar privilégios de acesso aos utilizadores. Para configurar uma nova conta de utilizador, tem de atribuir um nome de utilizador e uma palavra-passe. Com o nome de utilizador e a palavra-passe, é possível abrir uma nova conta com privilégios administrativos ou comuns.
Para eliminar uma conta de utilizador…
- Clique no botão circular junto à entrada do utilizador.
- Clique em Delete (eliminar).
Para criar uma nova entrada de utilizador…
- Clique em Add (adicionar), na parte superior do ecrã List of Users. É apresentado o ecrã que se segue…
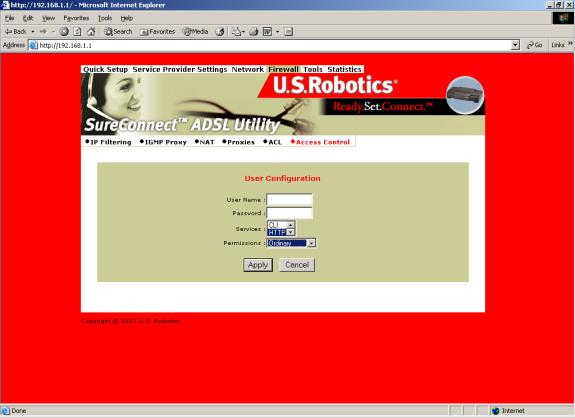
User Configuration (configuração do utilizador)
Parâmetros da Configuração do Utilizador
| Termos da Conta de Utilizador |
Definição |
|
Username (nome de utilizador) |
Nome de utilizador configurável com um máximo de 19 caracteres. |
|
Password (palavra-passe) |
Palavra-passe configurável com um máximo de 19 caracteres. |
|
Services (serviços) |
Serviços disponíveis para o utilizador. As opções são CLI, HTTP e FTP. Para seleccionar todas, clique com o botão direito do rato em <SHIFT>. Para efectuar várias selecções, clique com o botão direito do rato em <CTRL>, em cada selecção. |
|
Permissions (autorizações) |
Acesso de administração ou acesso comum. |
Para guardar e instalar os dados da configuração do utilizador…
- Consulte a tabela anterior. Introduza os dados da conta do utilizador.
- Clique em Apply (aplicar).
Para modificar uma entrada do utilizador…
- Clique no botão circular junto ao utilizador a ser alterado.
- Clique em Modify (modificar) na parte superior do ecrã List of Users. É apresentado o seguinte ecrã...
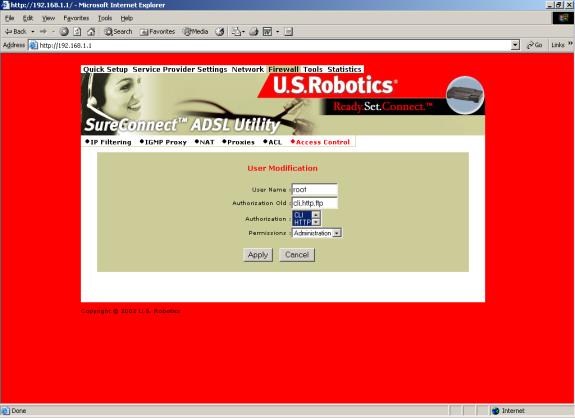
User Modification (modificação do utilizador)
Parâmetros de Modificação da Conta de Utilizador
| Termos da Conta de Utilizador |
Definição |
|
User Name (nome de utilizador) e Authorization Old (antiguidade da autorização) |
A conta de utilizador que está a modificar. Não é possível alterar estas definições. |
|
Authorization (autorização) |
Seleccione um novo nível de autorização para este utilizador. As opções são CLI, HTTP e FTP. Para seleccionar todas, clique com o botão direito do rato em <SHIFT>. Para efectuar várias selecções, clique com o botão direito do rato em <CTRL>, em cada selecção. |
Permission (autorização) |
Seleccione um novo nível de autorização para este utilizador. Escolha acesso administrativo ou comum. |
Para guardar e instalar os dados da modificação da conta de utilizador…
- Introduza os dados de modificação da conta do utilizador.
- Clique em Apply (aplicar).
Para alterar a palavra-passe do utilizador...
- Clique no botão circular junto à conta de utilizador adequada.
- Clique em Change Password (alterar palavra-passe) na parte superior do ecrã List of Users. É apresentado o ecrã que se segue…
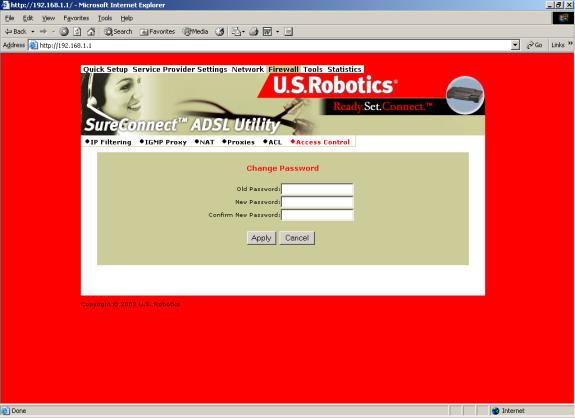
Change Password (alterar palavra-passe)
Parâmetros da Alteração da Palavra-Passe do Utilizador
| Termos de Dados da Palavra-Passe |
Definição |
|
Old Password (palavra-passe antiga) |
Introduza a palavra-passe antiga. |
|
New Password (nova palavra-passe) |
Introduza a nova palavra-passe. |
Confirm New Password (confirmar nova palavra-passe) |
Confirme a entrada correcta, introduzindo novamente a nova palavra-passe do utilizador. |
Para guardar e instalar os dados de configuração de modificação do utilizador…
- Introduza os dados.
- Clique em Apply (aplicar).
Página de Ferramentas
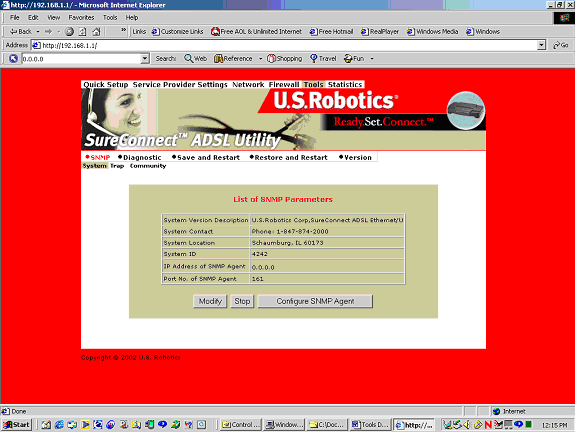
SNMP
Simple Network Management Protocol (SNMP) é um componente de software que reside no dispositivo da rede. O SNMP responde a pedidos de informações e de acções a partir de uma estação de gestão da rede. Dentro do dispositivo da rede, um formato tipo objecto, chamado Management Information Base (MIB) armazena as informações trocadas durante o SNMP.
SNMP=>System (sistema)
A função System apresenta o parâmetro SNMP, tal como atribuído pelo Administrador do SNMP. Modifique as definições predefinidas, seguindo estes passos...
- Clique em Modify (modificar).
- Introduza as suas alterações.
- Clique em Apply (aplicar).
AVISO. Para parar o agente SNMP, clique em Stop (parar). A função do botão Stop (parar) alterna com a função Start (iniciar). Após a conclusão do processo, é possível iniciar o agente, clicando em Start (iniciar).
Configure a porta de escuta do SNMP, seguindo estes passos...
- Clique em Stop (parar) para parar o agente.
- Clique em Configure SMNP Agent (configurar agente SMNP).
- Introduza as suas alterações.
- Clique em Apply (aplicar).
- Reincie o agente.
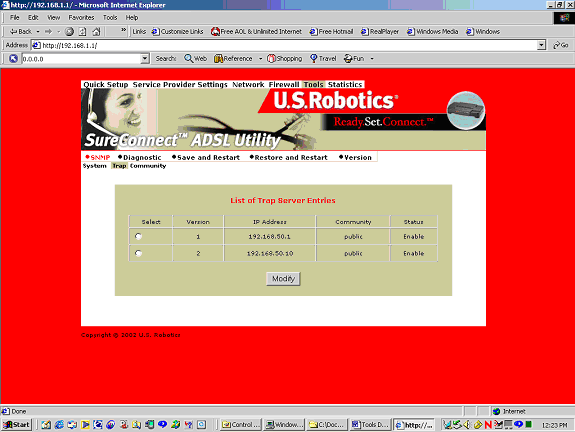
SNMP=>Trap
Active ou desactive a geração de relatórios do agente, seguindo estes passos...
- Seleccione a versão do gestor de SNMP executada pela comunidade.
- Clique em Modify (modificar).
- Introduza o endereço IP do agente de SNMP no respectivo nome da comunidade.
- Seleccione Enable (activar) para essa opção de estado.
- Clique em Apply (aplicar).
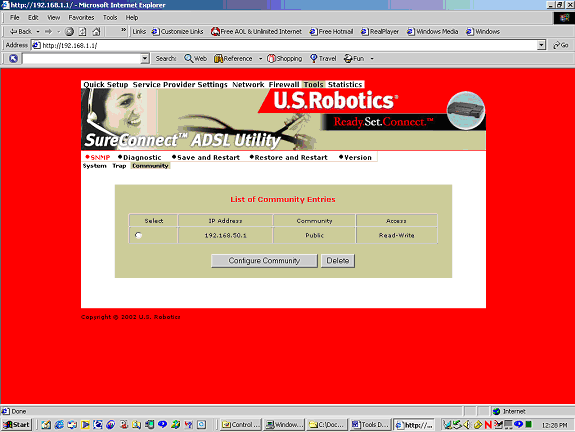
SNMP=>Community
(comunidade)
Defina o endereço IP do gestor de SNMP e o nome da
comunidade para a troca de mensagens, seguindo estes passos...
- Clique em Configure Community (configurar comunidade).
- Introduza as suas alterações.
- Clique em Apply (aplicar).
Diagnostic (diagnóstico)
A função Diagnostic (diagnóstico) pode gerar ATM ou tráfego IP para a resolução de problemas ou para a realização de testes à configuração do router. Por vezes, o pedido para uma resposta falha. A falha pode dever-se à desactivação do equipamento por parte do seu ISP para resposta a estes pedidos. O ISP poderá desactivar as respostas por muitas razões, incluindo a sua segurança.
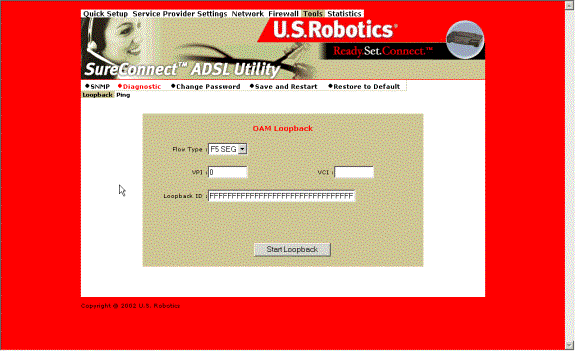
Diagnostic (diagnóstico)=>OAM Loopback (ciclo OAM)
O OAM Loopback gera dois formatos de estruturas ATM para testar a integridade do seu circuito ATM. O F5 Segment (F5 SEG) (segmento F5) transmite as estruturas, mas a comutação ATM do ISP não as devolve. O F5 End-to-End (F5 ETE) (extremo a extremo F5) transmite as estruturas e a comutação ATM do ISP responde.
Para iniciar o teste OAM Loopback…
1. Seleccione o tipo de estrutura.
2. Introduza um PVC (VPI/VCI) existente para as estruturas F5 ETE.
3. Introduza uma ID de retorno da comutação ATM para as estruturas F5 ETE.
4. Clique em Start Loopback (iniciar ciclo) para iniciar o teste.
5. Após a conclusão do teste, é apresentado um ecrã com os resultados. Clique em Back (voltar) para voltar ao ecrã Diagnostic (diagnóstico).
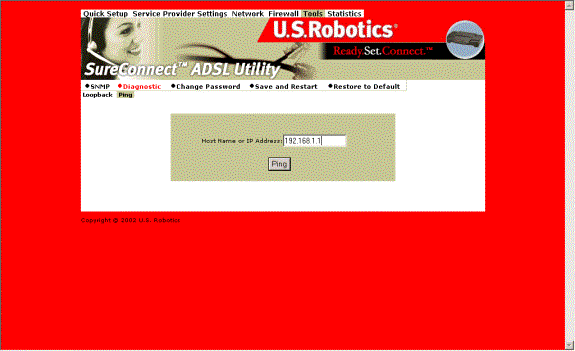
Teste Ping do endereço IP
Para iniciar o teste Ping do endereço IP…
1. Introduza o IP do dispositivo da rede que aceita os pacotes ICMP.
2. Clique em Ping. Se alguém desactivar o reencaminhamento de pacotes ICMP no dispositivo, o
ping vai falhar.
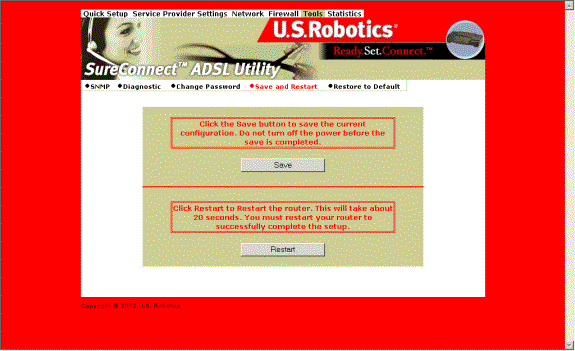
Guardar e Reiniciar
Sempre que efectuar alterações à configuração do router, o router guarda as alterações no armazenamento da memória temporária. Uma perda de energia ou interrupção pode fazer com que o router perca as alterações. Para efectuar alterações permanentes, guarde as alterações e reinicie o router.
Depois de clicar em Save (guardar), o router volta ao ecrã Save and Restart (guardar e reiniciar). Pode reiniciar o router, clicando em Restart (reiniciar). Outra forma de reiniciar consiste em desligar o router e a corrente eléctrica.
CUIDADO. O botão
Restart (reiniciar) não faz com que regresse ao menu Save and Restart (guardar e reiniciar). Pode regressar através de duas formas: Clique na seta de retrocesso do motor de busca
. Ou introduza novamente o endereço IP da gestão do router na linha de endereço do seu motor de busca.
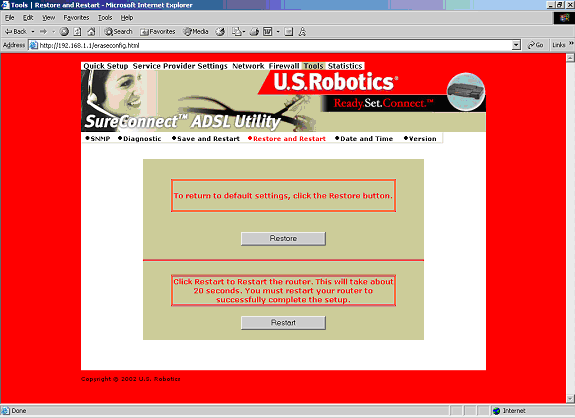
Restore and Restart (restaurar e reiniciar)
A opção Restore and Restart repõe as definições de fábrica de configuração do router.
CUIDADO. Durante o processo de reposição para as definições de fábrica, o router perde todas as suas alterações. Após o processo de reposição das definições, tem de introduzir novamente as suas alterações.
Para apagar a configuração do router actual…
- Clique em Restore (restaurar).
- Clique em Restart (reiniciar).
- Permita alguns minutos para que o router restaure as definições de fábrica.
- Introduza o endereço IP de gestão do router na linha de endereço do seu motor de busca da Internet. É apresentado o menu principal do router.
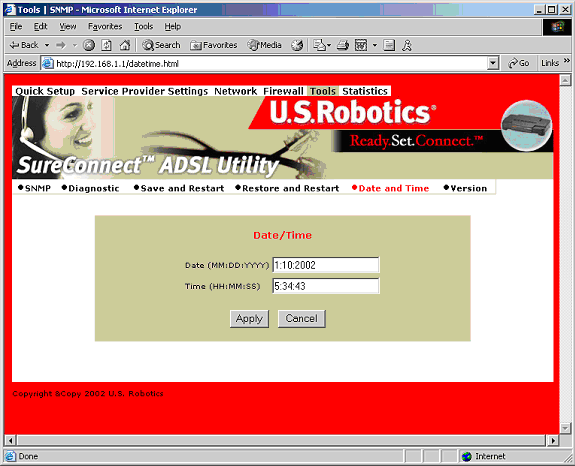
Date
and Time (data e hora)
Para definir a data e hora do router...
- Introduza a entrada no campo "Date" (data). Utilize o formato MM:DD:AAAA.
- Introduza a entrada no campo "Time" (hora). Utilize o formato HH:MM:SS.
- Clique
em Apply (aplicar).
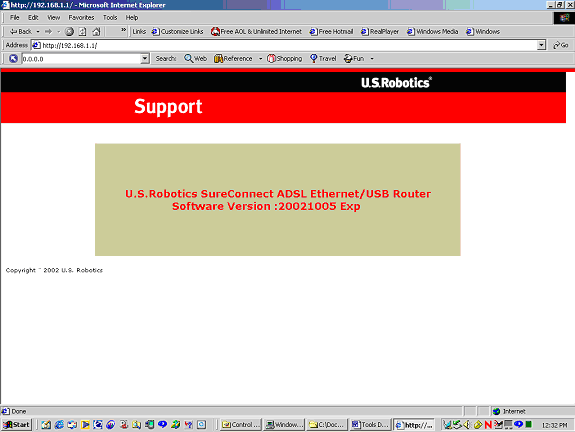
Version (versão)
Clique na opção Version para visualizar a versão do software do router.
Página de Estatísticas
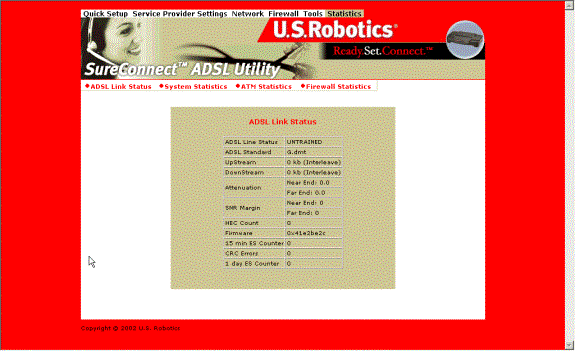
ADSL Link Status (estado da ligação ADSL)
Apresenta as definições da linha ADSL e o estado da ligação
Termo do Estado |
Significado |
|
ADSL Line Status (estado da linha ADSL) |
Apresenta o estado actual da linha ADSL |
|
ADSL Standard (norma ADSL) |
Apresenta a norma ADSL no interior da configuração actual. As normas são: MULTI, T1.413, G.dmt e G.Lite. |
|
UpStream (fluxo ascendente) |
Apresenta a velocidade de recepção, tal como negociada pela ligação DSL (Kb/s) |
|
DownStream (fluxo descendente) |
Apresenta a velocidade dos dados de envio, tal como negociada pela ligação DSL (Kb/s) |
|
Attenuation (atenuação) |
Apresenta a atenuação actual em decibéis |
|
SNR Margin (margem SNR) |
Apresenta a margem actual SNR em decibéis |
|
HEC Count (contagem HEC) |
Mostra o número de células ATM recebidas com erros desde o início da ligação. |
|
Firmware (suporte lógico inalterável) |
Mostra o número da versão do firmware (suporte lógico inalterável) |
|
15 min ES Counter (contador ES de 15 min) |
Mostra o número de erros por segundo para o período actual de 15 minutos |
|
CRC Errors (erros CRC) |
Mostra o número de erros de verificação de redundância cíclica por segundo desde a ligação |
|
1 day ES Counter (contador ES de 1 dia) |
Mostra o número de erros por segundo do dia actual |
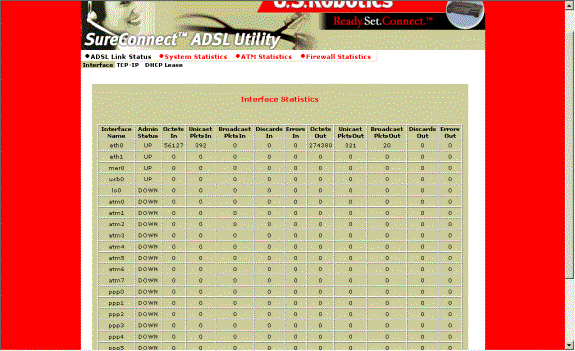
System Statistics (estatísticas do sistema)
Interface Statistics (estatísticas da interface)
As Interface Statistics apresentam as estatísticas para todas as interfaces.
| Termo do ecrã |
Significado |
Interface Name (nome da interface) |
O nome da interface |
|
Admin Status (estado da administração) |
Indica se a interface está activa ou inactiva |
|
Octets In (octetos recebidos) |
O número de octetos recebidos (em bytes) |
|
Unicast PktsIn (pacotes unicast recebidos) |
O número de pacotes unicast recebidos |
|
Broadcast PktsIn (pacotes de difusão recebidos) |
O número de pacotes de difusão recebidos |
|
Discards In (eliminados recebidos) |
O número de pacotes recebidos e eliminados |
|
Errors In (erros recebidos) |
O número de erros recebidos |
|
Octets Out (octetos transmitidos) |
O número de octetos transmitidos (em bytes) |
|
Unicast PktsOut (pacotes unicast transmitidos) |
O número de pacotes unicast transmitidos |
|
Broadcast PktsOut (pacotes de difusão transmitidos) |
O número de pacotes de difusão transmitidos |
|
Discards Out (eliminados transmitidos) |
O número de pacotes transmitidos e eliminados |
|
Errors Out (erros transmitidos) |
O número de erros transmitidos |
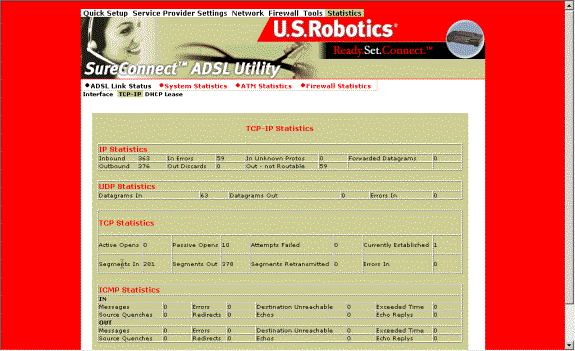
TCP-IP
O ecrã TCP-IP apresenta as estatísticas de IP, UDP, TCP e ICMP.
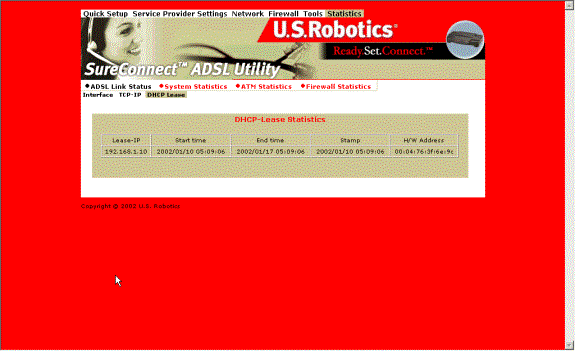 DHCP
Lease (alocação DHCP)
DHCP
Lease (alocação DHCP)
O ecrã DHCP-Lease apresenta os nomes dos dispositivos da rede. Estes dispositivos receberam um endereço IP a partir dos intervalos de endereços do servidor de DHCP do router. O ecrã também apresenta o tempo de utilização deste IP.
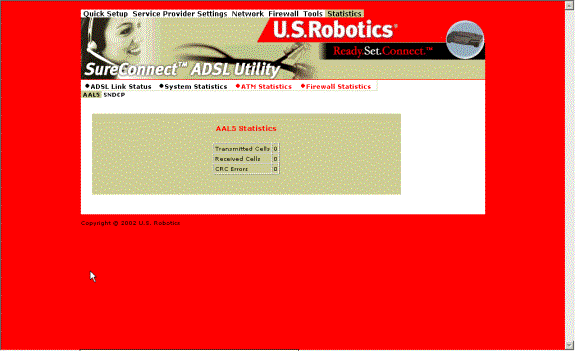
ATM Statistics (estatísticas ATM)
O ecrã ATM Statistics apresenta as estatísticas de tráfego para a camada de adaptação 5 do protocolo ATM e da encapsulação.
AAL5 Statistics (estatísticas AAL5)
O ecrã AAL5 totaliza as células transmitidas e recebidas. O ecrã também apresenta o total de erros CRC (Cyclical Redundancy Check) .
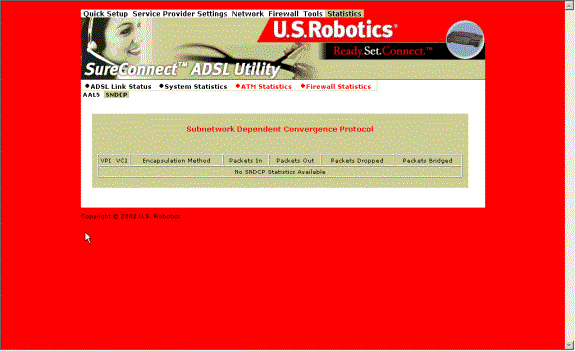
Subnetwork Dependent Convergence Protocol (SNDCP) (protocolo de convergência dependente da sub-rede)
Para o circuito virtual permanente (PVC), o ecrã SNDCP organiza as informações sobre os pacotes através do método de encapsulação.
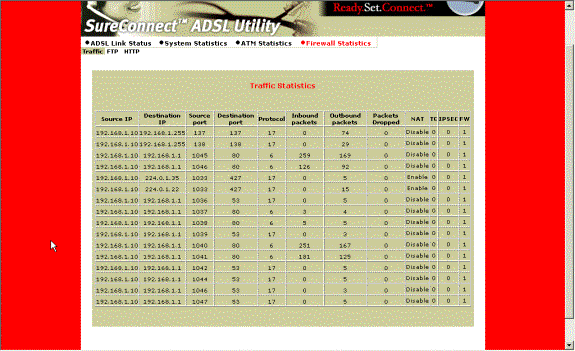
Firewall
Statistics (estatísticas do firewall)
O ecrã Firewall Statistics mantém as estatísticas com base no fluxo de pacotes de entrada, de saída e pacotes abandonados. As estatísiticas de fluxo descrevem o endereço de origem, a porta de origem, o endereço de destino, a porta de destino e o protocolo.
Traffic
Statistics (estatísticas de tráfego)
O ecrã Traffic Statistics apresenta dados acerca de pacotes de entrada, de saída e pacotes abandonados.
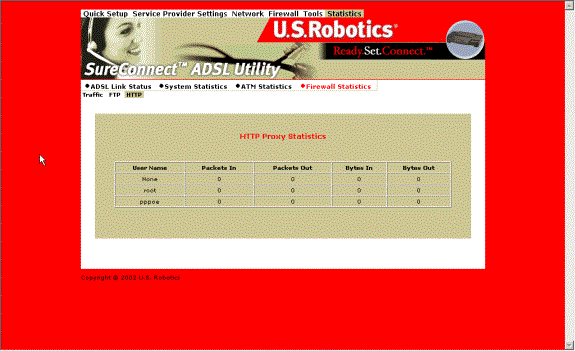
HTTP
Proxy Statistics (estatísticas proxy HTTP)
O ecrã HTTP Proxy Statistics mantém os dados do utilizador. O software recolhe estatísticas de pacotes de entrada, pacotes de saída, bytes de entrada e bytes de saída. Se desactivar a autenticação, este ecrã apresenta as estatísticas do utilizador geral.