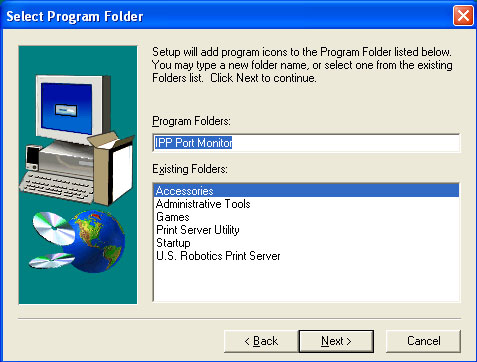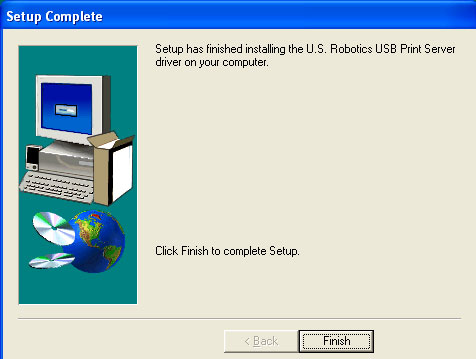Inhalt:
Informationen zum Wireless USB Print Server
Installation des Wireless USB Print Servers
Druckerinstallation auf Client-PCs (weitere Installationen) >
Andere Betriebssysteme als Windows
Navigation auf der Web-Benutzeroberfläche
Das Verwaltungsdienst-programm Bi-Admin
IPP (Internet Printing Protocol)
Technische Daten zum Wireless USB Print Server
Wireless USB Print Server
Bedienungsanleitung
Druckerinstallation auf Client-PCs (weitere Installationen)
Installationsoptionen
-
Legen Sie die Installations-CD-ROM in das CD-ROM-Laufwerk ein.
Hinweis: Wenn die CD-ROM nicht automatisch gestartet wird, klicken Sie unter Windows auf Start, Ausführen, geben Sie D:\autorun ein (wenn Ihrem CD-ROM-Laufwerk ein anderer Buchstabe zugeordnet ist, geben Sie diesen Buchstaben anstelle von "D" ein) und klicken Sie auf OK.
-
Klicken Sie auf Additional Installs (Weitere Installationen) und dann auf Weiter.
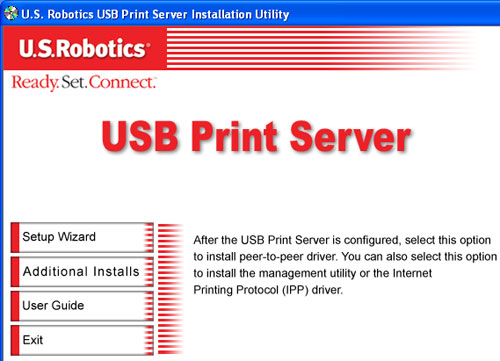
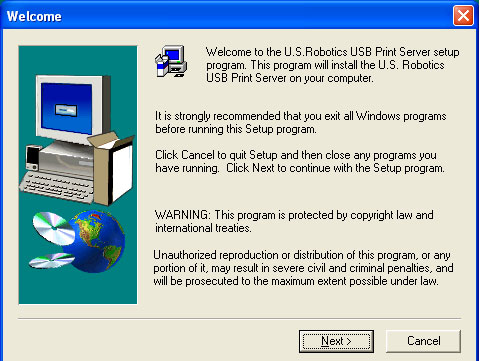
-
Nun müssen Sie den Benutzertyp für den Computer auswählen: User (Benutzer), Administrator (Administrator), Custom (Benutzerdefiniert) oder IPP Client (IPP-Client).
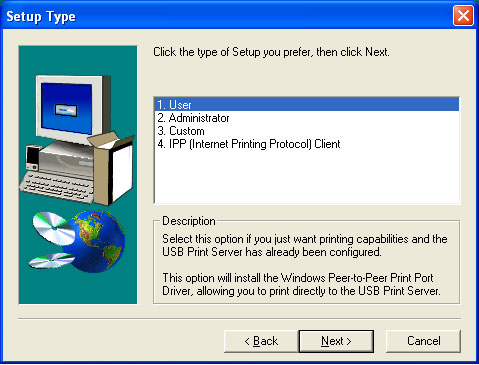
User (Benutzer) ist die Option, die für die meisten Netzwerk-Clients gewählt wird. Wählen Sie diese Option, wenn der Wireless USB Print Server bereits konfiguriert ist und Sie nur Druckfunktionen auf diesem Computer benötigen.
Wählen Sie User aus der Liste und klicken Sie auf Next (Weiter).
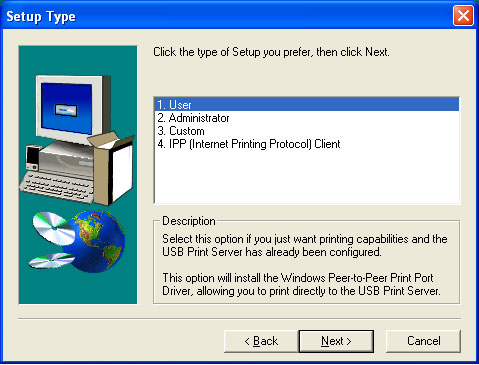
Klicken Sie auf Next.
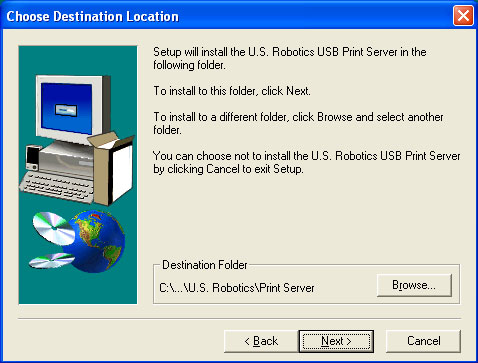
Klicken Sie auf Next.
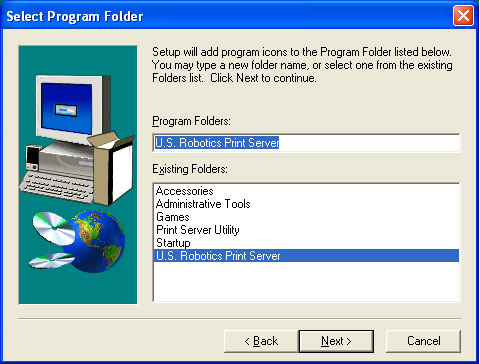
Vergewissern Sie sich anschließend, dass das Kontrollkästchen Configure Print Driver now (Druckertreiber jetzt konfigurieren) aktiviert ist, und klicken Sie auf Finish (Fertig stellen).
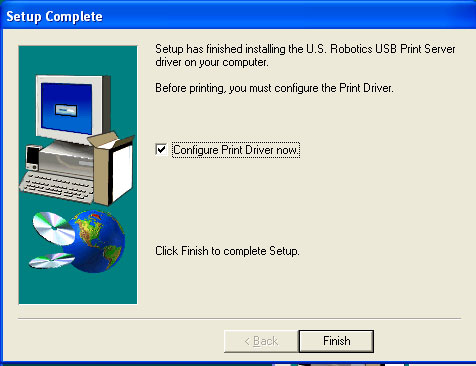
Klicken Sie in dem daraufhin angezeigten Informationsbildschirm auf OK. Möglicherweise muss das Fenster des Druckserver-Dienstprogramms minimiert werden, damit Sie den Informationsbildschirm sehen können.
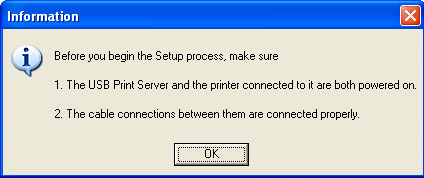
Wählen Sie in der Liste den korrekten Druckeranschluss für Ihren USB-Drucker aus und klicken Sie auf Next (Weiter).
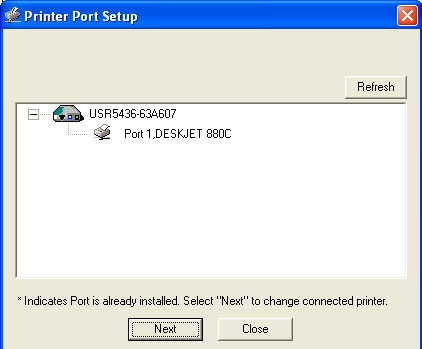
Klicken Sie in der daraufhin angezeigten Meldung auf OK.
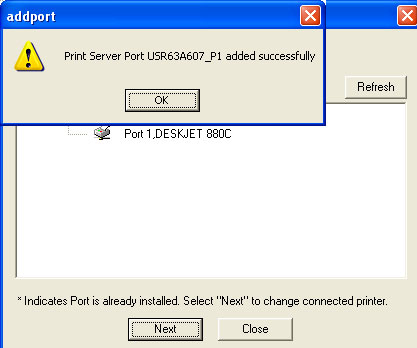
Wenn nicht der korrekte Druckeranschluss angezeigt wird, klicken Sie auf Refresh (Aktualisieren); anschließend sollte der korrekte Anschluss angezeigt werden.
Wenn der Drucker in der Liste Existing Printers (Vorhandene Drucker) aufgeführt wird, wählen Sie ihn aus und klicken Sie auf Connect (Verbinden).
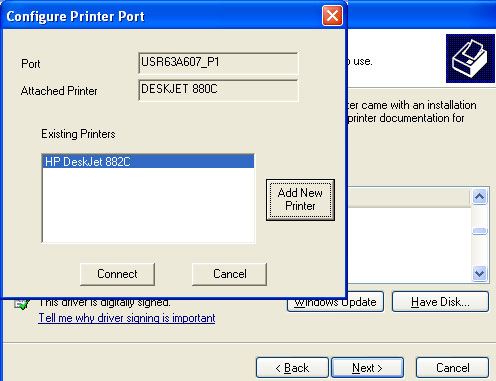
Klicken Sie dann auf Close (Schließen), um die Einrichtung des Druckeranschlusses zu beenden.
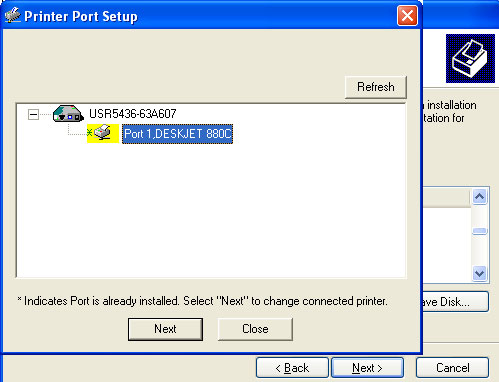
Wird der Drucker nicht in der Liste aufgeführt, klicken Sie auf Add New Printer (Neuen Drucker hinzufügen) und befolgen Sie die Anweisungen auf dem Bildschirm.
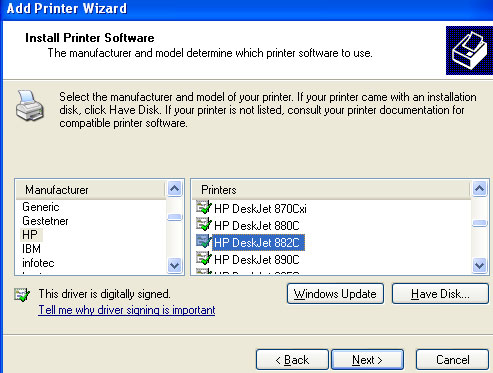
Nach der Installation des Druckers sollte er in der Liste Existing Printers (Vorhandene Drucker) aufgeführt werden. Wählen Sie den Drucker aus und wählen Sie Connect (Verbinden).
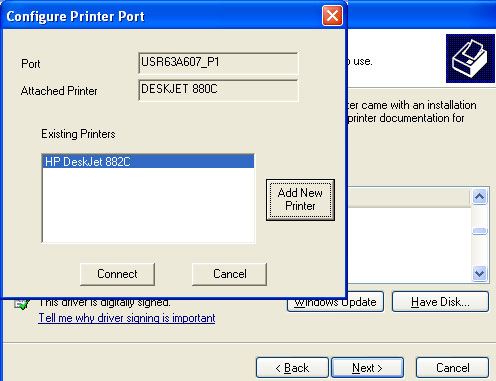
Klicken Sie auf Close (Schließen), um die Einrichtung des Druckeranschlusses zu beenden. Wiederholen Sie diesen Schritt auf allen Computern.
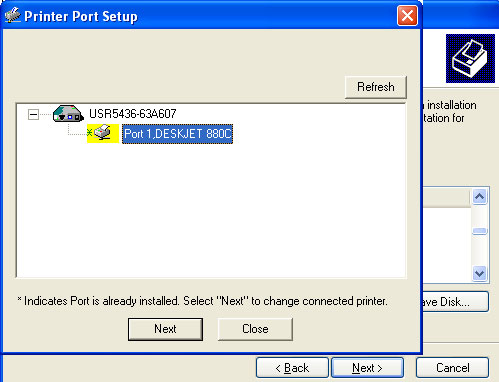
Hinweis: Falls Sie Probleme haben oder auf dem Einrichtungsbildschirm kein Sternchen neben dem Namen des Anschlusses sehen können, klicken Sie auf Refresh (Aktualisieren). Sie müssen unter Umständen mehrmals auf Refresh klicken. Wird der Drucker danach immer noch nicht aufgeführt, lesen Sie den Abschnitt "Fehlerbehebung" in dieser Anleitung.
Jetzt kann der USB-Drucker nur von diesem Computer aus verwendet werden. Klicken Sie zum Ausdrucken einer Testseite unter Windows auf Start, Systemsteuerung und wählen Sie dann Drucker und Faxgeräte (das Verfahren kann je nach Version des Betriebssystems etwas anders aussehen). Klicken Sie mit der rechten Maustaste auf den Drucker, den Sie gerade installiert haben, wählen Sie Eigenschaften und klicken Sie dann auf Testseite drucken. Auf diese Weise können Sie überprüfen, ob die Druckerverbindung funktioniert.
Über die Option Administrator werden die für die Einrichtung notwendigen Tools sowie das Verwaltungsdienstprogramm Bi-Admin installiert. Diese Option sollte nur von fortgeschrittenen Netzwerk-Clients gewählt werden.
Wählen Sie Administrator aus der Liste und klicken Sie auf Next (Weiter).
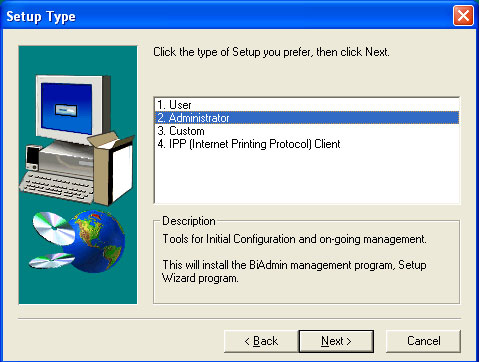
Klicken Sie auf Next.
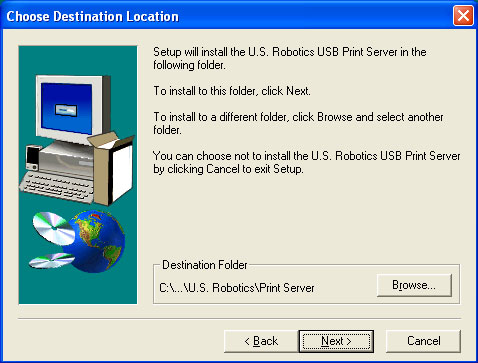
Klicken Sie auf Next und dann auf Finish (Fertig stellen).
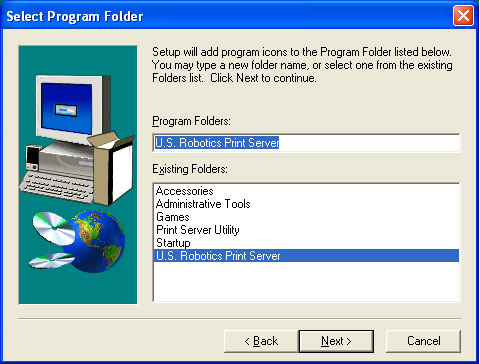
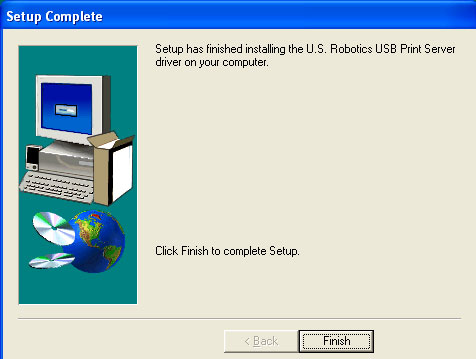
Das Verwaltungsdienstprogramm Bi-Admin wird jetzt auf dem Computer installiert. Um Bi-Admin zu starten, klicken Sie auf das Symbol auf Ihrem Desktop oder wählen im Startmenü unter "Programme" die entsprechende Verknüpfung. Mit Hilfe des Verwaltungsdienstprogramms Bi-Admin konfigurieren Sie die Einstellungen des Wireless USB Print Servers.
Über die Option Custom (Benutzerdefiniert) kann der Netzwerk-Client die Optionen wählen, die in beliebiger Zusammensetzung aus Bi-Admin, dem Setup-Assistenten und dem Treiber des Peer-to-Peer-Druckeranschlusses installiert werden sollen. Diese Option sollte nur von fortgeschrittenen Netzwerk-Clients gewählt werden. Wählen Sie Custom aus der Liste und klicken Sie auf Next (Weiter).
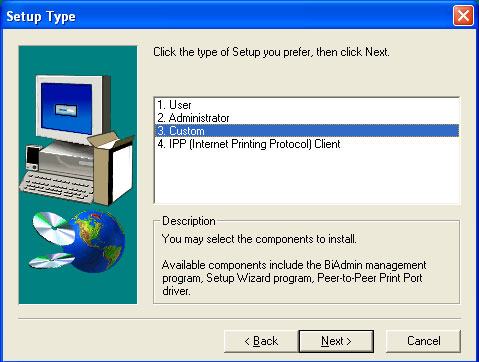
Wählen Sie die Optionen, die Sie installieren möchten: Setup Wizard (Setup-Assistent), Bi-Admin und/oder Peer-to-Peer Driver (Peer-to-Peer-Treiber). Klicken Sie auf Next.
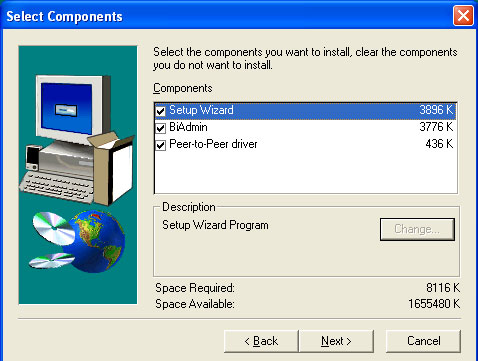
Klicken Sie auf Next.
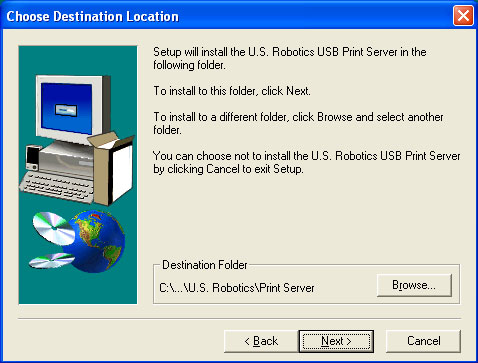
Klicken Sie auf Next und dann auf Finish (Fertig stellen).
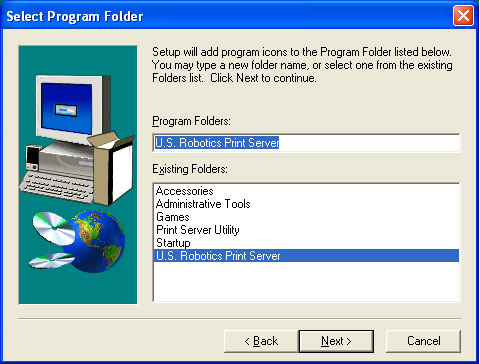
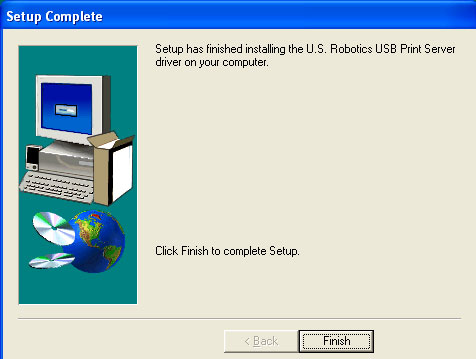
Ein IPP Client ist erforderlich, wenn Sie über IPP-Server drucken möchten – entweder im lokalen Netzwerk oder über das Internet auf einem entfernten Server. Diese Option sollte nur von fortgeschrittenen Netzwerk-Clients gewählt werden.
Wählen Sie IPP Client aus der Liste und klicken Sie auf Next (Weiter).
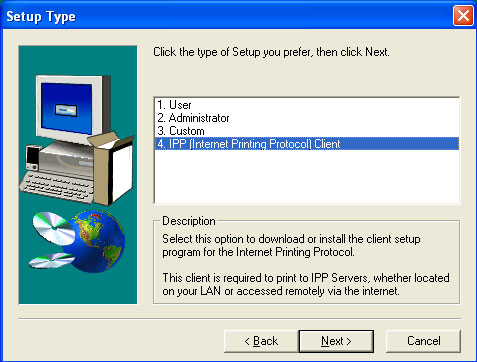
Wählen Sie dann entweder Install the IPP Client Driver on this PC (IPP-Client-Treiber auf diesem PC installieren) oder Download self-extracting Zip file (Selbstextrahierende Zip-Datei herunterladen) und klicken Sie auf Next.
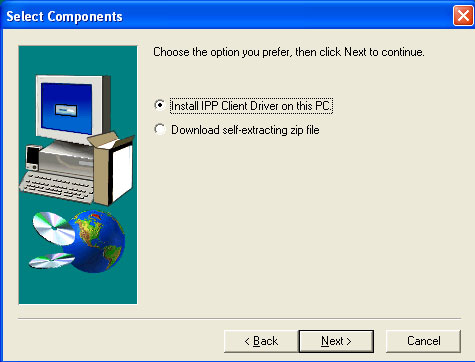
Klicken Sie auf Next.
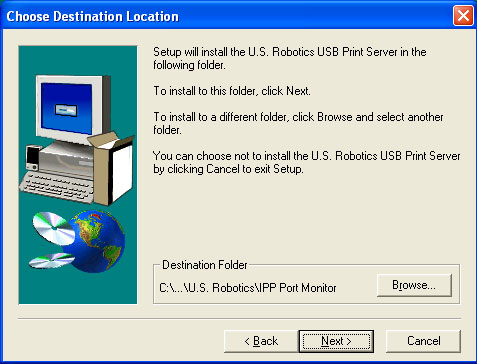
Klicken Sie auf Next und dann auf Finish (Fertig stellen).