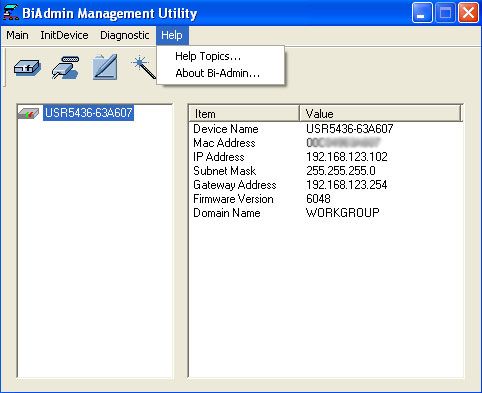Inhalt:
Informationen zum Wireless USB Print Server
Installation des Wireless USB Print Servers
Druckerinstallation auf Client-PCs (weitere Installationen)
Andere Betriebssysteme als Windows
Navigation auf der Web-Benutzeroberfläche
Das Verwaltungsdienst-programm Bi-Admin >
IPP (Internet Printing Protocol)
Technische Daten zum Wireless USB Print Server
Wireless USB Print Server
Bedienungsanleitung
Das Verwaltungsdienstprogramm Bi-Admin
Mit Hilfe des Verwaltungsdienstprogramms Bi-Admin können Sie die Einstellungen des Wireless USB Print Servers konfigurieren. Dieses Dienstprogramm ist für fortgeschrittene Benutzer und für Benutzer in einem Netzwerk mit mehreren Wireless USB Print Servern konzipiert. In Netzwerken mit mehreren Wireless USB Print Servern wird empfohlen, das Verwaltungsdienstprogramm Bi-Admin anstelle der Web-Benutzeroberfläche zu verwenden.
Installieren des Verwaltungsdienstprogramms Bi-Admin
- Legen Sie die Installations-CD-ROM in das CD-ROM-Laufwerk ein.
Hinweis: Wenn die Installations-CD-ROM nicht automatisch gestartet wird, klicken Sie unter Windows auf Start, Ausführen, geben Sie D:\autorun ein (wenn Ihrem CD-ROM-Laufwerk ein anderer Buchstabe zugeordnet ist, geben Sie diesen Buchstaben anstelle von "D" ein) und klicken Sie auf OK.
- Klicken Sie auf Additional Installs (Weitere Installationen) und dann auf Next (Weiter).
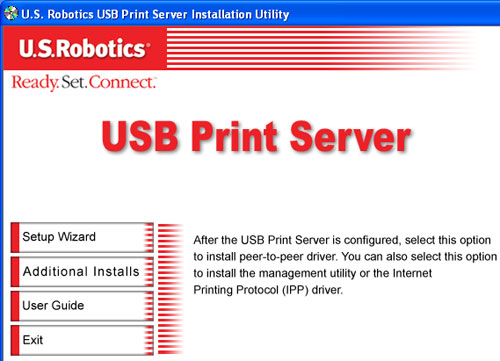
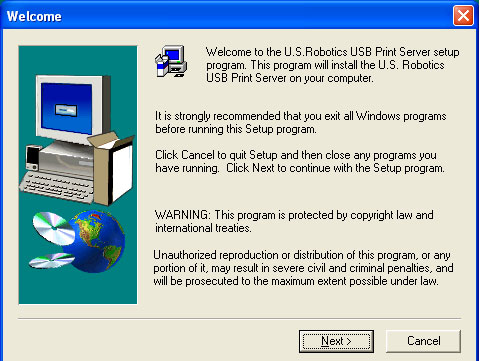
- Wählen Sie Administrator oder Custom (Benutzerdefiniert).
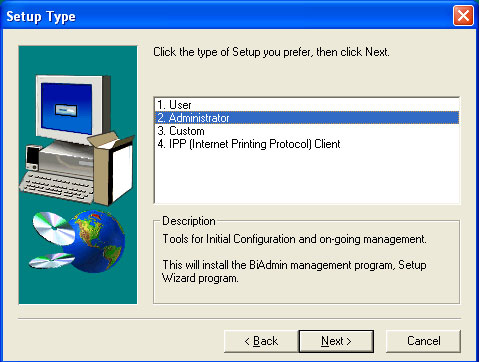
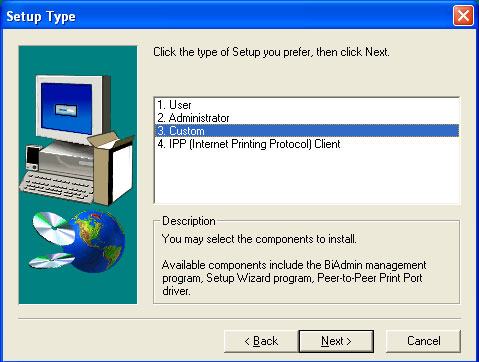
- Wenn Sie Administrator wählen, wird das Verwaltungsdienstprogramm Bi-Admin automatisch installiert.
- Wenn Sie Custom wählen, müssen Sie selbst dafür sorgen, dass Bi-Admin ausgewählt ist.
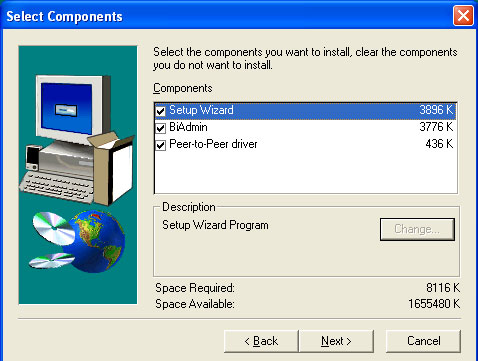
- Befolgen Sie die Bildschirmanweisungen, bis die Installation abgeschlossen ist.
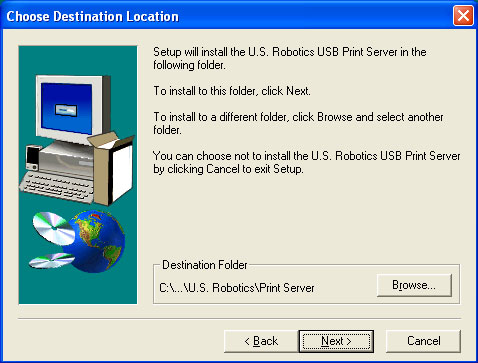
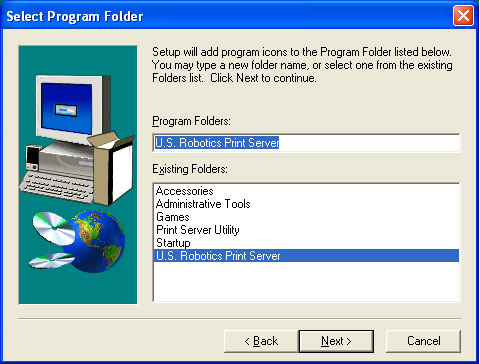
Verwenden des Verwaltungsdienstprogramms Bi-Admin
Bi-Admin starten Sie über die Verknüpfung unter Programme im Startmenü von Windows. Nach dem Start durchsucht Bi-Admin Ihr Netzwerk auf verbundene, zurzeit ausgeführte Wireless USB Print Server. Die Wireless USB Print Server werden dann in der Geräteliste des Verwaltungsdienstprogramms angezeigt.
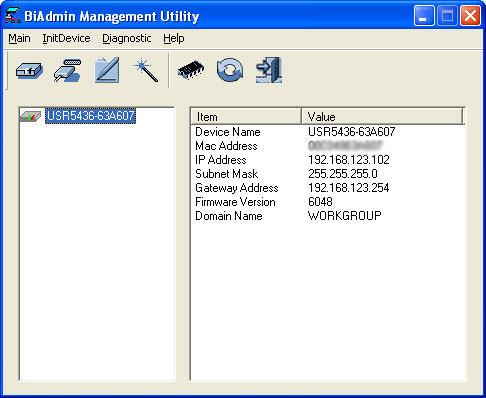
Links auf dem Bildschirm sind alle Wireless USB Print Server aufgeführt, die mit dem Netzwerk verbunden sind. Wenn Sie einen Wireless USB Print Server auswählen, werden im rechten Bildschirmbereich die zugehörigen Einstellungen angezeigt.
Ist der gewünschte Wireless USB Print Server nicht aufgeführt, sollten Sie folgendermaßen vorgehen:
- Stellen Sie sicher, dass der Wireless USB Print Server installiert und betriebsbereit ist, und aktualisieren Sie dann die Liste.
- Befindet sich der gesuchte Wireless USB Print Server in einem anderen LAN-Segment, öffnen Sie das Menü InitDevice (Gerät initiieren) und klicken Sie dann auf Attach (Anschließen), um den Wireless USB Print Server zu finden und anzuzeigen.
Statussymbole
Sobald ein Wireless USB Print Server ausgewählt ist, können Sie mit den Symbolschaltflächen arbeiten. Über die Symbole erhalten Sie sowohl Informationen zum Status als auch Zugriff auf die Einstellungen des ausgewählten Wireless USB Print Servers. Ist ein Symbol abgeblendet, so ist die betreffende Option bzw. das entsprechende Protokoll nicht verfügbar. Die folgenden sieben Symbole sind verfügbar:
![]() Geräteinformationen,
Geräteinformationen,
![]() Druckerstatus,
Druckerstatus, ![]() Konfiguration,
Konfiguration, ![]() Assistent,
Assistent, ![]() Firmware-Upgrade,
Firmware-Upgrade, ![]() Aktualisieren,
Aktualisieren, ![]() Beenden
Beenden
 Geräteinformationen
Geräteinformationen
Wenn Sie nach der Auswahl eines Wireless USB Print Servers auf diese Schaltfläche klicken, wird ein neues Fenster geöffnet, in dessen linkem Teil alle Einstellungen des Wireless USB Print Servers aufgeführt sind. Klicken Sie auf Save to File (In Datei speichern), um eine Kopie der Konfigurationsdatei des ausgewählten Wireless USB Print Servers auf Ihrem Computer zu speichern. Klicken Sie auf Restore to Device (Auf Gerät wiederherstellen), um auf dem ausgewählten Wireless USB Print Server eine früher gespeicherte Datei wiederherzustellen.
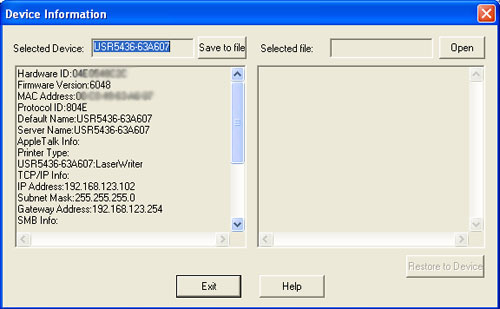
 Druckerstatus
Druckerstatus
Wenn Sie nach der Auswahl eines Wireless USB Print Servers auf diese Schaltfläche klicken, wird ein neues Fenster geöffnet, in dem der Status des Druckers angezeigt wird. Wählen Sie den gewünschten Anschluss in der Dropdown-Liste, um den aktuellen Status des Druckers anzuzeigen, der mit diesem Anschluss verbunden ist. Für den Status gibt es folgende Optionen: On-Line (Online), Off-Line (Offline) und Out of Paper (Kein Papier). Die möglichen Zustände für das Drucken von Informationen sind Idle (Leerlauf) oder Printing (Druckt).
Arbeitet der Drucker bidirektional und ist nicht ausgelastet, so ist die Schaltfläche Printer Configuration (Druckerkonfiguration) verfügbar. Über diese Schaltfläche ändern Sie die Konfiguration des angeschlossenen Druckers. Die Schaltfläche erscheint abgeblendet, wenn der Drucker diese Option nicht unterstützt bzw. gerade druckt.
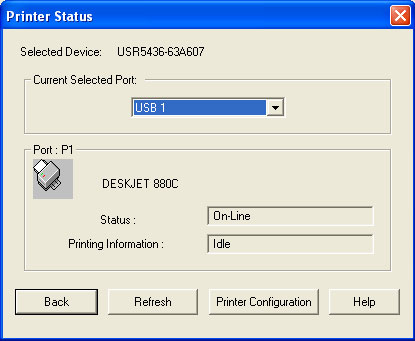
 Konfiguration
Konfiguration
Wenn Sie auf das Symbol Konfiguration klicken, wird ein neues Fenster mit verschiedenen Registerkarten für die unterschiedlichen Konfigurationsoptionen geöffnet. Folgende Registerkarten werden in diesem Fenster angezeigt: "System", "TCP/IP", "AppleTalk", "NetBEUI", "Port" (Anschluss) und "Wireless".
Die erste Registerkarte ist "System". Hier können Sie den Namen des Wireless USB Print Servers ändern, das Kennwort für den Wireless USB Print Server ändern und Netzwerkprotokolle für den ausgewählten Wireless USB Print Server einstellen. Die in Ihrem LAN nicht verwendeten Protokolle können deaktiviert werden, wodurch möglicherweise höhere Leistung erzielt wird.
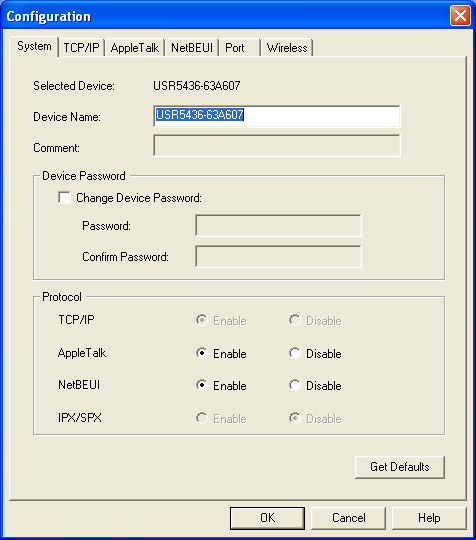
Die zweite Registerkarte ist "TCP/IP".
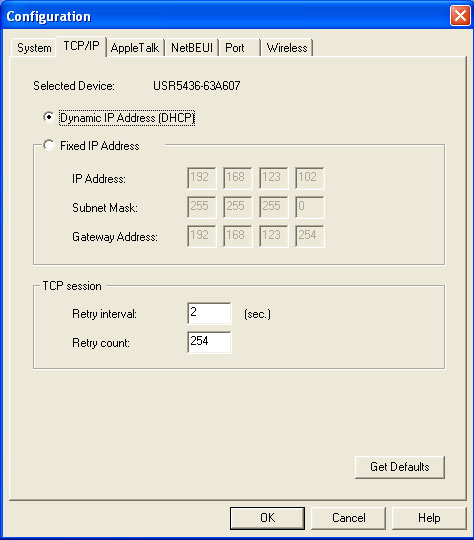
Auf dieser Registerkarte konfigurieren Sie das TCP/IP-Netzwerkprotokoll. Folgende Optionen stehen zur Auswahl:
- Dynamic IP Address (DHCP) (Dynamische IP-Adresse (DHCP)): Wählen Sie diese Option, wenn sich ein DHCP-Server in Ihrem Netzwerk befindet, der dem Wireless USB Print Server automatisch eine IP-Adresse zuweisen kann.
- Fixed IP Address (Feste IP-Adresse): Wählen Sie diese Option, wenn sich kein DHCP-Server in Ihrem Netzwerk befindet, der automatisch IP-Informationen zuweist. In diesem Fall müssen Sie die folgenden Angaben manuell vornehmen:
- IP Address (IP-Adresse): Wählen Sie eine nicht verwendete IP-Adresse aus dem Adressbereich Ihres LAN.
- Subnet Mask (Subnetzmaske): Geben Sie hier die gleichen Werte ein wie für andere Computer in Ihrem LAN.
- Gateway Address (Gateway-Adresse): Geben Sie hier die gleichen Werte ein wie für andere Computer in Ihrem LAN.
Der Wireless USB Print Server unterstützt zudem die Funktion "Auto-IP" (Automatische IP-Adresse): Ist der Wireless USB Print Server auf Dynamic IP Address (Dynamische IP-Adresse) gesetzt und es wird kein DHCP-Server im Netzwerk gefunden, erhält der Wireless USB Print Server in diesem Fall automatisch eine IP-Adresse aus dem Bereich 169.254.1.1 bis 169.254.254.254. Der Wireless USB Print Server wurde hierbei zwar über eine automatische IP-Adresse initialisiert, die Einstellung ändert sich jedoch auf DHCP, sobald ein DHCP-Server erkannt wird. Sie sollten die Parameter für die TCP-Sitzung nur ändern, wenn Sie von Ihrem Netzwerkadministrator oder einem Mitarbeiter des Technischen Supports damit beauftragt werden.
Die nächste Registerkarte ist "AppleTalk".
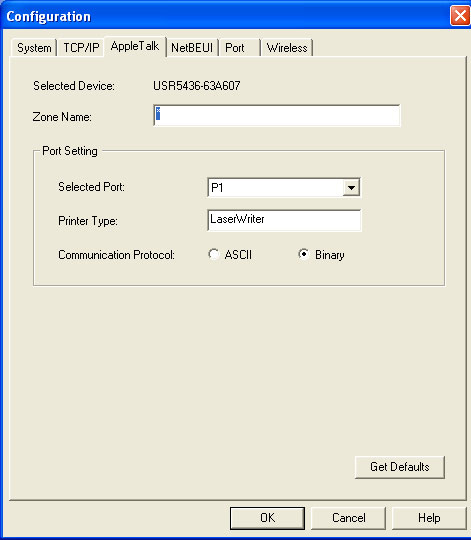
Die Informationen auf dieser Registerkarte sind nur für Macintosh-Benutzer relevant. Im Allgemeinen müssen Wireless USB Print Server nicht für AppleTalk konfiguriert werden. Falls Sie Änderungen vornehmen müssen, können Sie folgende Einstellungen konfigurieren:
- Legen Sie im Feld Zone Name (Zonenname) fest, welche Apple-Systeme Zugang zum Drucker erhalten, der an den Wireless USB Print Server angeschlossen ist.
- Im Feld Printer Type (Druckertyp) geben Sie eine Beschreibung der Druckertreiber der verschiedenen Anschlüsse ein.
- Unter Communication Protocol (Kommunikationsprotokoll) wählen Sie ASCII oder Binary (Binär). Diese Angabe muss mit der Einstellung der Apple-Computersysteme übereinstimmen, die den Wireless USB Print Server verwenden.
Die nächste Registerkarte ist "NetBEUI".
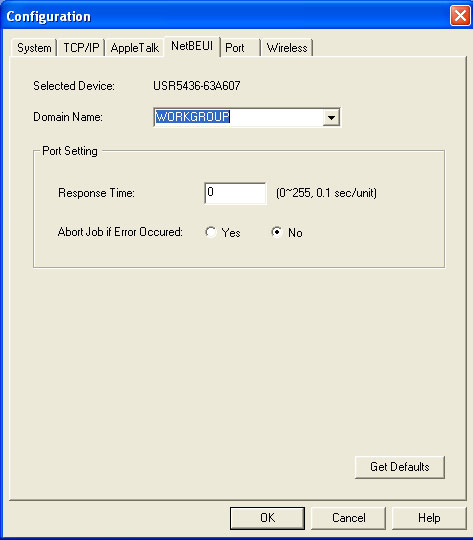
Auf dieser Registerkarte können Sie folgende Optionen konfigurieren:
- Wählen Sie unter Domain Name den Domänennamen des ausgewählten Wireless USB Print Servers.
- Stellen Sie im Feld Response Time (Antwortzeit) ein, wie schnell Aufträge an den Drucker gesendet werden. Dieser Wert kann auf 0 bis 255 Sekunden eingestellt werden.
- Wählen Sie die gewünschte Einstellung für Abort Job if Error Occured (Auftrag bei Fehler abbrechen):
- Wählen Sie YES (Ja), wird ein Druckauftrag bei einem Druckfehler beendet.
- Bei der Auswahl NO (Nein, Standardeinstellung) wird versucht, den Druckauftrag fortzusetzen; es können jedoch Druckfehler auftreten.
Die nächste Registerkarte ist "Port" (Anschluss).
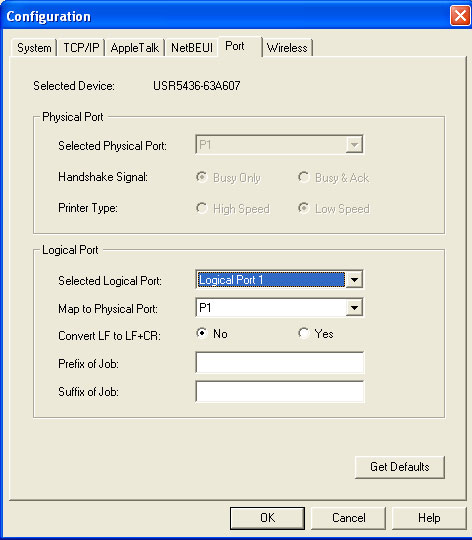
Diese Registerkarte ist in zwei Bereiche unterteilt: Physical Port (Physikalischer Anschluss) und Logical Port (Logischer Anschluss).
Physical Port
Für den physikalischen Anschluss können die folgenden Einstellungen geändert werden:
- Selected Physical Port (Ausgewählter physikalischer Anschluss): Wählen Sie hier den zu konfigurierenden physikalischen Druckeranschluss.
- Handshake Signal (Handshake-Signal): Wählen Sie die Option Busy Only (Nur bei Auslastung) oder Busy & Ack (Auslastung und Anerkennung) für den physikalischen Anschluss.
- Printer Type (Druckertyp): Wählen Sie als Druckertyp entweder High Speed (Hohe Geschwindigkeit) oder Low Speed (Niedrige Geschwindigkeit).
Logical Port (Logischer Anschluss)
In UNIX-Umgebungen können logische Anschlüsse (Drucker) eingesetzt werden. Die folgenden Einstellungen können geändert werden:
- Selected Logical Port (Ausgewählter logischer Anschluss): Wählen Sie den zu konfigurierenden logischen Druckeranschluss.
- Map to Physical Port (Zuweisen zu physikalischem Anschluss): Wählen Sie den physikalischen Druckeranschluss, den der logische Drucker verwendet.
- Convert LF to LF+CR (LF in LF+CR konvertieren): Wenn diese Option aktiviert ist, werden Zeilenvorschubzeichen (LF) in Wagenrücklauf- plus Zeilenvorschubzeichen (LF+CR) geändert.
- Prefix of Job (Auftragspräfix): Eine Steuerzeichenfolge, die vor jedem Druckauftrag an den Drucker gesendet wird. Diese Zeichenfolge umfasst maximal 15 hexadezimale Zeichen.
- Suffix of Job (Auftragssuffix): Eine Steuerzeichenfolge, die nach jedem Druckauftrag an den Drucker gesendet wird. Diese Zeichenfolge umfasst maximal 15 hexadezimale Zeichen.
Über die Schaltfläche Get Defaults (Standardeinstellungen wiederherstellen) werden alle Konfigurationseinstellungen auf die werkseitigen Voreinstellungen zurückgesetzt.
Die letzte Registerkarte ist "Wireless".
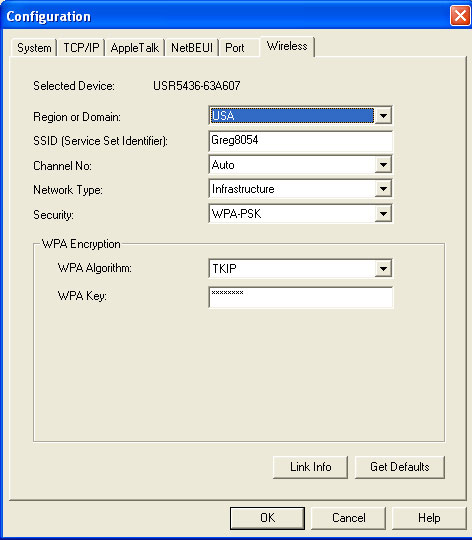
In diesem Bereich können Sie die folgenden Informationen über Ihre Wireless-Verbindung auswählen oder eingeben.
- Region or Domain: Zur Wahl stehen USA, Kanada, Europa/Australien und Japan. Wählen Sie dann die Region aus, in der Sie den Wireless USB Print Server verwenden werden, falls diese noch nicht ausgewählt wurde. Je nach ausgewählter Region und den einschlägigen behördlichen Vorschriften wirkt sich die gewählte Domäne auf die Kanäle aus, die für die Wireless-Übertragung zur Verfügung stehen.
- SSID: Die SSID ist der Netzwerkname des Wireless Routers oder Access Points. Geben Sie im Feld SSID die SSID des Wireless Routers bzw. des Access Points an, mit dem Sie den Wireless USB Print Server verbinden möchten. Nur wenn Sie die korrekte SSID angeben, können Sie eine Verbindung mit dem Wireless Router oder Access Point herstellen.
- Die unter Channel No. (Kanalnummer) verfügbaren Kanäle hängen vom ausgewählten Netzwerktyp ab. Im Infrastrukturmodus steht nur die Option Auto zur Verfügung. Im Ad-Hoc-Modus können Sie einen spezifischen Kanal auswählen, den Ihr Wireless-Netzwerk für die Übertragung verwendet und der sich je nach Region innerhalb des als akzeptierbar angesehenen Bereichs befindet.
- Network Type: Wählen Sie hier den Typ des Wireless-Netzwerks aus, mit dem Sie sich verbinden möchten. Sie können zwischen Infrastucture (Infrastruktur) und Ad Hoc wählen. Wenn Sie einen Wireless Router oder Access Point in Ihrem Wireless-Netzwerk verwenden, wählen Sie Infrastructure. Wenn Sie keinen Wireless Router oder Access Point verwenden, wählen Sie Ad Hoc.
- Security: In dieser Rubrik stehen drei Sicherheitsoptionen zur Wahl: WPA-PSK, WEP und Disable (Deaktivieren).
Wenn Sie WPA-PSK wählen, müssen Sie den WPA Algorithm (WPA-Algorithmus bzw. WPA-Verschlüsselung) und den WPA Key (WPA-Schlüssel) eingeben. TKIP ist der einzige WPA-Algorithmus, der vom Wireless USB Print Server unterstützt wird. Geben Sie anschließend den WPA Key für das Wireless-Netzwerk ein. Bei einigen Wireless-Produkten wird dieser auch als Netzwerkschlüssel bezeichnet. Die Eingabe muss mindestens acht Zeichen umfassen.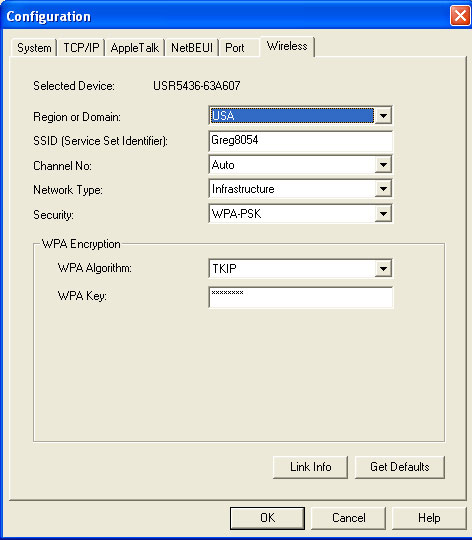
Bei Wahl von WEP müssen Sie unter WEP Authentication eine Authentifizierungsmethode wählen. Zur Auswahl stehen Open System und Shared Key. Wählen Sie anschließend entweder 64 Bit oder 128 Bit als Schlüsselgröße aus. Nach dieser Auswahl geben Sie bis zu vier Schlüssel ein. Wenn Sie 64 Bit ausgewählt haben, muss jeder Schlüssel aus zehn Zeichen bestehen. Wenn Sie 128 Bit ausgewählt haben, muss jeder Schlüssel aus 26 Zeichen bestehen. HEX-Werte (hexadezimal) sind A-F und 0-9. Als Nächstes müssen Sie den Default Key (Standardschlüssel) angeben. Dieser Schlüssel wird für die Verschlüsselung verwendet. Die anderen Schlüssel dienen zur Entschlüsselung.
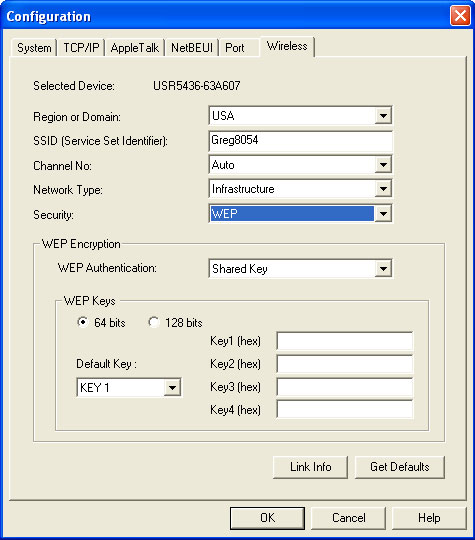
Wenn Sie auf Link Info (Verbindungsinformationen) klicken, können Sie grundlegende Informationen über die Wireless-Verbindung anzeigen.
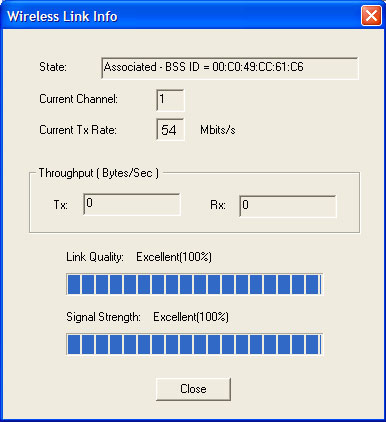
Hinweis: Im Ad-Hoc-Modus sind keine Daten zur Verbindungsqualität und Signalstärke verfügbar.
 Assistent
Assistent
Das nächste Symbol ist Assistent. Sie können grundlegende Konfigurationsschritte für den ausgewählten Wireless USB Print Server ausführen. Auf dem ersten Bildschirm werden Sie aufgefordert, einen Gerätenamen (Device Name) und einen Domänennamen (Domain Name) einzugeben. Klicken Sie anschließend auf Next (Weiter).
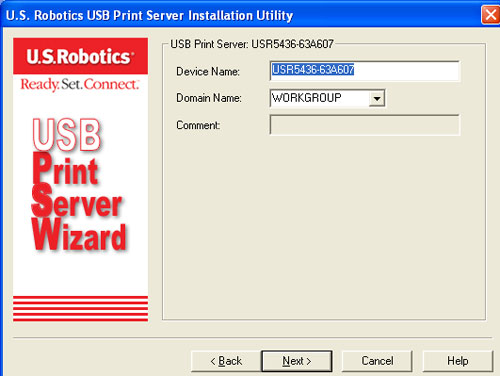
Auf dem zweiten Bildschirm müssen Sie Angaben zur IP-Adresse machen. Wählen Sie Obtain IP Address automatically (IP-Adresse automatisch beziehen) oder Fixed IP Address (Feste IP-Adresse).
Wählen Sie Obtain IP Address automatically, wenn sich in Ihrem Netzwerk ein DHCP-Server befindet, der dem Wireless USB Print Server automatisch eine IP-Adresse zuweisen kann.
Wählen Sie hingegen Fixed IP Address, wenn sich kein DHCP-Server in Ihrem Netzwerk befindet, der automatisch IP-Informationen zuweist. In diesem Fall müssen Sie die folgenden Angaben manuell vornehmen:
- IP Address (IP-Adresse): Wählen Sie eine nicht verwendete IP-Adresse aus dem Adressbereich Ihres LAN.
- Subnet Mask (Subnetzmaske): Geben Sie hier die gleichen Werte ein wie für andere Computer in Ihrem LAN.
- Gateway Address (Gateway-Adresse): Geben Sie hier die gleichen Werte ein wie für andere Computer in Ihrem LAN.
Klicken Sie anschließend auf Next (Weiter).
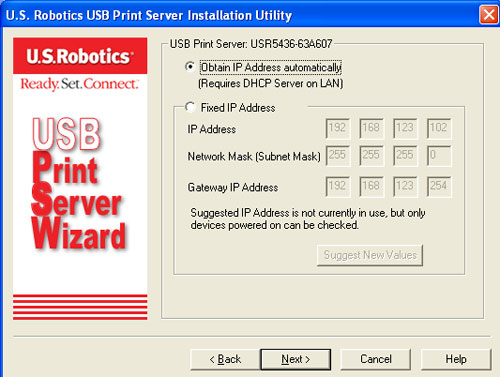
Anschließend können Sie die Region oder Domain (Domäne) auswählen, in der Sie den Wireless USB Print Server verwenden möchten.
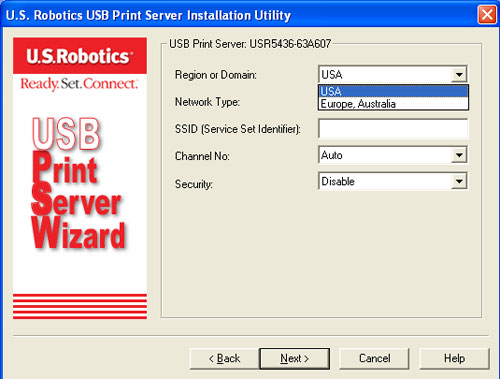
Unter Network Type (Netzwerktyp) können Sie entweder Infrastructure (Infrastruktur) oder Ad Hoc auswählen, je nachdem, ob Ihr Wireless-Netzwerk einen Wireless Router oder Access Point enthält.
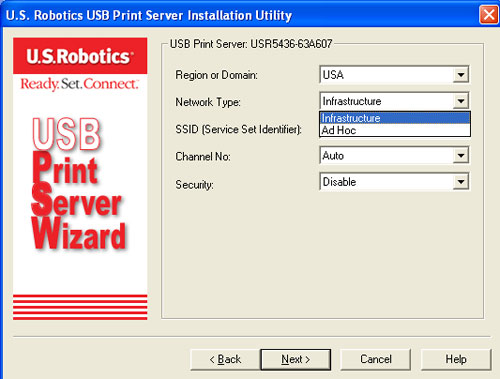
Geben Sie im Feld SSID die SSID des Wireless Routers bzw. des Access Points an, mit dem Sie den Wireless Print Server verbinden werden. Mit der Optionen Channel (Kanal) können Sie einen spezifischen Kanal für die Übertragung auswählen, oder Sie können die Option Auto wählen. Unter Security (Sicherheit) können Sie Disable (Deaktivieren), WEP oder WPA-PSK auswählen, je nachdem, wie das Wireless-Netzwerk eingerichtet wurde.
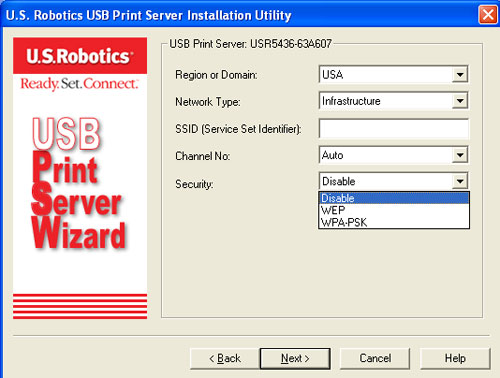
Bei Auswahl von WEP müssen Sie unter Authentication (Authentifizierung) entweder Open (Offen) oder Shared (Freigegeben) auswählen. Klicken Sie anschließend auf Next (Weiter).
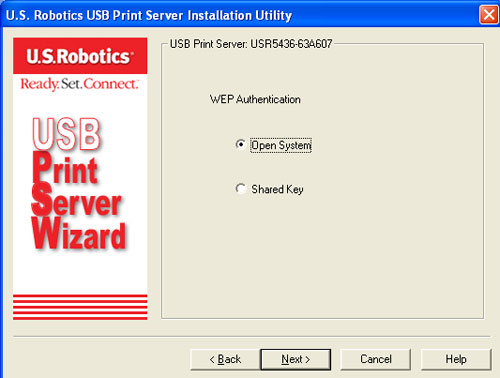
Auf dem nächsten Bildschirm wählen Sie unter Key Length (Schlüssellänge) entweder 64 oder 128 Bit aus. Klicken Sie auf Weiter.
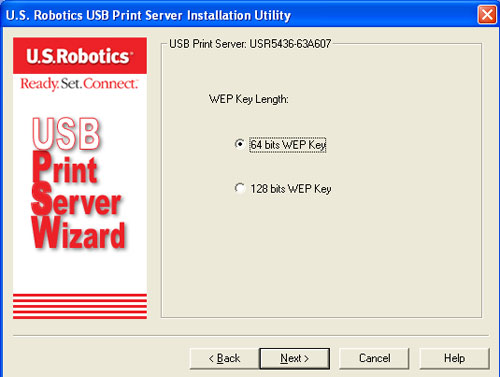
Als Nächstes müssen Sie einen oder mehrere Schlüssel (Key) eingeben. Wenn Sie fertig sind, klicken Sie auf Next (Weiter).
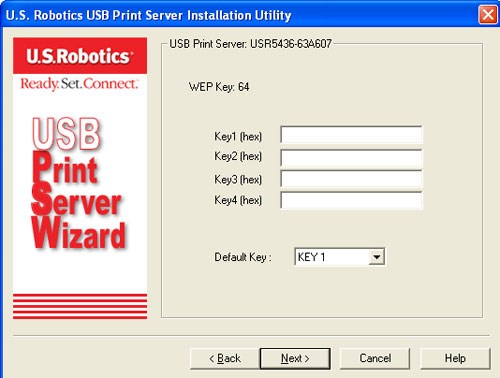
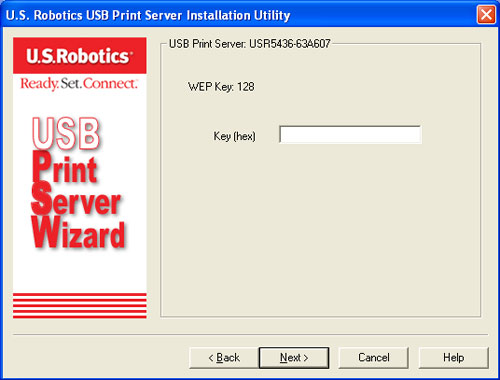
Bei Auswahl von WPA-PSK muss auf dem nächsten Bildschirm der WPA Key (WPA-Schlüssel) eingegeben werden. Dieser Schlüssel muss mit dem im Wireless-Netzwerk bereits verwendeten Schlüssel übereinstimmen.
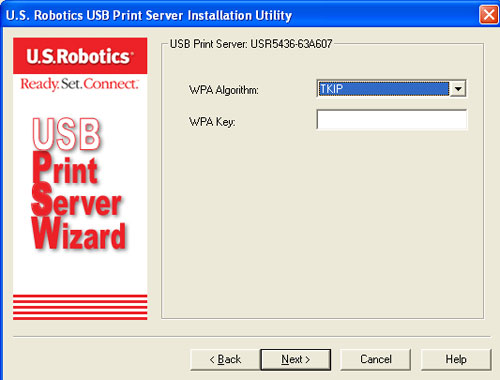
Nachdem Sie den Sicherheitstyp gewählt und die erforderlichen Informationen eingegeben haben, ist die Einrichtung abgeschlossen. Klicken Sie auf Finish (Fertig stellen).
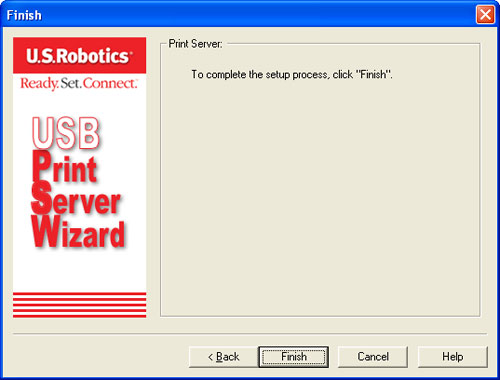
 Firmware-Upgrade
Firmware-Upgrade
Das nächste Symbol ist Firmware-Upgrade. Über dieses Symbol können Sie die Firmware für den ausgewählten USB Print Server aktualisieren. Bevor Sie dies tun können, müssen Sie die .BIN-Datei für das Firmware-Upgrade laden und in das Verzeichnis kopieren, in dem Bi-Admin gespeichert ist. Unter www.usr.com/support finden Sie Firmware-Upgrades für den Wireless USB Print Server.
 Aktualisieren
Aktualisieren
Das nächste Symbol ist Aktualisieren. Werden an der Konfiguration des Wireless USB Print Servers Änderungen vorgenommen, können Sie über dieses Symbol die neuen Einstellungen anzeigen.
 Beenden
Beenden
Das letzte Symbol ist Beenden. Hierüber schließen Sie das Verwaltungsdienstprogramm Bi-Admin. Haben Sie an den Einstellungen des Wireless USB Print Servers Änderungen vorgenommen und diese nicht gespeichert, gehen sie bei Beenden des Dienstprogramms verloren. Es ist deshalb wichtig, alle Änderungen zu speichern, bevor Sie das Programm beenden.
Oben im Hauptbildschirm des Verwaltungsdienstprogramms Bi-Admin befindet sich die Menüleiste mit folgenden vier Menüs: Main (Hauptmenü), InitDevice (Gerät initiieren), Diagnostic (Diagnose) und Help (Hilfe).
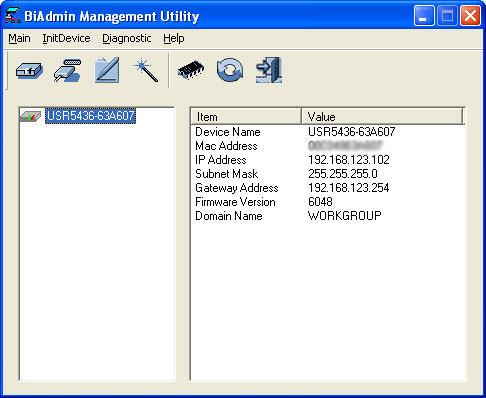
Main (Hauptmenü)
Über das Hauptmenü haben Sie Zugriff auf die gleichen Optionen wie über die Symbolschaltflächen darunter. Weitere Informationen finden Sie unter Statussymbole weiter oben.
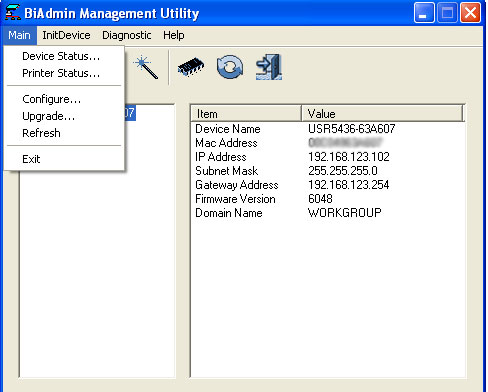
InitDevice (Gerät initiieren)
In diesem Menü stehen die Optionen Reset Device (Gerät zurücksetzen), Restore to Factory Default (Auf werkseitige Voreinstellungen zurücksetzen), Attached Remote (Angeschlossenes Remotegerät) und Connected Protocol (Verbundenes Protokoll) zur Verfügung.
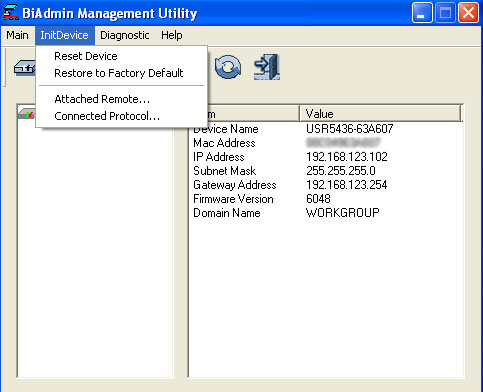
- Reset Device (Gerät zurücksetzen): Über diese Menüoption wird der Wireless USB Print Server neu gestartet. Dies sollten Sie ausführen, wenn Sie Änderungen an der Konfiguration vorgenommen haben oder der Wireless USB Print Server nicht mehr reagiert.
- Restore to Factory Default (Auf werkseitige Voreinstellungen zurücksetzen): Über diese Option werden alle Werte des Wireless USB Print Servers auf die werkseitigen Voreinstellungen zurückgesetzt. Um nur den aktuellen Bildschirm zurückzusetzen, klicken Sie auf diesem Bildschirm auf Set to Default (Auf Standardeinstellung zurücksetzen).
- Attached Remote (Angeschlossenes Remotegerät): Über diese Option stellen Sie eine Verbindung zu einem Wireless USB Print Server her, der sich in einem anderen LAN-Segment befindet. Hierfür müssen Sie die IP-Adresse des entfernten Wireless USB Print Servers kennen. Wenn in Ihrem LAN kein Router vorhanden ist, ist diese Option nicht verfügbar.
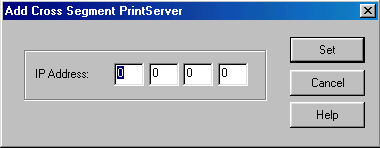
- Connected Protocol (Verbundenes Protokoll): Über diese Option bestimmen Sie, welches LAN-Protokoll für die Kommunikation zwischen dem ausgewählten Wireless USB Print Server und dieser Anwendung verwendet wird. Wählen Sie hier nur ein Protokoll aus.
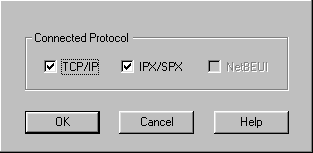
Diagnostic (Diagnose)
In diesem Menü finden Sie die Option Print Test Page (Testseite drucken). Wenn Sie diese Option wählen, wird eine Testseite mit den Konfigurationseinstellungen des Wireless USB Print Servers gedruckt.
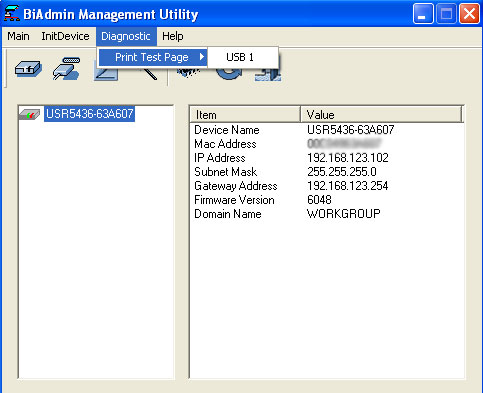
Help (Hilfe)
Über das Menü Help (Hilfe) rufen Sie die Hilfethemen (Help Topics) und Informationen zum Programm (About Bi-Admin ) auf.