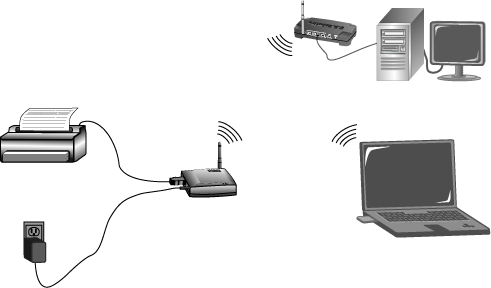Inhalt:
Informationen zum Wireless USB Print Server
Installation des Wireless USB Print Servers >
Druckerinstallation auf Client-PCs (weitere Installationen)
Andere Betriebssysteme als Windows
Navigation auf der Web-Benutzeroberfläche
Das Verwaltungsdienst-programm Bi-Admin
IPP (Internet Printing Protocol)
Technische Daten zum Wireless USB Print Server
Wireless USB Print Server
Bedienungsanleitung
Installation des Wireless USB Print Servers
Vorbereiten der Installation
Hinweis: Die aktuellsten Informationen finden Sie auf unserer Website unter: http://www.usr.com/support
Schalten Sie Ihren Desktop- oder Laptop-Computer ein. Sie müssen als Administrator angemeldet sein, um die erforderliche Software korrekt installieren zu können.
Geben Sie Ihr Kennwort ein, wenn Sie dazu aufgefordert werden.
Hinweis: Überprüfen Sie, welcher Buchstabe für Ihr CD-ROM-Laufwerk verwendet wird, bevor Sie mit der Installation Ihres neuen Produktes beginnen. Diese Information kann zur Installation der Software erforderlich sein.
Hinweis: Möglicherweise werden Sie während der Installation aufgefordert, Ihre Windows Betriebssystem-CD-ROM oder die CD-ROM Ihres Druckerherstellers einzulegen. Halten Sie diese für alle Fälle bereit.
Der Wireless USB Print Server befindet sich zunächst im Infrastruktur-Modus. Beim Herstellen einer Wireless-Verbindung mit einem Wireless Router bietet der Print Server nur Verschlüsselung per WEP oder WPA-PSK. Gegebenenfalls müssen Sie die Sicherheitseinstellungen Ihres Wireless-Netzwerks dementsprechend anpassen.
1. Schritt: Anschließen des Wireless USB Print Servers
Stecken Sie das quadratische Ende des USB-Kabels in den USB-Anschluss des Druckers. Stecken Sie das dünne rechteckige Ende des USB-Kabels in den USB-Anschluss des USB Print Servers. Vergewissern Sie sich, dass das Netzkabel Ihres Druckers angeschlossen und der Drucker eingeschaltet ist.
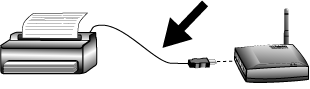
Verbinden Sie ein Ende eines Ethernet-Kabels mit Ihrem Wireless- oder Kabel-Router und das andere Ende mit dem Ethernet-Anschluss des Print Servers.
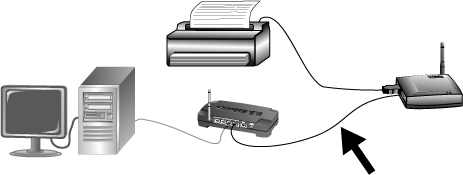
Hinweis: Zum Einrichten des Wireless USB Print Servers muss dieser über ein Ethernet-Kabel verbunden sein. Nach der Einrichtung können Sie wieder eine Wireless-Verbindung herstellen.
Stecken Sie das im Lieferumfang enthaltene Netzkabel in den Netzanschluss des Wireless USB Print Servers. Stecken Sie das Netzteil in eine Steckdose.

Hinweis für Benutzer in Großbritannien: Verwenden Sie zum Anschließen des Netzteils einen passenden Adapterstecker.
2. Schritt: Konfigurieren des Wireless USB Print Servers
Der Computer muss eingeschaltet sein. Legen Sie die Installations-CD-ROM in das CD-ROM-Laufwerk ein.
Hinweis: Wenn die CD-ROM nicht automatisch gestartet wird, klicken Sie unter Windows auf Start, Ausführen, geben Sie D:\autorun ein (wenn Ihrem CD-ROM-Laufwerk ein anderer Buchstabe zugeordnet ist, geben Sie diesen Buchstaben anstelle von "D" ein) und klicken Sie auf OK.
Klicken Sie auf Setup Wizard (Setup-Assistent) und dann auf Next (Weiter).
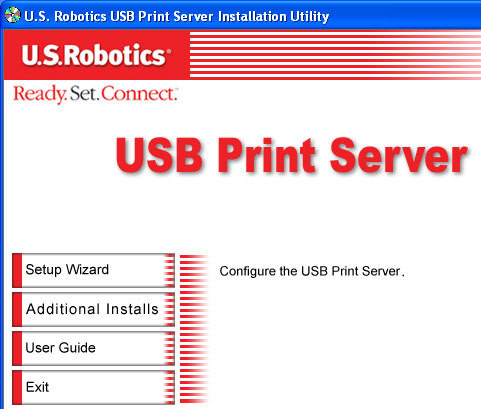
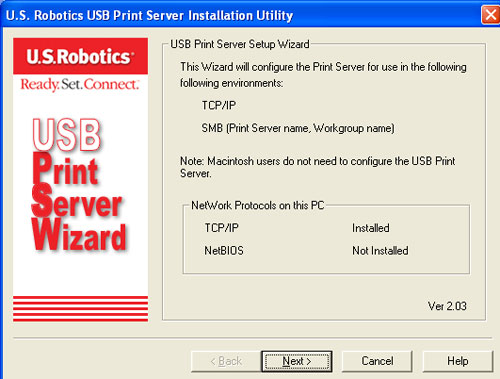
Hinweis: Beim Herstellen einer Wireless-Verbindung mit einem Wireless Router bietet der Print Server nur Verschlüsselung per WEP oder WPA-PSK. Gegebenenfalls müssen Sie die Sicherheitseinstellungen Ihres Wireless-Netzwerks dementsprechend anpassen.
Der Wireless USB Print Server wird in der Liste aufgeführt. Wählen Sie aus der Liste den Print Server aus und klicken Sie auf Next (Weiter). Wenn der Printer Server nicht in der Liste aufgeführt wird, überprüfen Sie die physikalischen Verbindungen und klicken Sie auf Refresh (Aktualisieren).

Sie können auf Wunsch den Gerätenamen ändern und einen Domänennamen eingeben. Wenn Sie damit fertig sind, klicken Sie auf Next.
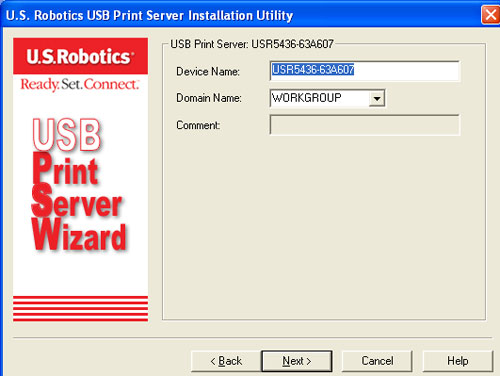
Wenn der Wireless USB Print Server mit einem Netzwerkgerät verbunden ist, das DHCP unterstützt, können Sie Obtain IP Address automatically (IP-Adresse automatisch beziehen) auswählen. Wenn das Netzwerkgerät über keine DHCP-Fähigkeiten verfügt, können Sie mit Fixed IP Address eine feste IP-Adresse zuweisen. Wenn Sie damit fertig sind, klicken Sie auf Next.
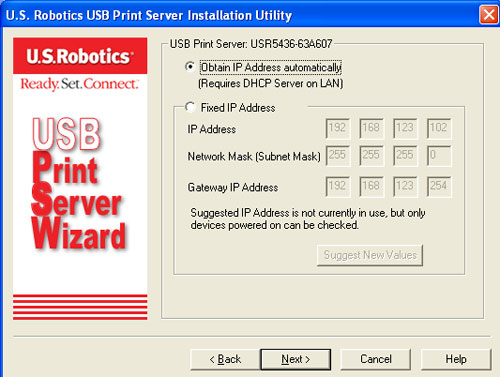
Anschließend können Sie die Region oder Domain (Domäne) auswählen, in der Sie den Wireless USB Print Server verwenden möchten.
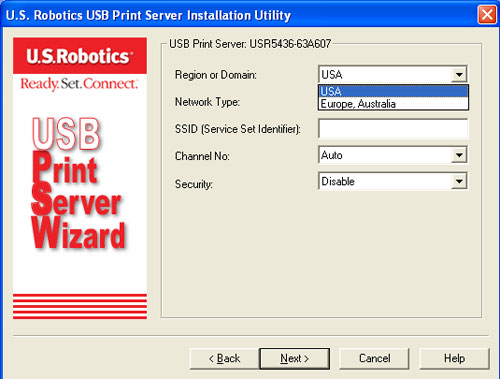
Unter Network Type (Netzwerktyp) können Sie entweder Infrastructure (Infrastruktur) oder Ad Hoc auswählen, je nachdem, ob Ihr Wireless-Netzwerk einen Wireless Router oder Access Point enthält.
Hinweis: Der Wireless USB Print Server wird zunächst im Infrastrukturmodus eingerichtet, der für die Verbindung mit einem Wireless Router oder Access Point verwendet wird. Wenn Sie eine Verbindung mit anderen Wireless Clients ohne Verwendung eines Wireless Routers oder Access Points herstellen werden, wählen Sie Ad hoc als Netzwerktyp aus.
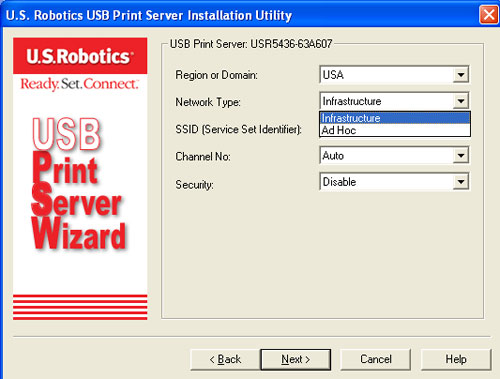
Geben Sie im Feld SSID die SSID des Wireless Routers bzw. des Access Points an, mit dem Sie den Wireless Print Server verbinden werden. Wenn Sie Ad Hoc als Netzwerktyp gewählt haben, können Sie einen spezifischen Channel (Kanal) für die Übertragung auswählen. Wenn Sie Infrastructure gewählt haben, steht nur die Kanaloption Auto zur Verfügung. Unter Security (Sicherheit) können Sie Disable (Deaktivieren), WEP oder WPA-PSK auswählen, je nachdem, wie das Wireless-Netzwerk eingerichtet wurde.
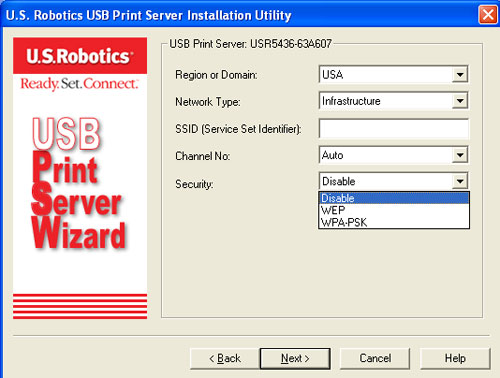
Bei Auswahl von WEP müssen Sie unter Authentication (Authentifizierung) entweder Open (Offen) oder Shared (Freigegeben) auswählen. Klicken Sie anschließend auf Next (Weiter).
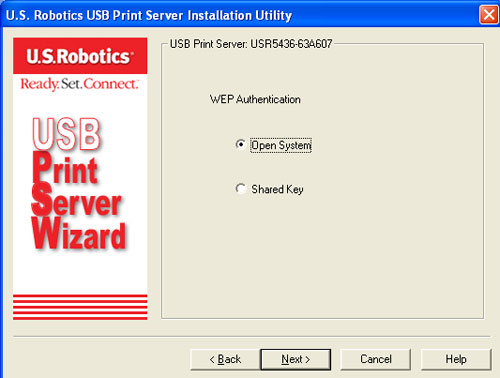
Auf dem nächsten Bildschirm wählen Sie unter Key Length (Schlüssellänge) entweder 64 oder 128 Bit aus. Klicken Sie auf Next (Weiter).
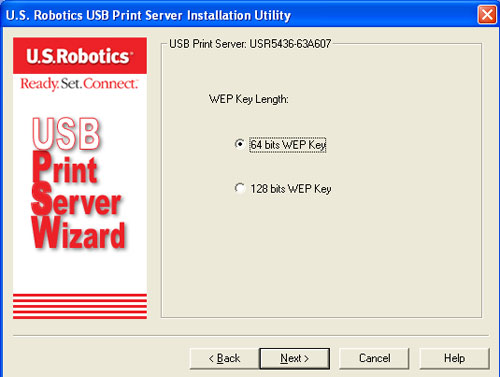
Als Nächstes müssen Sie einen oder mehrere Schlüssel (Key) eingeben. Wenn Sie fertig sind, klicken Sie auf Next (Weiter).
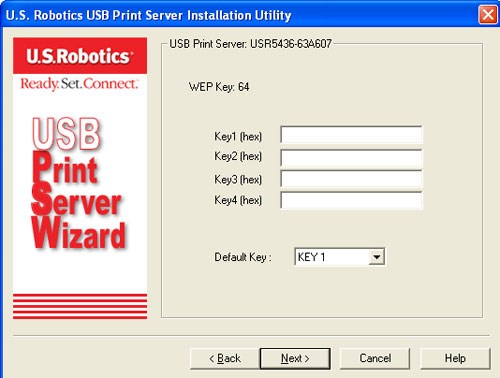
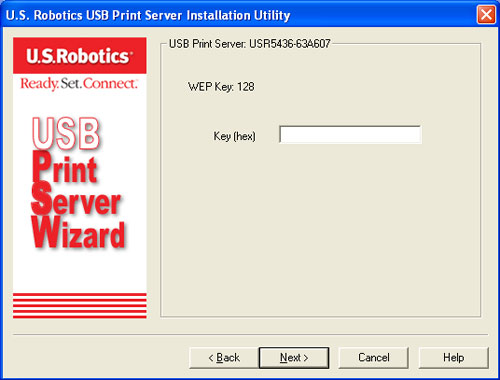
Bei Auswahl von WPA-PSK muss auf dem nächsten Bildschirm der WPA Key (WPA-Schlüssel) eingegeben werden. Dieser Schlüssel muss mit dem im Wireless-Netzwerk bereits verwendeten Schlüssel übereinstimmen.
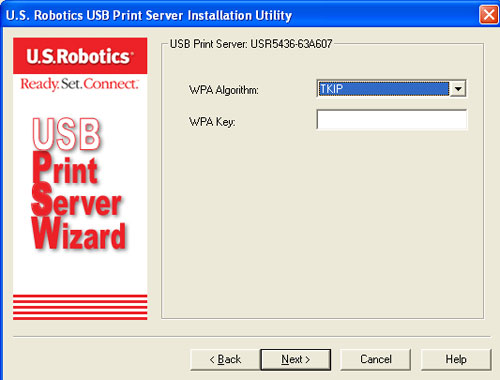
Nachdem Sie den Sicherheitstyp gewählt und die erforderlichen Informationen eingegeben haben, ist die Einrichtung abgeschlossen. Klicken Sie auf Finish (Fertig stellen).

Sie werden aufgefordert, den PTP-Treiber zu installieren. Klicken Sie auf Yes (Ja).
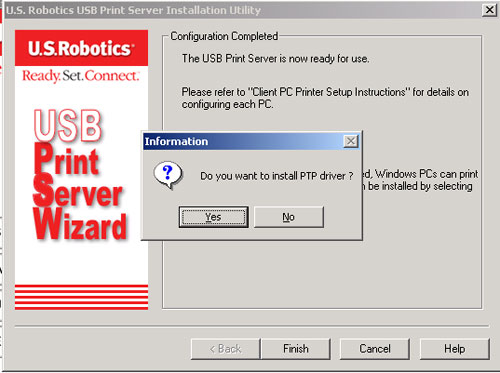
3. Schritt: Installieren des PTP-Treibers und Konfigurieren des Druckertreibers
Befolgen Sie die Anweisungen auf dem Bildschirm, um den Speicherort des PTP-Treibers auszuwählen und den Treiber zu installieren.

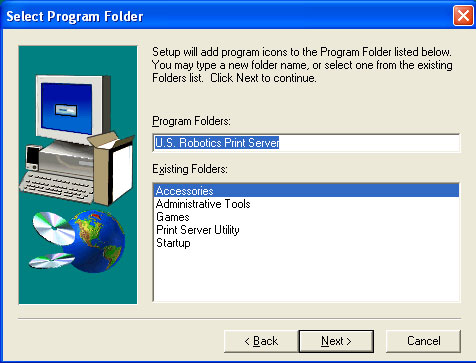
Vergewissern Sie sich anschließend, dass das Kontrollkästchen Configure Print Driver now (Druckertreiber jetzt konfigurieren) aktiviert ist, und klicken Sie auf Finish (Fertig stellen).
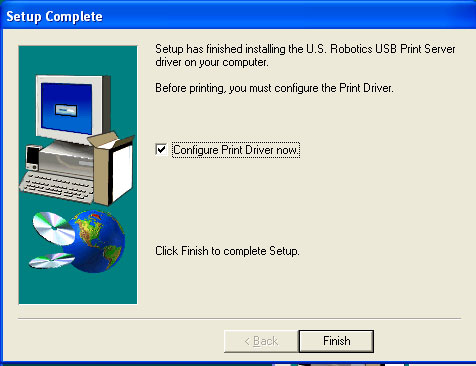
Klicken Sie in dem daraufhin angezeigten Informationsbildschirm auf OK. Möglicherweise muss das Fenster des Druckserver-Dienstprogramms minimiert werden, damit Sie den Informationsbildschirm sehen können.
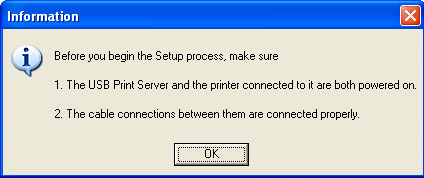
Wählen Sie in der Liste den korrekten Druckeranschluss für Ihren USB-Drucker aus und klicken Sie auf Next.
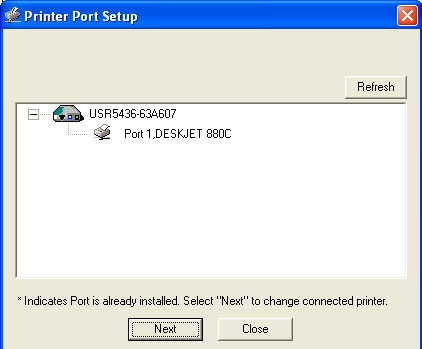
Klicken Sie in der daraufhin angezeigten Meldung auf OK.
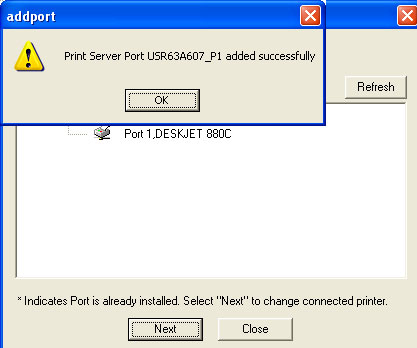
Wenn nicht der korrekte Druckeranschluss angezeigt wird, klicken Sie auf Refresh (Aktualisieren); anschließend sollte der korrekte Anschluss angezeigt werden.
Wenn der Drucker in der Liste Existing Printers (Vorhandene Drucker) aufgeführt wird, wählen Sie ihn aus und klicken Sie auf Connect (Verbinden).
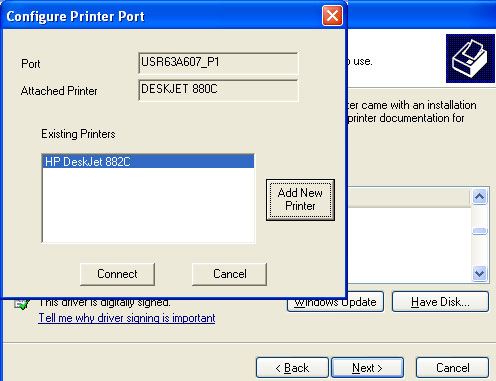
Klicken Sie dann auf Close (Schließen), um die Einrichtung des Druckeranschlusses zu beenden.
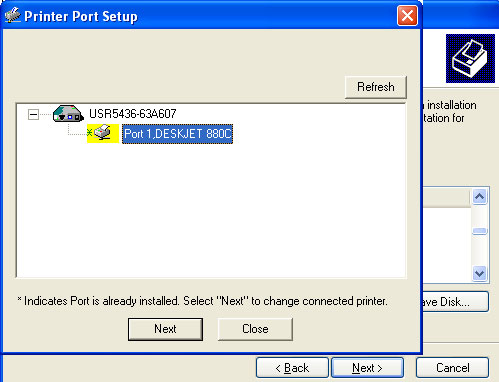
Wird der Drucker nicht in der Liste aufgeführt, klicken Sie auf Add New Printer (Neuen Drucker hinzufügen) und befolgen Sie die Anweisungen auf dem Bildschirm.
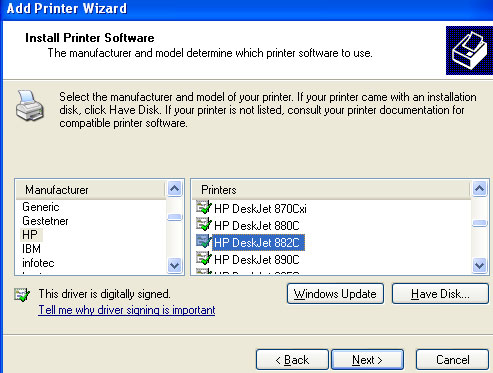
Nach der Installation des Druckers sollte er in der Liste Existing Printers (Vorhandene Drucker) aufgeführt werden. Wählen Sie den Drucker aus und wählen Sie Connect (Verbinden).
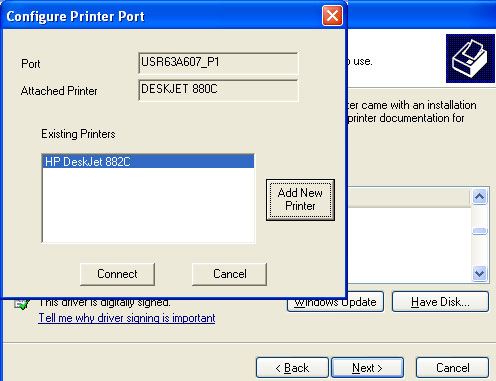
Klicken Sie auf Close (Schließen), um die Einrichtung des Druckeranschlusses zu beenden.
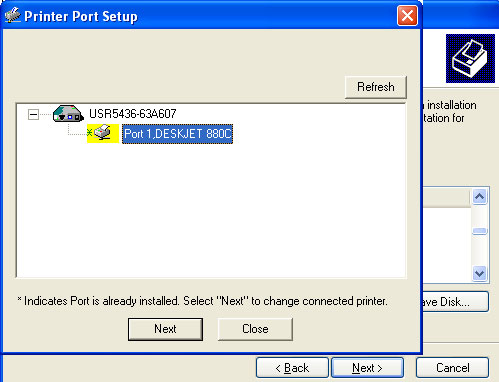
Hinweis: Falls Sie Probleme haben oder auf dem Einrichtungsbildschirm kein Sternchen neben dem Namen des Anschlusses sehen können, klicken Sie auf Refresh (Aktualisieren). Sie müssen unter Umständen mehrmals auf Refresh klicken. Wird der Drucker danach immer noch nicht aufgeführt, lesen Sie den Abschnitt "Fehlerbehebung" in dieser Anleitung.
Jetzt kann der USB-Drucker nur von diesem Computer aus verwendet werden. Klicken Sie zum Ausdrucken einer Testseite unter Windows auf Start, Systemsteuerung und wählen Sie dann Drucker und Faxgeräte (das Verfahren kann je nach Version des Betriebssystems etwas anders aussehen). Klicken Sie mit der rechten Maustaste auf den Drucker, den Sie gerade installiert haben, wählen Sie Eigenschaften und klicken Sie dann auf Testseite drucken. Auf diese Weise können Sie überprüfen, ob die Druckerverbindung funktioniert.
4. Schritt: Ändern des Standorts des Druckers und des Wireless USB Print Servers
Jetzt können Sie den Drucker und den Wireless USB Print Server an einem anderen Standort aufstellen, um deren Wireless-Eigenschaften zu nutzen. Ziehen Sie das USB-Kabel, das Ethernet-Kabel und die Netzkabel aus dem Wireless USB Print Server und dem Drucker heraus. Wenn Sie Print Server und Drucker am gewünschten Standort aufgestellt haben, stellen Sie die Verbindung zwischen den beiden Geräten über das USB-Kabel her und schließen Sie beide Netzkabel an. Der Print Server sollte nun eine Wireless-Verbindung zum Wireless Router oder Access Point herstellen. Drucken Sie gemäß den Anweisungen im letzten Absatz des 3. Schrittes erneut eine Testseite aus. Wenn die Testseite gedruckt wird, funktioniert die Wireless-Verbindung. Wird die Testseite nicht gedruckt, ist etwas mit der Wireless-Verbindung nicht in Ordnung. Lesen Sie den Abschnitt "Fehlerbehebung" in dieser Anleitung.
5. Schritt: Konfigurieren zusätzlicher Client-Computer
Damit auch andere an das Netzwerk angeschlossene Computer Druckaufträge an den Wireless USB Print Server senden können, muss der Print Server auf jedem dieser Client-Computer installiert werden. Legen Sie die Installations-CD-ROM in das CD-ROM-Laufwerk ein. Sie benötigen unter Umständen die Installations-CD-ROM für Ihren Drucker.
Wenn Sie zu diesem Zeitpunkt keine weiteren Computer konfigurieren möchten, klicken Sie hier, um diesen Schritt zu übergehen.
Hinweis: Wenn die CD-ROM nicht automatisch gestartet wird, klicken Sie unter Windows auf Start, Ausführen, geben Sie D:\autorun ein (wenn Ihrem CD-ROM-Laufwerk ein anderer Buchstabe zugeordnet ist, geben Sie diesen Buchstaben anstelle von "D" ein) und klicken Sie auf OK.
Klicken Sie auf Additional Installs (Weitere Installationen) und dann auf Next (Weiter).
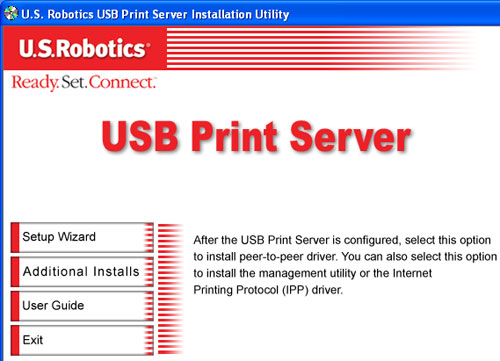
Klicken Sie auf User (Benutzer) und befolgen Sie die Anweisungen zur Installation des Print Servers auf dem Bildschirm.
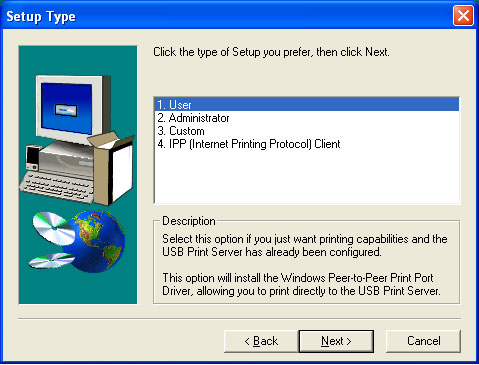
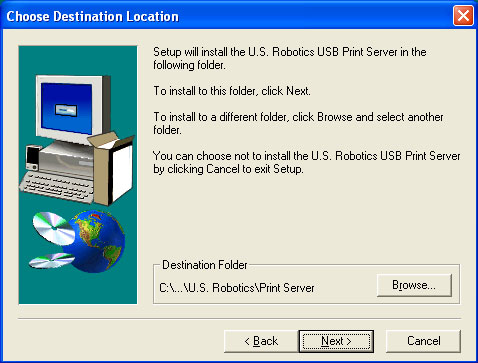
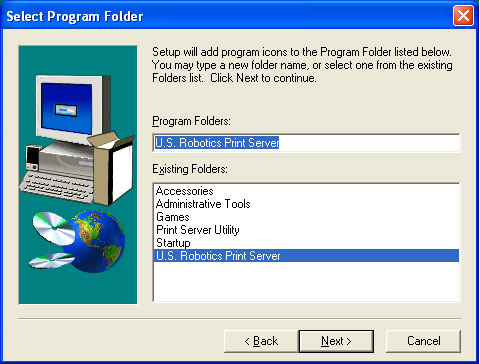
Sie werden aufgefordert, den PTP-Treiber zu installieren. Klicken Sie auf Yes (Ja).

Befolgen Sie die Anweisungen auf dem Bildschirm, um den Speicherort des PTP-Treibers auszuwählen und den Treiber zu installieren.

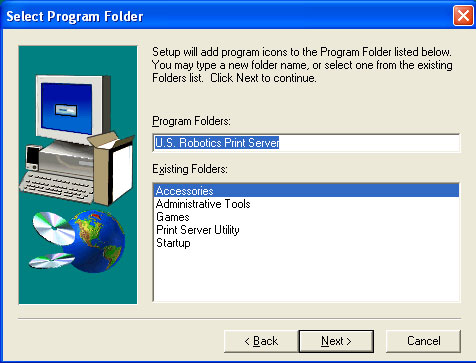
Vergewissern Sie sich anschließend, dass das Kontrollkästchen Configure Print Driver now (Druckertreiber jetzt konfigurieren) aktiviert ist, und klicken Sie auf Finish (Fertig stellen).
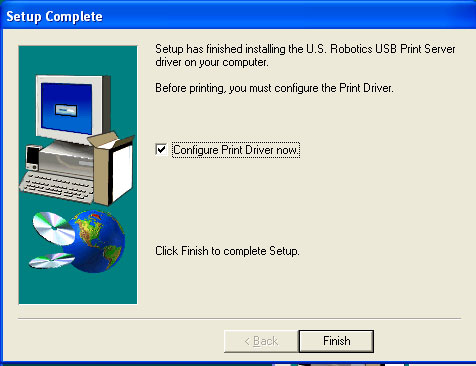
Klicken Sie in dem daraufhin angezeigten Informationsbildschirm auf OK. Möglicherweise muss das Fenster des Druckserver-Dienstprogramms minimiert werden, damit Sie den Informationsbildschirm sehen können.
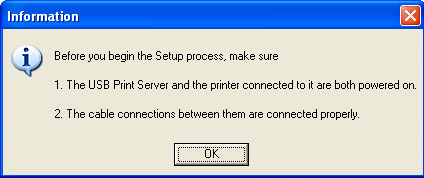
Wählen Sie in der Liste den korrekten Druckeranschluss für Ihren USB-Drucker aus und klicken Sie auf Next.
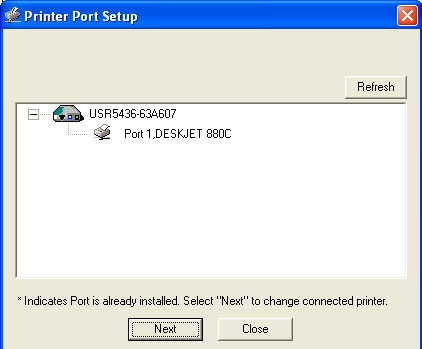
Klicken Sie in der daraufhin angezeigten Meldung auf OK.
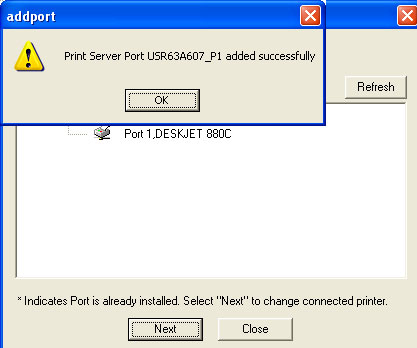
Wenn nicht der korrekte Druckeranschluss angezeigt wird, klicken Sie auf Refresh (Aktualisieren); anschließend sollte der korrekte Anschluss angezeigt werden.
Wenn der Drucker in der Liste Existing Printers (Vorhandene Drucker) aufgeführt wird, wählen Sie ihn aus und klicken Sie auf Connect (Verbinden).
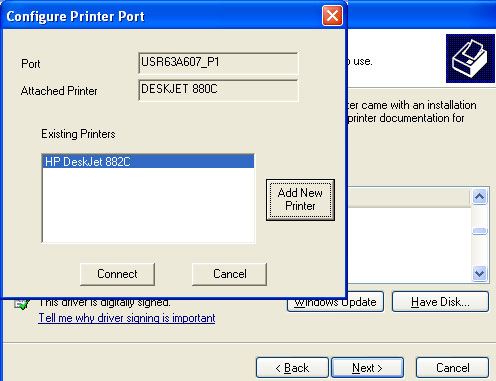
Klicken Sie dann auf Close (Schließen), um die Einrichtung des Druckeranschlusses zu beenden.
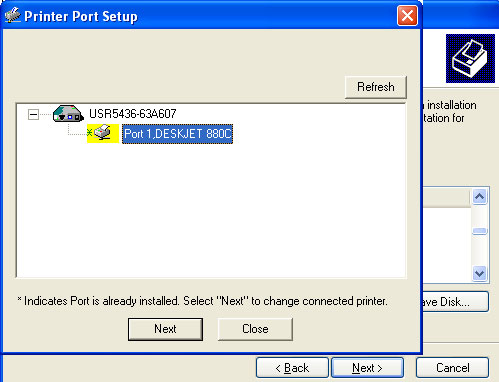
Wird der Drucker nicht in der Liste aufgeführt, klicken Sie auf Add New Printer (Neuen Drucker hinzufügen) und befolgen Sie die Anweisungen auf dem Bildschirm.
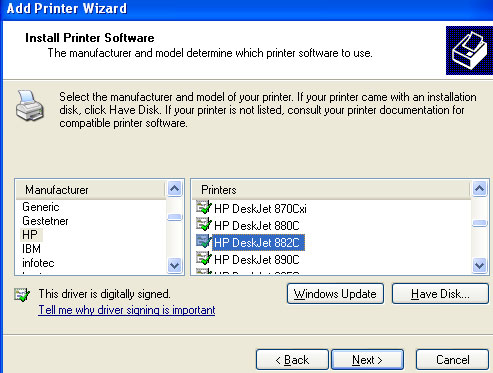
Nach der Installation des Druckers sollte er in der Liste Existing Printers (Vorhandene Drucker) aufgeführt werden. Wählen Sie den Drucker aus und wählen Sie Connect (Verbinden).
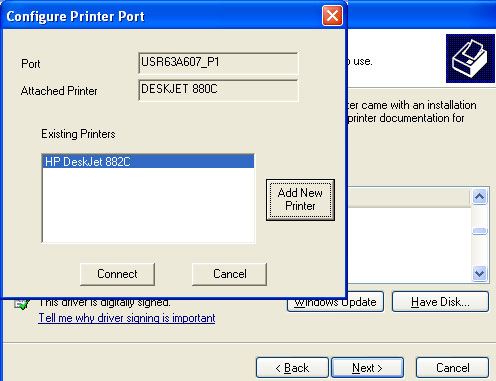
Klicken Sie auf Close (Schließen), um die Einrichtung des Druckeranschlusses zu beenden. Wiederholen Sie diesen Schritt auf allen Computern.
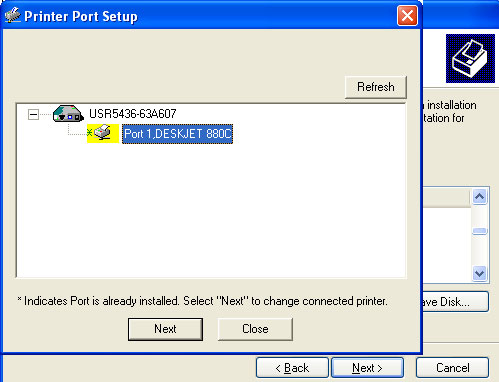
Wiederholen Sie diesen Schritt auf allen Computern.
Hinweis: Falls Sie Probleme haben oder auf dem Einrichtungsbildschirm kein Sternchen neben dem Namen des Anschlusses sehen können, klicken Sie auf Refresh (Aktualisieren). Sie müssen unter Umständen mehrmals auf Refresh klicken. Wird der Drucker danach immer noch nicht aufgeführt, lesen Sie den Abschnitt "Fehlerbehebung" in dieser Anleitung.
Weitere Informationen über Client-Computer finden Sie im Abschnitt Druckerinstallation auf Client-PCs in dieser Anleitung.
Herzlichen Glückwunsch! Die Installation ist jetzt abgeschlossen. Wenn Schwierigkeiten auftreten, lesen Sie den Abschnitt "Fehlerbehebung" in dieser Anleitung.
Zum Ausdrucken einer Diagnoseseite, auf der die Einstellungen des Wireless USB Print Servers aufgelistet sind, halten Sie den DIAG-Taster zwei Sekunden lang gedrückt. Es empfiehlt sich, die Diagnoseseite aufzuheben, falls die darauf enthaltenen Daten später benötigt werden.
Wir bemühen uns, Benutzern stets nützliche Informationen zu liefern. Die aktuellsten Informationen zur Konfiguration und Fehlerbehebung finden Sie auf der USRobotics-Website unter: http://www.usr.com/support
Produktregistrierung
Starten Sie einen Webbrowser und registrieren Sie Ihr Produkt unter http://www.usr.com/productreg